نحوه ورود با حساب Apple خود در 3uTools

راهنمای کامل ورود به سیستم 3uTools با حساب Apple خود برای دانلود اپلیکیشنها و مدیریت دستگاههای iOS.
Microsoft Outlook در دو نسخه مختلف، MS Outlook 2019، به عنوان بخشی از MS Office Suite و Office 365 Outlook، یک سرویس مبتنی بر اشتراک در دسترس است.
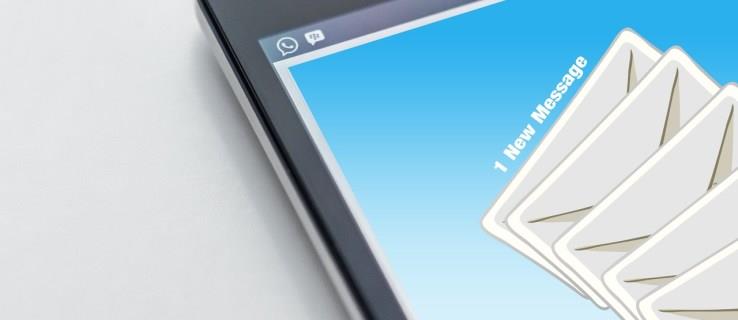
هر دو سرویس یک نسخه دسکتاپ و همچنین نسخه وب را ارائه می دهند. آنها همچنین به کاربران اجازه می دهند بیش از یک حساب ایمیل و تعداد زیادی گزینه سفارشی سازی دیگر اضافه کنند.
در این مقاله به شما نشان خواهیم داد که چگونه میتوانید تمام نامههای چند حساب ایمیل را در Outlook مشاهده کنید. و روشهای دیگری را برای فیلتر کردن و جستجوی ایمیلهای شما در Outlook برای سازماندهی کارآمدتر آنها پوشش میدهیم.
نحوه مشاهده همه نامه ها در Outlook
اگر در مشاهده تمام نامهها در Outlook با مشکل مواجه شدید، شاید این موضوع فقط به نحوه سازماندهی صفحه ناوبری شما مربوط میشود. اگر نمیتوانید هیچ یک از پوشهها یا ایمیلهای خود را ببینید، به این دلیل است که احتمالاً آنها به حداقل رسیدهاند. خوشبختانه، این یک راه حل آسان است. تنها کاری که باید انجام دهید این است:

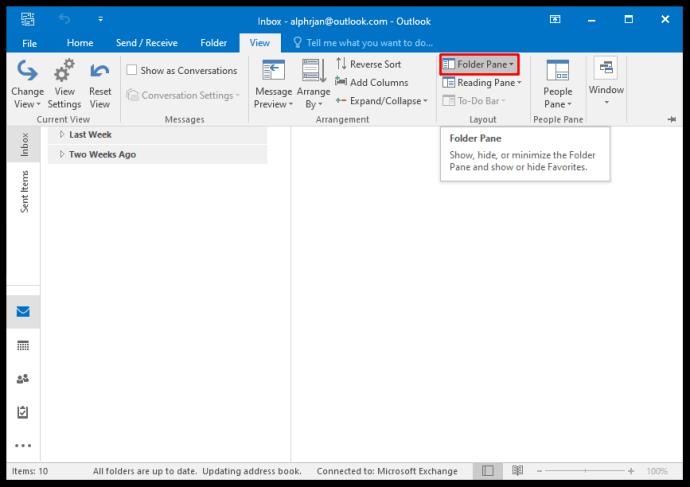
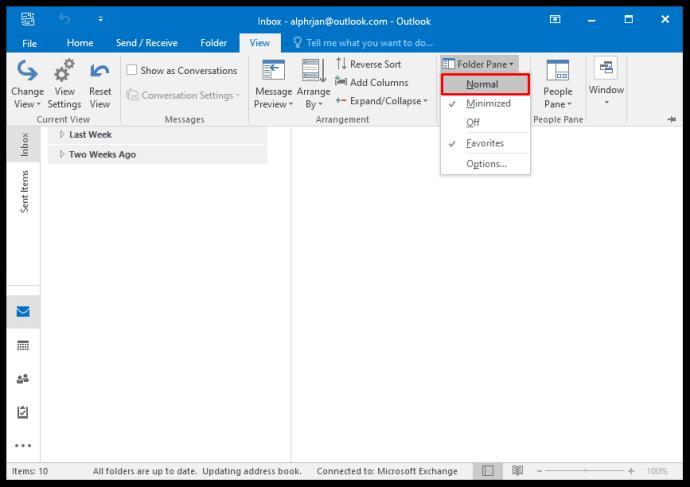
خودشه. اکنون می توانید همه پوشه های خود را همانطور که آنها را مرتب کرده اید مشاهده کنید.
نحوه مشاهده همه نامه ها در Outlook 365
همانطور که اشاره کردیم، MS Outlook 2019 و Office 365 Outlook تفاوت های خاصی در مورد نحوه خرید آنها دارند.
تفاوتهای دیگری نیز وجود دارد، یکی اینکه Outlook 2019 کاربران را ملزم به خرید ارتقاء میکند، در حالی که کاربران آفیس 365 آنها را به صورت رایگان دریافت میکنند. با این حال، از نظر مشتری ایمیل Outlook و عملکرد آن، هر دو یکسان هستند.
اگر از Outlook برای چندین حساب ایمیل استفاده می کنید، جستجو در هر یک به طور جداگانه می تواند یک کار وقت گیر باشد. به همین دلیل، ما راهی را به شما نشان خواهیم داد که میتوانید ایمیلها را از تمام حسابهای Outlook به طور همزمان مشاهده کنید.

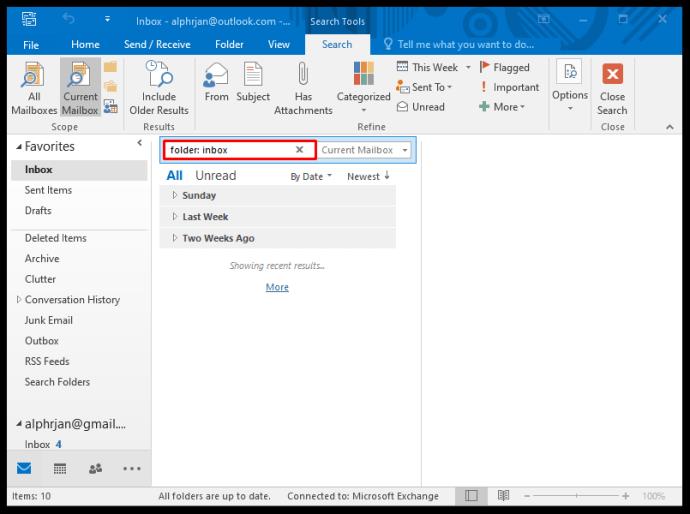
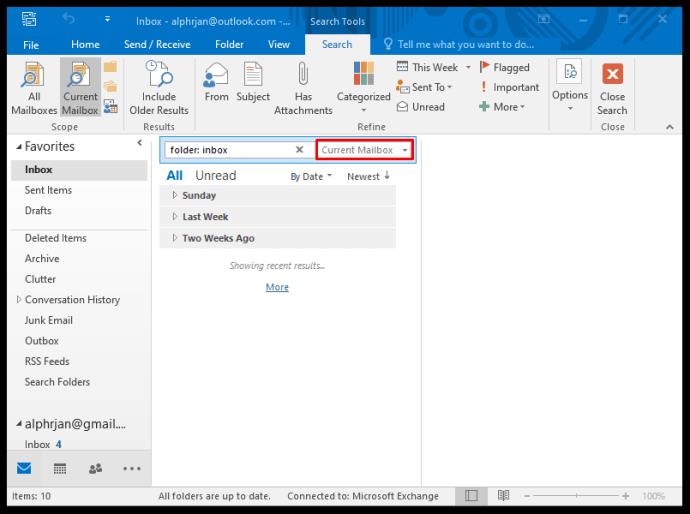
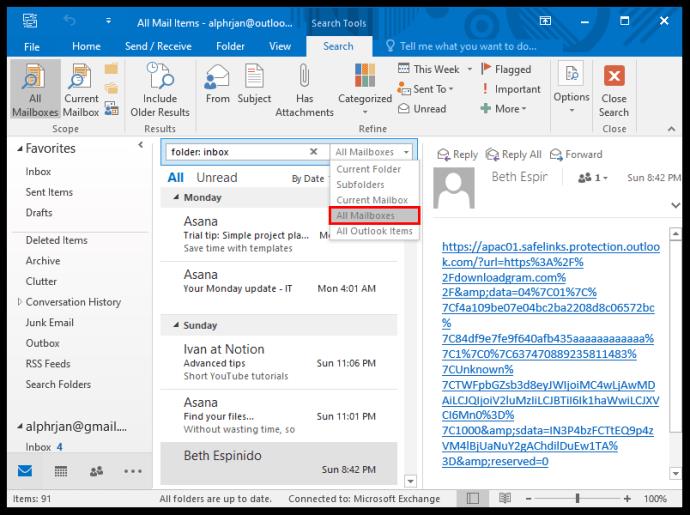
اکنون میتوانید تمام ایمیلهای تمام حسابهای صندوق ورودی خود را در دورهای که تعریف کردهاید، به طور همزمان ببینید. دفعه بعد که می خواهید همه نامه ها را مشاهده کنید، این مسیر را در گزینه "جستجوهای اخیر" در پانل ناوبری پیدا خواهید کرد.
نحوه مشاهده همه نامه ها در Outlook در آیفون
کاربران Outlook از مزایای استفاده از برنامه Outlook زمانی که در حال حرکت هستند برخوردار هستند. این هم برای دستگاه های آیفون و هم برای دستگاه های اندرویدی در دسترس است و رابط عالی یکسانی برای هر دو سیستم عامل دارد.
با این حال، تمام گزینه های تنظیمات موجود در سرویس گیرنده دسکتاپ را ندارد، بنابراین در اینجاست که ابتدا باید تنظیمات را انجام دهید. با این حال، اگر نمیتوانید همه نامههای خود را در برنامه Outlook مشاهده کنید، ممکن است در پوشه «Inbox Focused» نباشند.
Outlook «Inbox Focused» و «Other» را به عنوان دو پوشه پیشفرض برای نامههای دریافتی تنظیم میکند. اگر منتظر پیامی هستید اما آن را نمیبینید، ممکن است لازم باشد «سایر» را جستجو کنید تا بررسی کنید که آیا وجود دارد یا خیر. خبر خوب این است که می توانید این ویژگی را غیرفعال کنید و تنها یک صندوق ورودی یکپارچه داشته باشید. در اینجا نحوه انجام آن آمده است:
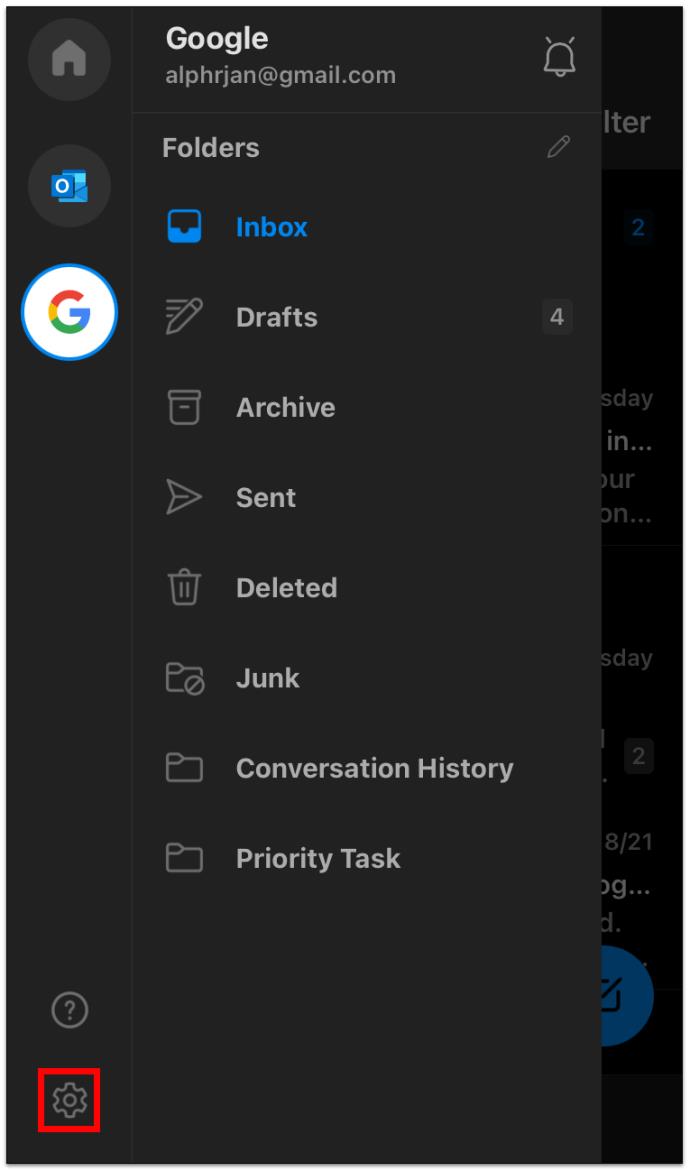
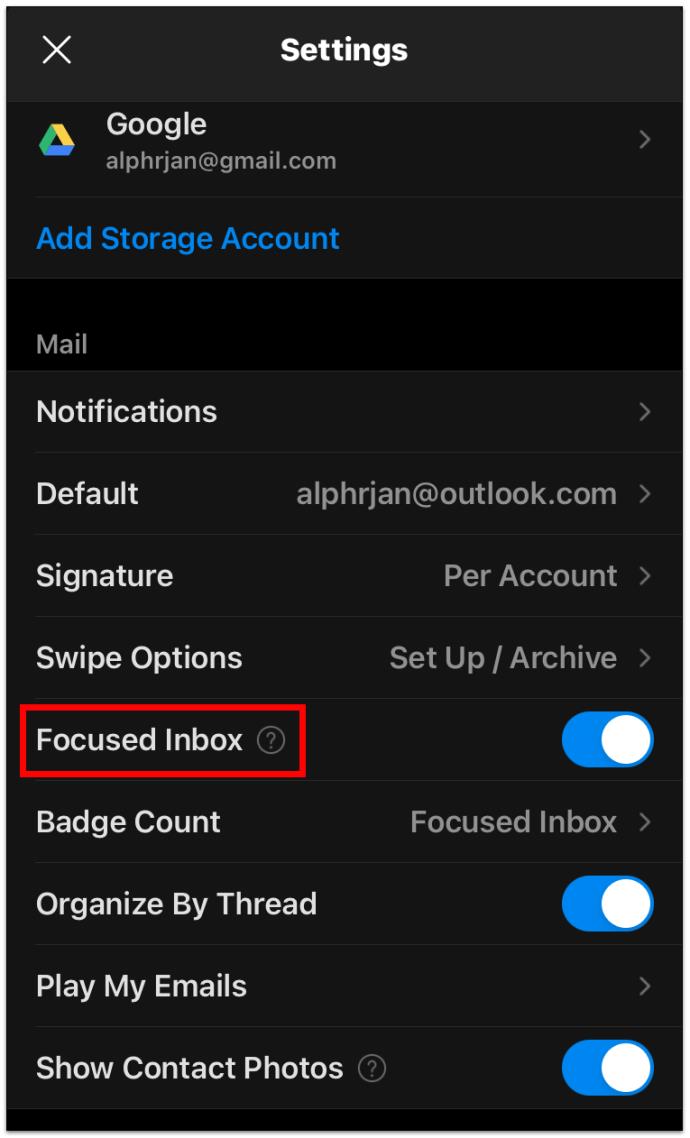
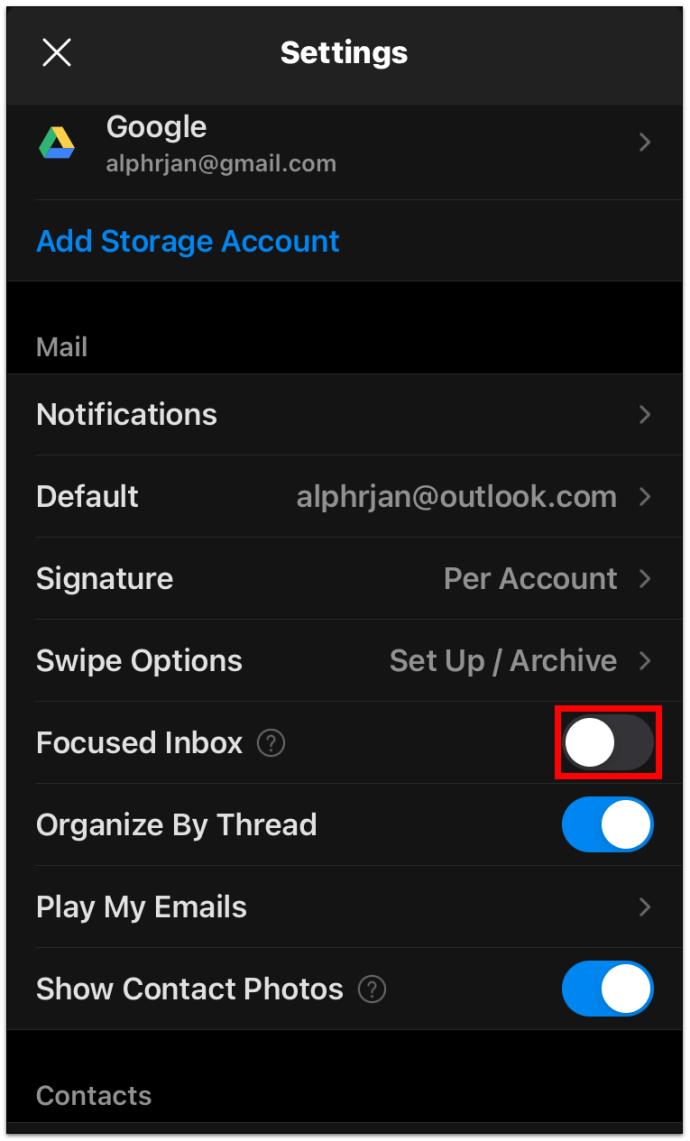
اکنون می توانید تمام ایمیل های صندوق ورودی را به طور همزمان مشاهده کنید. اگر میخواهید به Outlook اجازه دهید پیامهای شما را فیلتر کند، تنها کاری که باید انجام دهید این است که دکمه «صندوق ورودی متمرکز» را دوباره روشن کنید.
نحوه مشاهده تمام نامه های خوانده نشده در Outlook
بسیاری از ما ایمیل های زیادی دریافت می کنیم که تمایل به انباشته شدن دارند. قبل از اینکه متوجه شوید، ایمیل های خوانده نشده زیادی در صندوق ورودی شما وجود دارد. اما آنها یا در پوشه های مختلف قرار دارند، یا خیلی پایین تر از لیست هستند.
خوشبختانه راهی برای مشاهده تمام ایمیل های خوانده نشده در Outlook وجود دارد. در اینجا مراحلی وجود دارد که باید انجام دهید:
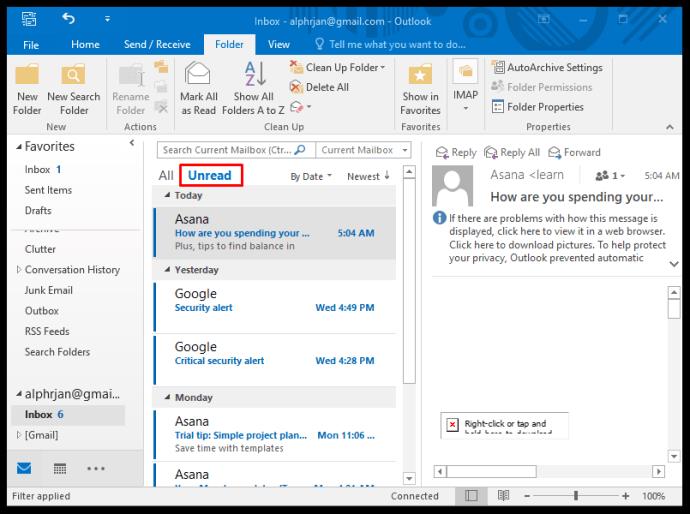
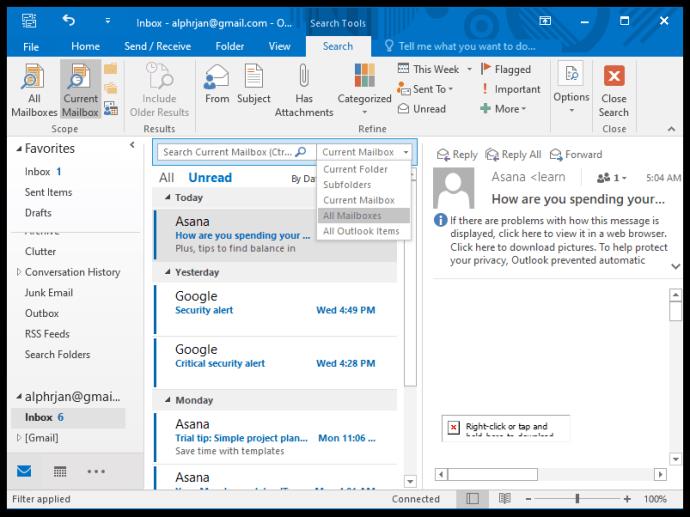
Outlook تمام نامه های خوانده نشده را از تمام پوشه ها و زیر پوشه ها از هر حساب ایمیل فعال نمایش می دهد.
نحوه مشاهده همه موارد ایمیل در Outlook
شاید شما در حال جستجو برای چیزی در Outlook هستید و به نظر نمی رسد که آن را در هیچ کجا پیدا کنید. این امکان وجود دارد که در پوشه ای ذخیره شده باشد که شما کاملاً آن را فراموش کرده اید.
Outlook به شما این امکان را می دهد که پوشه فعلی و زیرپوشه های آن را جستجو کنید، اما همچنین به شما امکان می دهد دامنه را گسترش دهید و از گزینه "همه موارد Outlook" استفاده کنید. در اینجا چگونه است:
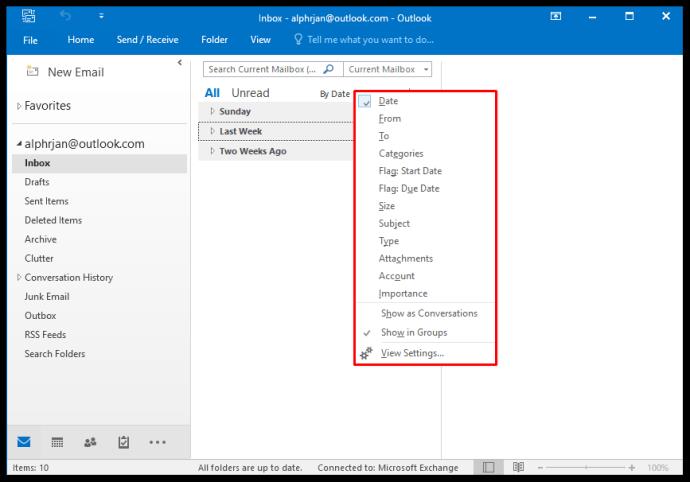
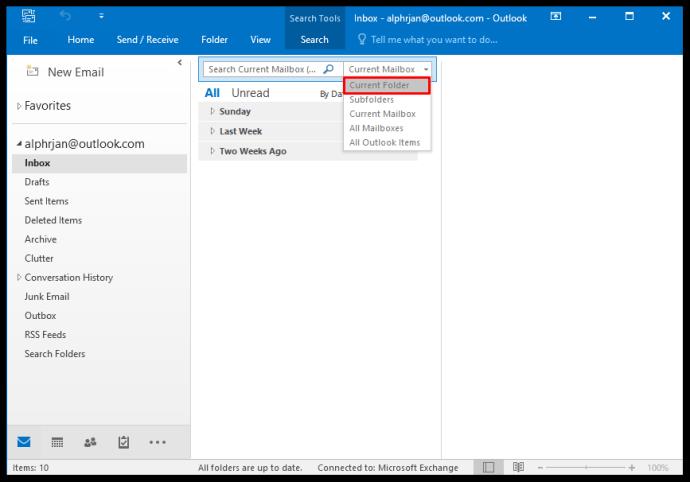
با انجام این کار، پوشه “PersonMetadata” را نیز مشاهده خواهید کرد که توسط Outlook Customer Manager (OCM) ایجاد و استفاده شده است. از آن نگران نباشید این سرویس از ژوئن 2020 منسوخ شده است، اما Outlook هنوز آن را گاهی اوقات نشان می دهد. احتمالاً در آینده این مورد تغییر خواهد کرد.
نحوه مشاهده همه نامه های ارسال شده در Outlook
به همین ترتیب، می توانید تمام ایمیل های دریافتی را از تمام حساب Outlook خود مشاهده کنید، می توانید ایمیل های ارسال شده را مشاهده کنید. پوشه «موارد ارسالشده» معمولاً درست زیر پوشه «صندوق ورودی» در سرویس گیرنده ایمیل است، مگر اینکه ترتیب پوشهها را تغییر داده باشید.
متأسفانه، اگر چندین حساب ایمیل دارید، نمیتوانید همه آنها را به طور همزمان مشاهده کنید، همانطور که با ایمیل دریافتی میتوانید. تنها کاری که می توانید انجام دهید این است که روی هر پوشه به طور جداگانه کلیک کنید و از فیلتر جستجو برای یافتن آنچه به دنبال آن هستید استفاده کنید.
نحوه تنظیم یک پوشه "همه نامه ها" در Outlook
اگر میخواهید نامهها را از چندین پوشه در یک پوشه متحد ادغام کنید، این گزینهای است که در Outlook دارید. روش توضیح داده شده در زیر برای Outlook 2019 و Outlook 365 اعمال می شود.
اکنون پوشه "همه نامه ها" را خواهید داشت که همه ایمیل های شما را از هر پوشه ای که انتخاب کرده اید نگه می دارد.
سوالات متداول اضافی
شاید چند سوال دیگر در مورد مشاهده همه ایمیل ها در Outlook داشته باشید. امیدوارم اینها تصویر را کامل کنند.
چگونه می توانم همه ایمیل ها را در Outlook نمایش دهم؟
یک راه سریع و ساده برای نمایش هر ایمیل از هر پوشه در Outlook این است که از روش ذکر شده در بالا استفاده کنید و یک پوشه "همه نامهها" سفارشی ایجاد کنید. اما این فقط روی هر حساب Outlook به طور جداگانه کار می کند.
چگونه می توانم همه پیام ها را در Outlook مشاهده کنم؟
شما فقط می توانید تمام پیام های دریافتی از چندین حساب را در Outlook مشاهده کنید. این برای موارد ارسال شده و سایر پوشه ها کار نمی کند. علاوه بر این، میتوانید از ویژگی فیلتر پانل پیمایش برای تعیین فرستنده، خوانده نشده بودن ایمیل، یا داشتن پیوست و غیره استفاده کنید.
تسلط بر تجربه Outlook خود
Microsoft Outlook یکی از محبوب ترین و پیچیده ترین سرویس گیرندگان ایمیل است. کمی طول می کشد تا تمام جزئیات را بفهمید و یاد بگیرید که چگونه از آن به بهترین شکل به نفع خود استفاده کنید.
اگر شما از آن دسته افرادی هستید که ایمیلهای زیادی ارسال و دریافت میکنید، فیلتر کردن موارد اغلب به معنای مشاهده همه ایمیلها و شروع از اینجاست. امیدواریم بتوانید Outlook را با موفقیت مرور کنید و دیگر هرگز ایمیلی را اشتباه نگذارید.
چگونه ایمیل های Outlook خود را سازماندهی می کنید؟ در بخش نظرات زیر به ما اطلاع دهید.
راهنمای کامل ورود به سیستم 3uTools با حساب Apple خود برای دانلود اپلیکیشنها و مدیریت دستگاههای iOS.
راهنمای جامع برای روشن کردن تلویزیون هایسنس بدون کنترل از راه دور. با روشهای مختلف و کاربردی آشنا شوید و تلویزیون خود را به راحتی کنترل کنید.
آموزش اضافه کردن مهر تاریخ و زمان به عکسها در آیفون به کمک اپلیکیشنهای مختلف و تنظیم تاریخ و زمان در iOS.
فایل هایی که دارای پسوند DXF (فرمت تبادل طراحی) هستند معمولاً نقاشی یا تصاویر برداری هستند. در این مقاله، بهترین روشهای باز کردن فایلهای DXF را با ابزارهای مختلف بررسی خواهیم کرد.
چگونه میتوان در وی چت شخصی را مسدود یا رفع انسداد کرد؟ وی چت با بیش از یک میلیارد کاربر از جمله خدمات جذاب مسدود کردن و رفع انسداد افراد خاص را ارائه میدهد.
استفاده از 3uTools برای نصب برنامه های کاربردی برای آیفون و آیپد بسیار راحت و سریع است. بهترین ابزار برای نصب برنامه ها بدون نیاز به App Store.
آموزش گام به گام دانلود PDFs از Scribd. با استفاده از این راهنما، میتوانید به راحتی به محتوای آنلاین دسترسی پیدا کنید.
اگر میخواهید شخصی را از گروه پیام متنی آیفون حذف کنید، آسانتر از آن چیزی است که در iMessage فکر میکنید. اگر از پیام گروهی iMessage استفاده می کنید و شخصی دیگر به گروه تعلق ندارد، آن را انجام دهید
آیا تا به حال خواسته اید شماره تلفن خود را هنگام ارسال پیامک مخفی کنید؟ این مقاله روشهای مختلفی برای ارسال پیامک ناشناس ارائه میدهد.
آموزش نحوه تغییر آدرس ایمیل در SoundCloud به همراه راهنماییهای مفید برای کاربران.
آموزش گام به گام نحوه روشن کردن 4K در تلویزیون هایسنس، یک راهنمای مفید برای استفاده بهینه از تلویزیون هایسنس خود.
اگر با خطای iMessage از سیستم خارج شده است مواجه شدید، این راهنما به شما کمک خواهد کرد.
روشهای ضبط همزمان صدا و ویدیو در آیفون در حین پخش موسیقی را یاد بگیرید. این راهنما شامل مراحل آسان و نکات مفید است.
راهنمای جامع برای مشترک شدن در حسابهای OnlyFans شامل اطلاعات ضروری و روشهای مختلف پرداخت.
برنامه Elara چیست و چرا از خاموش شدن ویندوز جلوگیری می کند؟ در این مقاله روشهای مختلف عملکرد این نرمافزار و نحوه مدیریت آن توضیح داده شده است.













