نحوه نصب NumPy در VS Code

اگر توسعهدهنده پایتون هستید، احتمالاً نام NumPy را شنیدهاید، بسته ضروری برای محاسبات علمی در پایتون. اما آیا می دانید چگونه آن را بدست آورید؟
اطلاعات پیکربندی بد سیستم یک کد خطای رایج ویندوز 10 است. در اینجا نحوه رفع خطای Bad System Config Info Win 10 آورده شده است .
اطلاعات پیکربندی بد سیستم میتواند باعث مشکلات صفحه آبی شود . با این حال، رفع آن خیلی سخت نیست و نیازی به دانش کامپیوتری زیادی ندارد.
خطای Bad System Config Info در ویندوز 10 چیست؟

اطلاعات پیکربندی نامناسب سیستم یا کد خطای 0x00000074 میتواند از چندین ناحیه منشأ گرفته و به مشکلی در پیکربندی سیستم مربوط میشود. متأسفانه، پیکربندی سیستم بسیار گسترده است، از جمله رجیستری ویندوز، درایورها، فایل های سیستم و موارد دیگر. خوشبختانه، رفع این خطاها آسان است.
نحوه رفع خطای Bad System Config Info در ویندوز 10
سیستم را ریستارت کنید
این ساده ترین راه برای رفع خطای Bad System Config Info Win 10 است. با خاموش و روشن کردن مجدد رایانه، بسیاری از مشکلات برای شما برطرف خواهد شد. قبل از شروع به استفاده از راه حل های دیگر، رایانه خود را مجددا راه اندازی کنید و ببینید آیا خطای Bad System Config ناپدید می شود یا خیر.
SFC و CHKDSK را اجرا کنید
خطاهای دائمی اطلاعات پیکربندی بد سیستم می تواند یک سیستم فایل خراب را علامت دهد. برنامه Windows System File Check (SFC) ابزاری است که در رایانه شما موجود است که به شما در بررسی خطاها کمک می کند.
با این حال، قبل از اجرای دستور SFC، باید بررسی کنید که به درستی کار می کند. برای این کار از Deployment Image Servicing & Management یا ابزار DISM استفاده کنید.
مانند SFC، DISM یک ابزار داخلی ویندوز با عملکرد غنی است. در این مورد، دستور DISM Restorehealth تضمین می کند که اصلاح بعدی کار خواهد کرد.
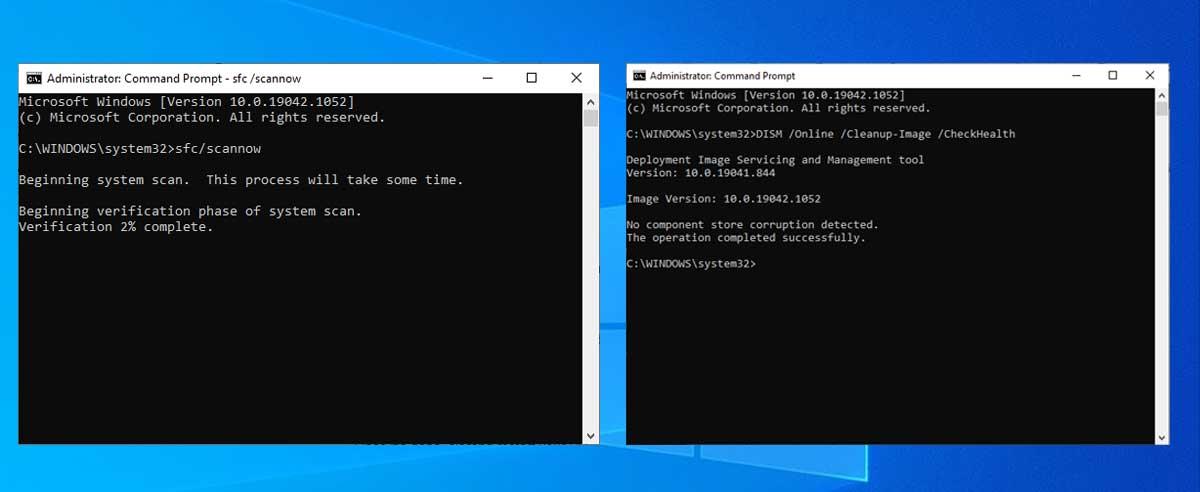
در زیر جزئیات گام به گام آورده شده است:
CHKDSK یکی دیگر از ابزارهای سیستم ویندوز است که به شما کمک می کند ساختار فایل را بررسی کنید. برخلاف SFC، CHKDSK کل درایور را برای یافتن خطاها اسکن می کند، در حالی که SFC فایل های خاص سیستم ویندوز را اسکن می کند. مانند SFC، می توانید اسکن CHKDSK را از Command Prompt برای عیب یابی رایانه خود اجرا کنید.
رجیستری ویندوز را بازیابی کنید
خطای Bad System Config Info نیز ممکن است به مشکلی در رجیستری ویندوز مربوط باشد. این جایی است که داده های داخلی مهم مانند:
بازگردانی رجیستری ویندوز از یک نسخه پشتیبان تمام خطاها را حذف می کند. با این حال، مایکروسافت پشتیبان گیری خودکار را متوقف کرده است تا اندازه ردپای Win 10 را کاهش دهد. بنابراین، مایکروسافت کاربران را تشویق می کند تا از یک نقطه بازیابی سیستم برای رفع خرابی رجیستری استفاده کنند. قبل از اعمال این روش، باید بررسی کنید که آیا یک نسخه پشتیبان از رجیستری ویندوز برای بازیابی دارید یا خیر.
به C:\Windows\System32\config\RegBack بروید . این پوشه حاوی نسخه های پشتیبان رجیستری ویندوز است. اگر اندازه فایل 0 است، نمی توانید از این روش برای رفع خطای Bad System Config Info استفاده کنید.
در غیر این صورت یکی از دو روش زیر را اعمال کنید:
1. به گزینه های Advanced Startup بروید
اگر فایل های موجود در پوشه RegBack در حال حاضر دارای داده هستند، می توانید رجیستری را به صورت دستی بازیابی کنید. ابتدا باید به گزینه های پیشرفته بوت بروید.
همچنین، منوی Start را باز کنید ، سپس کلید Shift را نگه دارید و Restart را فشار دهید .
وقتی منوی انتخاب ظاهر شد، عیبیابی > گزینههای پیشرفته > خط فرمان را فشار دهید .
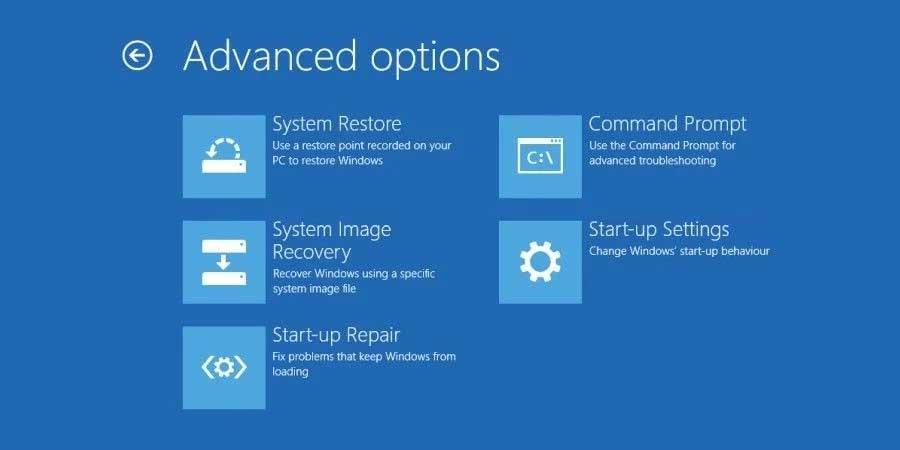
2. تغییر دایرکتوری، بازیابی
هنگامی که Command Prompt باز می شود، به طور پیش فرض X:\Windows\System32 خواهد بود . این محل واقعی فایل نصب ویندوز نیست، بنابراین قبل از ادامه باید به درایور صحیح بروید.
ویندوز معمولا برنامه ها را روی درایو C:\ نصب می کند. با این حال، حالت بازیابی ویندوز، نصب ویندوز را در مکان دیگری، معمولاً درایو D:\ آغاز می کند. درایور صحیح را با دستور زیر مشخص کنید:
dir D:\Win*Command Prompt محتویات پوشه را فهرست می کند و درایو دقیق را به شما می گوید. حالا دستورات زیر را به ترتیب وارد کنید:
cd d:\windows
ystem32\config
xcopy *.* C:\RegBack\
cd RegBack
Dirتاریخ فایل را در پوشه RegBack بررسی کنید. اگر قبل از بروز خطا ظاهر شدند، می توانید دستور زیر را وارد کنید:
copy /y software ..
copy /y system ..
copy /y sam ..دستورالعمل ها را دنبال کنید، سپس کامپیوتر خود را مانند همیشه راه اندازی مجدد کنید.
برای تعمیر رجیستری ویندوز از System Restore استفاده کنید
اگر نسخه پشتیبان رجیستری ویندوز برای بازیابی ندارید، می توانید در عوض یک نقطه بازیابی سیستم را انتخاب کنید. هنگامی که این ویژگی فعال باشد، ویندوز به طور خودکار نقاط بازیابی خودکار ایجاد می کند.
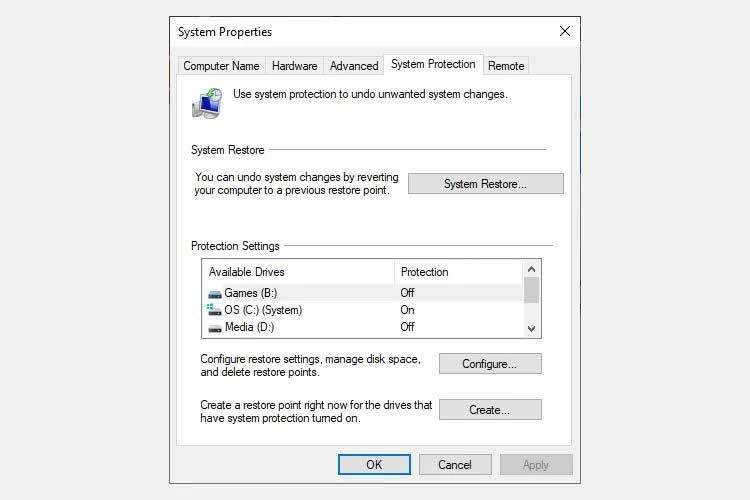
یکی از ویژگی های عالی بازیابی سیستم ویندوز اسکن برای برنامه های آسیب دیده است . اگر System Restore Point را انتخاب کنید، سپس اسکن کنید تا لیستی از برنامه هایی را که System Restore Point بر آنها تأثیر می گذارد یا حذف می کند، مشاهده کنید.
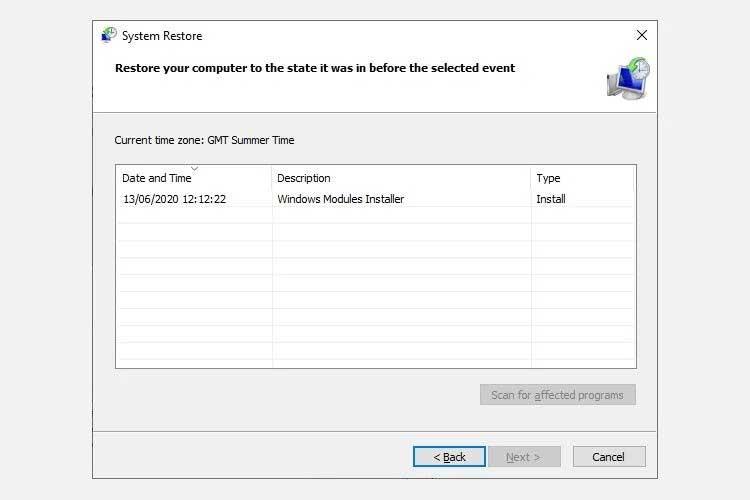
ویرایش داده های پیکربندی بوت (BCD)
اگر همه روشهای بالا جواب نداد، این راهحل نهایی را برای رفع خطای Bad System Config Info Win 10 امتحان کنید.
کامپیوتر را روشن کن. حالا ابزار نصب فلش درایو Win 10 را در پورت USB قرار داده و کامپیوتر را روشن کنید. باید از USB بوت شوید، بنابراین باید F8، Del، Esc را فشار دهید (بسته به دستگاه).
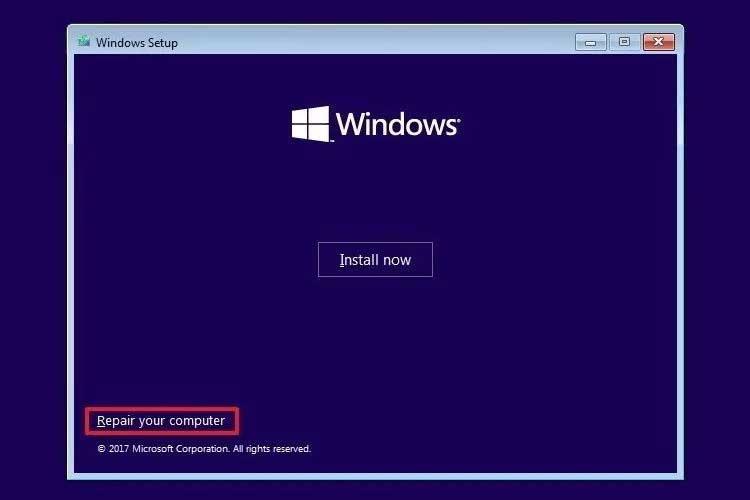
از منوی بوت، فایل نصب ویندوز 10 را انتخاب کنید.وقتی صفحه Welcome ظاهر شد، Repair your computer را در سمت چپ پایین صفحه انتخاب کنید.
اکنون به مسیر Troubleshoot > Advanced Options > Command Prompt بروید . از Command Prompt دستورات زیر را به ترتیب وارد کنید:
bootrec /repairbcd
bootrec /osscan
bootrec /repairmbrحالا Command Prompt را ببندید و کامپیوتر را خاموش کنید. درایو نصب ویندوز 10 را جدا کرده و کامپیوتر را راه اندازی کنید.
در بالا روش هایی برای رفع خطای Bad System Info Win 10 وجود دارد . امیدوارم مقاله برای شما مفید باشد.
اگر توسعهدهنده پایتون هستید، احتمالاً نام NumPy را شنیدهاید، بسته ضروری برای محاسبات علمی در پایتون. اما آیا می دانید چگونه آن را بدست آورید؟
سطل بازیافت برای دستگاه های ویندوزی مفید است زیرا راهی مناسب برای حذف داده ها بدون حذف فوری آنهاست. اما چه اتفاقی می افتد اگر از دست رفته یا
جتپکها یکی از ضروریترین وسایلی هستند که به شما در کشف کیهان «استارفیلد» کمک میکنند. این به شما امکان می دهد به اطراف پرواز کنید و به سرعت زمین را بپوشانید
ممکن است سنگین کردن مزایا و معایب دانلود بهروزرسانی رایگان برای سیستم عامل شما عجیب به نظر برسد، اما بهروزرسانی اکتبر 2018 ویندوز 10 مسیر
آیا به دنبال راهی برای تغییر ساختار بازیکن خود بدون بازسازی شخصیت جدید در "Diablo 4" بوده اید؟ خب تو خوش شانسی بازی به شما اجازه می دهد
اگر به دنبال راهی برای ارتقای تجربه توسعه پایتون خود بوده اید، VS Code یا Virtual Studio Code بهترین راه حل شما است. سرگرم کننده است و
"Baldur's Gate 3" (به اختصار BG3) یکی از بزرگترین بازیهایی است که در سال 2023 عرضه میشود. این بازی همچنان سری Baldur's Gate است که عمدتاً کامپیوتر محور بوده است.
اگرچه ویندوز 11 قرار است سیستم عامل کاربر پسندتری نسبت به نسخه های قبلی خود باشد، اما با چند تغییر شگفت انگیز همراه است. قابل توجه ترین،
تنظیم روشنایی صفحه یک ویژگی بسیار مهم است، صرف نظر از اینکه از کدام دستگاه استفاده می کنید. اما دریافت سطح روشنایی بسیار مهم است
بسیاری از ماجراهای RPG، مانند "Baldur's Gate 3" اغلب به بازیکنان گفتگو و سوالات هیجان انگیزی را ارائه می دهند که برای ادامه پیشرفت خود باید به آنها پاسخ دهند. که در
Wallpaper Engine به ده ها هزار نفر کمک کرده است تا تصاویر خسته کننده صفحه نمایش ثابت خود را با مجموعه ای خیره کننده از انیمیشن های پر جنب و جوش جایگزین کنند.
به عنوان یک توسعه دهنده، مطمئناً حداقل از یکی از دو ابزار افسانه ای استفاده کرده اید: کد ویژوال استودیو (VS Code) و ویژوال استودیو معمولی. هر دو هستند
«Diablo 4» دنیایی عمیق و غنی دارد که پر از سیاه چالهای تاریک برای تکمیل، رئیسهای بزرگ و غارت شگفتانگیز برای به دست آوردن است. اما، اگر می خواهید با آن مقابله کنید
Yama یکی از کاتانای نفرین شده بازی است و وضعیت Legendary را دارد. استفاده از چنین سلاح قدرتمندی در دنیای باز "Blox Fruits" به شما پیشنهاد می دهد
تقریباً هر کاربر رایانه شخصی ویندوز به طور تصادفی پرونده ای را که می خواست نگه دارد حذف کرده است. اگرچه اولین حرکت شما باید بررسی سطل بازیافت باشد، ممکن است اینطور نباشد
هنگام پخش جریانی با OBS، ممکن است بخواهید پس زمینه خود را لمس کنید. این یک پسزمینه مناسب را برای جریان شما تضمین میکند و آن را جذاب میکند.
هر عنصر نقش مهمی در افزایش تجربه بازی بازیکن دارد. این به ویژه برای بازی های نقش آفرینی (RPG) مانند "Diablo 4" صادق است.
هیچ چیز بدتر از این نیست که کامپیوتر ویندوزی خود را روشن کنید و متوجه شوید که دستگاه شما آنطور که انتظار می رود کار نمی کند. به عنوان مثال، زمانی که شما حتی نمی توانید وارد شوید
Windows Defender یک ابزار آنتی ویروس رایگان، داخلی و جامع با محافظت قابل اعتماد است. با این حال، استفاده از آن دارای معایبی است. این است
آداپتور شبکه در سیستم عامل ویندوز یک دستگاه حیاتی است که از اجرای روان اتصالات شبکه اطمینان می دهد. از آنجایی که آداپتور شبکه دریافت می کند


















