تماشای غرغر یوتیوبر مورد علاقه تان در مورد پایان بازی تاج و تخت در یک صفحه نمایش بزرگ بسیار بهتر است. با Roku، میتوانید تمام روز را به تماشای ویدیوها یا سفارشی کردن فهرست پخش YouTube خود بگذرانید. تنها کاری که لازم است اضافه کردن کانال به صفحه اصلی است و می توانید پخش جریانی را شروع کنید.
اگر می خواهید بدانید که چگونه YouTube را در Roku تماشا کنید، به جای درستی آمده اید. در این مقاله، دو روش مختلف را برای اتصال دستگاه Roku به حساب YouTube خود توضیح خواهیم داد.
چگونه تلویزیون YouTube را در Roku تماشا کنیم؟
در میان بسیاری از کانال های موجود، می توانید YouTube را به اکثر دستگاه های Roku نیز اضافه کنید. فقط مطمئن شوید که مدل خاص شما از برنامه پشتیبانی می کند قبل از اینکه بخواهید آن را دانلود کنید. خوشبختانه، تنها دستگاه Roku که نمی تواند به YouTube متصل شود، نسخه اصلی 2010 است. اگر مدل بعدی دارید، می توانید بدون هیچ مشکلی یوتیوب را تماشا کنید.
اگر می خواهید ویدیوهای YouTube مورد علاقه خود را در Roku پخش کنید، می توانید کانال را به صورت دستی اضافه کنید. در اینجا نحوه تماشای YouTube در Roku با استفاده از کنترل از راه دور Roku آورده شده است:
- "Home" را فشار دهید تا "Channel Store" در رابط کاربری خود باز شود.
- بر روی گزینه “Top Free” کلیک کنید.
- یوتیوب باید یکی از اولین کانال هایی باشد که ظاهر می شود. برای انتخاب کلیک کنید.
- روی دکمه "افزودن کانال" در سمت راست کلیک کنید. چند ثانیه صبر کنید تا Roku آن را دانلود کند.
- پس از پایان دانلود، گزینه Go to Channel را انتخاب کنید.
YouTube اکنون در فهرست «کانالهای من» در صفحه اصلی شما قرار میگیرد.
اگر از تماشای تلویزیون YouTube لذت می برید، می توانید آن را در برخی دستگاه های Roku نیز پخش کنید. با این حال، برخلاف YouTube معمولی، به صورت رایگان در دسترس نیست. باید کانال را از فروشگاه Roku Channe l خریداری کنید .
قبل از اینکه به کیف پول خود برسید، این لیست از دستگاههای Roku را که از YouTube TV پشتیبانی میکنند، بررسی کنید:
- تلویزیون روکو
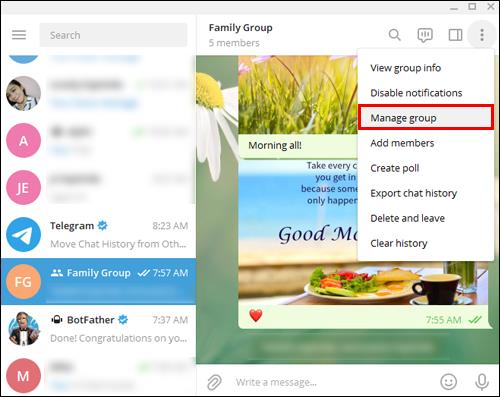
- تلویزیون 4k Roku
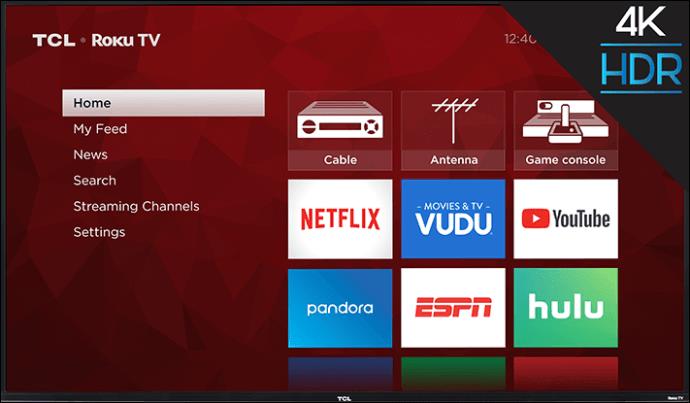
- Roku 2 (نسخه 4210)، 3 و 4

- Roku Streaming Stick (مدل های 3500 به بعد)

- Roku Ultra

- Roku Premiere و Premiere +

- Roku Express و Express +
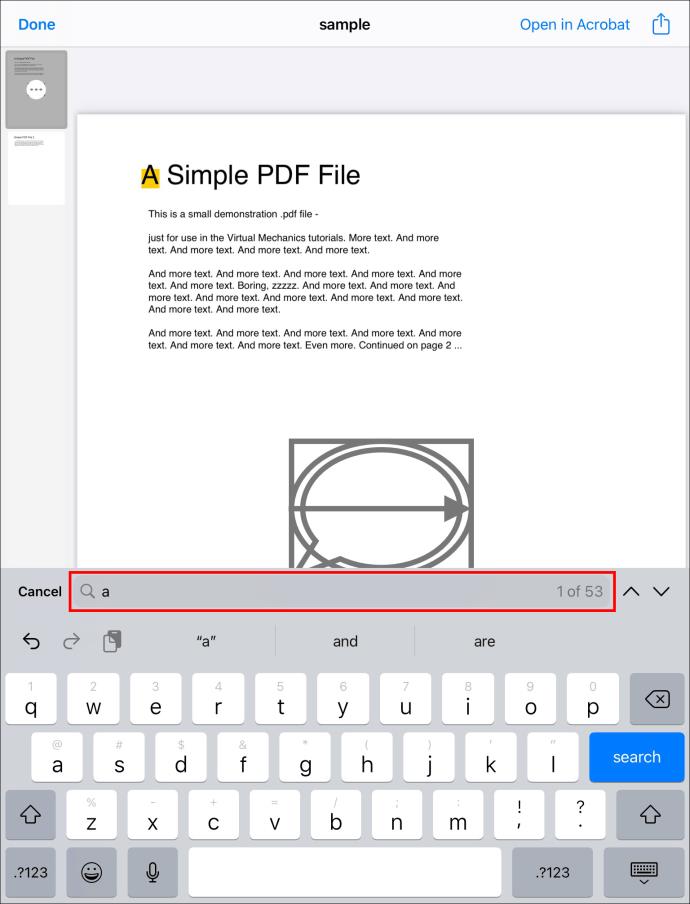
در صورت داشتن هر یک از دستگاه های ذکر شده، با خیال راحت کانال را خریداری کنید. در اینجا نحوه تماشای تلویزیون YouTube در Roku با استفاده از کنترل از راه دور آورده شده است:
- بر روی دکمه "صفحه اصلی" کلیک کنید.
- برای دسترسی به کادر محاورهای «جستجوی کانالها»، تب «Streaming Channels» را باز کنید.
- YouTube TV را پیدا کنید و روی «افزودن کانال» کلیک کنید.
- نصب را با "OK" تأیید کنید.
- به صفحه اصلی خود برگردید و YouTube TV را باز کنید.
شما باید بتوانید بلافاصله از بیش از 70 کانال مختلف لذت ببرید. اگر فوراً نمایش داده نشد، لزوماً به این معنی نیست که دانلود ناموفق بوده است. گاهی اوقات ممکن است تا 24 ساعت طول بکشد تا YouTube TV در دسترس قرار گیرد.
چگونه ویدیوهای یوتیوب را به Roku خود ارسال کنیم؟
راه دیگر تماشای YouTube در Roku جفت کردن آن با اندروید یا آیفون است. به اصطلاح "Mirroring" به شما امکان می دهد به جای استفاده از عملکرد داخلی، ویدیوها را در تلفن خود جستجو کنید. در اینجا نحوه انجام این کار آمده است:
- بررسی کنید که آیا تلفن یا رایانه لوحی شما به همان شبکه دستگاه Roku شما متصل است یا خیر.
- YouTube را در Roku باز کنید. به منوی "تنظیمات" بروید.
- وارد حساب کاربری خود شوید. درخواستی برای بازدید از youtube.com/activate در تلفن شما ظاهر می شود.
- با کلیک بر روی دکمه "اجازه دسترسی" به سیستم وارد شوید.
- برای اتصال تلفن یا رایانه لوحی خود، روی "Pair Device" کلیک کنید.
- به وب سایت youtube.com/pair بروید یا به سادگی کد QR را که روی صفحه ظاهر می شود اسکن کنید.
- یک کد عددی روی صفحه تلویزیون ظاهر می شود. برای جفت کردن دستگاه ها وارد کنید.
برای اتصال لپ تاپ یا تبلت خود به Roku می توانید همین روند را تکرار کنید.
گزینه دیگری وجود دارد که شامل همگام سازی تلفن شما با دستگاه Roku شما نمی شود. بهجای آینهسازی، میتوانید به سادگی روی صفحه نمایش پخش کنید و پخش جریانی را شروع کنید. این فرآیند برای هر دو دستگاه iOS و Android تقریباً یکسان است. در اینجا نحوه ارسال ویدیوهای YouTube به Roku خود در iPhone آورده شده است:
- YouTube را روی گوشی خود باز کنید.
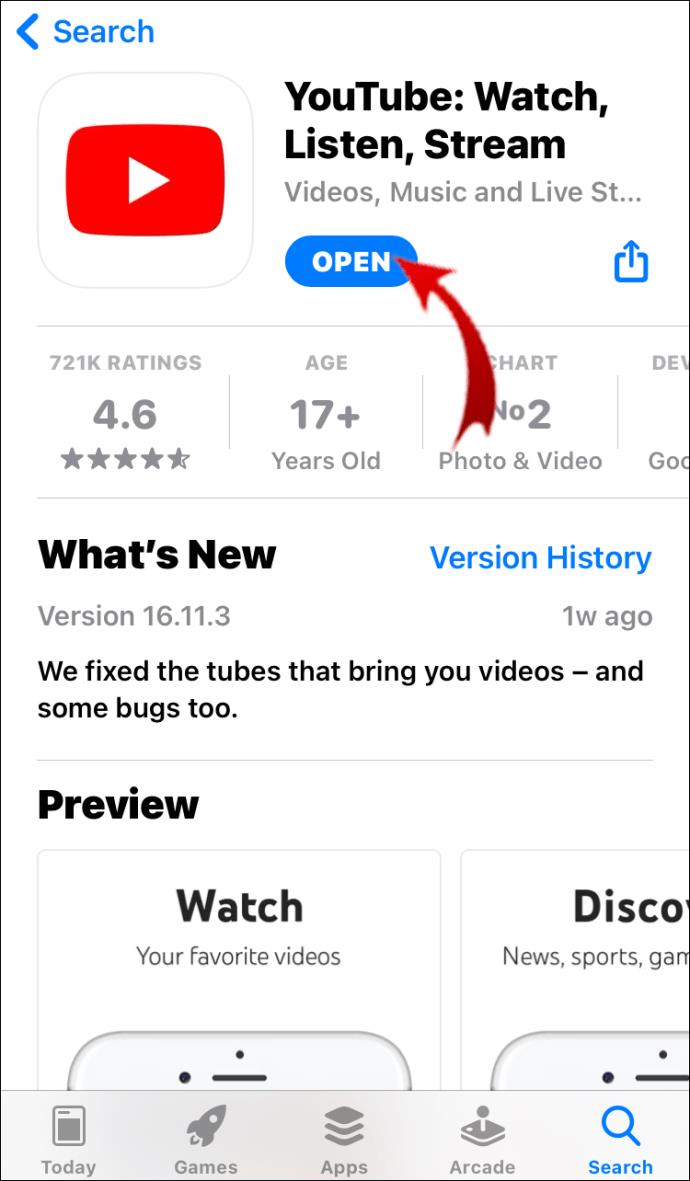
- ویدیویی را که می خواهید پخش کنید پیدا کنید و آن را پخش کنید.

- یک دکمه "Cast" در پایین صفحه ظاهر می شود. به نظر می رسد نماد Wi-Fi در یک مستطیل محصور شده است.
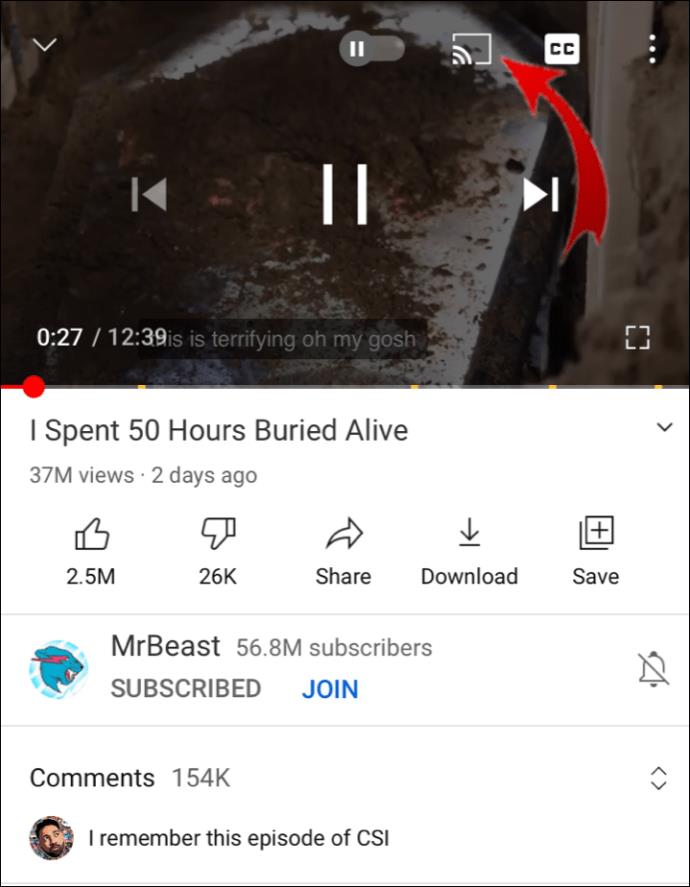
- روی دکمه کلیک کنید و Roku را از لیست دستگاه ها انتخاب کنید.
پس از پایان کار، ویدیوی YouTube شما اکنون در Roku پخش می شود. وقتی میخواهید ارسال محتوا را متوقف کنید، کافی است دوباره روی دکمه کلیک کنید، اما این بار «قطع اتصال» را انتخاب کنید.
اگر اندروید را به iOS ترجیح می دهید، دقیقاً همان مراحل را دنبال کنید:
- به YouTube بروید.
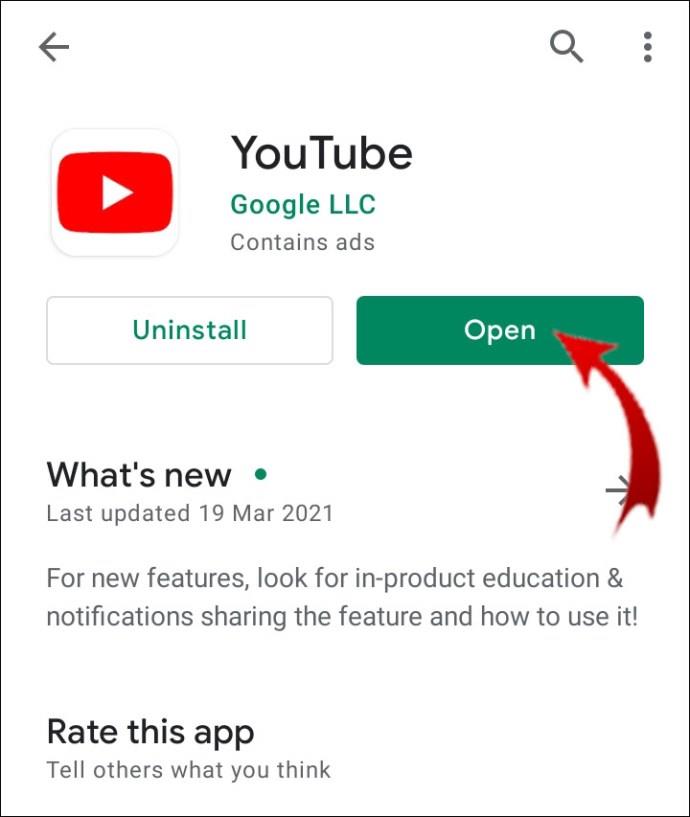
- یک ویدیو پخش کنید.

- برای "ارسال" صفحه نمایش خود کلیک کنید.
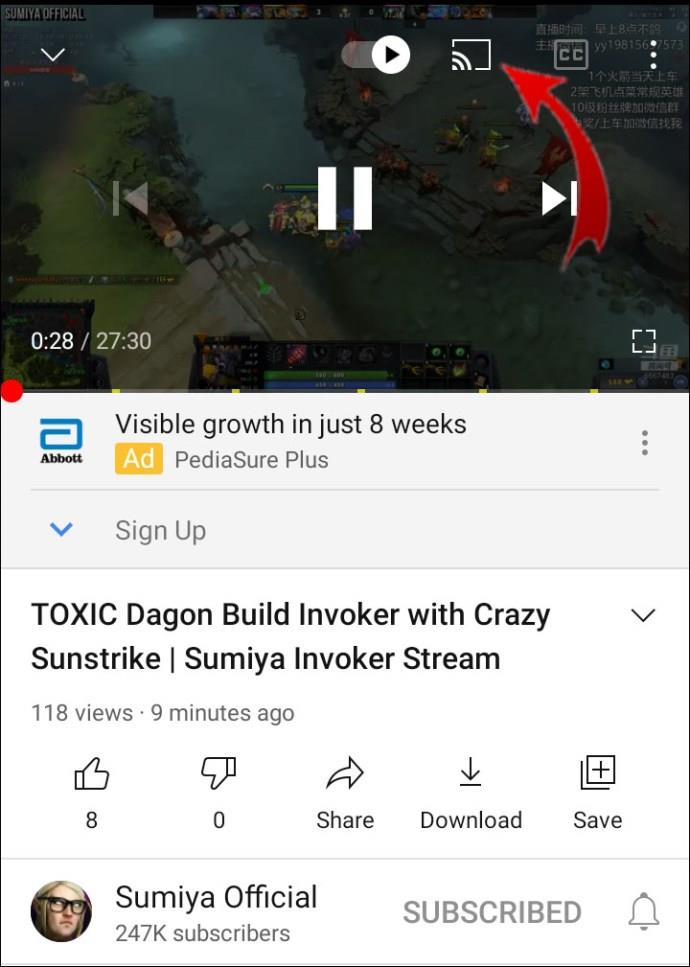
- دوباره کلیک کنید تا پخش جریانی متوقف شود.
با استفاده از این روش، می توانید مکث، عقب، پرش، و حجم ویدیو را کنترل کنید. نگران نباشید که بتوانید از تلفن خود استفاده کنید، بازیگران مانعی برای ارسال پیامک نمی کنند.
چگونه تاریخچه تماشای YouTube خود را در Roku مشاهده کنیم؟
Roku واقعاً گزینه ای برای مشاهده تاریخچه در دستگاه شما ارائه نمی دهد. بیشتر به دلیل ماهیت واسطه ای آن است. Roku یک سرویس استریم است و تلویزیون ها و پخش کننده های دیجیتال آنها برای ذخیره داده های زیادی ساخته نشده اند.
تاریخچه مشاهده بیشتر از فایل های کش تشکیل شده است. Roku OS فقط اطلاعات ورود به سیستم را در درایو محلی خود دانلود می کند. دستگاه ها حتی گزینه ای برای پاک کردن حافظه پنهان یا حذف داده ها از برنامه های شما ارائه نمی دهند.
البته، اگر برنامه دارای یک ویژگی داخلی باشد، می توانید تاریخچه مشاهده خود را به خوبی مرور کنید. یوتیوب یکی از آن کانال هایی است که می تواند سابقه تماشای شما را در هر دستگاهی نشان دهد. در اینجا نحوه مشاهده سابقه تماشای YouTube خود در Roku آمده است:
- به «کانالهای من» بروید و YouTube را باز کنید.
- به حساب خود وارد شوید.
- منوی کشویی سمت چپ را باز کنید.
- روی "تاریخچه" کلیک کنید.
همه ویدیوهایی که اخیراً تماشا کرده اید اکنون روی صفحه ظاهر می شوند. با این حال، اگر میخواهید تغییراتی در گزارش ایجاد کنید، نمیتوانید از طریق مشاوره Roku این کار را انجام دهید. باید آن را با لپ تاپ یا تلفن خود جفت کنید و تاریخچه تماشا را از طریق آینه کاری دستگاه پاک کنید.
سوالات متداول اضافی
1. چگونه تلویزیون رایگان در Roku دریافت می کنید؟
یکی از دلایلی که Roku به عنوان یک سرویس پخش سطح بالا در نظر گرفته می شود، تعداد کانال های رایگان در دسترس است. میتوانید ساعتها برنامههای تلویزیونی و فیلمها را بدون پرداخت هزینه اشتراک ماهانه تماشا کنید.
تنها کاری که برای دریافت تلویزیون رایگان در Roku باید انجام دهید این است که کانال های رایگان را به دستگاه خود اضافه کنید. در اینجا نحوه انجام آن آمده است:
1. روی دکمه "صفحه اصلی" در کنترل از راه دور خود کلیک کنید.
2. به "Streaming Channels" بروید و کادر گفتگوی "Search Channels" را پیدا کنید.
3. نام کانالی را که می خواهید اضافه کنید تایپ کنید. روی «افزودن کانال» کلیک کنید.
4. با «OK» تأیید کنید.
گزینه های زیادی برای انتخاب وجود دارد، بنابراین در اینجا چند کانال تلویزیونی رایگان موجود در Roku وجود دارد:
1. کانال Roku دارای پایگاه دا��ه ای از صدها فیلم، مستند و برنامه تلویزیونی است. هر ماه آنها عنوان دیگری را به مجموعه در حال حاضر چشمگیر اضافه می کنند.
2. Pluto TV برخی از کانال های کمتر شناخته شده مانند IGN، All day Anime و Crime Network را پخش می کند. اگر دوست دارید با رویدادهای جاری همراه باشید، از آنجایی که شبیه تلویزیون کابلی است، برای شما مناسب است. این شامل بسیاری از کانال های خبری، و همچنین ورزش و سرگرمی است.
3. Tubi برای طرفداران هالیوود قدیمی مناسب است. تقریباً میتوانید هر فیلمی را از سه استودیو اصلی - Paramount Pictures، Lionsgate و Metro-Goldwyn-Mayer پخش کنید.
4. Popcornfix و Popcornfix Kids برای تفریح خانوادگی عالی هستند. این کانال بیشتر فیلمهای پرفروش و برنامههای تلویزیونی پرفروش را پخش میکند. البته، طیف گسترده ای از محتوای مناسب برای کودکان را ارائه می دهد.
5. Sony Crackle برای تماشای مجدد سریال های کمدی کلاسیک مانند Seinfeld و Community عالی است. ویژگی تعیین کننده رابط کاربر پسند آن است که بر اساس ژانر طبقه بندی می شود.
2. چگونه می توانم تلویزیون زنده را در Roku تماشا کنم؟
اگر از طرفداران YouTube Live TV نیستید، گزینه های دیگری برای تماشای تلویزیون زنده در Roku وجود دارد. اخیراً چندین به روز رسانی در صفحه اصلی Roku Channel انجام شده است. یک ویژگی جدید گنجانده شده است که به شما امکان می دهد کانال های خطی را به صورت رایگان در دستگاه خود تماشا کنید.
"راهنمای کانال تلویزیونی خطی" دروازه ای به بیش از 100 کانال خطی است. این شامل اخبار، سرگرمی، ورزش و محتوای مناسب خانواده است. در اینجا نحوه دسترسی به آن آمده است:
1. کانال Roku را باز کنید.
2. ویژگی جدید در صفحه اصلی شما ظاهر می شود. برای باز کردن راهنما روی «تلویزیون زنده» کلیک کنید.
3. کانالی را که می خواهید تماشا کنید انتخاب کنید.
4. همچنین می توانید هنگام تماشای تلویزیون زنده به راهنما دسترسی داشته باشید. روی فلش سمت چپ ریموت خود کلیک کنید تا منو باز شود.
Roku شما مانند یک طوفان
اتصال اکانت یوتیوب خود به Roku باعث می شود که بینگ بسیار آسان تر شود. این کانال رایگان است و در فروشگاه Roku Channel موجود است. تقریباً تمام تلویزیونها و پخشکنندههای Roku از این برنامه پشتیبانی میکنند، به استثنای مدل 2010.
با این حال، اگر میخواهید تلویزیون زنده YouTube تماشا کنید، باید آن را از فروشگاه کانال Roku خریداری کنید. خوشبختانه، گزینه های زیادی برای تلویزیون خطی وجود دارد که نیازی به هزینه ندارند. به هر حال، دلیلی وجود دارد که Roku یکی از محبوب ترین سرویس های پخش است.
چه مدت از خدمات استریم Roku استفاده کرده اید؟ آیا ارسال صفحه نمایش را ترجیح می دهید یا از کنترل از راه دور برای پخش جریانی ویدیوهای YouTube استفاده کنید؟ در زیر نظر دهید و اگر راه دیگری برای تماشای YouTube در Roku می شناسید به ما بگویید.


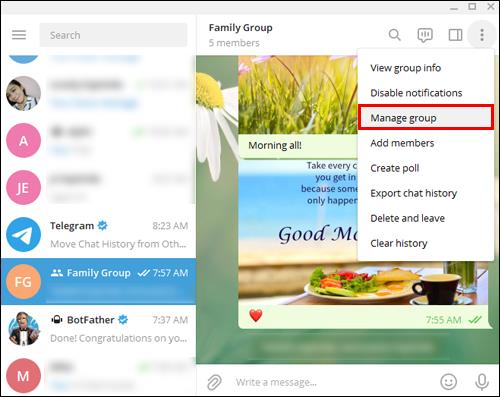
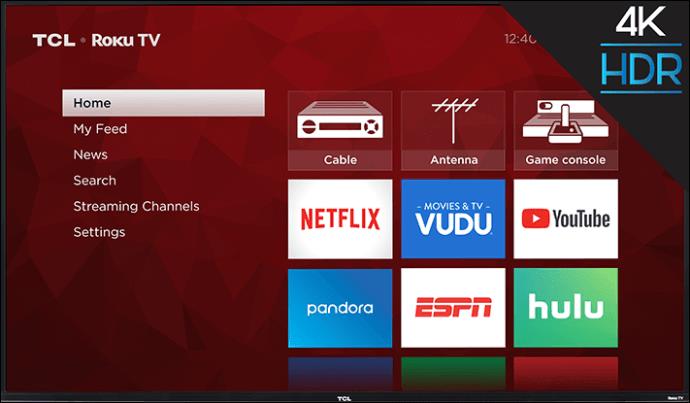




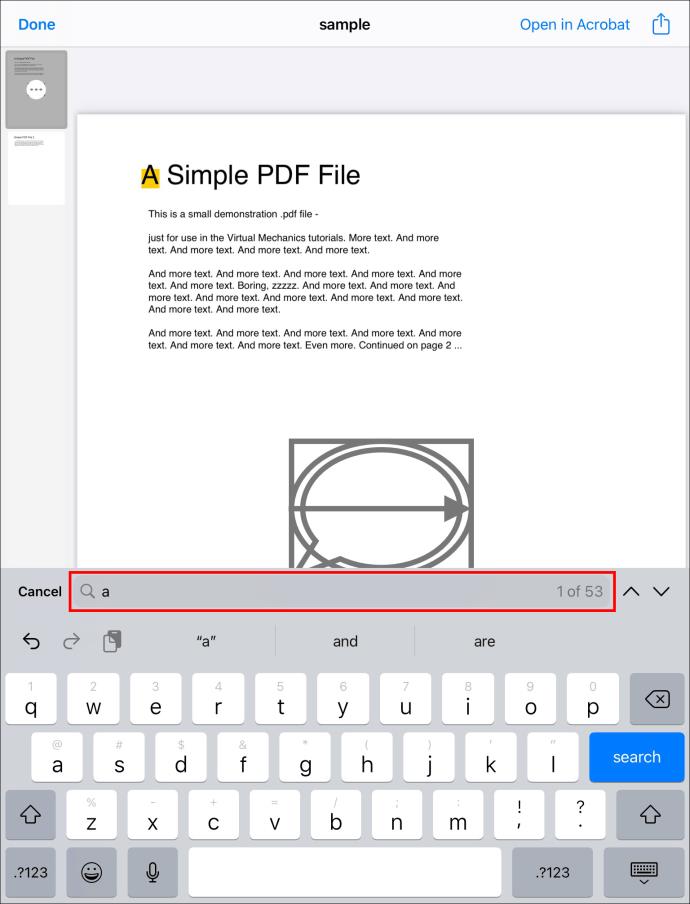
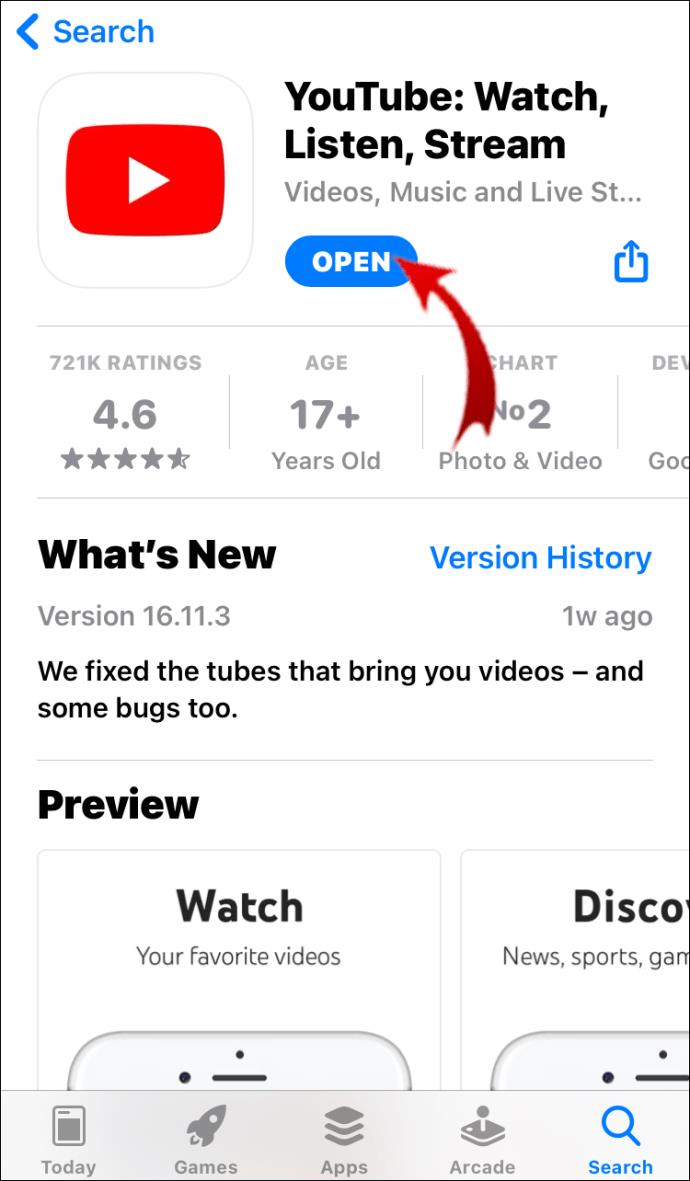

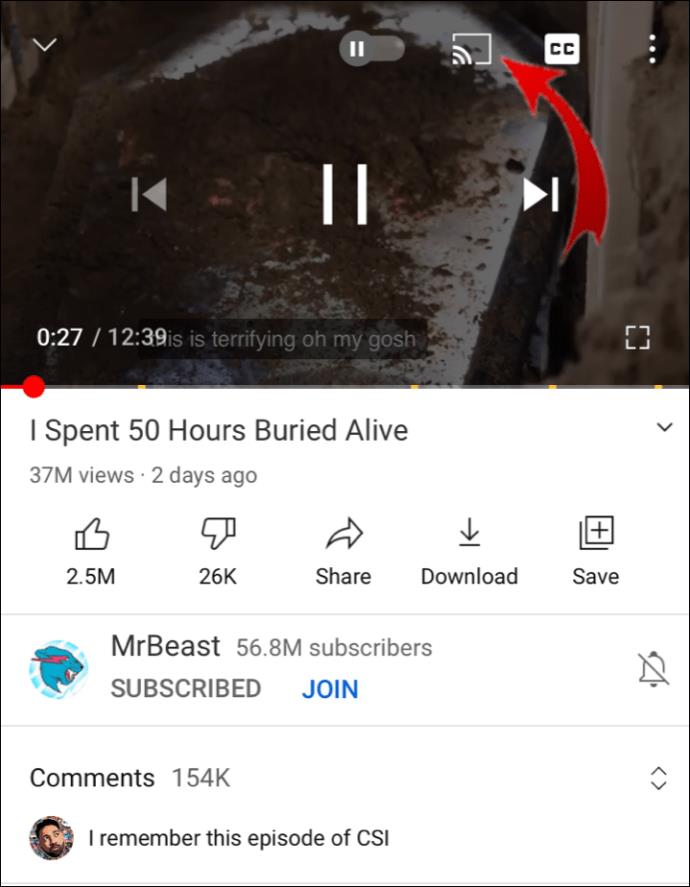
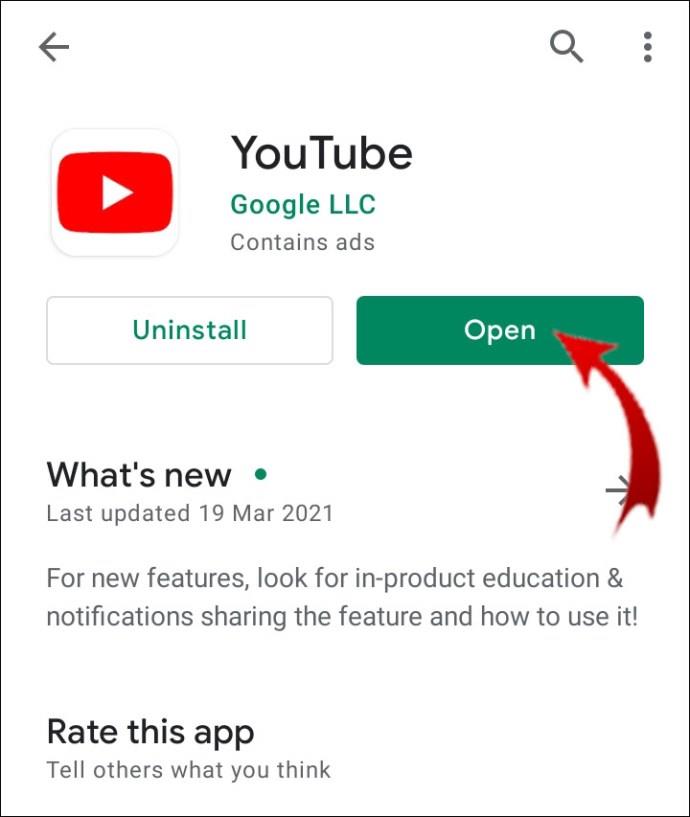

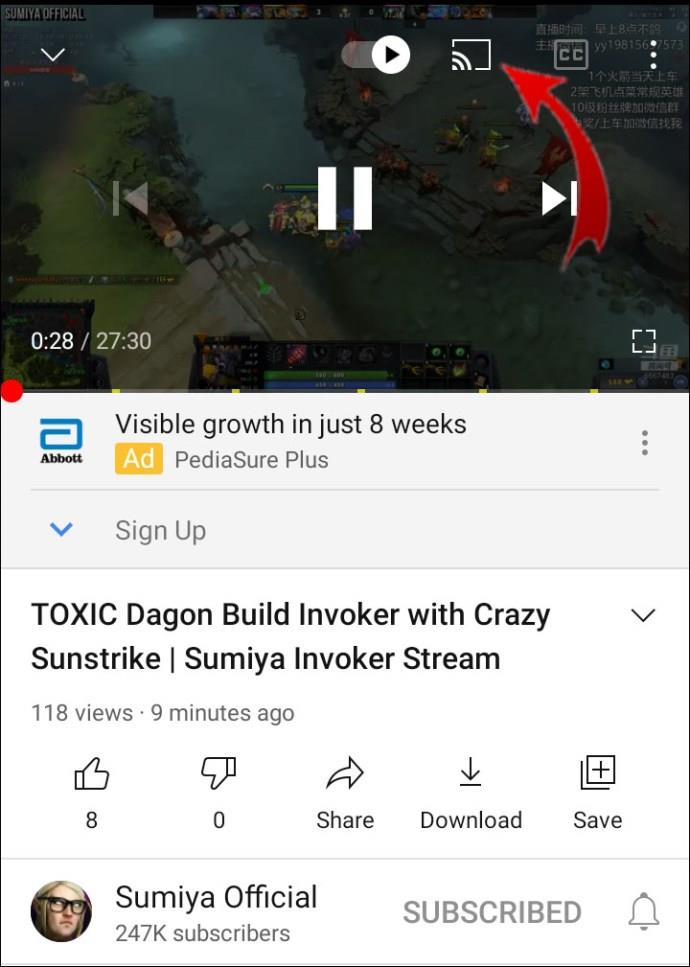
















![نحوه مدیریت زیرنویس ها در دیزنی پلاس [همه دستگاه های اصلی] نحوه مدیریت زیرنویس ها در دیزنی پلاس [همه دستگاه های اصلی]](https://img.webtech360.com/resources6/s2/image-9746-0605153623935.jpg)

