چگونه تبلیغات پاپ آپ را در گوشی اندرویدی متوقف کنیم

تبلیغات پاپ آپ یک مشکل رایج در اکثر دستگاه های تلفن همراه، صرف نظر از سیستم عامل است. بیشتر اوقات، مشکل در برنامه های نصب شده است
پیوندهای دستگاه
پیگیری تمام اتصالات بلوتوث داخل خانه یا محل کارتان، از جمله بلندگوها، هدست ها، جوانه ها، تلفن ها و احتمالاً چند ماشین می تواند چالش برانگیز باشد. نام پیش فرضی که در تنظیمات بلوتوث نمایش داده می شود اغلب بی فایده است. به عنوان مثال، بسیاری از خودروها فقط نام خود را "چند رسانه ای خودرو" می گذارند. خوشبختانه، میتوانید به دستگاههای بلوتوث خود نامهای جدیدی بدهید که راحتتر به خاطر بسپارید.

در این مقاله قصد داریم تمامی مراحل تغییر نام دستگاه بلوتوث خود را در پلتفرم های مختلف به شما نشان دهیم.
نحوه تغییر نام دستگاه بلوت��ث در آیفون
ابتدا مطمئن شوید که آیفون شما به دستگاه بلوتوث متصل است تا نام آن را تغییر دهید. اگر ابزاری به آیفون شما پیوند داده نشده باشد، نمی توانید نام آن را تغییر دهید. پس از اتصال، به صورت زیر عمل کنید:
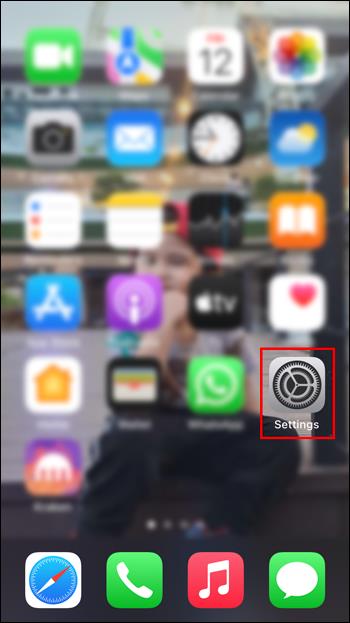
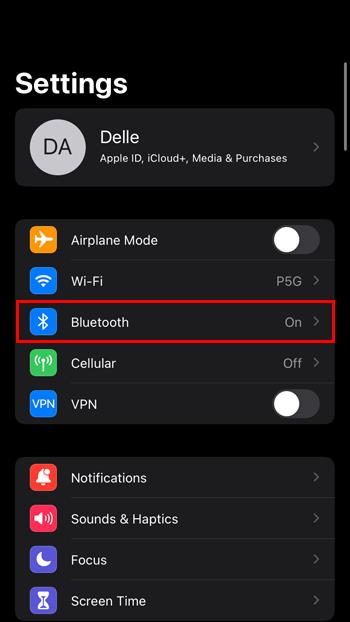
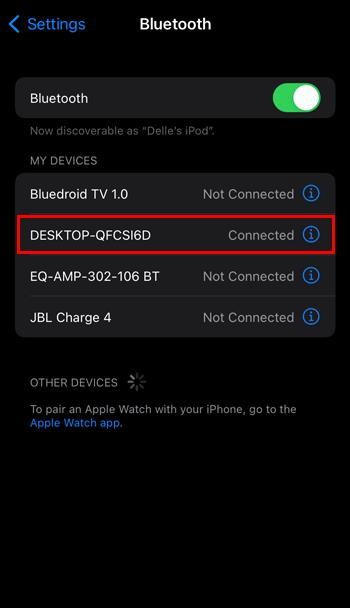
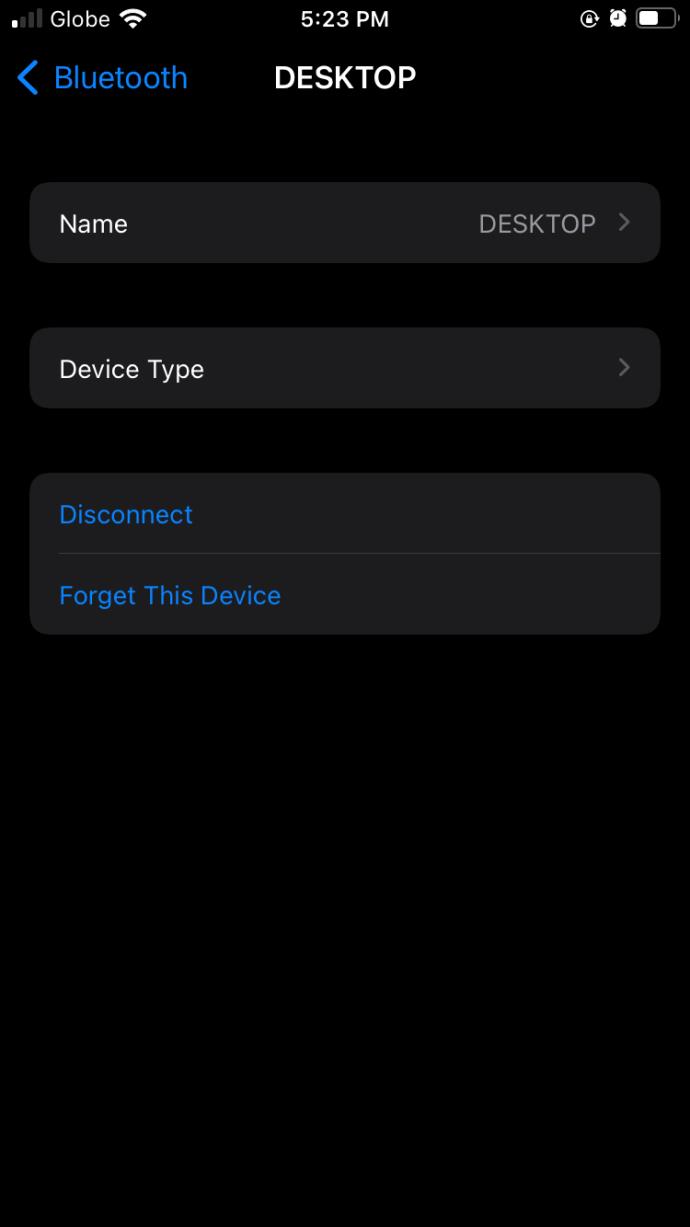

تغییر نام یک دستگاه بلوتوث می تواند به منحصر به فرد ماندن آن کمک کند، تشخیص را ساده تر کند و لیست دستگاه های متصل شما را پاک کند.
نحوه تغییر نام یک دستگاه بلوتوث در iPad
این مراحل ساده را برای تغییر نام دستگاه بلوتوث iPad خود دنبال کنید:
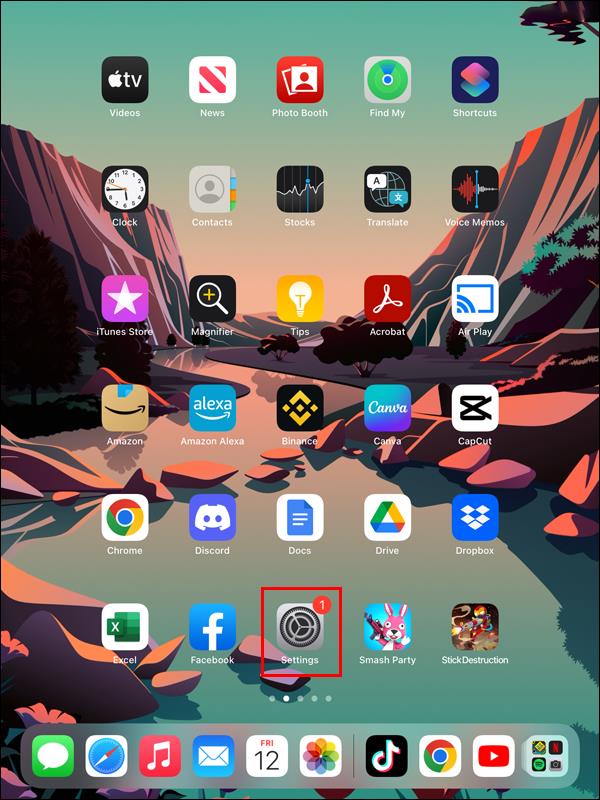
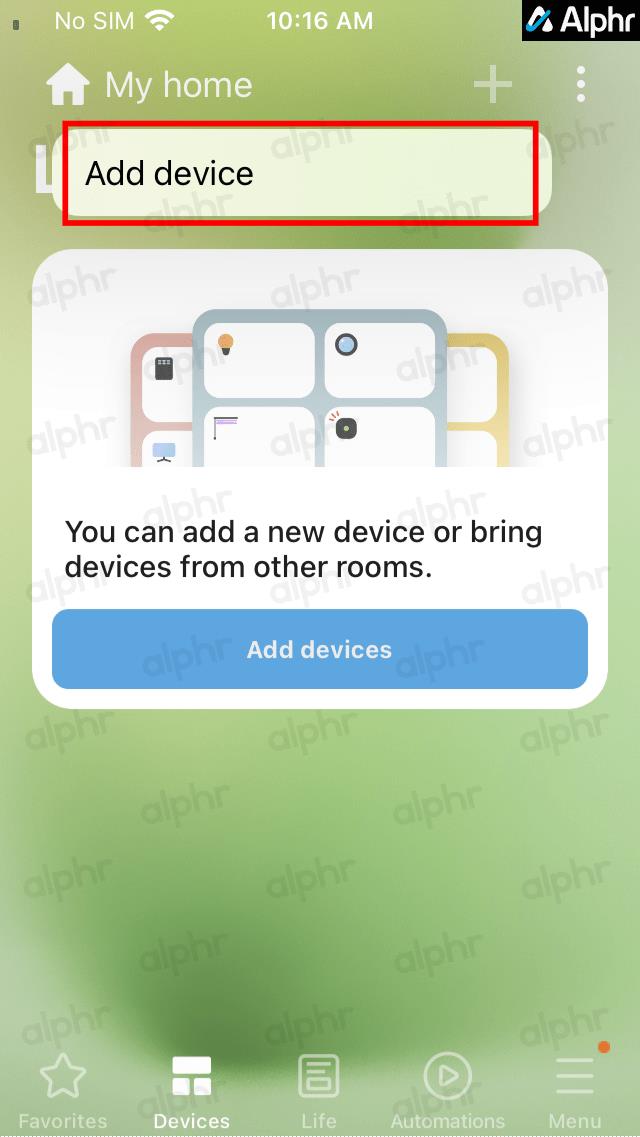
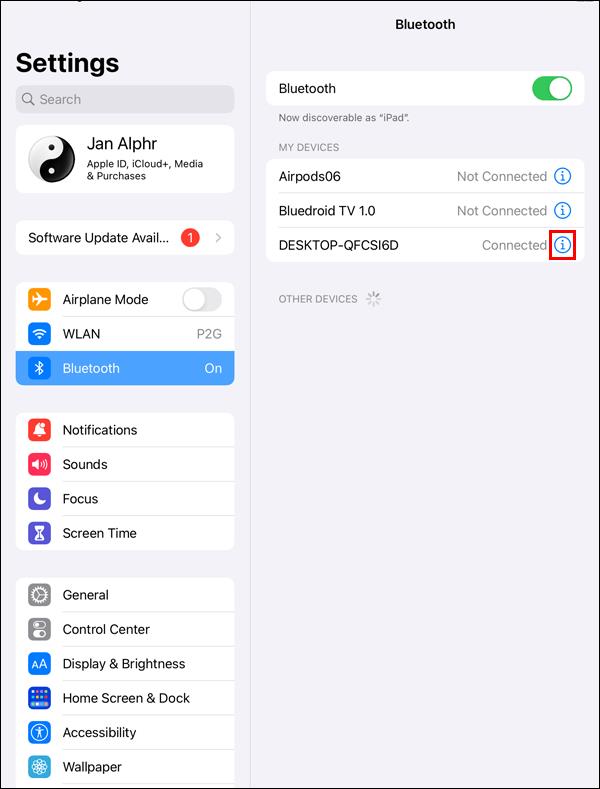
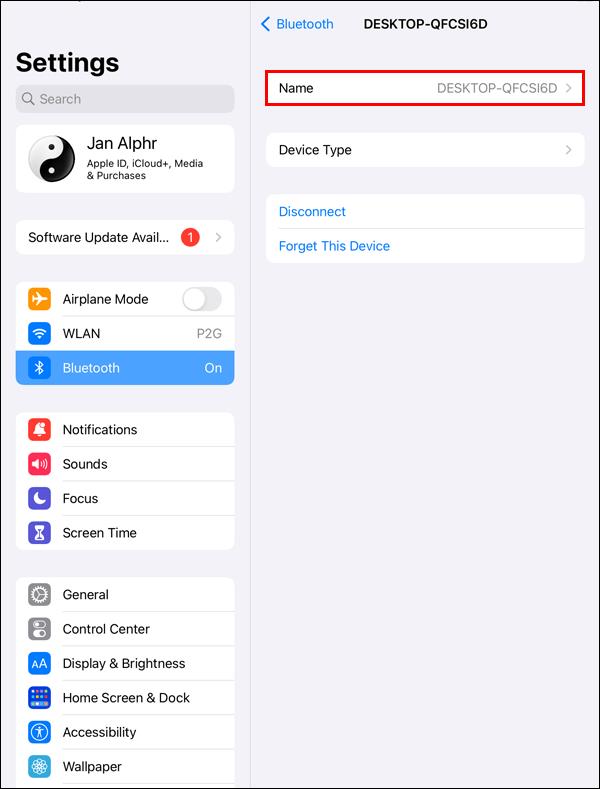
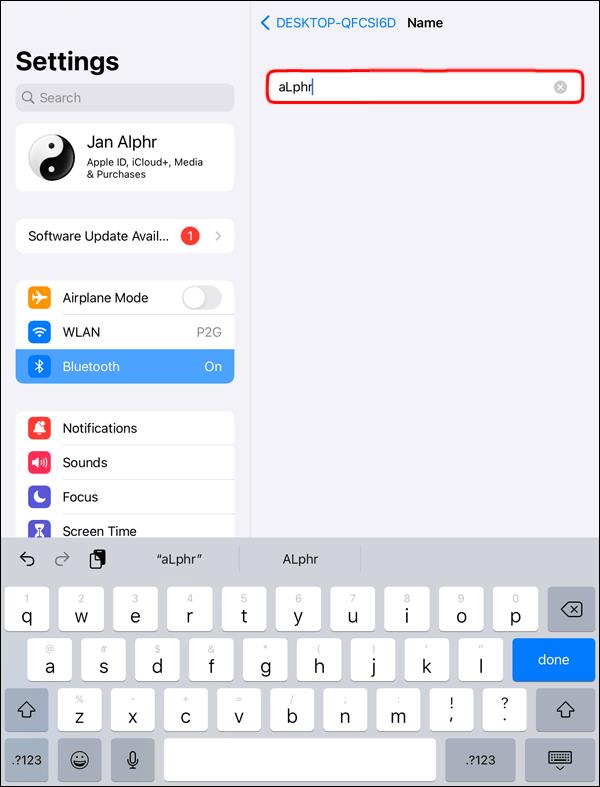
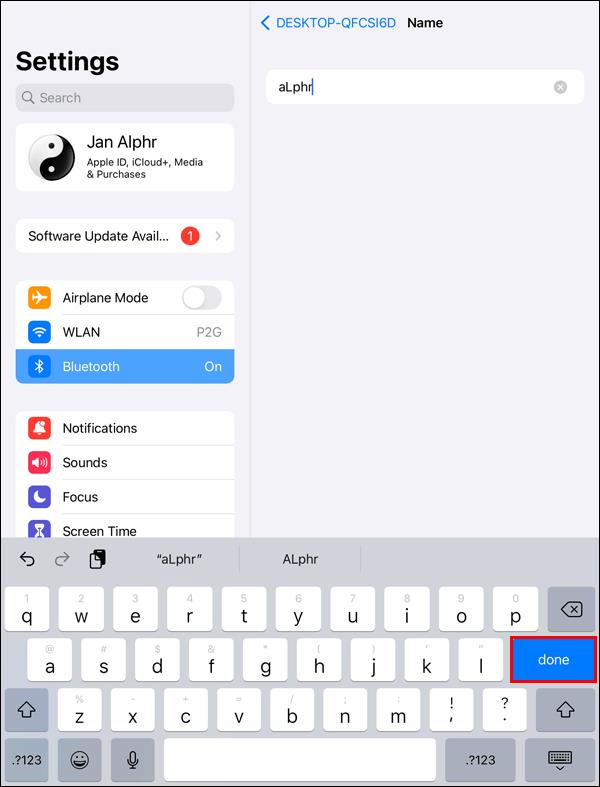
هیچ گزینه "ذخیره" یا "لغو" در صفحه تغییر نام وجود ندارد. در عوض، فشار دادن «Enter» یا «Return» ورودی را ذخیره میکند، در حالی که بازگشت به صفحه اصلی آن را لغو میکند.
نحوه تغییر نام یک دستگاه بلوتوث در مک
قابلیت حمل لپ تاپ اضافه شده مانند مک می تواند کار را در زمانی که نیاز به پیدا کردن یک دستگاه بلوتوث خاص برای اتصال پیدا کنید، دشوارتر کند. خوشبختانه، میتوانید آیتمهای دارای بلوتوث مورد علاقه خود را با نامهای منحصربهفرد خود با دنبال کردن این مراحل تنظیم کنید:
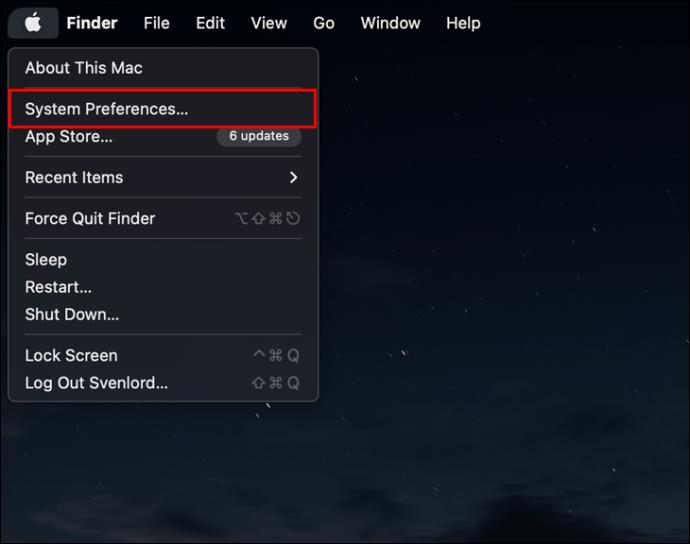
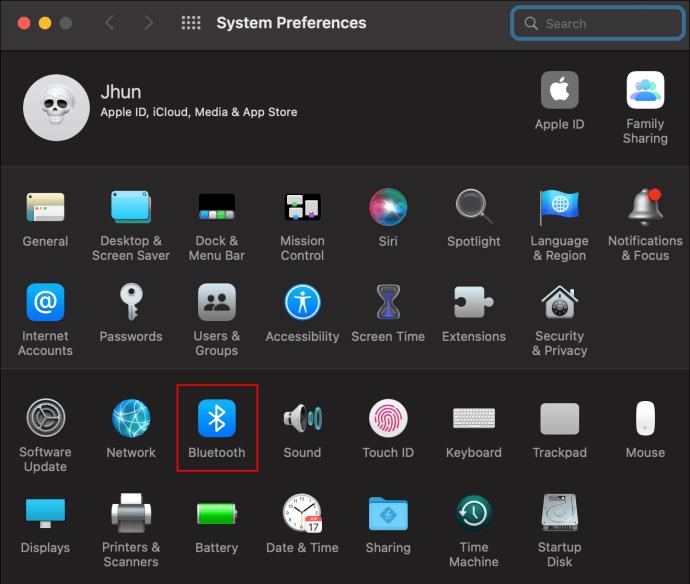

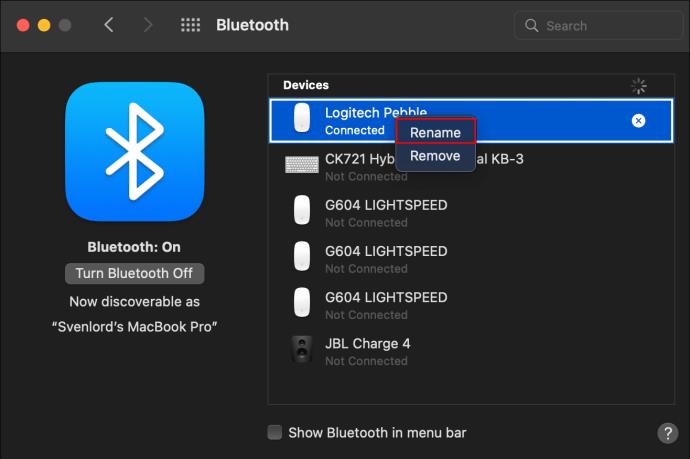

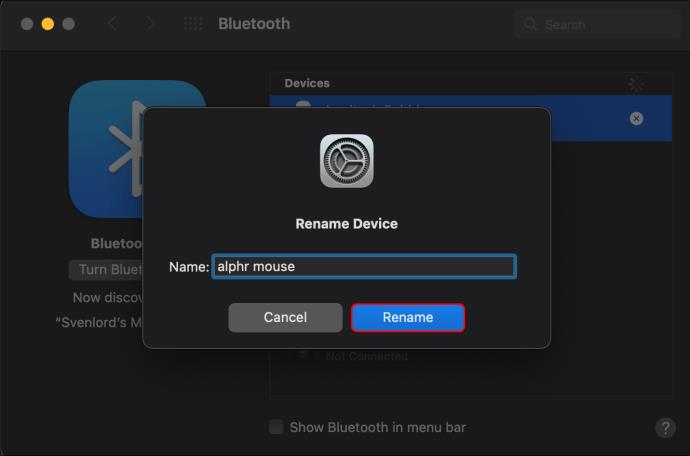
تغییر نام دستگاه ممکن است باعث قطع اتصال آن شود و به زودی می توانید آن را با نام جدید پیدا کنید. نمونه های مشابه را می توان در جاهای دیگر، مانند ویجت باتری، یافت. علاوه بر این، وقتی نام لوازم جانبی اپل مانند AirPods را تغییر میدهید، عنوان جدید در همه جا بهروزرسانی میشود و در برنامه Find My و در iCloud ظاهر میشود.
اگر عنوان جدید را دوست ندارید، میتوانید به راحتی آن را به عنوان قبلی برگردانید یا با دنبال کردن روشهای ذکر شده در بالا، از چیزی متفاوت استفاده کنید.
نحوه تغییر نام یک دستگاه بلوتوث در ویندوز 11
با استفاده از کنترل پنل، می توانید نام دستگاه بلوتوث خود را تغییر دهید.
پس از اتصال دستگاه، این راهنما را دنبال کنید:

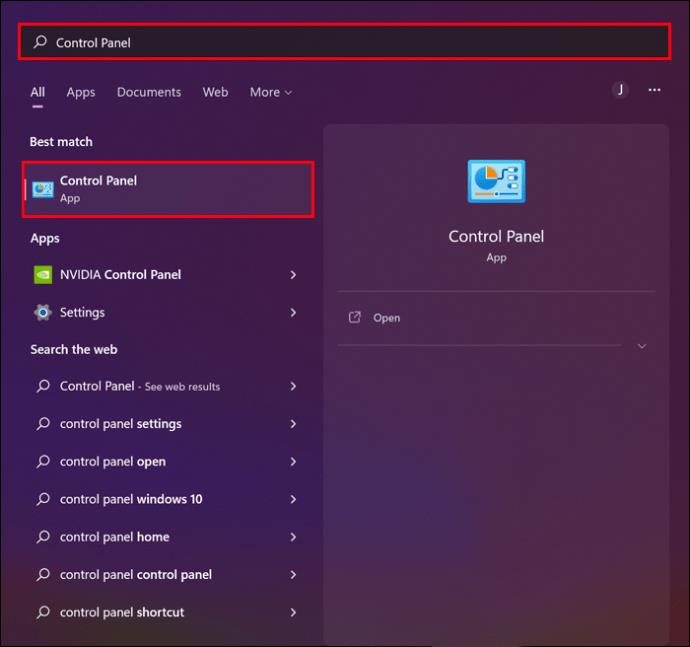


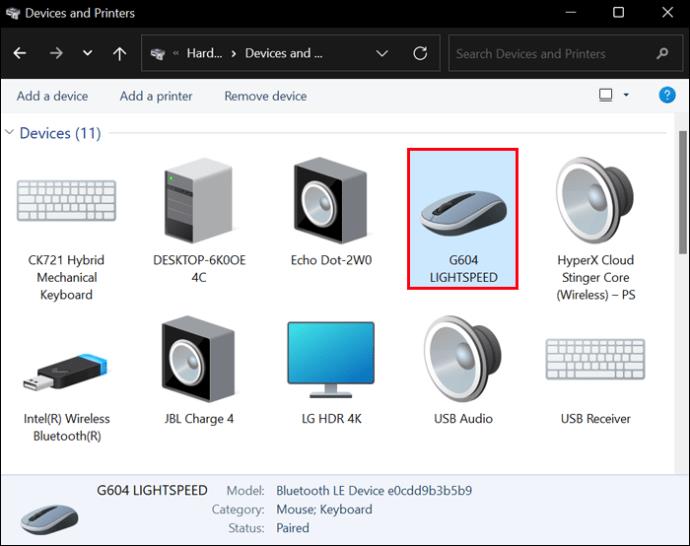
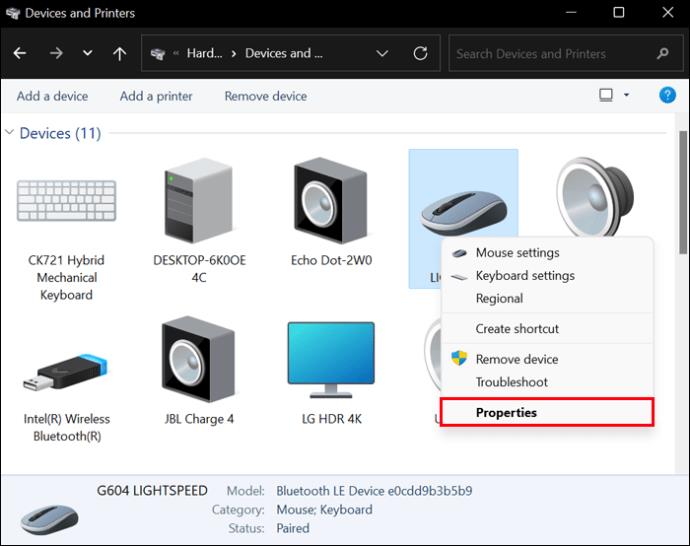

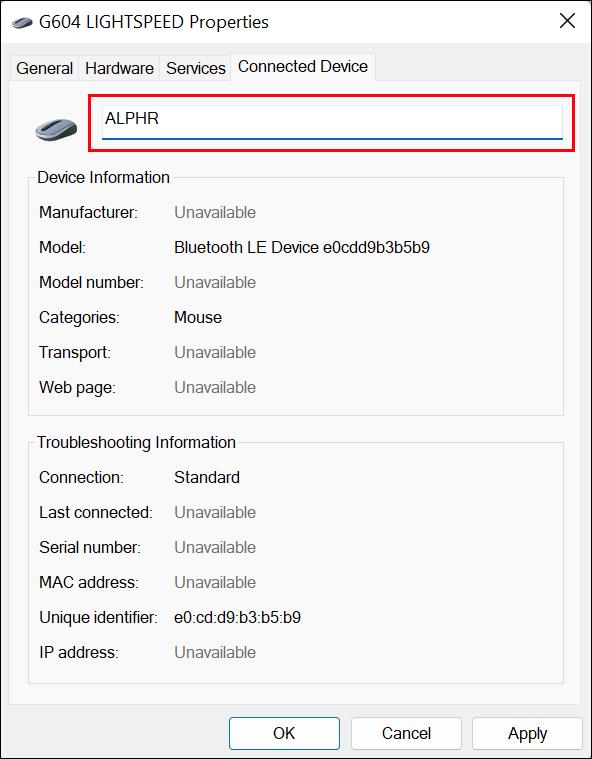
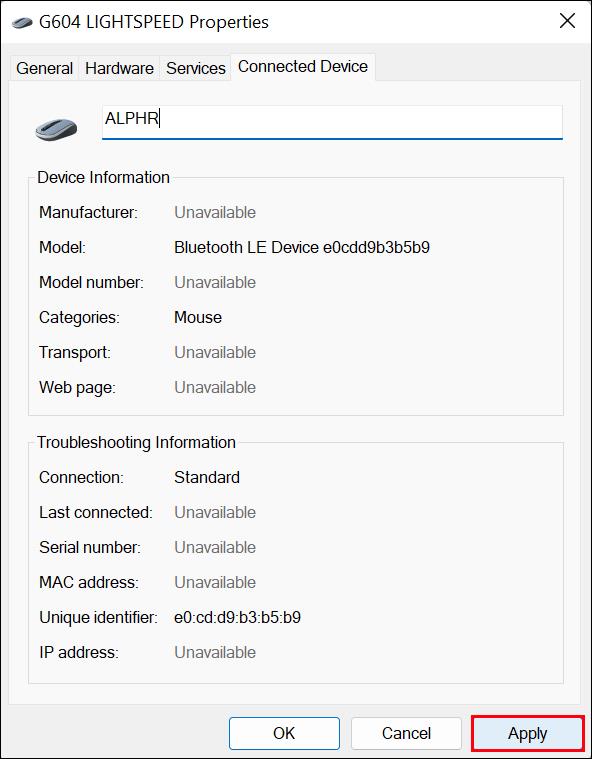
نام تغییر یافته را می توان در بخش "Bluetooth & Devices" یافت. اگر تنظیم فوراً اعمال نشد، از منوی کباب (سه نقطه) کنار نام دستگاه، «قطع اتصال» را انتخاب کنید. پس از آن، برای اطمینان از موثر بودن تغییر نام، دستگاه را دوباره وصل کنید.
نحوه تغییر نام یک دستگاه بلوتوث در ویندوز 10
برای تغییر نام یک دستگاه بلوتوث، ابتدا باید بلوتوث ویندوز 10 را روشن کنید. پس از انجام این کار، برای تغییر نام دستگاه بلوتوث خود به این دستورالعمل ها پایبند باشید:
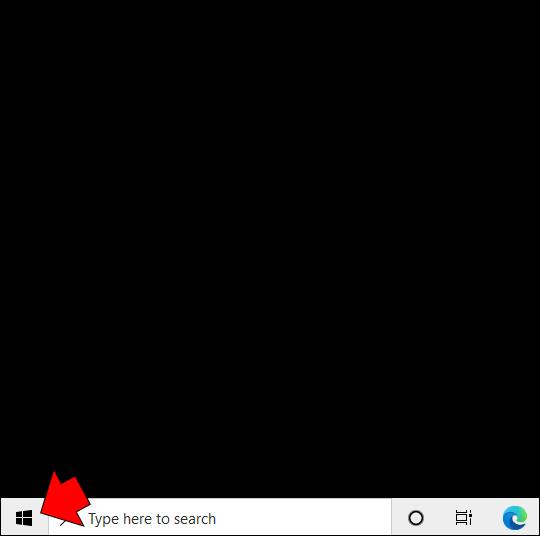


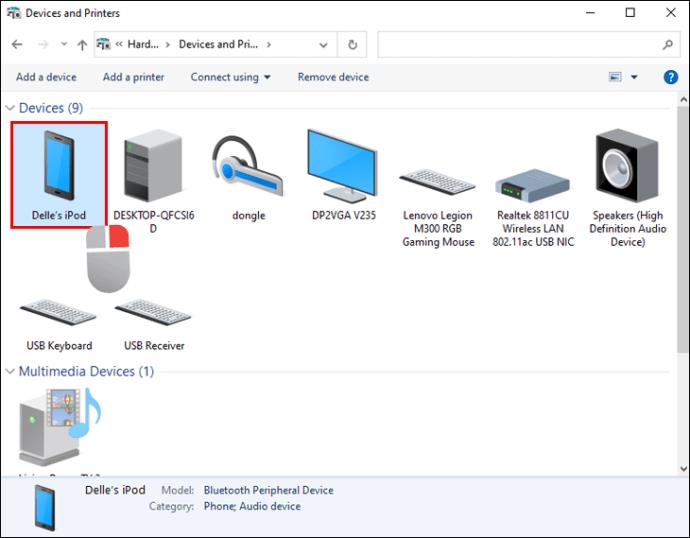
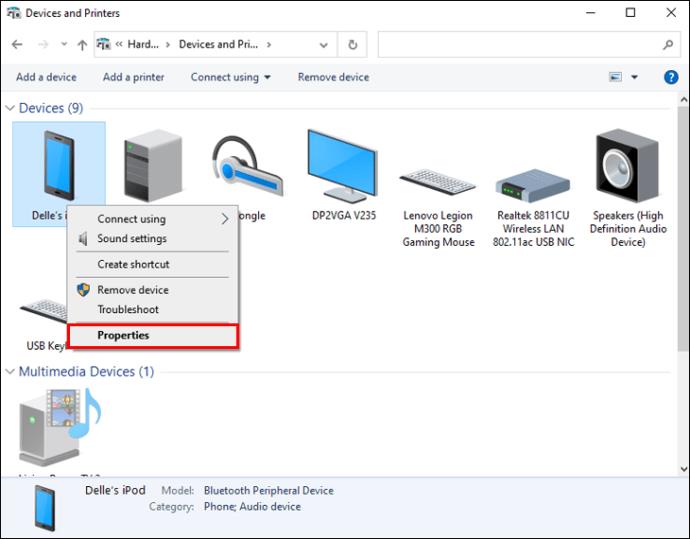

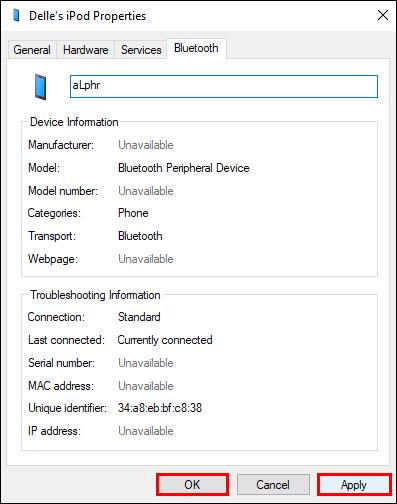
تغییرات فوراً اعمال نمی شوند. بلوتوث ویندوز 10 خود را پس از تغییر نام دستگاه خاموش کنید، سپس قبل از روشن کردن مجدد، مدتی صبر کنید.
نحوه تغییر نام یک دستگاه بلوتوث در دستگاه اندرویدی
تغییر نام بلوتوث آسان است، اما این روش ممکن است بر اساس گوشی هوشمند اندرویدی مورد استفاده شما متفاوت باشد. معمولاً باید به قسمت «دستگاههای متصل» در منوی «تنظیمات» نگاه کنید. به طور کلی مراحل زیر را دنبال کنید:


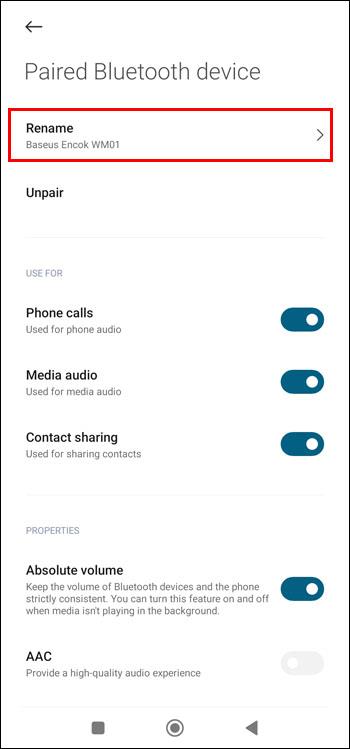
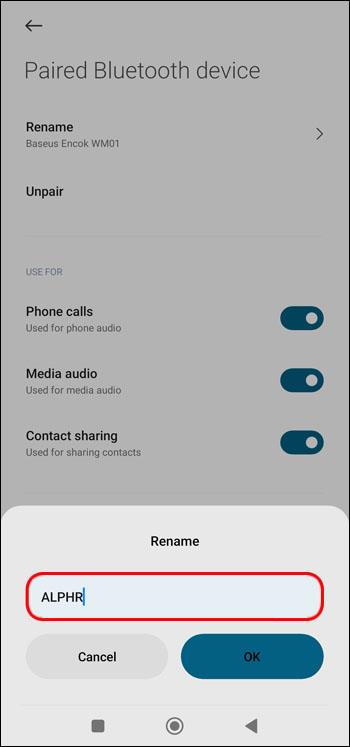
به جای «دستگاههای متصل»، ممکن است «تنظیمات اتصال» را در برخی دستگاهها ببینید. روی آن ضربه بزنید و همانطور که توسط بقیه دستورالعمل ها هدایت شده است ادامه دهید. علاوه بر این، تغییر نام با یک کلیک ساده بر روی برخی از دستگاه ها امکان پذیر نیست. در عوض، برای دسترسی به ویژگی «ویرایش نام دستگاه» باید روی منوی کباب کلیک کنید.
آیا می توانید نام یک دستگاه بلوتوث را در Chromebook تغییر دهید؟
گزینه ای برای تغییر نام دستگاه های بلوتوث پس از جفت شدن آنها با Chromebook وجود داشت. متاسفانه با آپدیت 2015 این گزینه حذف شد.
سوالات متداول
چگونه درایور بلوتوث را در ویندوز آپدیت کنیم؟
برای انجام این کار این راهنما را دنبال کنید:
1. "Device Manager" را با استفاده از کلید "Windows" جستجو کنید.
2. به دنبال "بلوتوث" باشید.
3. روی دکمه سمت راست ماوس روی درایور کلیک کنید.
4. "Update Driver" را انتخاب کنید.
نام دستگاه را طراحی کنید
حتی اگر تغییر نام دستگاه بلوتوث شما برای استفاده از آن لازم نباشد، تجربه شما را بسیار ساده می کند. می توانید نام هر دستگاه بلوتوثی را که دارید به هر چیزی که انتخاب می کنید تغییر دهید و آنها را مرتب تر نگه دارید.
آیا نام دستگاه های بلوتوث خود را اغلب تغییر می دهید؟ پیروی از کدام یک از روش های بالا برای شما راحت تر بود؟ اگر روشهای جایگزین را میشناسید یا سؤالات دیگری دارید، در نظرات زیر با ما در میان بگذارید!
تبلیغات پاپ آپ یک مشکل رایج در اکثر دستگاه های تلفن همراه، صرف نظر از سیستم عامل است. بیشتر اوقات، مشکل در برنامه های نصب شده است
آیفون به طرق مختلف می تواند به کاربر خود خدمات ارائه دهد، از جمله ارائه وای فای قابل حمل در صورت نیاز. یک هات اسپات شخصی آیفون به شما امکان می دهد تا به دیگری متصل شوید
اندروید O به طور رسمی با نام اندروید اوریو - یا اندروید 8 - در ماه آگوست معرفی شد. برخی از گوشی های وعده داده شده دارای نرم افزار نسل بعدی هستند و برخی دیگر اینگونه هستند
برای تماشای iPlayer BBC، باید در بریتانیا باشید. اگر می خواهید محتوا را از طریق iPlayer BBC در خارج از بریتانیا پخش کنید، باید پیدا کنید
بهروزرسانی پایدار iOS 17.4 در گوشه و کنار است و چندین تغییر مهم را در خود جای داده است. اپل چند هفته ای است که با انتشار نسخه آزمایشی سیستم عامل را آزمایش کرده است
ممکن است مواقعی پیش آید که آیفون 13 شما بیش از حد داغ شود، روی صفحه خاصی قفل شود یا عملکرد باتری شما کمتر از حد متوسط باشد. آیفون خود را بچرخانید
اگرچه دستگاههای کنترل از راه دور فیزیکی موجود در تلویزیونهای سونی برای راحتی آشنا هستند، فناوری حتی این ابزارهای آشنا را نیز منسوخ میکند.
بیاموزید که چگونه میتوانید از شروع خودکار CarPlay هنگام اتصال آیفون به ماشین خود جلوگیری کنید و چگونه این ویژگی را به طور موقت غیرفعال کنید.
حتی اگر تلفن اندرویدی ندارید، احتمالاً روزانه از سه یا چهار سرویس Google استفاده می کنید، بنابراین شرکت اطلاعات زیادی درباره شما دارد. برداشت شما
بسیاری از مردم فکر می کنند برای بهبود عملکرد و عمر باتری گوشی خود باید برنامه های آیفون 13 خود را ببندند. در حقیقت، شما فقط باید ببندید
تغییر صفحه اصلی یک راه عالی برای افزودن کمی استعداد شخصی به آیفون شما است. این به دستگاه شما ظاهری منحصر به فرد می دهد که نشان دهنده شخصیت شما و
گاهی اوقات، پیامی مبنی بر مشکل اتصال یا کد MMI نامعتبر ظاهر می شود و می تواند برای کاربران اندروید ناامید کننده باشد. وقتی پیام کد MMI نامعتبر است
ویژگی Do Not Disturb (DND) اپل برای مدیریت اعلانهای شما ایدهآل است تا بتوانید تمرکز کنید. در حالی که فعال است، می توانید آن را سفارشی کنید تا همه چیز متوقف شود
چگونه رمزهای ذخیره شده وای فای را در اندروید مشاهده کنیم، چگونه پسوردهای ذخیره شده وای فای را در اندروید مشاهده کنیم؟ بسیار ساده. بیایید با WebTech360 نحوه مشاهده رمزهای عبور را بیاموزیم
نحوه استفاده از Mi Band برای کنترل از راه دور اندروید، Mi Band 5 و 6 دستبندهای تناسب اندام عالی هستند، اما شما قبلاً می دانید که چگونه از Mi Band به عنوان کنترل تلفن استفاده کنید.
نحوه خودکارسازی تلفن هوشمند اندرویدی به دلخواه، برنامه های اتوماسیون مانند Tasker، IFTTT به شما امکان می دهند اندروید را به گونه ای تنظیم کنید که به طور خودکار وظایف معمول را انجام دهد.
برنامه استخراج پول مجازی جعلی در اندروید: هر آنچه که باید بدانید، استخراج پول مجازی روند اصلی کسب درآمد در طول همه گیری است. با این حال مراقب کلمات خود باشید
نحوه اتصال اپل واچ به گوشی اندروید، اپل واچ یکی از محصولات برجسته اپل است که مورد علاقه بسیاری از طرفداران اپل است، می توان گفت که این یک لوازم جانبی است.
چگونه از برنامه ای که در اندروید اجازه آن را نمی دهد اسکرین شات بگیریم، آیا نیاز به گرفتن اسکرین شات از برنامه ای که این ویژگی را در اندروید محدود می کند؟ راه های مختلفی برای گرفتن اسکرین شات دارید
نحوه انتقال برنامه ها به کارت SD در دستگاه های Android، انتقال برنامه ها به کارت SD به راحتی در تمام نسخه های اندروید برای آزاد کردن فضای ذخیره سازی ارزشمند.


















