همه همراهان در دروازه BaldurS 3

بازیهای نقشآفرینی (RPG) از همراهان برای تشویق بازیکنان به ایجاد وابستگی عاطفی با دیگر شخصیتهای بازی استفاده میکنند. "دروازه بالدر 3"
اندازه و رنگ پیش فرض نشانگر ماوس در ویندوز 10 را دوست ندارید ؟ در زیر روش های ساده ای برای تغییر رنگ مکان نما ماوس برای شما آورده شده است.
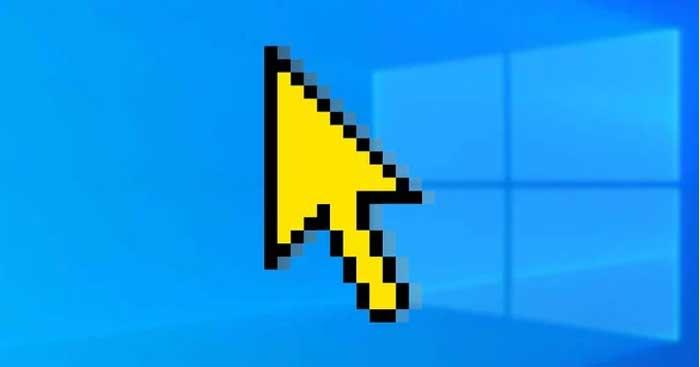
نحوه تغییر رنگ و اندازه نشانگر ماوس در ویندوز 10
با رفتن به منوی استارت ویندوز > تنظیمات کامپیوتر > دستگاه ها > ماوس > گزینه های اضافی ماوس، ویژگی های ماوس را باز کنید .
در پنجره ای که ظاهر می شود، روی تب Pointers کلیک کنید . اندازه مکان نما مورد نظر را از لیست کشویی در Scheme انتخاب کنید . روی Apply کلیک کنید ، سپس روی OK کلیک کنید تا تغییرات ذخیره شوند. میتوانید تصویر نشانگر ماوس را در کادر سفارشیسازی پیشنمایش کنید .
اگر میخواهید اندازه و رنگ مکاننما را به تنظیمات پیشفرض برگردانید، میتوانید روی دکمه Use Default کلیک کنید .
پنجره اشاره گر ماوس را با رفتن به منوی استارت ویندوز > تنظیمات کامپیوتر > سهولت دسترسی > نشانگر ماوس باز کنید .
می توانید اندازه نشانگر ماوس را با کشیدن نوار لغزنده در تغییر اندازه نشانگر تغییر دهید . اندازه دلخواه را از 1 تا 15 انتخاب کنید . 1 همیشه اندازه پیش فرض است. با انتخاب یکی از 4 گزینه در Change pointer color می توانید رنگ نشانگر ماوس را تغییر دهید .
اگر در قسمت Change pointer color بر روی گزینه 4 کلیک کنید ، می توانید رنگی را از رنگ های اشاره گر پیشنهادی انتخاب کنید . اگر گزینههای موجود را دوست ندارید، میتوانید با کلیک کردن روی انتخاب رنگ اشاره گر سفارشی، رنگ خود را ایجاد کنید .
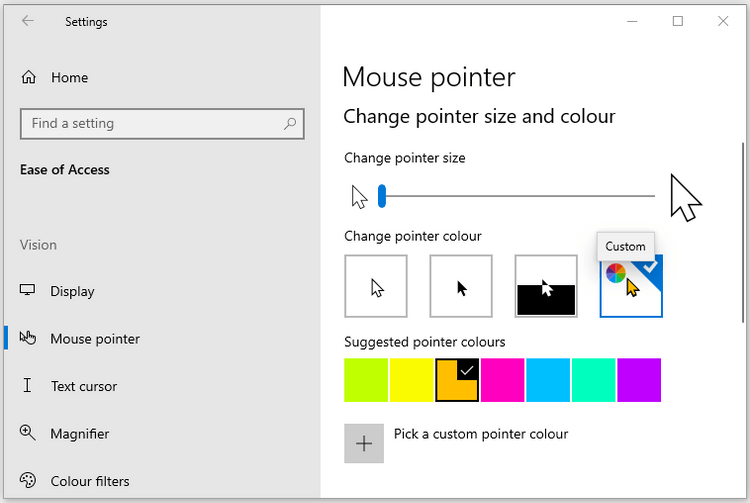
با تایپ Control Panel در نوار جستجوی منوی Start و انتخاب بهترین مطابقت ، Control Panel را باز کنید . سپس، به سهولت دسترسی > تغییر نحوه عملکرد ماوس بروید .
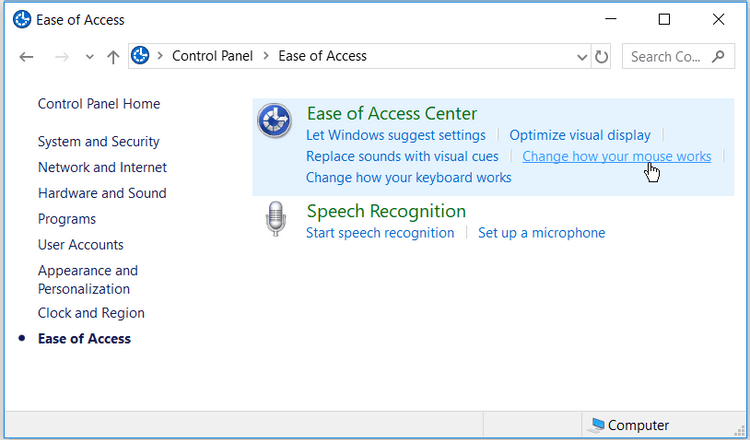
در نشانگرهای ماوس ، می توانید با کلیک بر روی هر گزینه، اندازه و رنگ نشانگر ماوس را تغییر دهید. سپس روی Apply > OK کلیک کنید تا تغییرات ذخیره شوند.
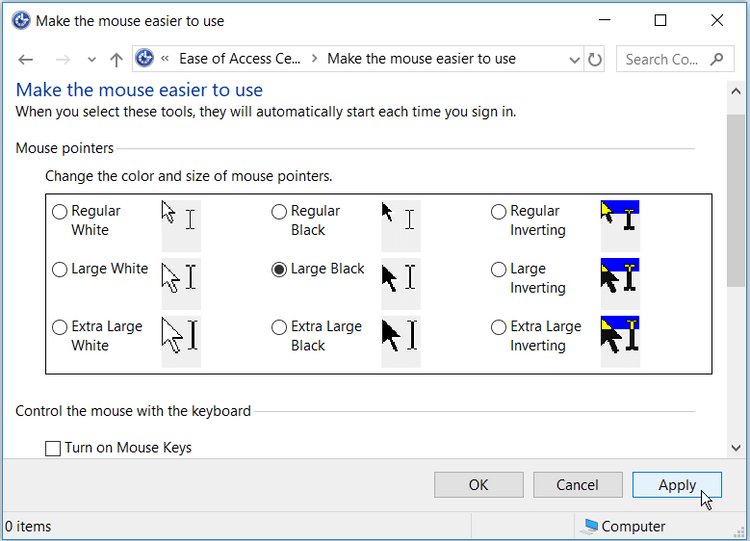
کلید Windows + R را فشار دهید تا کادر محاورهای دستور Run باز شود . Regedit را تایپ کنید و روی Enter کلیک کنید تا ویرایشگر رجیستری باز شود . در حالی که در پنجره User Account Control هستید ، برای ادامه روی Yes کلیک کنید .
در ویرایشگر رجیستری ، به HKEY_CURRENT_USER > Control Panel > Cursors بروید .
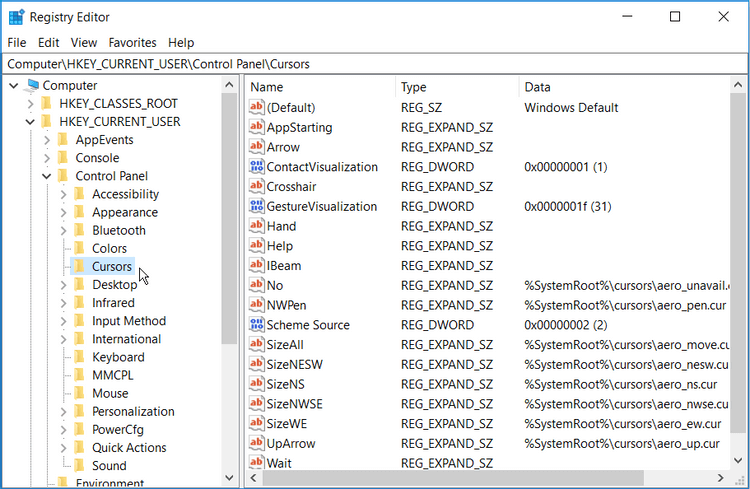
برای انتخاب نوع نشانگر ماوس، روی مقدار رشته (پیشفرض) در پانل سمت راست دوبار کلیک کنید. بهطور پیشفرض، دادههای مقدار این رشته Windows Default خواهد بود . سایر گزینه های سبک مکان نما که می توانید به عنوان مقادیر داده تنظیم کنید به شرح زیر است:
برای تغییر نوع مکاننمای ماوس، کافی است نام سبک ماوس مورد نظر خود را در کادر Value data وارد کنید ، سپس روی OK کلیک کنید تا به پایان برسد.
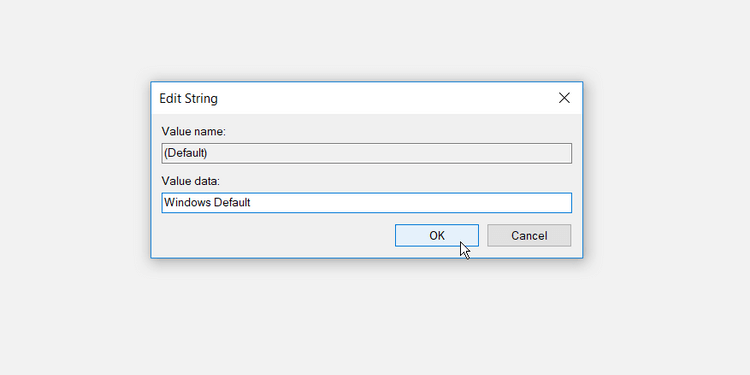
در نهایت، ویرایشگر رجیستری را ببندید و کامپیوتر خود را مجددا راه اندازی کنید تا این تغییرات اعمال شود.
در بالا روش های ساده ای برای تغییر رنگ و اندازه نشانگر ماوس در ویندوز بدون نیاز به نصب برنامه های اضافی وجود دارد. امیدوارم مقاله برای شما مفید باشد.
بازیهای نقشآفرینی (RPG) از همراهان برای تشویق بازیکنان به ایجاد وابستگی عاطفی با دیگر شخصیتهای بازی استفاده میکنند. "دروازه بالدر 3"
اگر توسعهدهنده پایتون هستید، احتمالاً نام NumPy را شنیدهاید، بسته ضروری برای محاسبات علمی در پایتون. اما آیا می دانید چگونه آن را بدست آورید؟
سطل بازیافت برای دستگاه های ویندوزی مفید است زیرا راهی مناسب برای حذف داده ها بدون حذف فوری آنهاست. اما چه اتفاقی می افتد اگر از دست رفته یا
جتپکها یکی از ضروریترین وسایلی هستند که به شما در کشف کیهان «استارفیلد» کمک میکنند. این به شما امکان می دهد به اطراف پرواز کنید و به سرعت زمین را بپوشانید
ممکن است سنگین کردن مزایا و معایب دانلود بهروزرسانی رایگان برای سیستم عامل شما عجیب به نظر برسد، اما بهروزرسانی اکتبر 2018 ویندوز 10 مسیر
آیا به دنبال راهی برای تغییر ساختار بازیکن خود بدون بازسازی شخصیت جدید در "Diablo 4" بوده اید؟ خب تو خوش شانسی بازی به شما اجازه می دهد
اگر به دنبال راهی برای ارتقای تجربه توسعه پایتون خود بوده اید، VS Code یا Virtual Studio Code بهترین راه حل شما است. سرگرم کننده است و
"Baldur's Gate 3" (به اختصار BG3) یکی از بزرگترین بازیهایی است که در سال 2023 عرضه میشود. این بازی همچنان سری Baldur's Gate است که عمدتاً کامپیوتر محور بوده است.
اگرچه ویندوز 11 قرار است سیستم عامل کاربر پسندتری نسبت به نسخه های قبلی خود باشد، اما با چند تغییر شگفت انگیز همراه است. قابل توجه ترین،
تنظیم روشنایی صفحه یک ویژگی بسیار مهم است، صرف نظر از اینکه از کدام دستگاه استفاده می کنید. اما دریافت سطح روشنایی بسیار مهم است
بسیاری از ماجراهای RPG، مانند "Baldur's Gate 3" اغلب به بازیکنان گفتگو و سوالات هیجان انگیزی را ارائه می دهند که برای ادامه پیشرفت خود باید به آنها پاسخ دهند. که در
Wallpaper Engine به ده ها هزار نفر کمک کرده است تا تصاویر خسته کننده صفحه نمایش ثابت خود را با مجموعه ای خیره کننده از انیمیشن های پر جنب و جوش جایگزین کنند.
به عنوان یک توسعه دهنده، مطمئناً حداقل از یکی از دو ابزار افسانه ای استفاده کرده اید: کد ویژوال استودیو (VS Code) و ویژوال استودیو معمولی. هر دو هستند
«Diablo 4» دنیایی عمیق و غنی دارد که پر از سیاه چالهای تاریک برای تکمیل، رئیسهای بزرگ و غارت شگفتانگیز برای به دست آوردن است. اما، اگر می خواهید با آن مقابله کنید
Yama یکی از کاتانای نفرین شده بازی است و وضعیت Legendary را دارد. استفاده از چنین سلاح قدرتمندی در دنیای باز "Blox Fruits" به شما پیشنهاد می دهد
تقریباً هر کاربر رایانه شخصی ویندوز به طور تصادفی پرونده ای را که می خواست نگه دارد حذف کرده است. اگرچه اولین حرکت شما باید بررسی سطل بازیافت باشد، ممکن است اینطور نباشد
هنگام پخش جریانی با OBS، ممکن است بخواهید پس زمینه خود را لمس کنید. این یک پسزمینه مناسب را برای جریان شما تضمین میکند و آن را جذاب میکند.
هر عنصر نقش مهمی در افزایش تجربه بازی بازیکن دارد. این به ویژه برای بازی های نقش آفرینی (RPG) مانند "Diablo 4" صادق است.
هیچ چیز بدتر از این نیست که کامپیوتر ویندوزی خود را روشن کنید و متوجه شوید که دستگاه شما آنطور که انتظار می رود کار نمی کند. به عنوان مثال، زمانی که شما حتی نمی توانید وارد شوید
Windows Defender یک ابزار آنتی ویروس رایگان، داخلی و جامع با محافظت قابل اعتماد است. با این حال، استفاده از آن دارای معایبی است. این است


















