چگونه بررسی کنیم که آیا شخص دیگری از حساب نتفلیکس شما استفاده می کند یا خیر

اگر نگران این هستید که شخصی بدون اجازه به حساب Netflix شما دسترسی داشته باشد، برای کمک به شما اینجا هستید. این آموزش به شما نشان می دهد که چگونه بررسی کنید که آیا شخص دیگری از حساب نتفلیکس شما استفاده می کند یا خیر و در این صورت چه کاری باید انجام دهید.






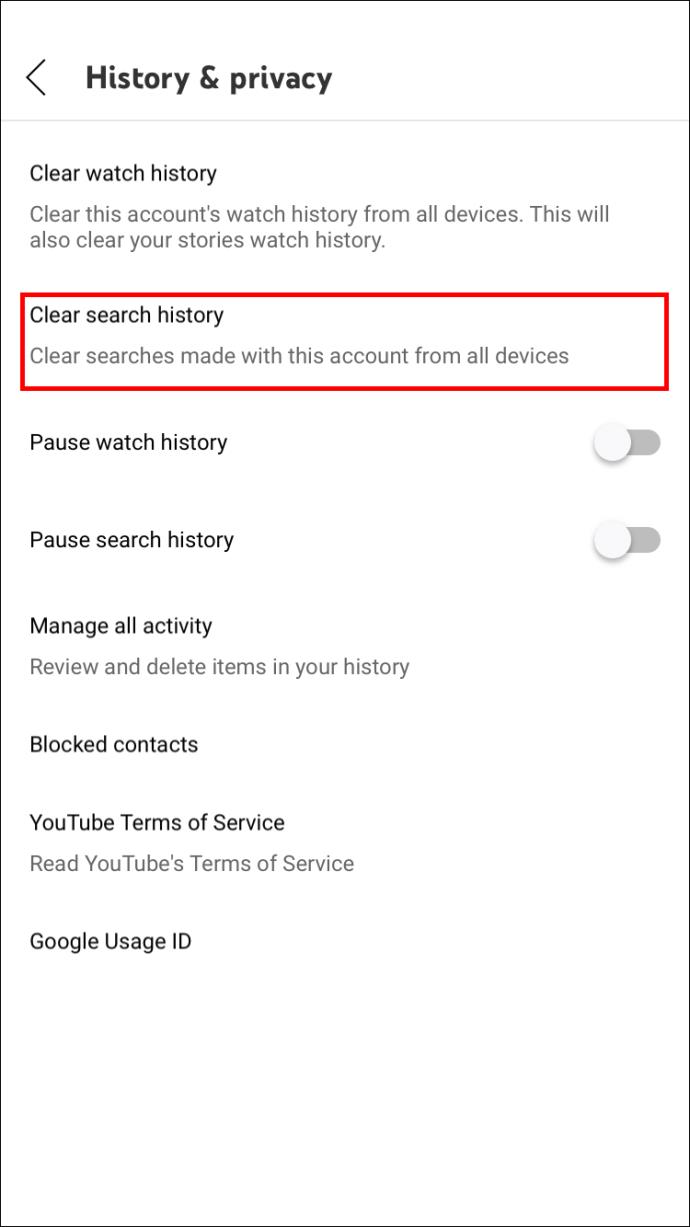
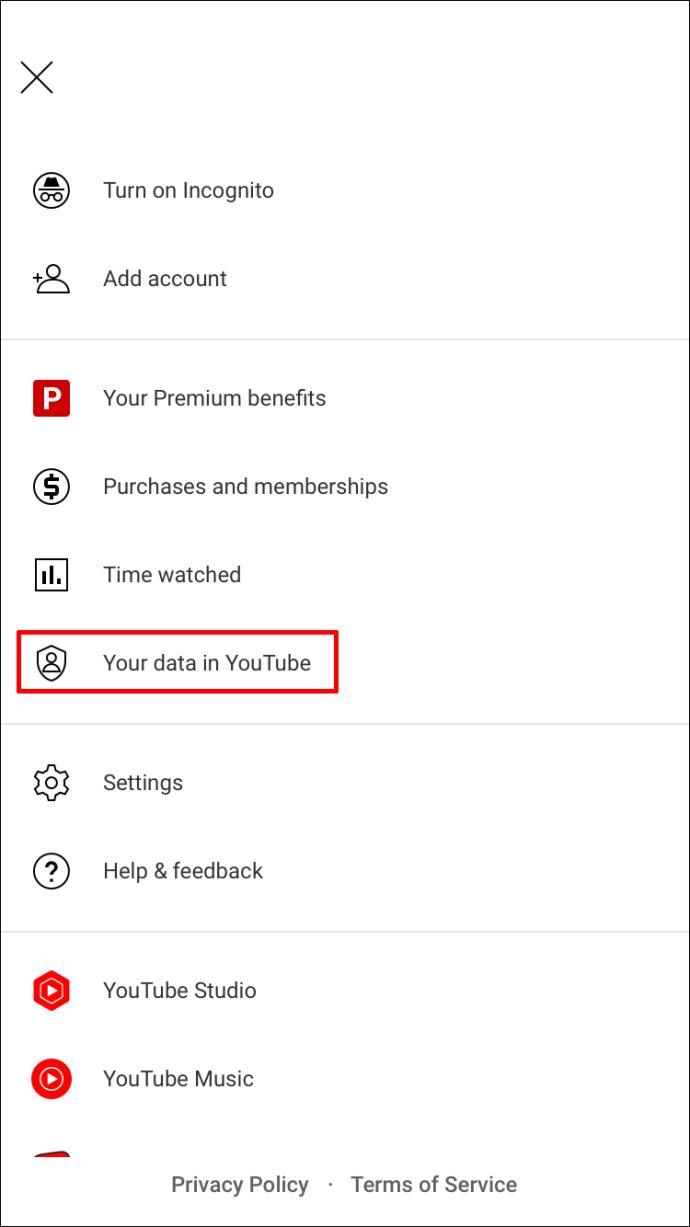
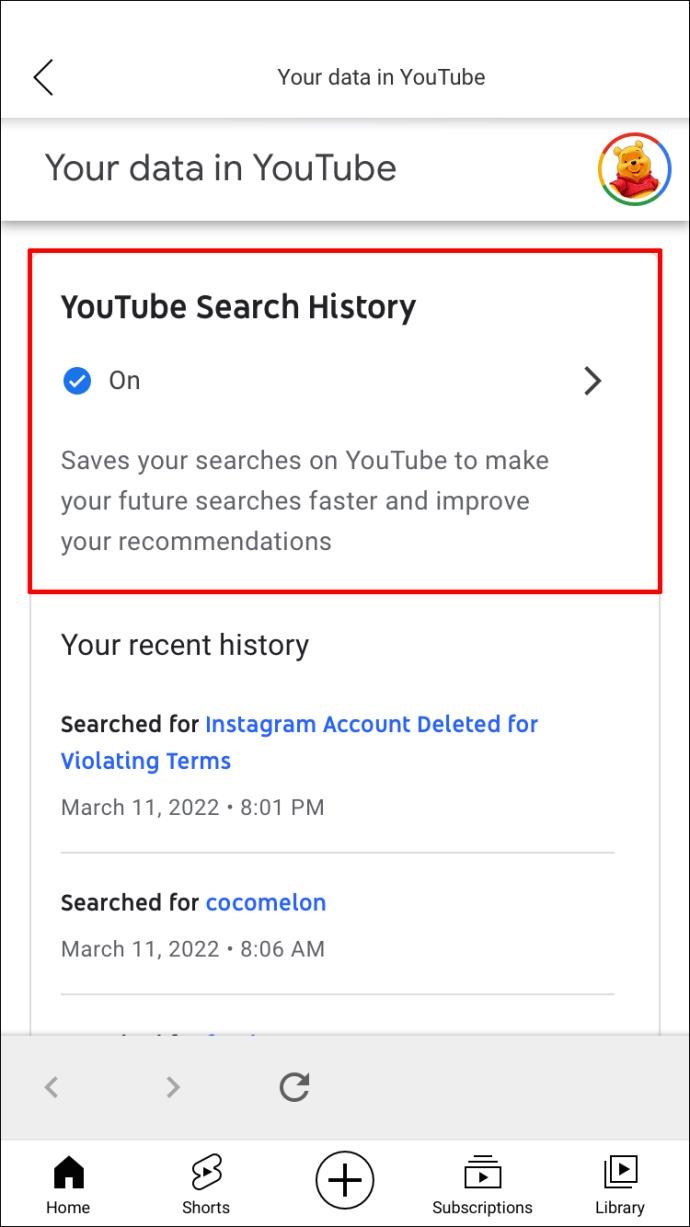


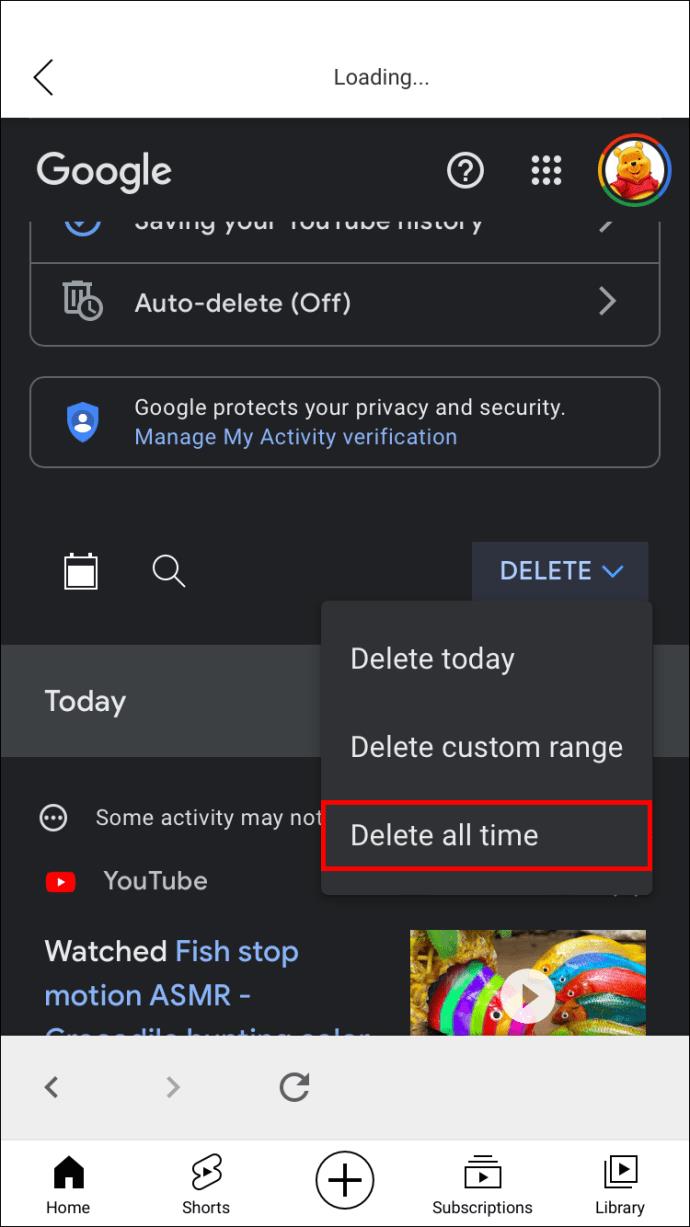

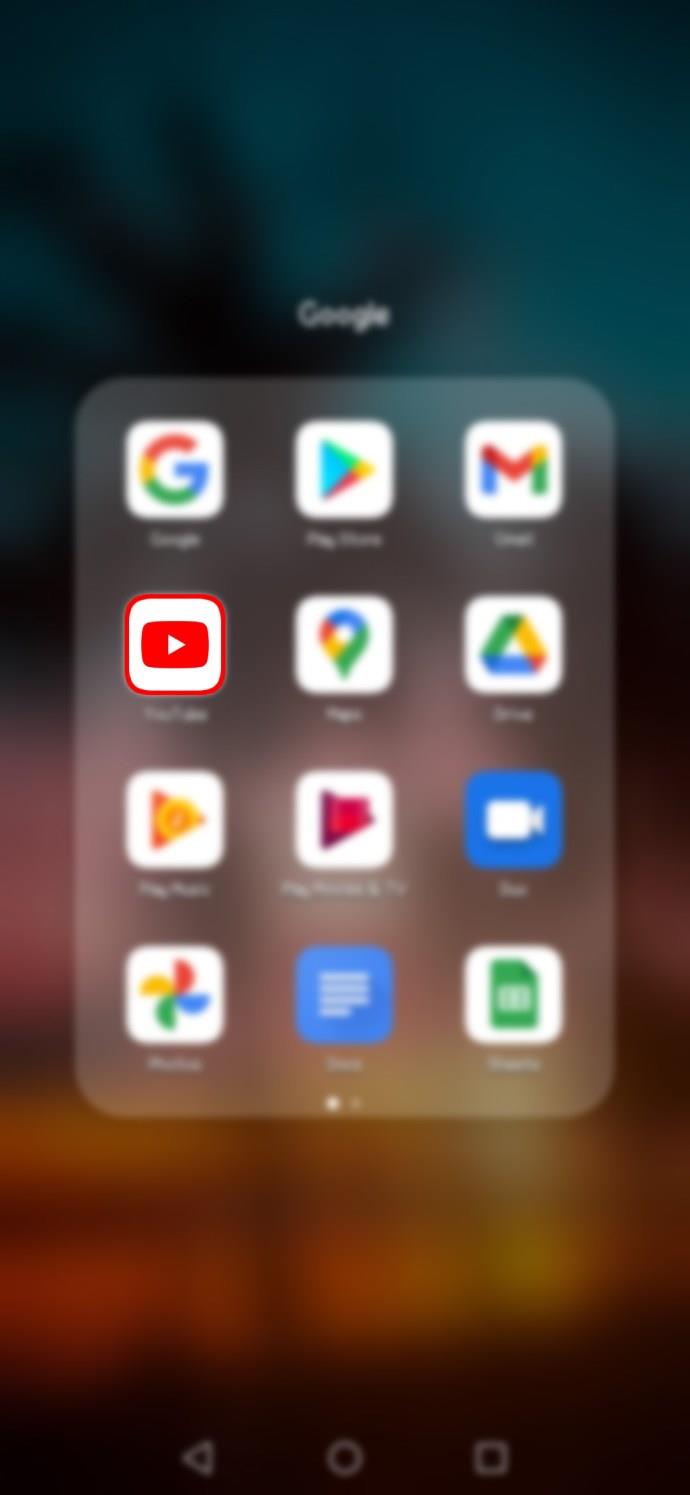



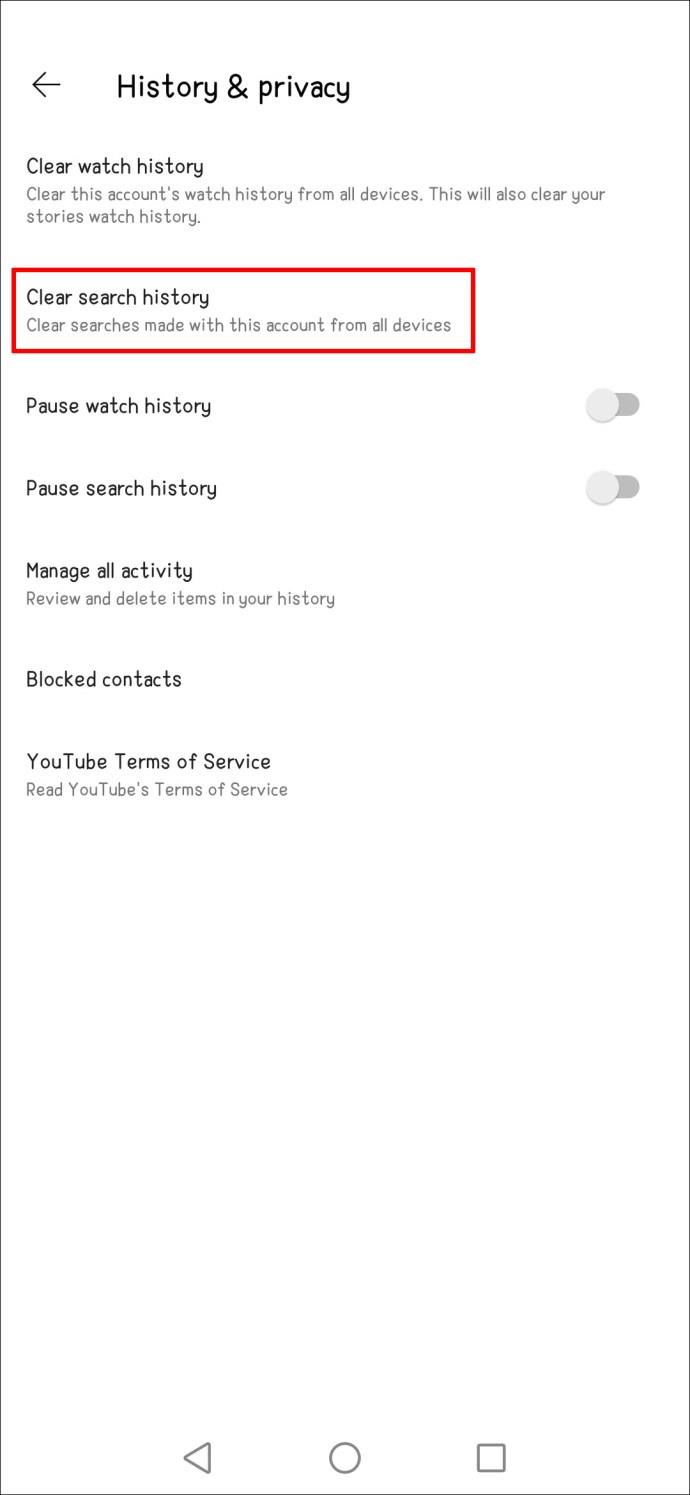


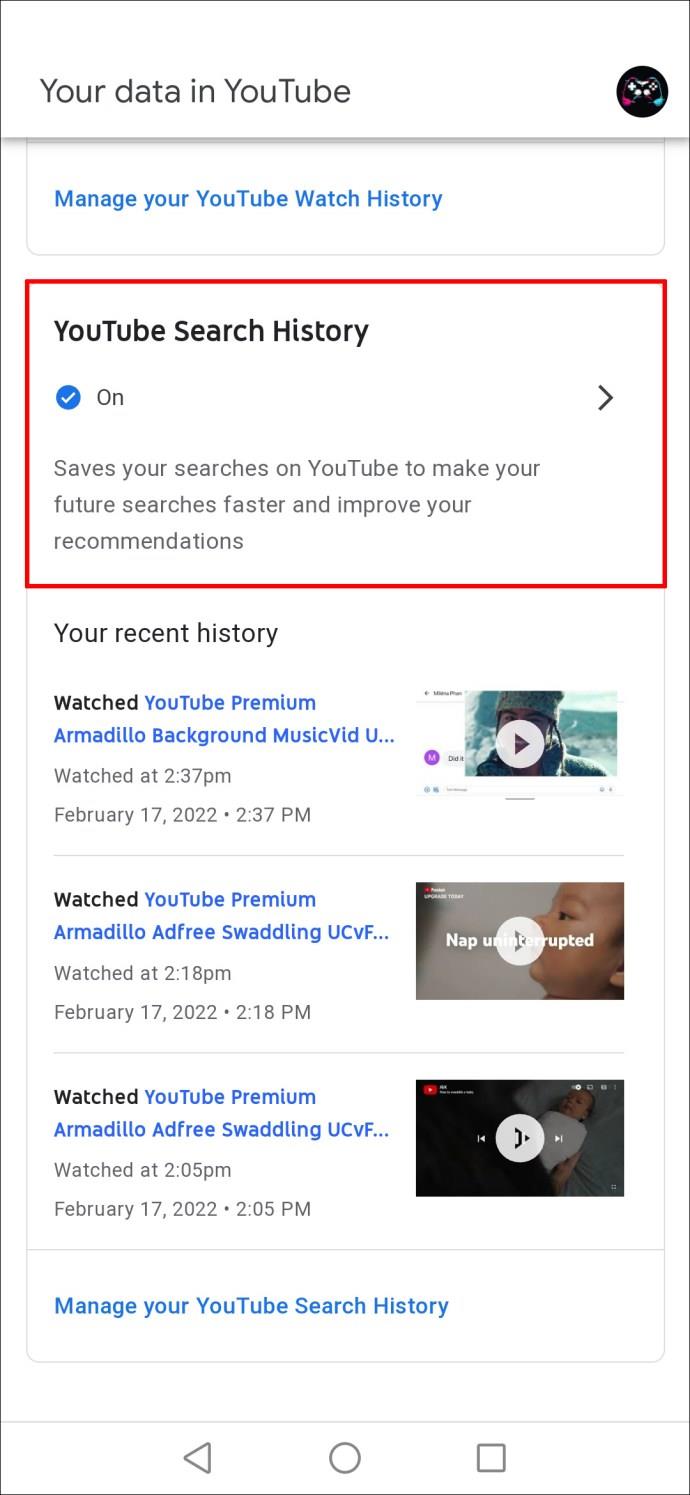




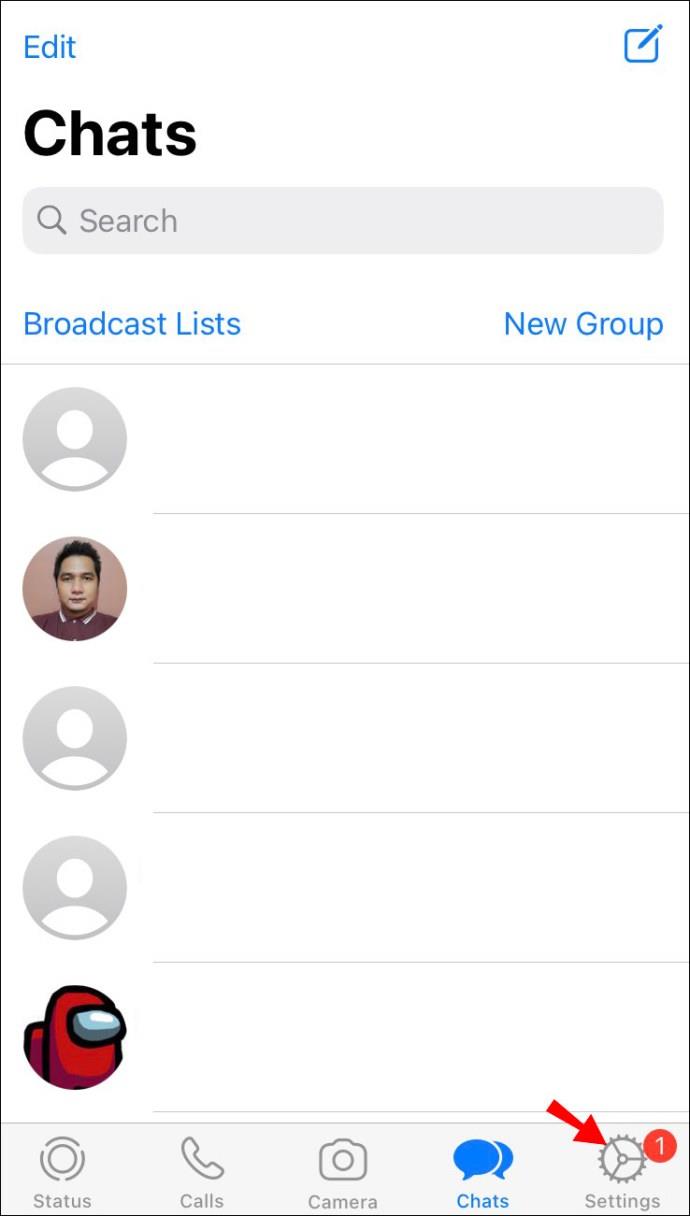






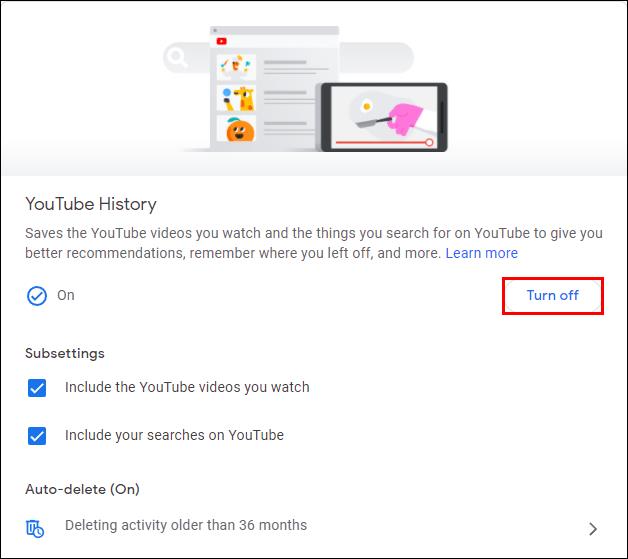
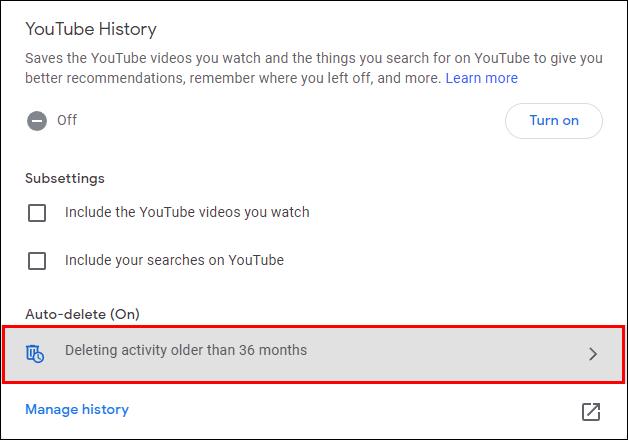
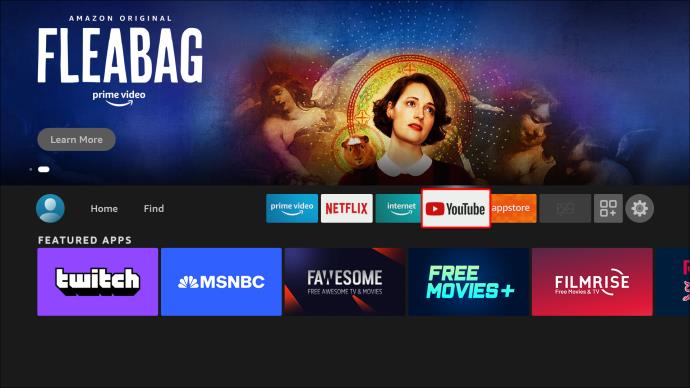

















![نحوه مدیریت زیرنویس ها در دیزنی پلاس [همه دستگاه های اصلی] نحوه مدیریت زیرنویس ها در دیزنی پلاس [همه دستگاه های اصلی]](https://img.webtech360.com/resources6/s2/image-9746-0605153623935.jpg)

