نحوه ورود با حساب Apple خود در 3uTools

راهنمای کامل ورود به سیستم 3uTools با حساب Apple خود برای دانلود اپلیکیشنها و مدیریت دستگاههای iOS.
پیوندهای دستگاه
پلتفرم تخته وایت بردی که Miro ارائه می دهد، یک راه سرگرم کننده و خلاقانه برای تیم ها برای همکاری است. رابط کاربری آن به کاربران اجازه می دهد تا طیف گسترده ای از وظایف را انجام دهند که آنها را قادر می سازد با هم کار کنند. قابلیتهای تجسم زنده آن به معلمان اجازه میدهد آموزشهای آنلاین جذابی ایجاد کنند. وقتی به دنبال راه هایی برای افزایش مشارکت جمعیت هستند، برگزارکنندگان رویداد می توانند به Miro مراجعه کنند. اگر در این پلتفرم تازه کار هستید، این راهنما به شما کمک می کند تا یاد بگیرید چگونه از این ابزار بهره وری استفاده کنید. نحوه ایجاد یک برد در Miro را بررسی کنید.
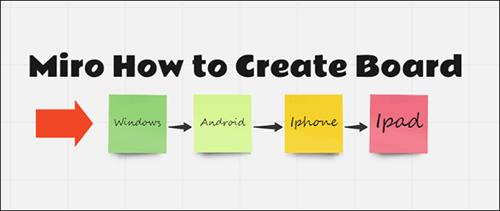
نحوه ایجاد یک برد در Miro در رایانه
Miro کاربران را قادر می سازد تا ایده های خود را تجسم کنند. یادگیری نحوه ایجاد یک برد تعاملی کلیدی برای استفاده حداکثری از پلتفرم است. بیایید نگاهی به نحوه ایجاد یک برد در Miro بیندازیم.
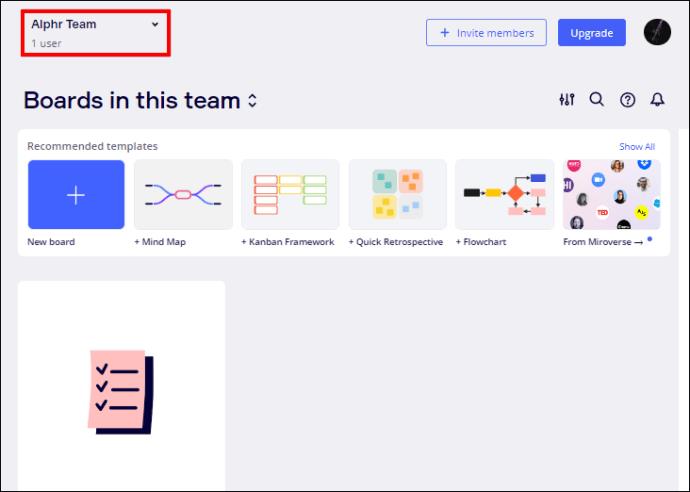
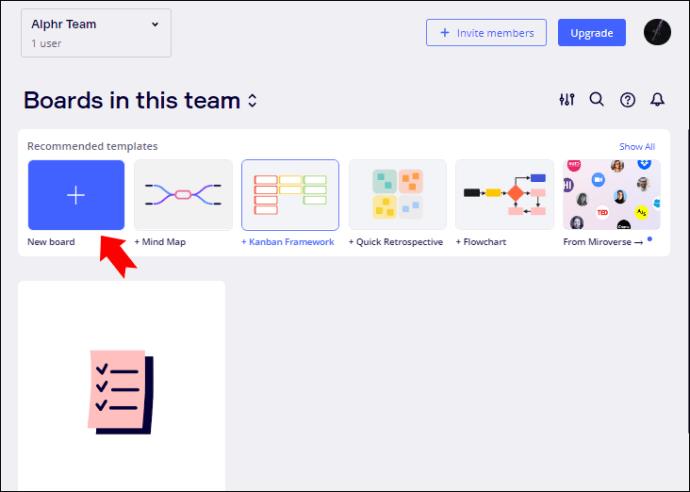
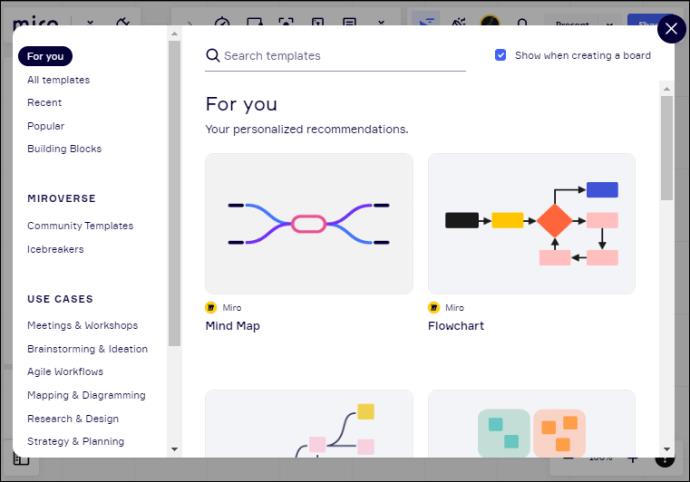
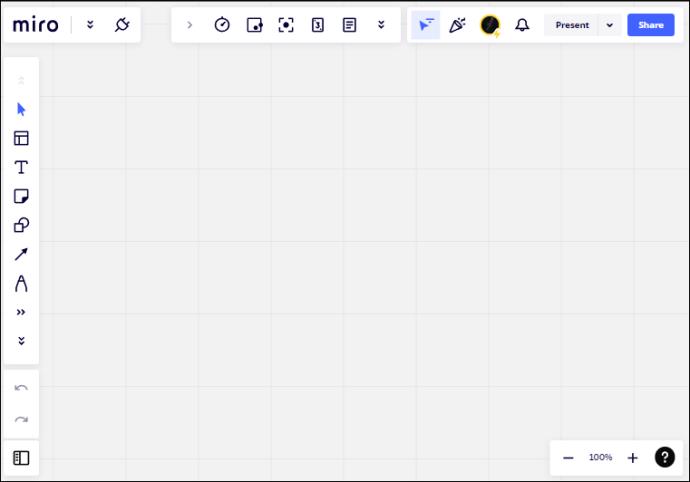
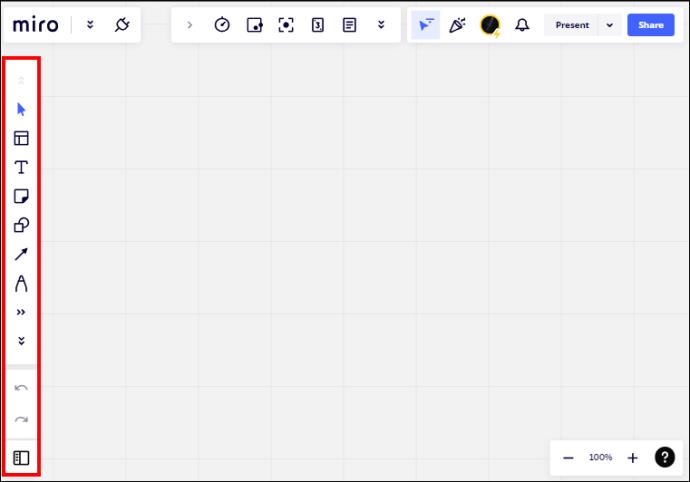
شما اکنون یک برد جدید در Miro ایجاد کرده اید.
نحوه ایجاد یک برد در Miro در آیفون
ایجاد برد یکی از اصول استفاده از Miro است. این یک بوم ارائه می دهد که می توانید ویژگی هایی مانند طرح بندی کارگاه ها و آموزش های تعاملی را روی آن اضافه کنید. این نحوه ایجاد یک برد در Miro است.
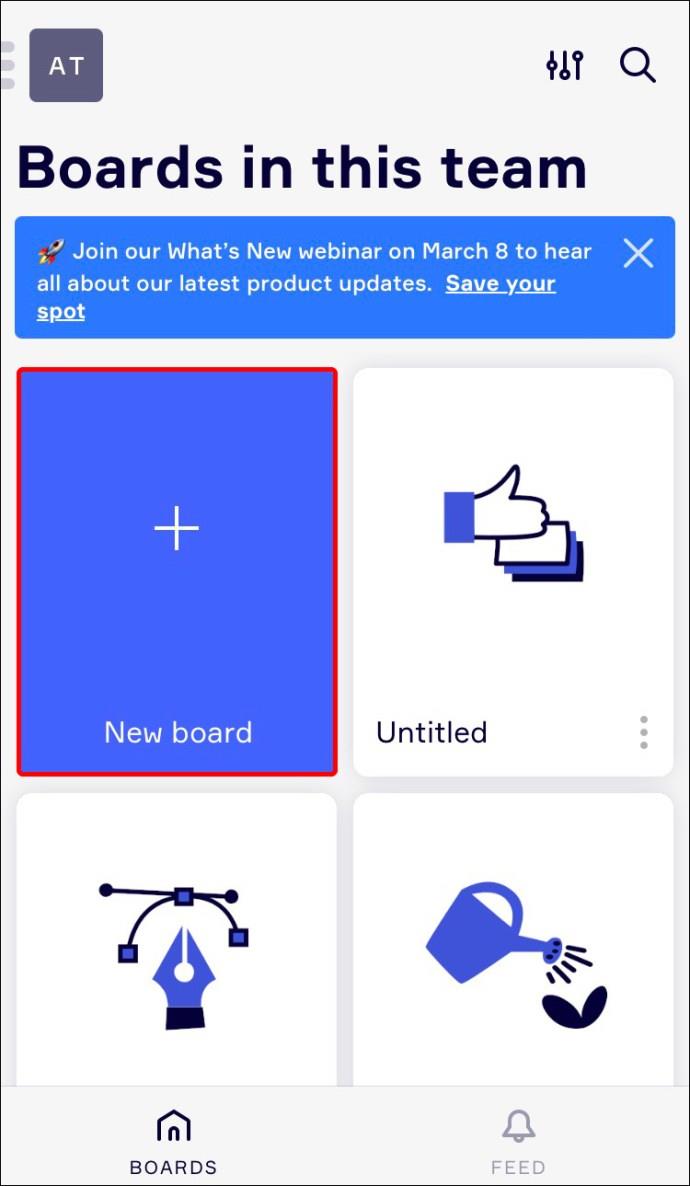
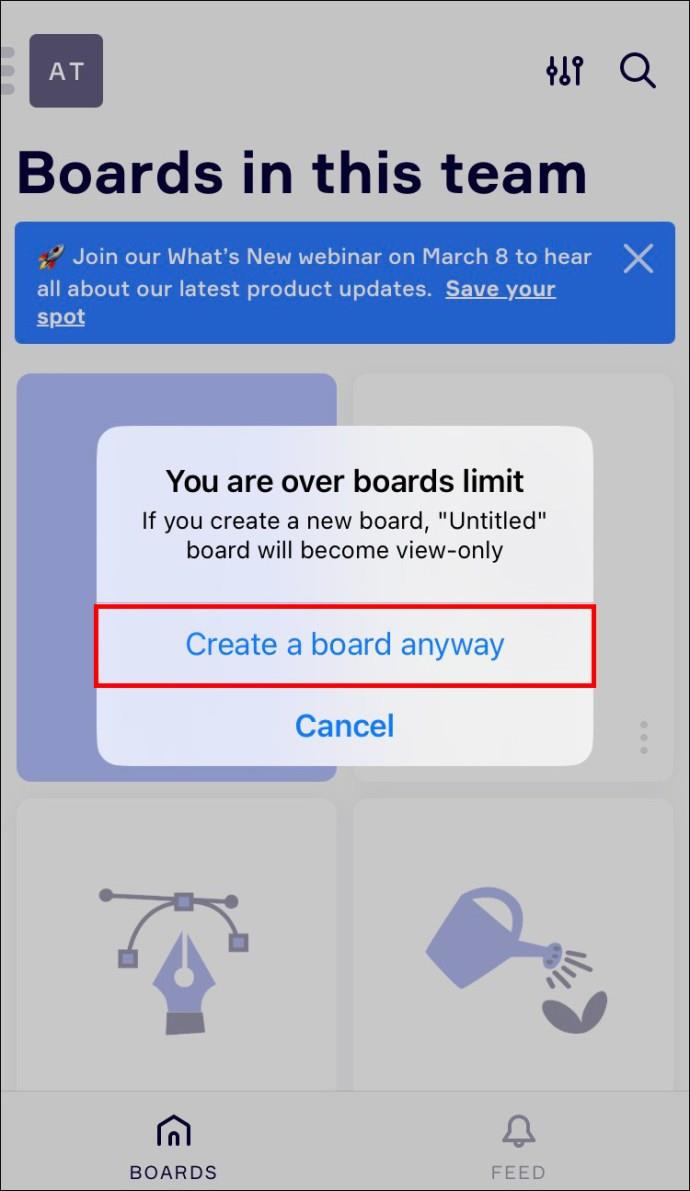
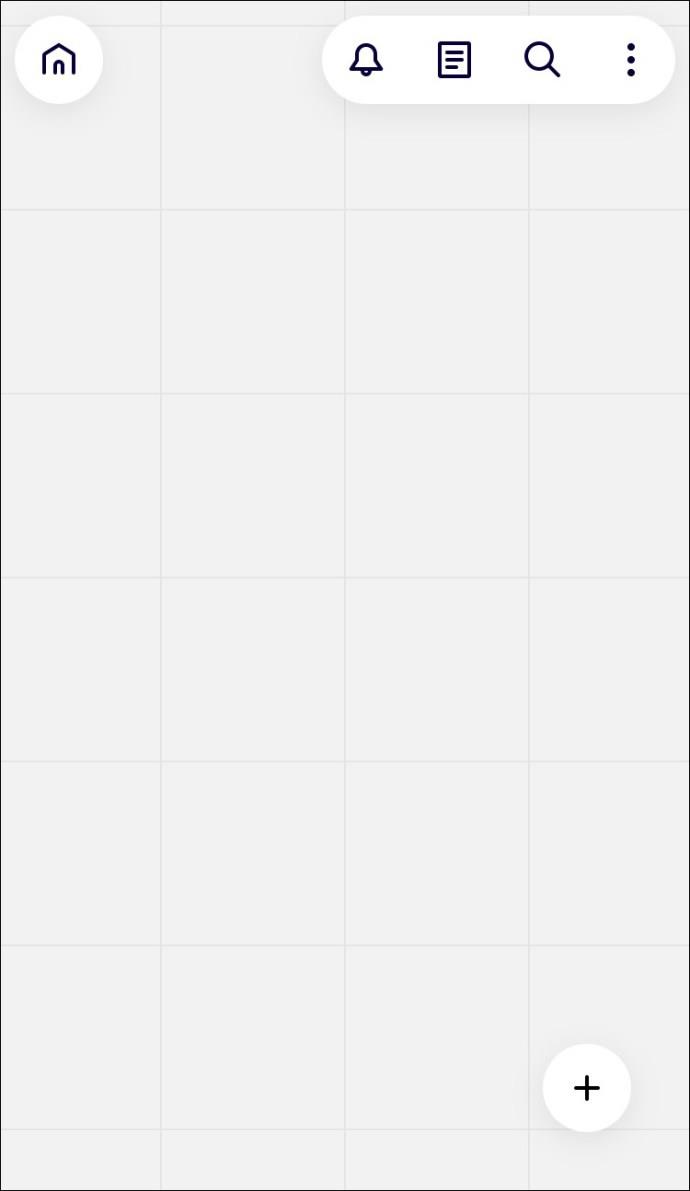
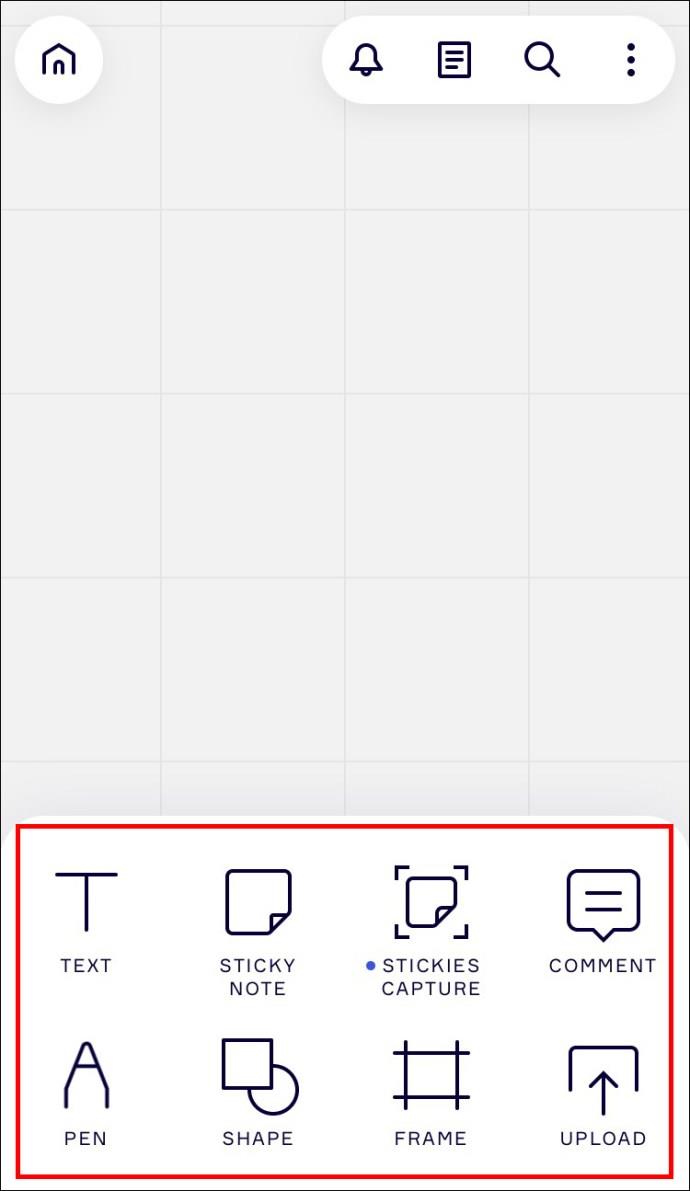
هیئت مدیره جدید شما در Miro ایجاد شده است.
نحوه ایجاد یک برد در Miro در دستگاه Android
ایجاد یک برد در Miro یکی از اولین گام ها در هنگام استفاده از پلتفرم است. این یک فرآیند بسیار ساده است، همانطور که در مراحل زیر نشان داده شده است.
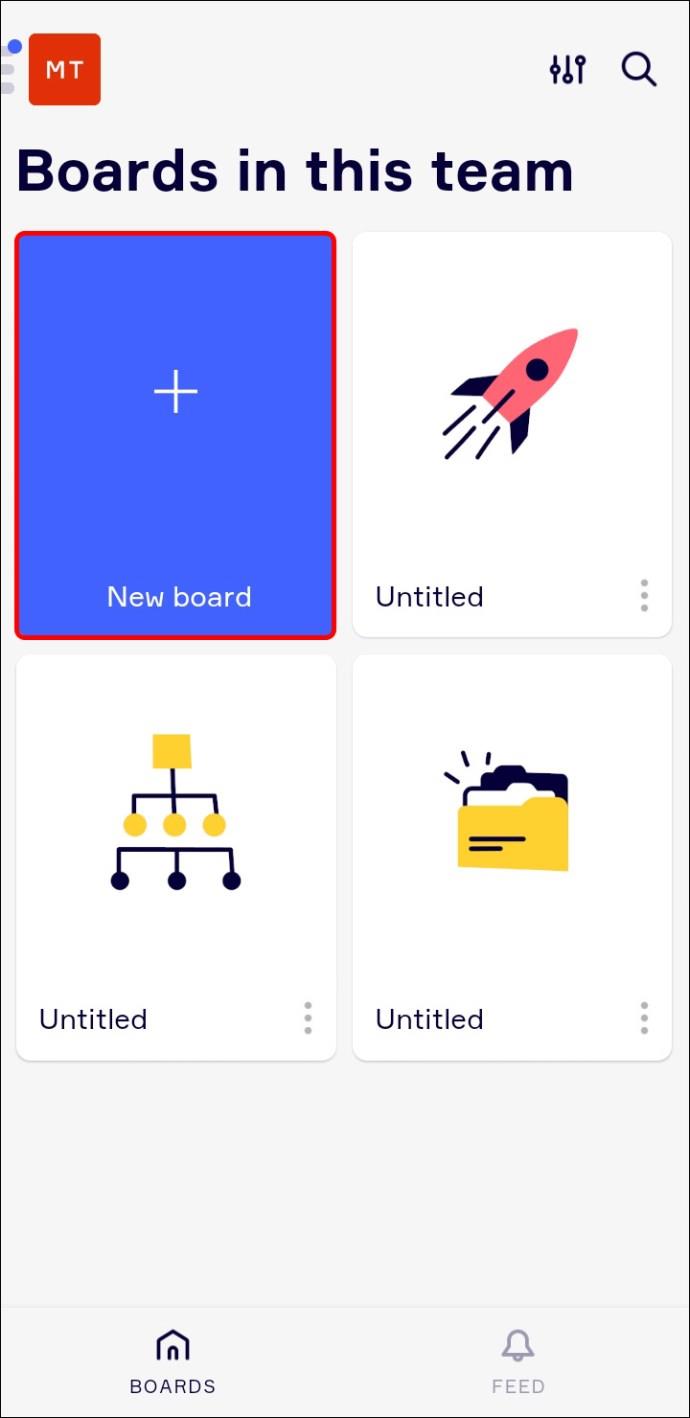
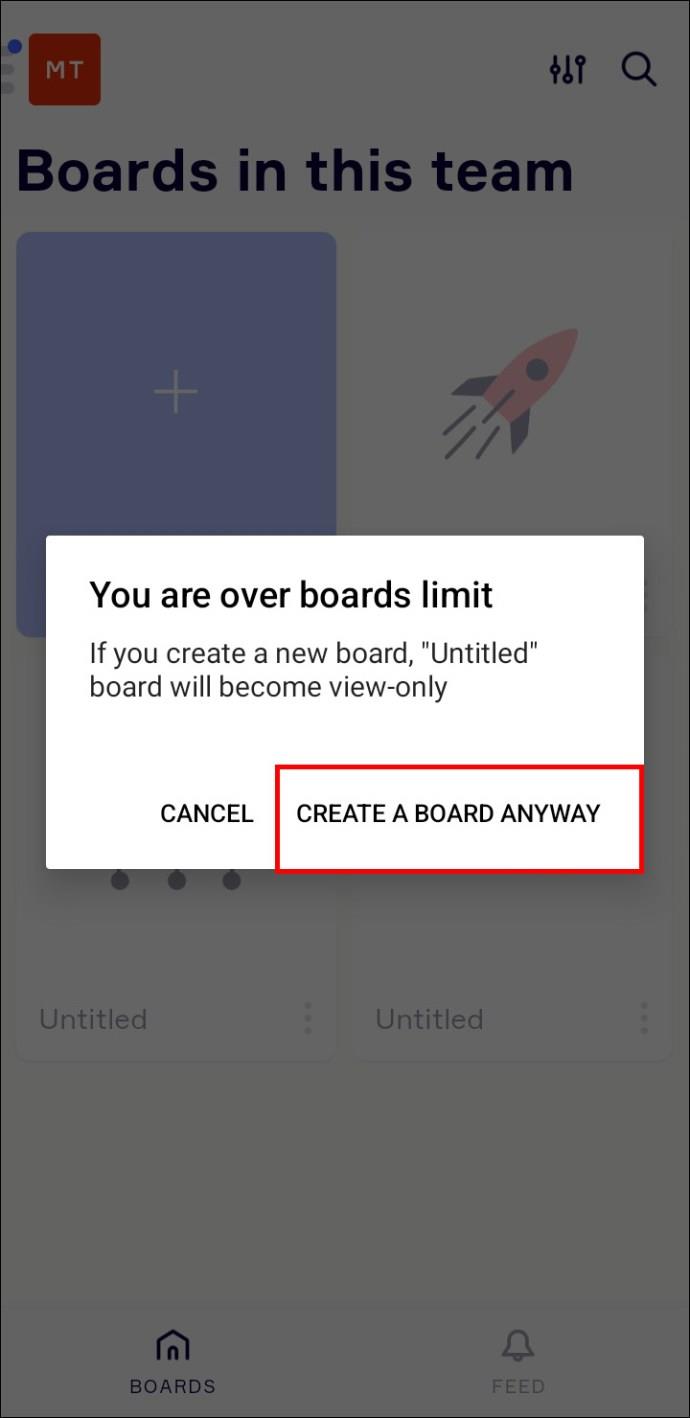
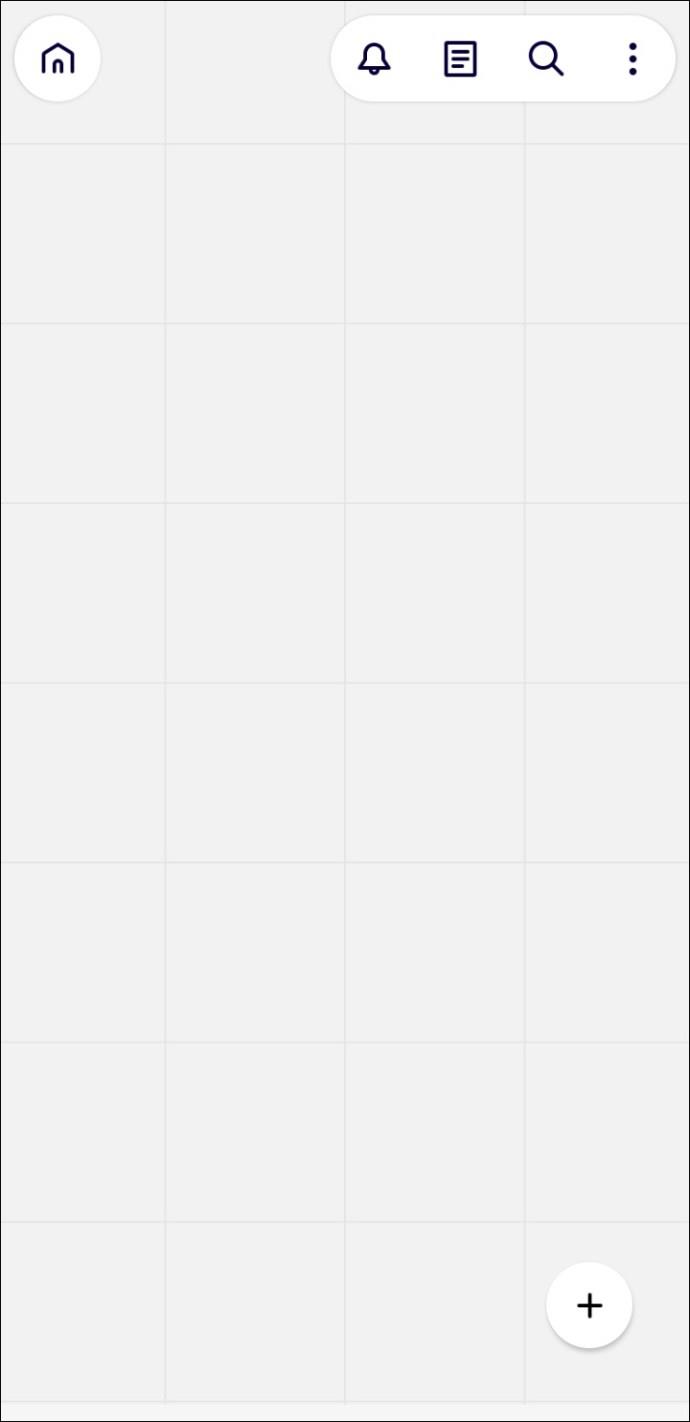
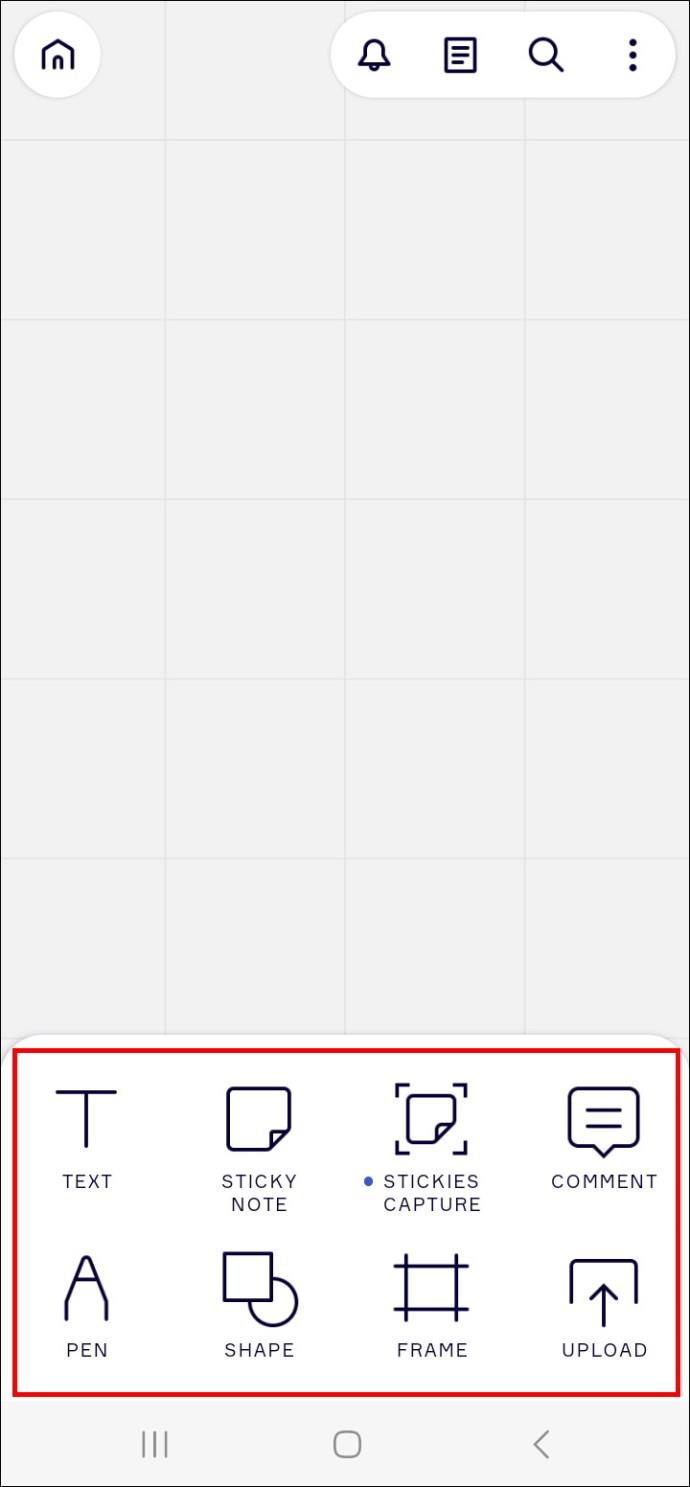
شما اکنون یک تابلو در Miro دارید.
نحوه ایجاد یک برد در Miro در iPad
Miro بوم نقاشی را در اختیار شما قرار می دهد که می توانید بر روی آن ابزارهای تجسم ایجاد کنید. برای استفاده از پلتفرم، ابتدا یک برد همانطور که در اینجا توضیح داده شده است ایجاد می کنید.
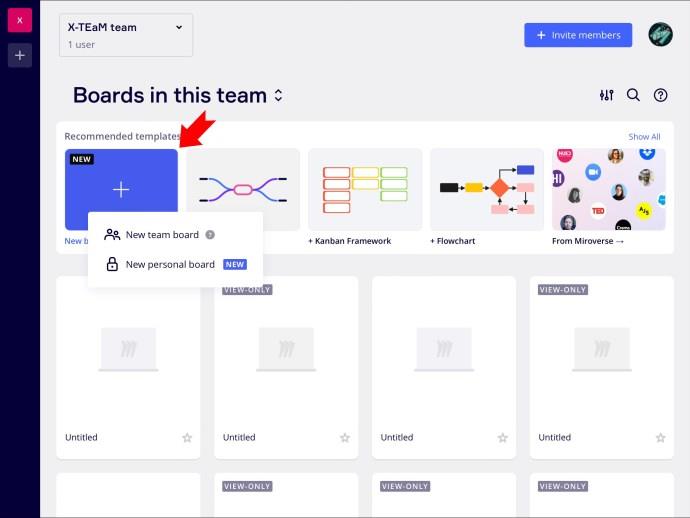

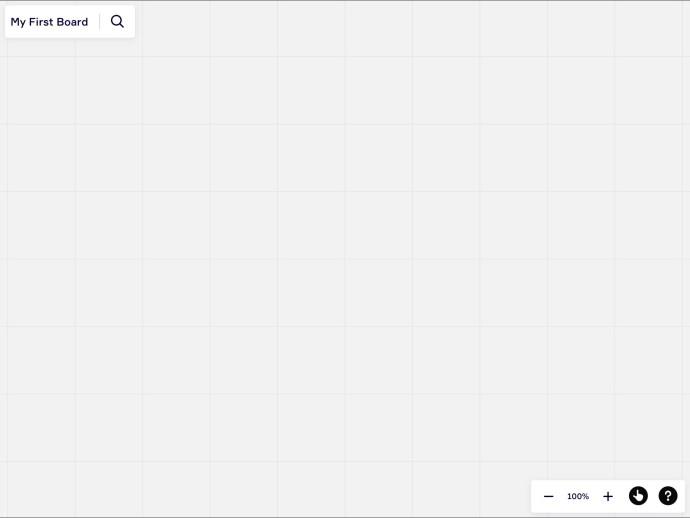
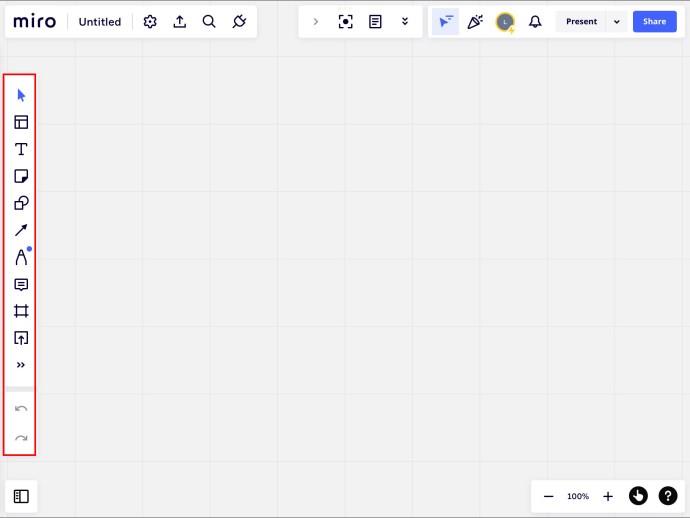
برد Miro جدید شما اکنون آماده استفاده است.
نحوه ایجاد نقشه ذهنی در Miro
نقشه ذهنی ابزار قدرتمندی در Miro است که به سازماندهی و تجسم فرآیند شما کمک می کند. اساساً به شما این امکان را میدهد که ایدههای خود را به طور مؤثرتری طرح ریزی کنید. در اینجا نحوه ایجاد نقشه ذهنی در Miro آورده شده است.
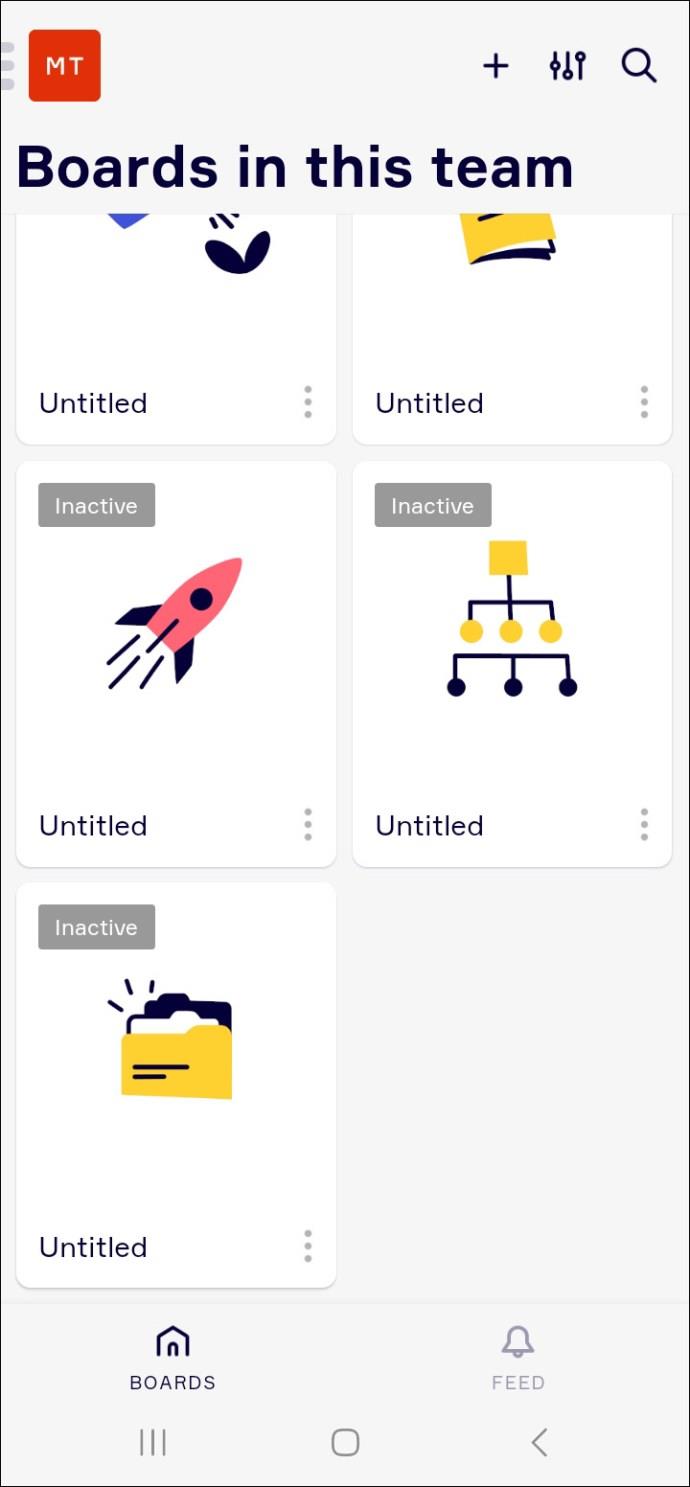
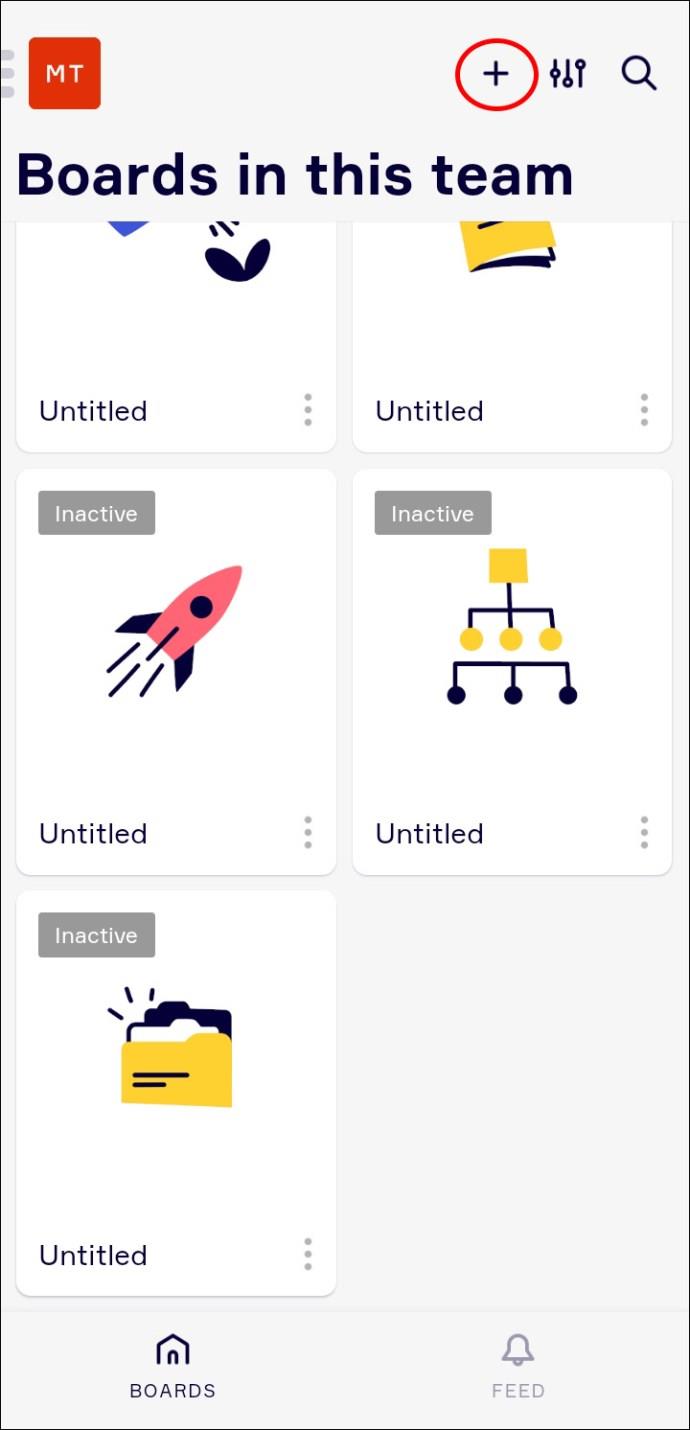
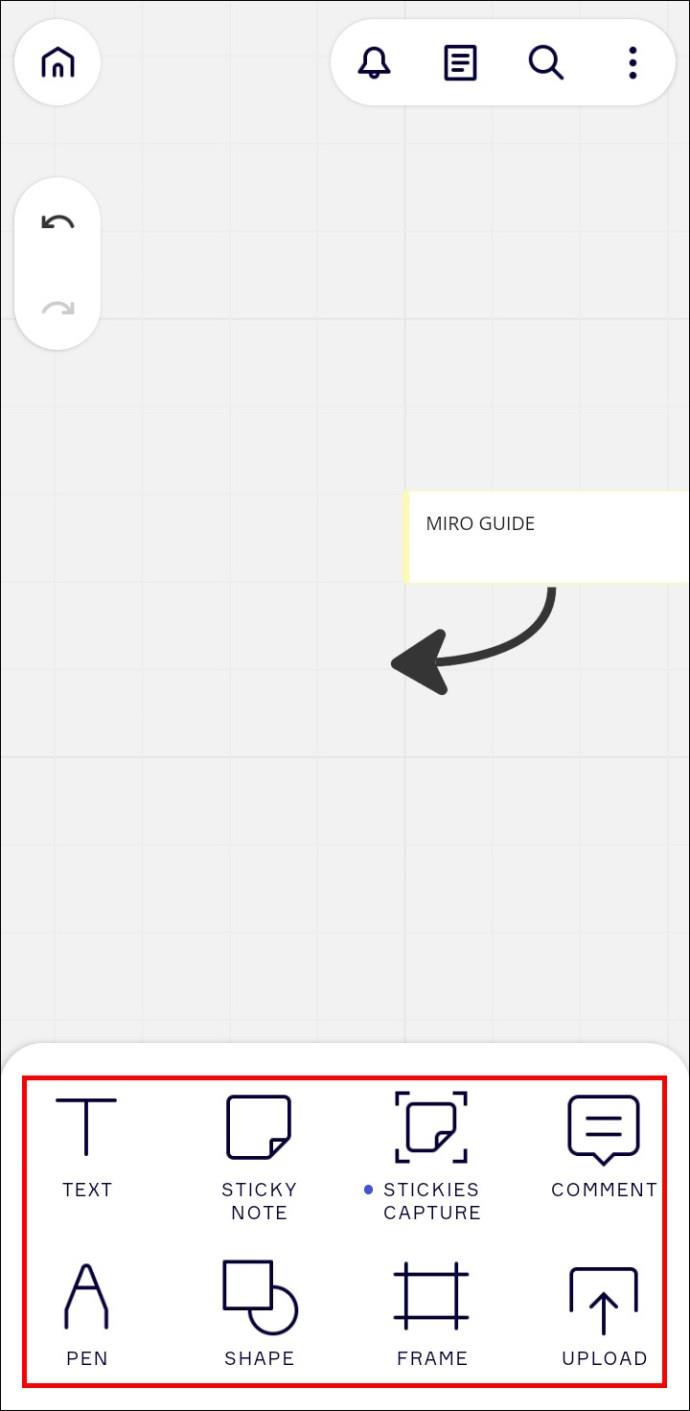
نقشه ذهنی Miro شما اکنون ایجاد شده است.
چگونه یک تابلو به یک الگوی موجود در Miro اضافه کنیم
یکی از ویژگی های قابل توجه Miro بوم بی نهایت آن است. برخلاف دیگر پلتفرمها، بوم بینهایت به کاربران اجازه میدهد تا قالبهایی را به تابلوهای موجود اضافه کنند. این بدان معناست که یک تیم می تواند به جای جابجایی بین بوم ها، روی یک پروژه بسازد. در اینجا نحوه اضافه کردن یک الگو در Miro آورده شده است.
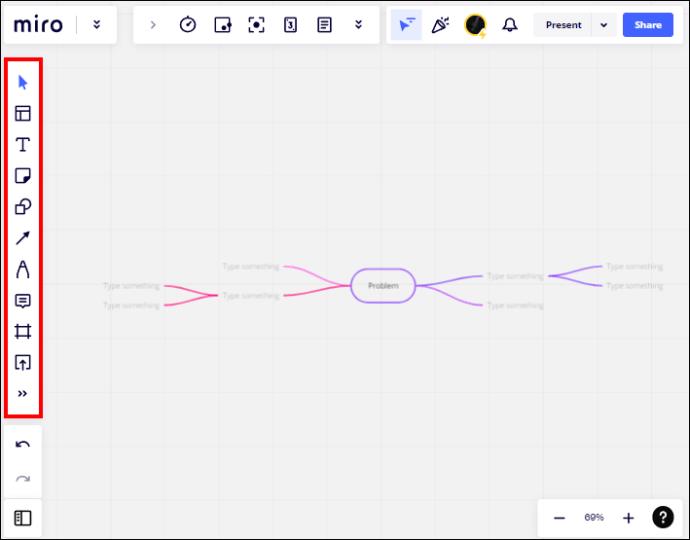
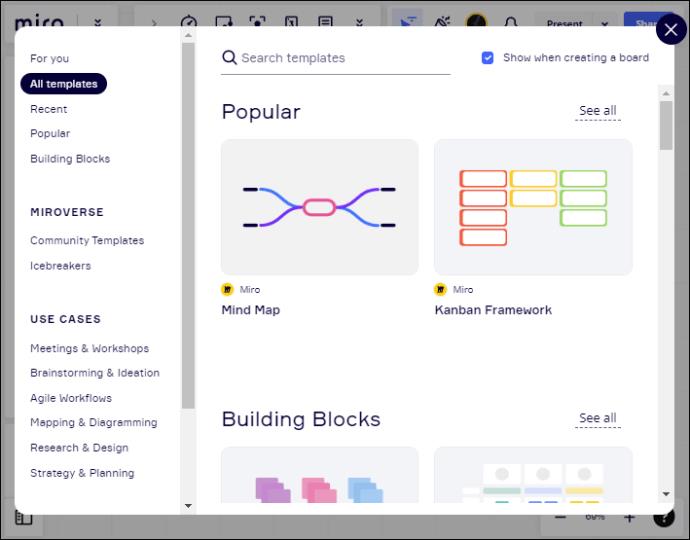
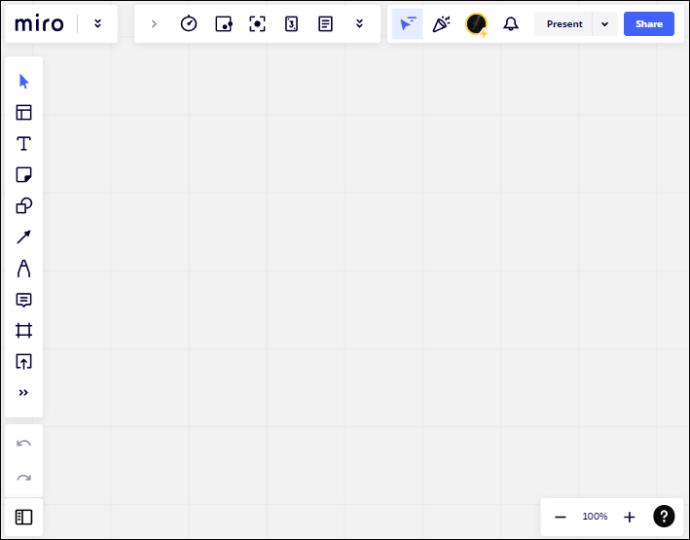
شما اکنون یک برد جدید به یک الگوی موجود در Miro اضافه کرده اید.
شروع به کار در Miro
Miro یک ابزار مشارکتی عالی است که اشتراک گذاری ایده ها با همکاران را سرگرم کننده می کند. همچنین به شما کمک می کند تا افکار خود را ترسیم کنید تا طوفان فکری موثرتر باشد. اگر تازه وارد Miro هستید، ممکن است در ابتدا این پلتفرم کمی ترسناک به نظرتان برسد. این راهنما به شما کمک می کند تا فرآیند ایجاد یک برد را طی کنید و شما را با پلتفرم قدرتمند آشنا می کند.
آیا شما یک تابلو در Miro ایجاد کرده اید؟ از چه روشی استفاده کردی؟ در بخش نظرات زیر به ما اطلاع دهید.
راهنمای کامل ورود به سیستم 3uTools با حساب Apple خود برای دانلود اپلیکیشنها و مدیریت دستگاههای iOS.
راهنمای جامع برای روشن کردن تلویزیون هایسنس بدون کنترل از راه دور. با روشهای مختلف و کاربردی آشنا شوید و تلویزیون خود را به راحتی کنترل کنید.
آموزش اضافه کردن مهر تاریخ و زمان به عکسها در آیفون به کمک اپلیکیشنهای مختلف و تنظیم تاریخ و زمان در iOS.
فایل هایی که دارای پسوند DXF (فرمت تبادل طراحی) هستند معمولاً نقاشی یا تصاویر برداری هستند. در این مقاله، بهترین روشهای باز کردن فایلهای DXF را با ابزارهای مختلف بررسی خواهیم کرد.
چگونه میتوان در وی چت شخصی را مسدود یا رفع انسداد کرد؟ وی چت با بیش از یک میلیارد کاربر از جمله خدمات جذاب مسدود کردن و رفع انسداد افراد خاص را ارائه میدهد.
استفاده از 3uTools برای نصب برنامه های کاربردی برای آیفون و آیپد بسیار راحت و سریع است. بهترین ابزار برای نصب برنامه ها بدون نیاز به App Store.
آموزش گام به گام دانلود PDFs از Scribd. با استفاده از این راهنما، میتوانید به راحتی به محتوای آنلاین دسترسی پیدا کنید.
اگر میخواهید شخصی را از گروه پیام متنی آیفون حذف کنید، آسانتر از آن چیزی است که در iMessage فکر میکنید. اگر از پیام گروهی iMessage استفاده می کنید و شخصی دیگر به گروه تعلق ندارد، آن را انجام دهید
آیا تا به حال خواسته اید شماره تلفن خود را هنگام ارسال پیامک مخفی کنید؟ این مقاله روشهای مختلفی برای ارسال پیامک ناشناس ارائه میدهد.
آموزش نحوه تغییر آدرس ایمیل در SoundCloud به همراه راهنماییهای مفید برای کاربران.
آموزش گام به گام نحوه روشن کردن 4K در تلویزیون هایسنس، یک راهنمای مفید برای استفاده بهینه از تلویزیون هایسنس خود.
اگر با خطای iMessage از سیستم خارج شده است مواجه شدید، این راهنما به شما کمک خواهد کرد.
روشهای ضبط همزمان صدا و ویدیو در آیفون در حین پخش موسیقی را یاد بگیرید. این راهنما شامل مراحل آسان و نکات مفید است.
راهنمای جامع برای مشترک شدن در حسابهای OnlyFans شامل اطلاعات ضروری و روشهای مختلف پرداخت.
برنامه Elara چیست و چرا از خاموش شدن ویندوز جلوگیری می کند؟ در این مقاله روشهای مختلف عملکرد این نرمافزار و نحوه مدیریت آن توضیح داده شده است.













