نحوه نصب NumPy در VS Code

اگر توسعهدهنده پایتون هستید، احتمالاً نام NumPy را شنیدهاید، بسته ضروری برای محاسبات علمی در پایتون. اما آیا می دانید چگونه آن را بدست آورید؟
آیا می خواهید به طور خودکار فایل ها را از یک پوشه به پوشه دیگر در رایانه Windows یا Mac خود منتقل کنید ؟ شما می توانید این کار را به راحتی با پیروی از دستورالعمل های زیر انجام دهید.

نحوه انتقال خودکار فایل ها بین پوشه ها در ویندوز و macOS
شما می توانید یک اسکریپت دسته ای ایجاد کنید که به طور خودکار فایل ها را از دایرکتوری منبع به مکان مقصد منتقل می کند. این اسکریپت میتواند «سن» فایلها را بررسی کند تا مطمئن شود فایلهای شما تنها پس از گذشت تعداد معینی از روزها یا ماهها از ایجاد آنها منتقل میشوند.
اگر قبلاً هیچ اسکریپت دسته ای ننوشته اید نگران نباشید. در واقع، برای ایجاد یک اسکریپت برای این کار، تنها کاری که باید انجام دهید این است که کد زیر را کپی و پیست کنید، سپس پوشه را انتخاب کنید. انجام شد.
مرحله 1: یک اسکریپت برای انتقال خودکار فایل ها بنویسید
1. منوی Start را باز کنید ، Notepad را پیدا کرده و آن را باز کنید.
2. اسکریپت زیر را در یک سند Notepad جدید قرار دهید.
@echo off
set X=Days
set "source=SourceFolder"
set "destination=DestinationFolder"
robocopy "%source%" "%destination%" /mov /minage:%X%
exit /b3. در اسکریپت بالا تعداد روزهایی که اسکریپت بالا فایل شما را منتقل می کند جایگزین Days کنید (سن فایل) سپس SourceFolder را با مسیر محل پوشه خود جایگزین کنید، DestinationFolder را با مسیر محل فایل جایگزین کنید. منتقل شده.
4. روی منوی File کلیک کنید و Save As را انتخاب کنید .
5. از منوی کشویی Save As گزینه All Files را انتخاب کنید، نام فایل را وارد کنید، bat. را در انتهای فیلد نام فایل اضافه کنید و روی Save کلیک کنید تا فایل ذخیره شود.
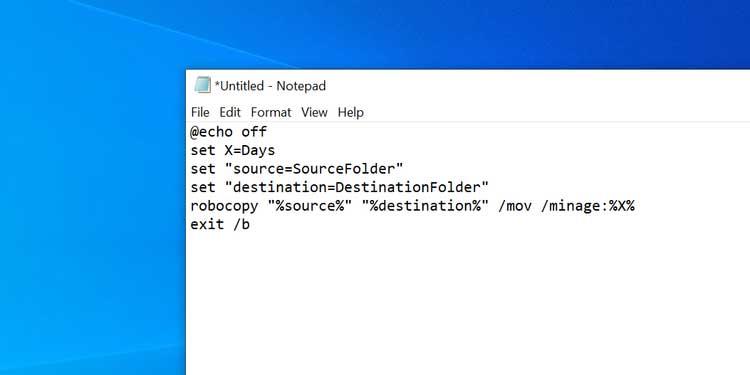
Batch Script اکنون آماده است.
مرحله 2: اسکریپت Batch را برای اجرای خودکار برنامه ریزی کنید
با دوبار کلیک کردن بر روی فایل دسته ای که به تازگی ایجاد شده است، تمام فایل های شما از پوشه فعلی به پوشه دیگری منتقل می شود. برای خودکار کردن این کار، باید فایل را در یک کار خودکار قرار دهید.
Task Scheduler به شما در انجام این کار کمک می کند. می توانید یک کار در این برنامه کاربردی ایجاد کنید و از آن بخواهید یک اسکریپت را بر اساس برنامه زمانی مورد نظر خود اجرا کند.
در اینجا نحوه تنظیم وظایف در Task Scheduler آورده شده است:
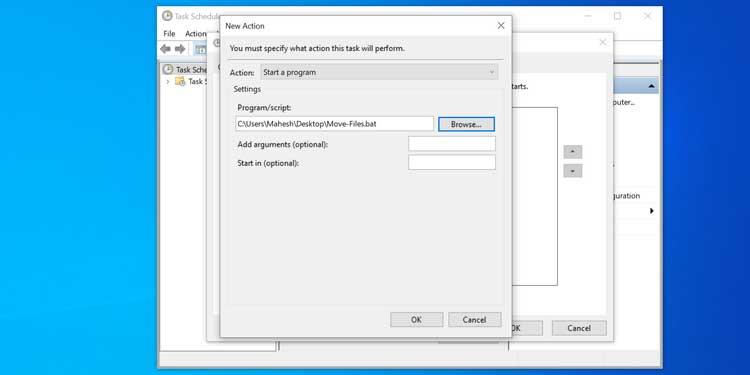
Task Scheduler اسکریپت دسته ای را در زمان و فرکانس انتخابی شما اجرا می کند. هنگامی که این اتفاق می افتد، این اسکریپت شروع به انتقال فایل ها از دایرکتوری منبع به مکان مقصد می کند.
اگر میخواهید انتقال خودکار فایل را غیرفعال کنید، Task Scheduler را باز کنید ، کار را در این لیست پیدا کنید و روی Delete در سمت راست کلیک کنید. این عمل وظیفه شما را پاک می کند و از اجرای خودکار اسکریپت دسته ای جلوگیری می کند.
تنظیم انتقال خودکار فایل در macOS نسبتاً آسان است زیرا فقط باید از یک برنامه کاربردی برای نوشتن و برنامهریزی اسکریپتها برای اجرا در Mac استفاده کنید.
با استفاده از برنامه Automator، می توانید یک Folder Action ایجاد کنید که به انتقال آسان فایل ها بین پوشه ها بدون دخالت کاربر کمک می کند.
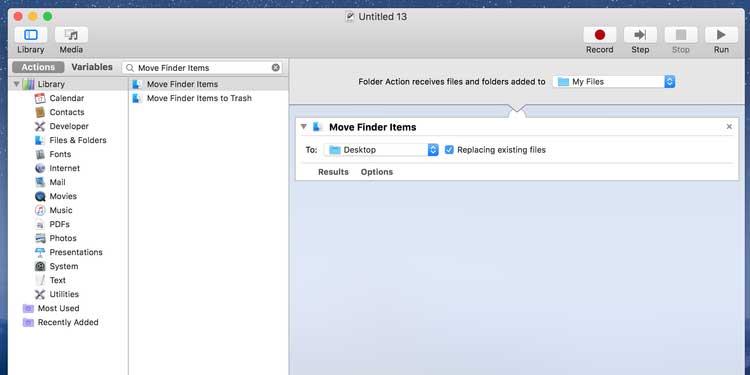
از این پس هرگاه فایلی را در پوشه مبدا قرار دهید، Automator آن را به پوشه مقصد منتقل می کند. نیازی به فشار دادن هیچ کلیدی یا باز کردن ویجت ندارید. همه چیز کاملاً خودکار اتفاق می افتد.
هنگام استفاده از وظایف Automator به پوشه Downloads توجه کنید. از آنجا که اکثر مرورگرها اغلب نسخه های موقت فایل هایی را که هنوز در حال دانلود هستند در اینجا ذخیره می کنند، Automator نیمی از فایل های دانلود شده را منتقل می کند. این عمل ممکن است باعث خطاهای دانلود شود. برای جلوگیری از این مشکل، باید Desktop را به عنوان پوشه دانلود پیش فرض برای مرورگر خود تنظیم کنید.
در بالا نحوه انتقال خودکار فایل ها بین پوشه ها در ویندوز و مک آورده شده است. امیدوارم مقاله برای شما مفید باشد.
اگر توسعهدهنده پایتون هستید، احتمالاً نام NumPy را شنیدهاید، بسته ضروری برای محاسبات علمی در پایتون. اما آیا می دانید چگونه آن را بدست آورید؟
سطل بازیافت برای دستگاه های ویندوزی مفید است زیرا راهی مناسب برای حذف داده ها بدون حذف فوری آنهاست. اما چه اتفاقی می افتد اگر از دست رفته یا
جتپکها یکی از ضروریترین وسایلی هستند که به شما در کشف کیهان «استارفیلد» کمک میکنند. این به شما امکان می دهد به اطراف پرواز کنید و به سرعت زمین را بپوشانید
ممکن است سنگین کردن مزایا و معایب دانلود بهروزرسانی رایگان برای سیستم عامل شما عجیب به نظر برسد، اما بهروزرسانی اکتبر 2018 ویندوز 10 مسیر
آیا به دنبال راهی برای تغییر ساختار بازیکن خود بدون بازسازی شخصیت جدید در "Diablo 4" بوده اید؟ خب تو خوش شانسی بازی به شما اجازه می دهد
اگر به دنبال راهی برای ارتقای تجربه توسعه پایتون خود بوده اید، VS Code یا Virtual Studio Code بهترین راه حل شما است. سرگرم کننده است و
"Baldur's Gate 3" (به اختصار BG3) یکی از بزرگترین بازیهایی است که در سال 2023 عرضه میشود. این بازی همچنان سری Baldur's Gate است که عمدتاً کامپیوتر محور بوده است.
اگرچه ویندوز 11 قرار است سیستم عامل کاربر پسندتری نسبت به نسخه های قبلی خود باشد، اما با چند تغییر شگفت انگیز همراه است. قابل توجه ترین،
تنظیم روشنایی صفحه یک ویژگی بسیار مهم است، صرف نظر از اینکه از کدام دستگاه استفاده می کنید. اما دریافت سطح روشنایی بسیار مهم است
بسیاری از ماجراهای RPG، مانند "Baldur's Gate 3" اغلب به بازیکنان گفتگو و سوالات هیجان انگیزی را ارائه می دهند که برای ادامه پیشرفت خود باید به آنها پاسخ دهند. که در
Wallpaper Engine به ده ها هزار نفر کمک کرده است تا تصاویر خسته کننده صفحه نمایش ثابت خود را با مجموعه ای خیره کننده از انیمیشن های پر جنب و جوش جایگزین کنند.
به عنوان یک توسعه دهنده، مطمئناً حداقل از یکی از دو ابزار افسانه ای استفاده کرده اید: کد ویژوال استودیو (VS Code) و ویژوال استودیو معمولی. هر دو هستند
«Diablo 4» دنیایی عمیق و غنی دارد که پر از سیاه چالهای تاریک برای تکمیل، رئیسهای بزرگ و غارت شگفتانگیز برای به دست آوردن است. اما، اگر می خواهید با آن مقابله کنید
Yama یکی از کاتانای نفرین شده بازی است و وضعیت Legendary را دارد. استفاده از چنین سلاح قدرتمندی در دنیای باز "Blox Fruits" به شما پیشنهاد می دهد
تقریباً هر کاربر رایانه شخصی ویندوز به طور تصادفی پرونده ای را که می خواست نگه دارد حذف کرده است. اگرچه اولین حرکت شما باید بررسی سطل بازیافت باشد، ممکن است اینطور نباشد
هنگام پخش جریانی با OBS، ممکن است بخواهید پس زمینه خود را لمس کنید. این یک پسزمینه مناسب را برای جریان شما تضمین میکند و آن را جذاب میکند.
هر عنصر نقش مهمی در افزایش تجربه بازی بازیکن دارد. این به ویژه برای بازی های نقش آفرینی (RPG) مانند "Diablo 4" صادق است.
هیچ چیز بدتر از این نیست که کامپیوتر ویندوزی خود را روشن کنید و متوجه شوید که دستگاه شما آنطور که انتظار می رود کار نمی کند. به عنوان مثال، زمانی که شما حتی نمی توانید وارد شوید
Windows Defender یک ابزار آنتی ویروس رایگان، داخلی و جامع با محافظت قابل اعتماد است. با این حال، استفاده از آن دارای معایبی است. این است
آداپتور شبکه در سیستم عامل ویندوز یک دستگاه حیاتی است که از اجرای روان اتصالات شبکه اطمینان می دهد. از آنجایی که آداپتور شبکه دریافت می کند


















