نحوه ورود با حساب Apple خود در 3uTools

راهنمای کامل ورود به سیستم 3uTools با حساب Apple خود برای دانلود اپلیکیشنها و مدیریت دستگاههای iOS.
اگر میخواهید در CapCut مانند یک حرفهای ویرایش کنید، کی فریمها چیزی است که باید در مورد آن بدانید. آنها بخش مهمی از هر انیمیشن هستند. آنها نقطه شروع و پایان یک ویژگی خاص را در ویدیوی شما نشان می دهند و از انتقال صاف اطمینان حاصل می کنند.

این مقاله نحوه اضافه کردن فریم های کلیدی در CapCut و ارتقای ویدیوهای خود را به سطح بعدی توضیح می دهد.
افزودن فریم های کلیدی در برنامه CapCut
میتوانید با افزودن فریمهای کلیدی در برنامه CapCut برای دستگاههای اندروید و آیفون، ویدیوهای شگفتانگیزی ایجاد کنید. در حالی که این فرآیند ممکن است در ابتدا پیچیده به نظر برسد، اما واقعاً به مهارت های ویرایشی متخصص نیاز ندارد.
شما می توانید فریم های کلیدی را به هر چیزی اضافه کنید: خود ویدیو، متن، برچسب، انتقال، صدا، ویدیوی همپوشانی و غیره. این ویژگی را درک کنید
در اینجا نحوه افزودن فریم های کلیدی به استیکرها در برنامه CapCut آمده است:
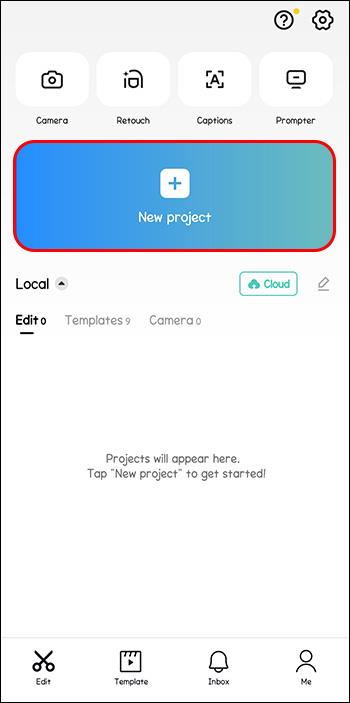
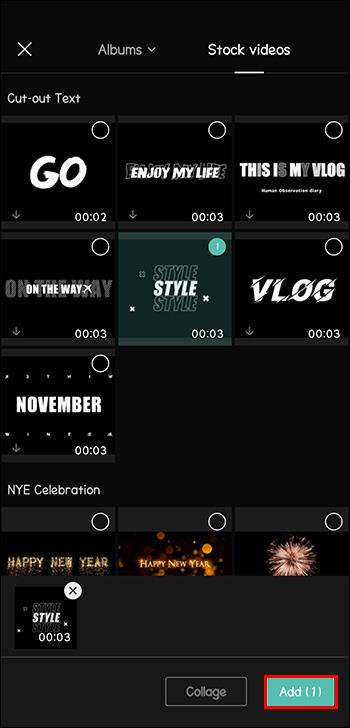
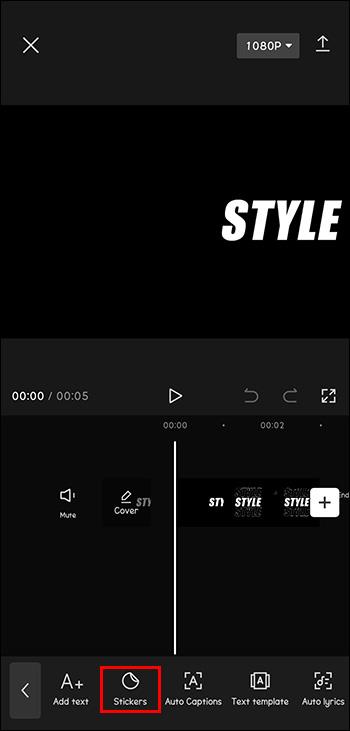
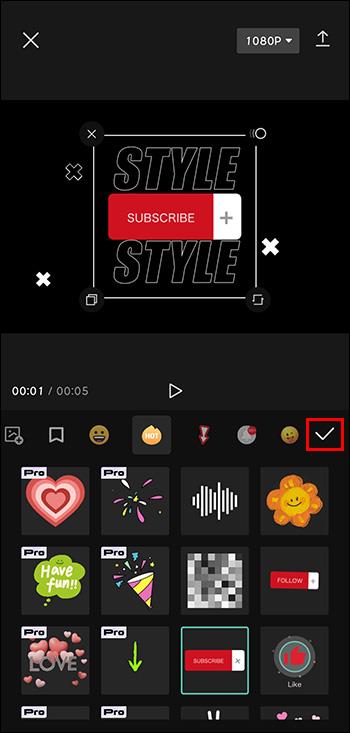
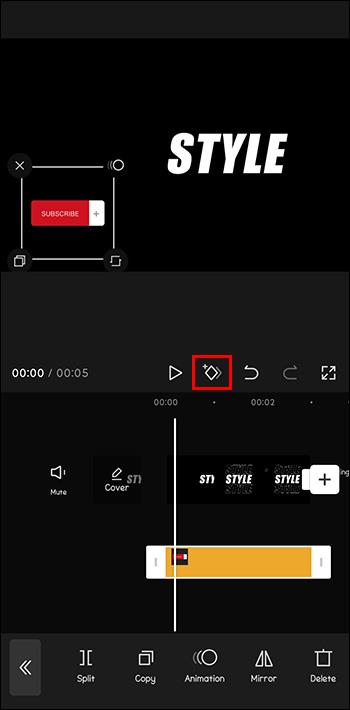
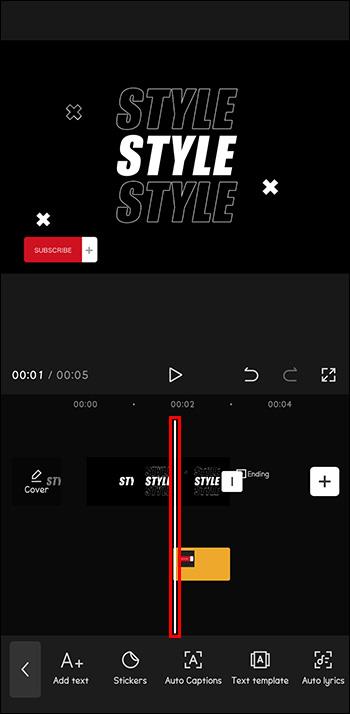
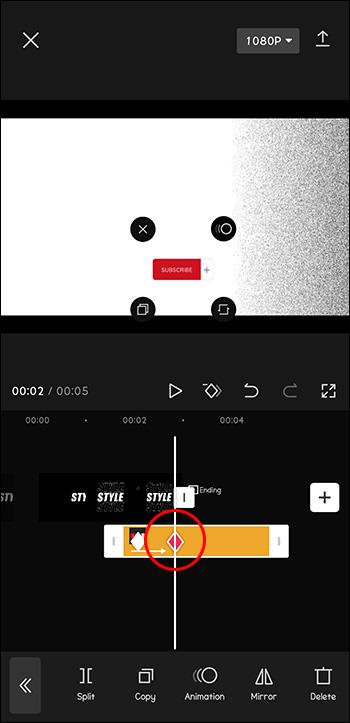
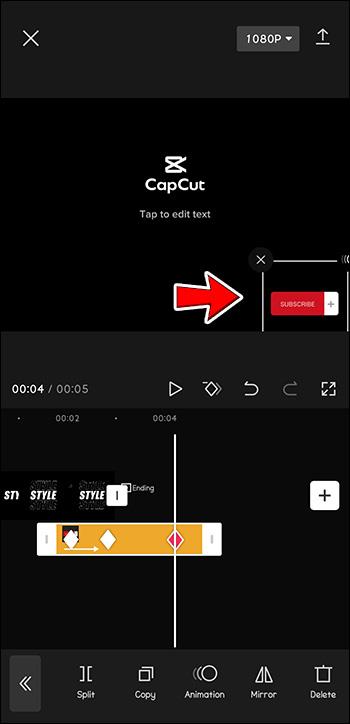
در حال صادر کردن ویدیو
وقتی افزودن فریم های کلیدی تمام شد، وقت آن است که ویدیو را صادر کنید.
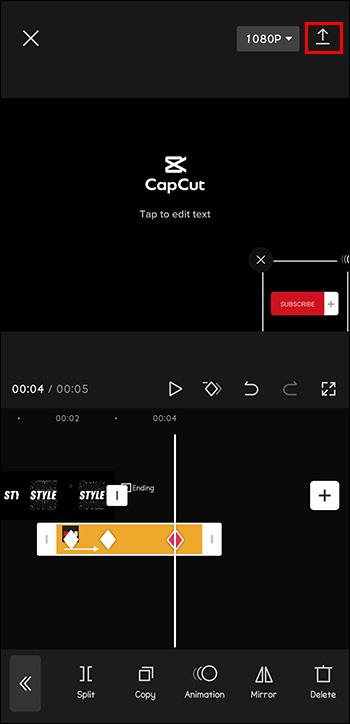
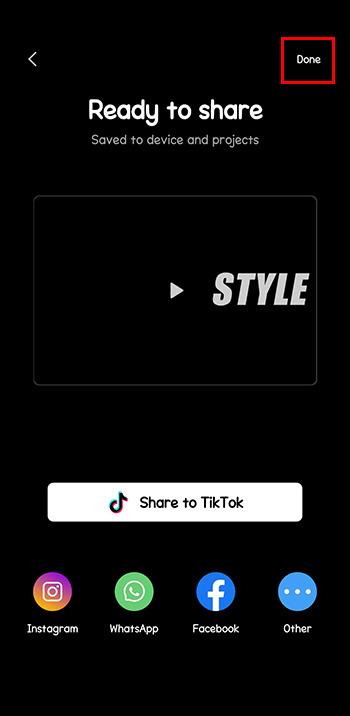
میتوانید آن را مستقیماً به حسابهای رسانههای اجتماعی خود صادر کنید یا از طریق برنامههای پیامرسانی مانند WhatsApp آن را با دوستان خود به اشتراک بگذارید.
حذف Keyframes
برای حذف یک فریم کلیدی خاص:
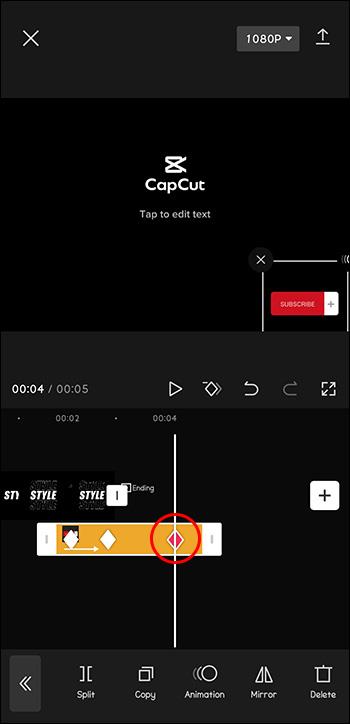
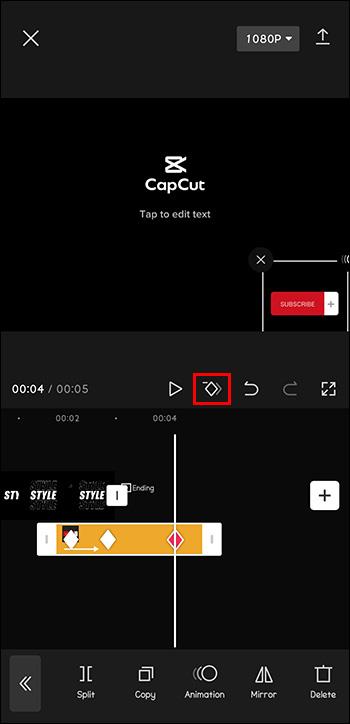
آنچه علامت مثبت بود اکنون باید یک علامت منفی کوچک باشد. ضربه زدن روی الماس ها دوباره آن را به علامت مثبت تبدیل می کند، به این معنی که فریم کلیدی حذف شده است.
افزودن کی فریم به کامپیوتر CapCut
اگر ترجیح می دهید روی رایانه شخصی خود کار کنید، CapCut به شما این امکان را می دهد که از طریق برنامه ویندوز خود فریم های کلیدی را به ویدیوهای خود اضافه کنید.
مانند برنامه، نسخه رایانه شخصی CapCut دارای عناصر زیادی است که می توانید فریم های کلیدی را به آنها اضافه کنید. بنابراین، برای اینکه این ویژگی برای یک ویرایشگر جدید گیج کننده نباشد، این بخش بر تغییر شفافیت ویدیو با افزودن فریم های کلیدی تمرکز می کند. حالت پیشفرض «عادی» برنامه فقط شفافیت ویدیو را تغییر میدهد. میتوانید در منوی کشویی به حالتهای ترکیبی دیگر دسترسی داشته باشید و ویدیوی خود را روشنتر، تیرهتر، نرمتر و موارد دیگر کنید.
در اینجا نحوه افزودن فریم های کلیدی به نسخه رایانه شخصی برنامه CapCut آمده است:
شروع شدن
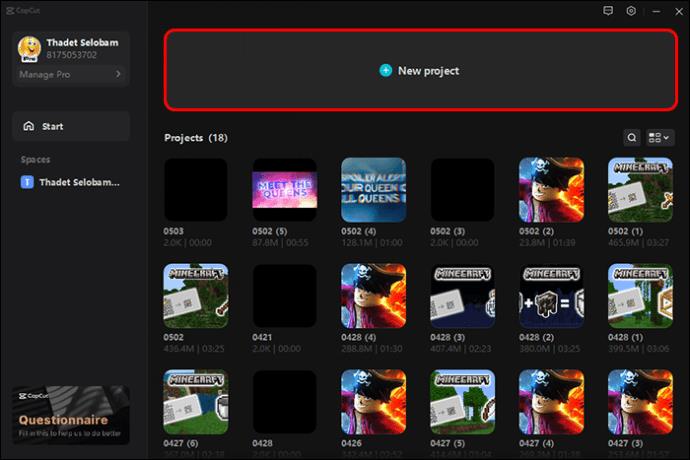
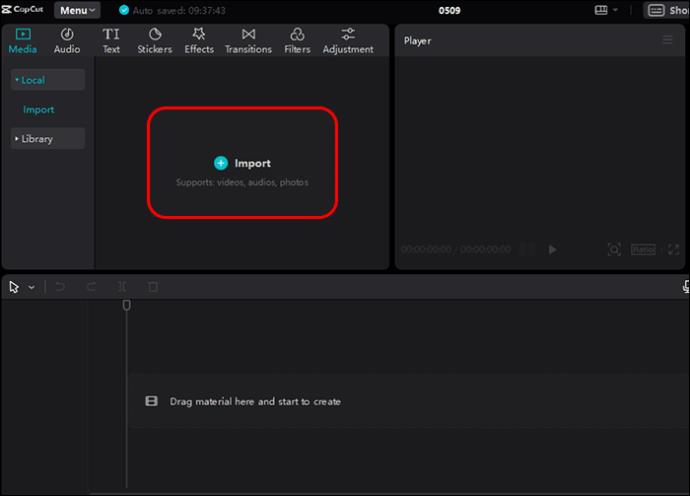
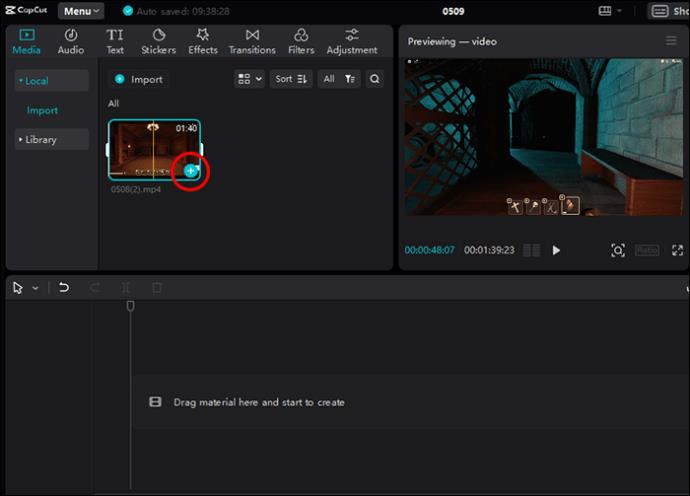
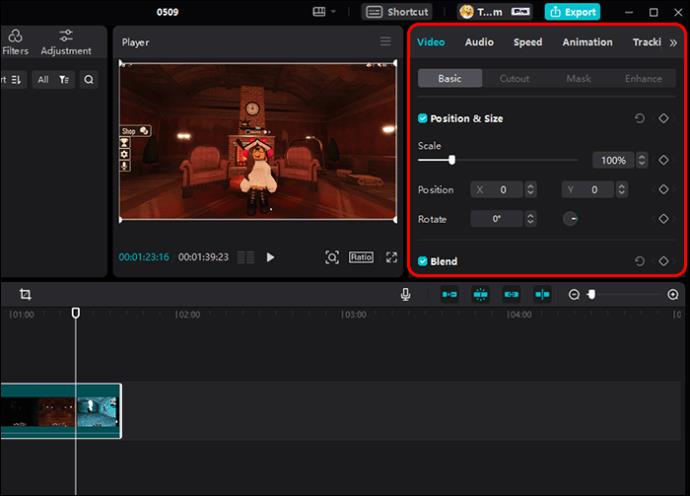
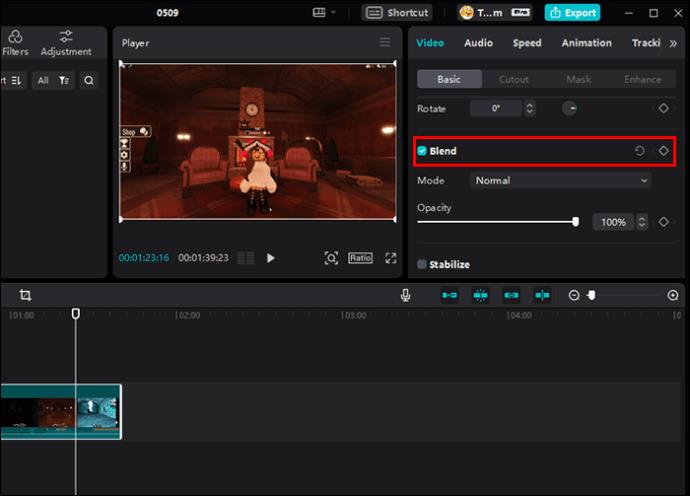
ایجاد فریم های کلیدی
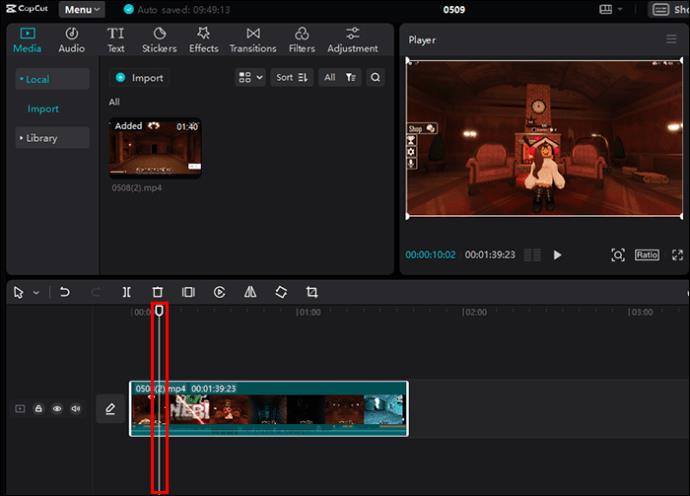
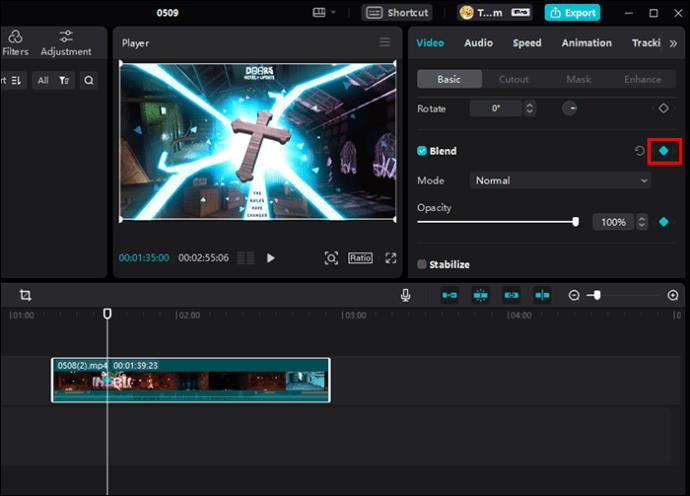
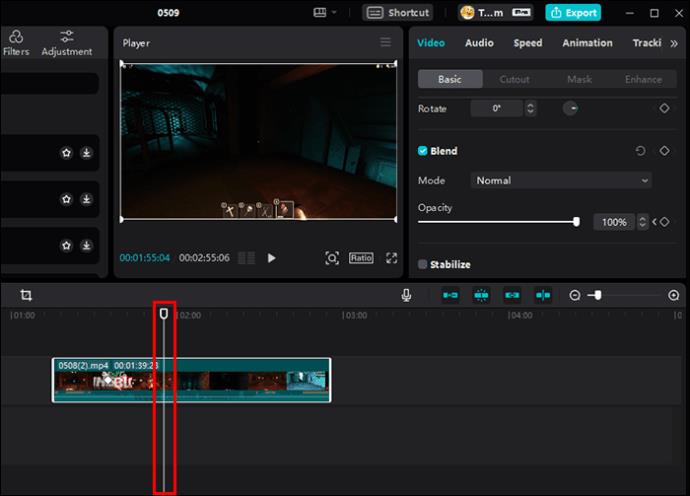
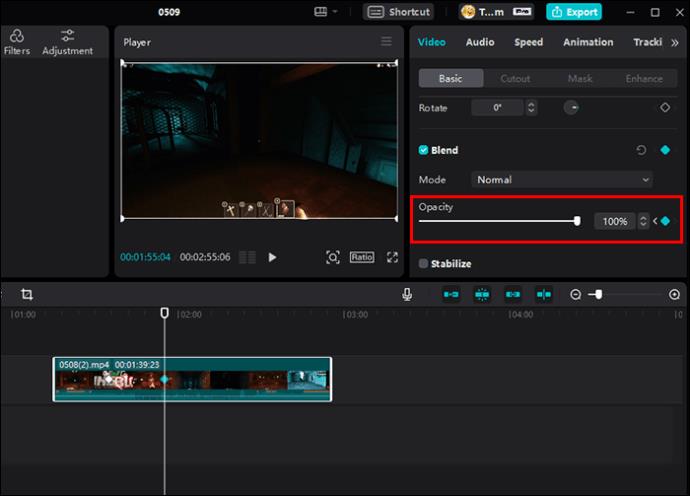
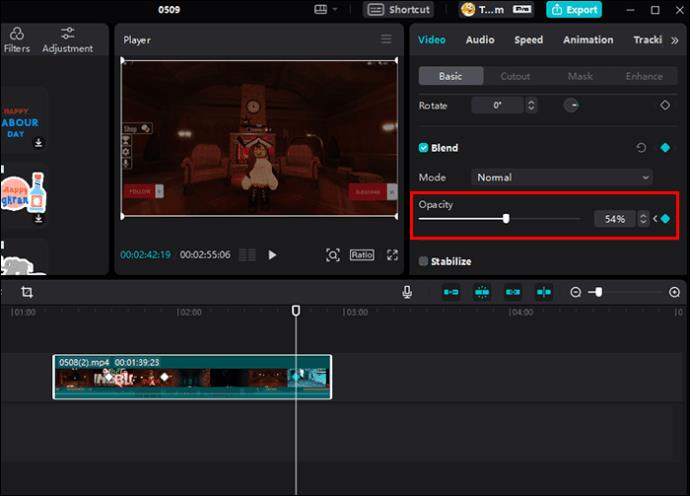
در حال صادر کردن ویدیو
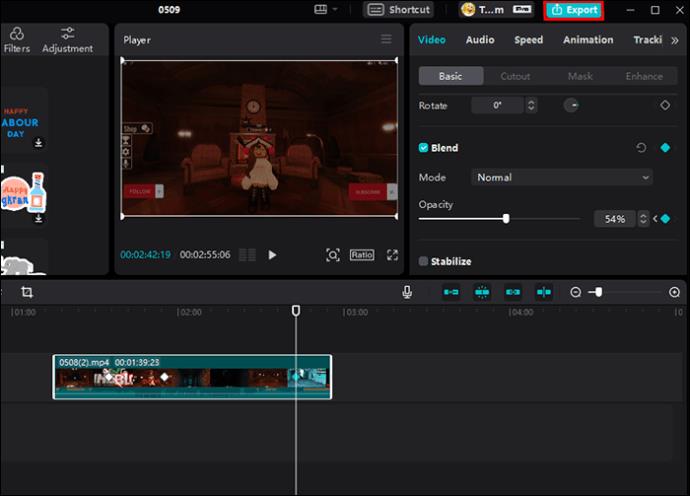
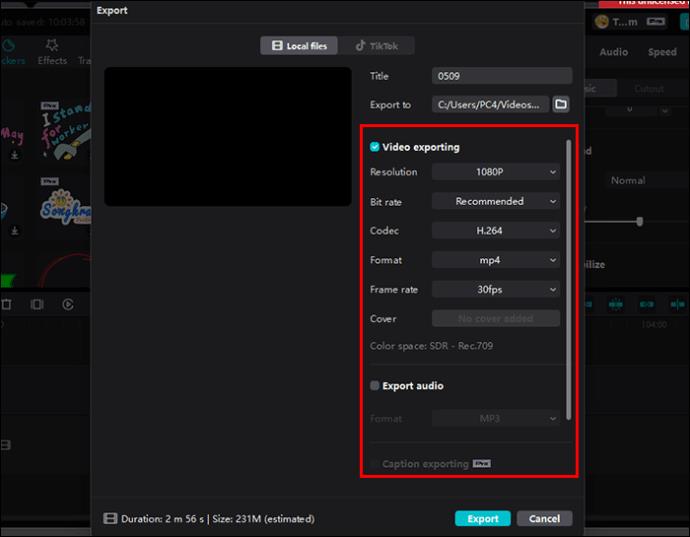
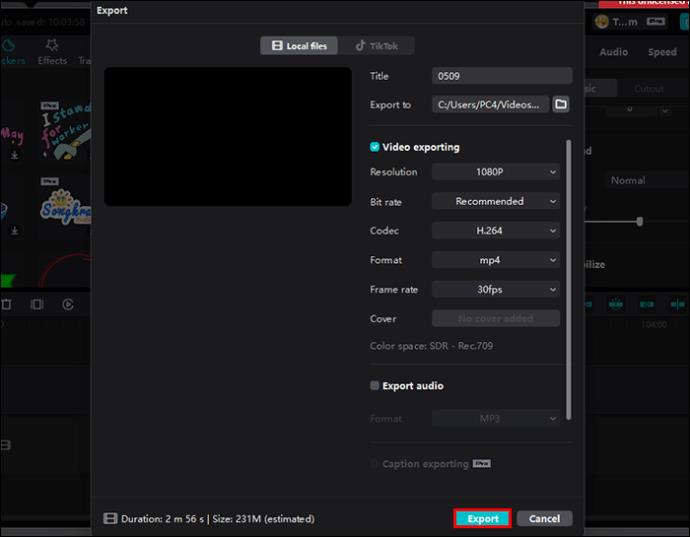
کسانی که نمیتوانند منتظر به اشتراک گذاشتن ویدیوهای جدید در حسابهای TikTok خود باشند، میتوانند بلافاصله با جابجایی به برگه «TikTok» در بالای پنجره بازشو و سپس کلیک کردن بر روی «Export» این کار را انجام دهند.
حذف Keyframes
حذف کی فریم ها مانند برنامه CapCut است. فقط باید هد پخش را روی الماس خاص در جدول زمانی قرار دهید و روی الماس آبی در منوی کناری کلیک کنید. برای شروع دوباره و حذف همه فریم های کلیدی به طور همزمان، می توانید روی فلش دایره ای کنار ویژگی مورد استفاده خود کلیک کنید.
سوالات متداول اضافی
آیا می توانید فریم های کلیدی را در ویرایشگر آنلاین CapCut اضافه کنید؟
متأسفانه، به نظر می رسد که ویرایشگر آنلاین CapCut در حال حاضر به شما اجازه اضافه کردن فریم های کلیدی را نمی دهد.
آیا می توانید چندین فریم کلیدی را به یک ویدیو اضافه کنید؟
در CapCut می توانید هر تعداد که می خواهید کلید فریم اضافه کنید. میتوانید بهطور همزمان فریمهای کلیدی را به ویدیوی اصلی، یک برچسب روی ویدیو، صدا و غیره اضافه کنید. با این حال، نمیتوانید فریمهای کلیدی را همزمان به همه خطوط زمانی متصل کنید. شما باید هر خط زمانی را ویرایش کنید و فریم های کلیدی را جداگانه اضافه کنید.
آیا CapCut برای ویندوز رایگان است؟
CapCut برای ویندوز در دو نسخه رایگان و پولی موجود است. انیمیشنهای Keyframe و بسیاری دیگر از ویژگیهای CapCut که میتوانند ویدیوهای شما را ارزشمند به اشتراک بگذارند در نسخه رایگان موجود هستند. در مقابل، ویژگی های اضافی مانند حذف واترمارک نیاز به ارتقاء به نسخه حرفه ای دارد.
ویدیوهای حرفه ای با حداقل تلاش
CapCut با رابط کاربری آسان و کاربر پسند و بسیاری از ویژگیهای جالب، میتواند تبدیل به ویرایشگر ویدیویی شما شود تا ویدیوهای خیرهکننده و حرفهای برای اشتراکگذاری سریع آنلاین ایجاد کند.
آیا قبلاً سعی کرده اید فریم های کلیدی را به ویدیوهای خود در CapCut اضافه کنید؟ تجربیات خود را در بخش نظرات زیر با ما در میان بگذارید.
راهنمای کامل ورود به سیستم 3uTools با حساب Apple خود برای دانلود اپلیکیشنها و مدیریت دستگاههای iOS.
راهنمای جامع برای روشن کردن تلویزیون هایسنس بدون کنترل از راه دور. با روشهای مختلف و کاربردی آشنا شوید و تلویزیون خود را به راحتی کنترل کنید.
آموزش اضافه کردن مهر تاریخ و زمان به عکسها در آیفون به کمک اپلیکیشنهای مختلف و تنظیم تاریخ و زمان در iOS.
فایل هایی که دارای پسوند DXF (فرمت تبادل طراحی) هستند معمولاً نقاشی یا تصاویر برداری هستند. در این مقاله، بهترین روشهای باز کردن فایلهای DXF را با ابزارهای مختلف بررسی خواهیم کرد.
چگونه میتوان در وی چت شخصی را مسدود یا رفع انسداد کرد؟ وی چت با بیش از یک میلیارد کاربر از جمله خدمات جذاب مسدود کردن و رفع انسداد افراد خاص را ارائه میدهد.
استفاده از 3uTools برای نصب برنامه های کاربردی برای آیفون و آیپد بسیار راحت و سریع است. بهترین ابزار برای نصب برنامه ها بدون نیاز به App Store.
آموزش گام به گام دانلود PDFs از Scribd. با استفاده از این راهنما، میتوانید به راحتی به محتوای آنلاین دسترسی پیدا کنید.
اگر میخواهید شخصی را از گروه پیام متنی آیفون حذف کنید، آسانتر از آن چیزی است که در iMessage فکر میکنید. اگر از پیام گروهی iMessage استفاده می کنید و شخصی دیگر به گروه تعلق ندارد، آن را انجام دهید
آیا تا به حال خواسته اید شماره تلفن خود را هنگام ارسال پیامک مخفی کنید؟ این مقاله روشهای مختلفی برای ارسال پیامک ناشناس ارائه میدهد.
آموزش نحوه تغییر آدرس ایمیل در SoundCloud به همراه راهنماییهای مفید برای کاربران.
آموزش گام به گام نحوه روشن کردن 4K در تلویزیون هایسنس، یک راهنمای مفید برای استفاده بهینه از تلویزیون هایسنس خود.
اگر با خطای iMessage از سیستم خارج شده است مواجه شدید، این راهنما به شما کمک خواهد کرد.
روشهای ضبط همزمان صدا و ویدیو در آیفون در حین پخش موسیقی را یاد بگیرید. این راهنما شامل مراحل آسان و نکات مفید است.
راهنمای جامع برای مشترک شدن در حسابهای OnlyFans شامل اطلاعات ضروری و روشهای مختلف پرداخت.
برنامه Elara چیست و چرا از خاموش شدن ویندوز جلوگیری می کند؟ در این مقاله روشهای مختلف عملکرد این نرمافزار و نحوه مدیریت آن توضیح داده شده است.













