نحوه ورود با حساب Apple خود در 3uTools

راهنمای کامل ورود به سیستم 3uTools با حساب Apple خود برای دانلود اپلیکیشنها و مدیریت دستگاههای iOS.
صفحات گسترده ابزارهای بسیار قدرتمندی برای ایجاد، ذخیره، دستکاری و تجزیه و تحلیل اطلاعات عددی هستند. با این حال، همه نمی توانند به ستونی از اعداد نگاه کنند و در مورد فرآیند اساسی یا اطلاعاتی که آن اعداد از آنها انتزاع شده اند، بینشی کسب کنند.
به همین دلیل، برنامههای صفحهگسترده، از جمله Google Sheets، توابع نمودار گرافیکی را تقریباً از اولین تجسمهایشان در Lotus 1-2-3 روزه شامل میشوند.
Google Sheets، برنامه صفحه گسترده رایگان مبتنی بر ابر گوگل، برای استفاده از طریق دسکتاپ یا برنامه تلفن همراه در دسترس است. بنابراین، به شما این امکان را می دهد که در هر زمان و هر مکان به صورت آنلاین ایجاد، ویرایش و همکاری کنید. Google Sheets شامل اجزای نموداری است که ساده اما بسیار قدرتمند هستند. این مقاله به شما نشان میدهد که چگونه نمودارها را به Google Sheets خود اضافه کنید، چگونه افسانه نمودار را ویرایش کنید، و چگونه برخی از ویژگیهای نمودار دیگر را ویرایش کنید.
کار با نمودارها نسبتاً ساده است. شما فقط باید مجموعه ای از داده ها را برای مراجعه داشته باشید، نموداری را در ابزار ترسیم داخلی در Sheets طراحی کنید، افسانه را طوری تنظیم کنید که به راحتی قابل درک باشد و آن را در صفحه گسترده قرار دهید. شما می توانید داده های خود را برای دنبال کردن این آموزش ایجاد کنید، یا می توانید یک برگه جدید ایجاد کنید و از موارد استفاده شده به عنوان مثال استفاده کنید.
برای نمودار نمونه، از یک برگه کوچک ساده با لیستی از دسته هزینه های خانوار و بودجه ماهانه برای هر هزینه استفاده می کنیم. یک برگه با دو عنوان "هزینه" و "ماهانه" ایجاد کنید و اطلاعات زیر را به برگه اضافه کنید:
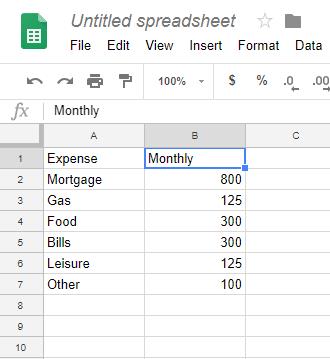
افزودن نمودار به صفحات گوگل
برای ایجاد نمودار، ابتدا باید مجموعه داده ای را برای نمودار تعیین کنیم. ما با انتخاب یک محدوده داده و کار از آنجا شروع می کنیم. در مثال بالا، محدوده دادهها از A1 تا B7 یا «A1:B7» در نماد صفحهگسترده است.
برگه ای را که می خواهید در آن نمودار ایجاد کنید باز کنید.
محدوده داده ای را که می خواهید استفاده کنید شناسایی کنید و آن را در برگه برجسته کنید. برای برجسته کردن، روی اولین سلول کلیک کنید و مکان نما را به آخرین مربعی که می خواهید بپوشانید بکشید. اگر همه داده ها را برجسته نکنید، نمودار شما دقیق نخواهد بود.
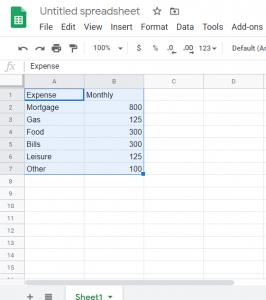
از منوی بالا گزینه Insert را انتخاب کرده و روی نمودار کلیک کنید . ویرایشگر نمودار در سمت راست صفحه شما باز می شود و نمودار روی صفحه ظاهر می شود.
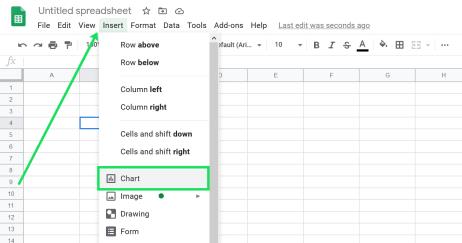
خط اول ویرایشگر نمودار با عنوان "نوع نمودار" است. روی فلش کشویی کلیک کنید و نوع نموداری را که می خواهید استفاده کنید انتخاب کنید. Sheets چند نوع نمودار را پیشنهاد میکند که برای نوع دادهای که ارائه کردهاید مناسب است، اما میتوانید هر نوع را که میخواهید انتخاب کنید.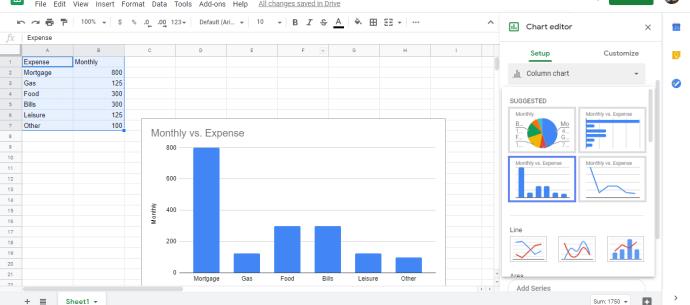
شما می توانید عناصر داده استفاده شده در نمودار را سفارشی کنید. این کنترل ها در زیر انتخاب نوع نمودار ظاهر می شوند.
برای مشاهده کنترل های قالب بندی، تب Customize را در ویرایشگر نمودار انتخاب کنید. با اینها بازی کنید تا یاد بگیرید چگونه نمودار خود را تغییر دهید. با ایجاد تغییرات در گفتگو، نمودار تغییر خواهد کرد.
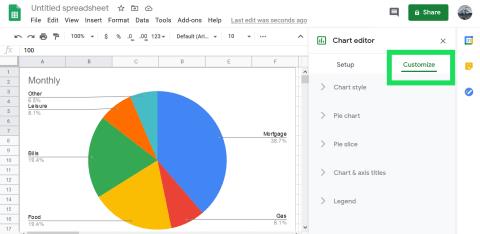
پس از اتمام اصلاح نمودار، روی X در سمت راست بالای ویرایشگر نمودار کلیک کنید.
نمودار را به جایی که می خواهید در برگه خود بکشید.
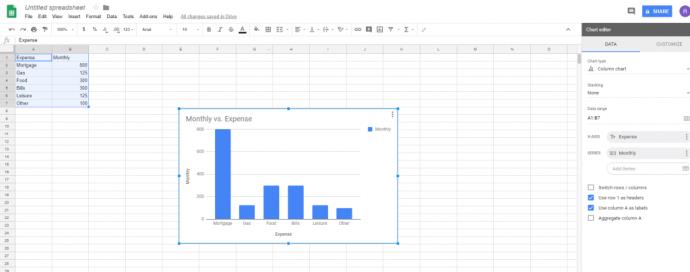
تصمیم گیری از کدام نوع نمودار استفاده شود
انواع نمودارهای مختلف به خوبی برای نمایش انواع داده های مختلف مناسب هستند. همه انواع نمودارها با همه دادهها کار نمیکنند، بنابراین ممکن است در حین پیشروی، آزمایش کنید. ویرایشگر نمودار دارای بخش پیشنهاداتی است که نوع نموداری را که نرمافزار فکر میکند مناسب است، نشان میدهد، و اگر واقعاً نمیدانید چه نوع نموداری را باید اجرا کنید، میتوانید از آنجا شروع کنید.
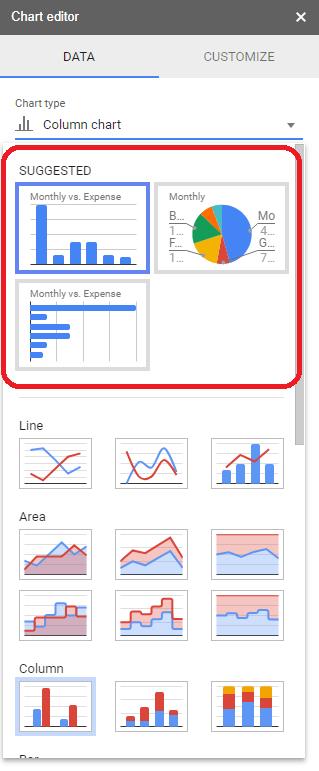
هر نوع نمودار استاندارد دارای نوع مرتبطی از اطلاعات است که بسته به آنچه که تجسم در نظر گرفته شده است، برای نمایش مناسب است. برای مثال، در مورد هزینههای ماهانه خانوار ما، نمودار دایرهای روشی بس��ار قدرتمند برای نشان دادن این است که پرداخت وام مسکن ما بر هزینههای ماهانه ما غالب است، زیرا این عنصر بصری را در صفحه بسیار بزرگ میکند.
افسانه نمودار را در Google Sheets ویرایش کنید
هنگامی که نموداری را ایجاد کردید، احتمالاً می خواهید افسانه را تغییر دهید. افسانه نمودار جعبه و متن رنگی است که به خواننده می گوید هر رنگ در نمودار چه چیزی را نشان می دهد. در نمودار فعلی، "ماهانه" برچسب گذاری شده است. Google Sheets تمام تلاش خود را می کند تا به طور پیش فرض یک برچسب را پیدا کند، اما اغلب به چیزی مفید مانند "ماهانه" ختم می شود - از نظر فنی دقیق است، اما برای هر کسی که به نمودار نگاه می کند بسیار روشن کننده نیست.
ویرایش افسانه نمودار در Google Sheets از داخل پنجره ایجاد نمودار یا از داخل شیت انجام می شود. هنگامی که نمودار خود را ایجاد کردید، می توانید ویرایشگر نمودار را با کلیک راست در هر نقطه از نمودار خود و انتخاب هر آیتم منو بازگردانید. با این کار ویرایشگر نمودار باز می شود و شما را به منطقه ویرایش خاص می برد. شما می توانید افسانه را به روش های مختلفی ویرایش کنید. می توانید فونت، اندازه فونت، قالب بندی و رنگ متن افسانه را تغییر دهید.
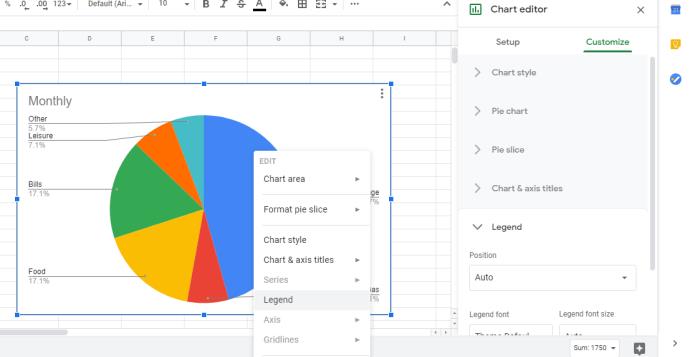
چندین گزینه برای افسانه Sheets شما وجود دارد که شامل فونت، اندازه و موقعیت است. با ویژگی های موجود بازی کنید تا ببینید کدامیک برای شما بهترین کار را دارند.
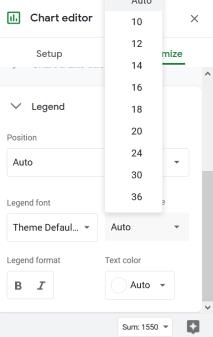
تغییر متن افسانه در Google Sheets
یکی از ویژگی هایی که بسیاری از کاربران آرزو می کنند داشته باشند، امکان تغییر متن نمایش داده شده برای افسانه است. برای مثال، در برگه مثال ما، افسانه "ماهانه" واقعاً چندان مفید یا توصیفی نیست. تنها راه برای تغییر متن افسانه تغییر نام ستون داده است و افسانه نیز تغییر خواهد کرد.
برای مثال، میتوانیم متن «ماهانه» را در ستون A2 با «ژوئن 2018» یا «مبلغ تخمینی ماهانه» جایگزین کنیم. سپس نمودار آن متن را به جای آن نشان می دهد.
ویرایش سایر عناصر نمودار
عناصر نمودار زیادی وجود دارد که می توانید آنها را در Google Sheets ویرایش کنید. ساده ترین راه برای دسترسی به تنظیمات نمودار، کلیک راست در داخل نمودار برای بالا کشیدن منوی زمینه ویرایش نمودار است.
در بخش «منطقه نمودار» میتوانید بین تغییر اندازه ناحیه نمودار (که به شما امکان میدهد اندازه نمایش نمودار را در چارچوب نمودار افزایش یا کاهش دهید) یا متناسب کردن منطقه نمودار با قاب نمودار موجود، یکی را انتخاب کنید. (شما می توانید با کلیک کردن در هر نقطه از نمودار، و سپس کلیک کردن و کشیدن روی تغییر اندازه قاب نمودار را تغییر دهید.)
بیشتر عناصر موجود در منوی زمینه فقط شما را به بخش مناسب ویرایشگر نمودار میبرند، اما میانبر بسیار مفیدی برای کارهایی است که معمولاً انتخاب میشوند. با استفاده از منوی زمینه، میتوانید سبک نمودار را تغییر دهید، عناوین و زیرنویسهای نمودار و محورها را تغییر دهید، سری دادههای نمودار را انتخاب کنید، افسانه را تغییر دهید، برچسبها را در محور X و Y تغییر دهید، خطوط شبکه را تنظیم کنید یا بازنشانی کنید. محدوده داده ای که نمودار از آن ترسیم می کند.
نحوه ایجاد نمودار در برنامه Google Sheets در برنامه تلفن همراه
Google Sheets را میتوان از طریق تلفنهای هوشمند نیز در دسترس قرار داد، که بسیار راحت است زیرا میتوانید صفحهگستردهها را حتی زمانی که خارج از منزل هستید ایجاد و مشاهده کنید. این نحوه ایجاد نمودار Google Sheets با استفاده از Android است، اما اگر از iOS استفاده می کنید دستورالعمل ها یکسان است.
Google Sheets را باز کنید.
روی دکمه + در سمت راست پایین صفحه ضربه بزنید و صفحه گسترده جدید را انتخاب کنید .
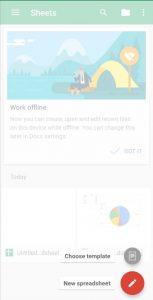
داده هایی را که می خواهید در نمودار منعکس شود وارد کنید.
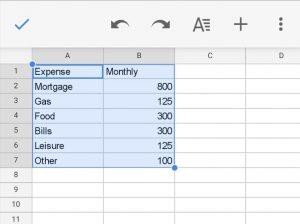
سپس، دادههایی را که میخواهید در نمودار گنجانده شود، با ضربه زدن روی اولین سلول و کشیدن نقطه آبی پایین به سلول آخرین ورودی داده، برجسته کنید.
روی دکمه + در سمت راست بالای صفحه کلیک کنید. منوی Insert را در پایین صفحه باز می کند. بعد روی نمودار ضربه بزنید.
سپس می توانید نوع نموداری را که می خواهید استفاده کنید انتخاب کنید، افسانه، عنوان و رنگ را ویرایش کنید.
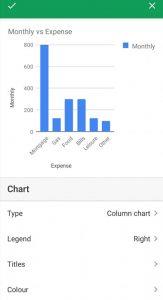
نکاتی در نمودار Google Sheets دارید که بخواهید به اشتراک بگذارید؟ در زیر در مورد آنها بگویید!
راهنمای کامل ورود به سیستم 3uTools با حساب Apple خود برای دانلود اپلیکیشنها و مدیریت دستگاههای iOS.
راهنمای جامع برای روشن کردن تلویزیون هایسنس بدون کنترل از راه دور. با روشهای مختلف و کاربردی آشنا شوید و تلویزیون خود را به راحتی کنترل کنید.
آموزش اضافه کردن مهر تاریخ و زمان به عکسها در آیفون به کمک اپلیکیشنهای مختلف و تنظیم تاریخ و زمان در iOS.
فایل هایی که دارای پسوند DXF (فرمت تبادل طراحی) هستند معمولاً نقاشی یا تصاویر برداری هستند. در این مقاله، بهترین روشهای باز کردن فایلهای DXF را با ابزارهای مختلف بررسی خواهیم کرد.
چگونه میتوان در وی چت شخصی را مسدود یا رفع انسداد کرد؟ وی چت با بیش از یک میلیارد کاربر از جمله خدمات جذاب مسدود کردن و رفع انسداد افراد خاص را ارائه میدهد.
استفاده از 3uTools برای نصب برنامه های کاربردی برای آیفون و آیپد بسیار راحت و سریع است. بهترین ابزار برای نصب برنامه ها بدون نیاز به App Store.
آموزش گام به گام دانلود PDFs از Scribd. با استفاده از این راهنما، میتوانید به راحتی به محتوای آنلاین دسترسی پیدا کنید.
اگر میخواهید شخصی را از گروه پیام متنی آیفون حذف کنید، آسانتر از آن چیزی است که در iMessage فکر میکنید. اگر از پیام گروهی iMessage استفاده می کنید و شخصی دیگر به گروه تعلق ندارد، آن را انجام دهید
آیا تا به حال خواسته اید شماره تلفن خود را هنگام ارسال پیامک مخفی کنید؟ این مقاله روشهای مختلفی برای ارسال پیامک ناشناس ارائه میدهد.
آموزش نحوه تغییر آدرس ایمیل در SoundCloud به همراه راهنماییهای مفید برای کاربران.
آموزش گام به گام نحوه روشن کردن 4K در تلویزیون هایسنس، یک راهنمای مفید برای استفاده بهینه از تلویزیون هایسنس خود.
اگر با خطای iMessage از سیستم خارج شده است مواجه شدید، این راهنما به شما کمک خواهد کرد.
روشهای ضبط همزمان صدا و ویدیو در آیفون در حین پخش موسیقی را یاد بگیرید. این راهنما شامل مراحل آسان و نکات مفید است.
راهنمای جامع برای مشترک شدن در حسابهای OnlyFans شامل اطلاعات ضروری و روشهای مختلف پرداخت.
برنامه Elara چیست و چرا از خاموش شدن ویندوز جلوگیری می کند؟ در این مقاله روشهای مختلف عملکرد این نرمافزار و نحوه مدیریت آن توضیح داده شده است.













