نحوه ورود با حساب Apple خود در 3uTools

راهنمای کامل ورود به سیستم 3uTools با حساب Apple خود برای دانلود اپلیکیشنها و مدیریت دستگاههای iOS.
پیوندهای دستگاه
نظرات راهی عالی برای به اشتراک گذاشتن مفاهیم و افکار شماست، به خصوص اگر با تیمی در Miro همکاری می کنید. اما چگونه به پروژه Miro خود نظر اضافه کنید؟ اگر این سوال در ذهن شماست، به جای درستی آمده اید. در این مقاله، نحوه افزودن و مدیریت نظرات در پروژه های Miro خود را خواهید آموخت.

نحوه اضافه کردن نظر در Miro در رایانه شخصی
خوشبختانه، افزودن نظرات به برد Miro فرآیند نسبتاً آسانی است. در اینجا نحوه انجام این کار با استفاده از مرورگر رایانه شما آمده است:
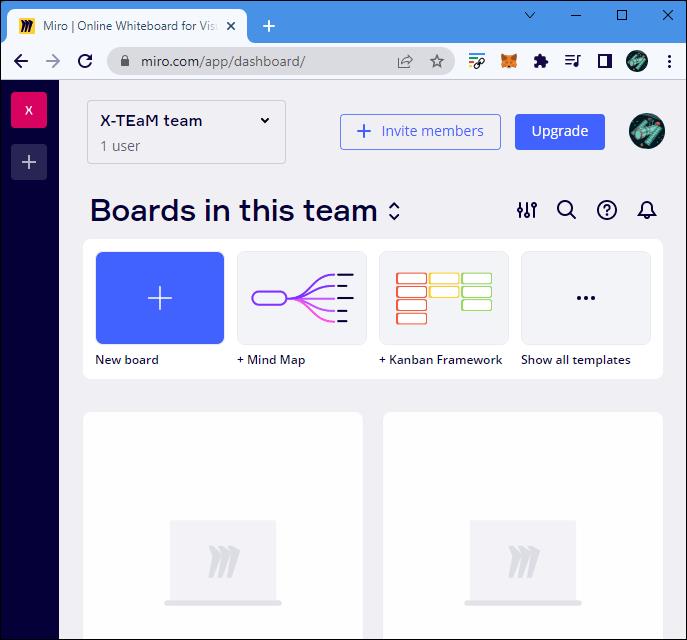
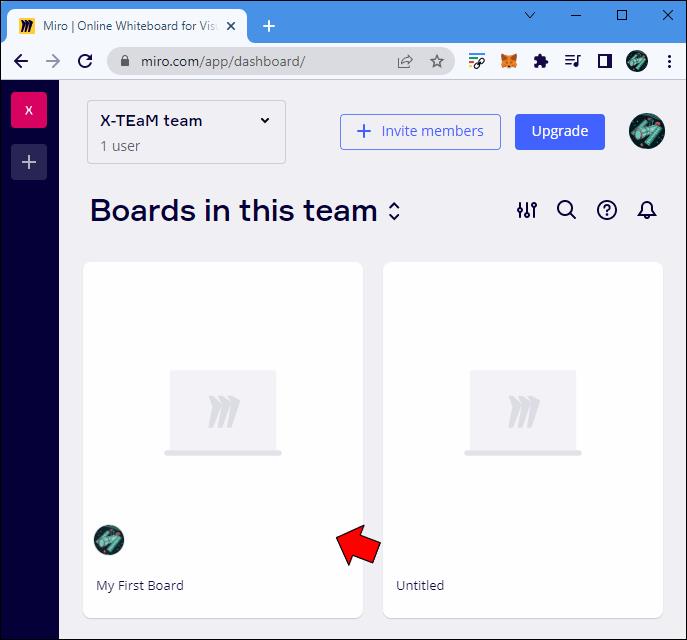
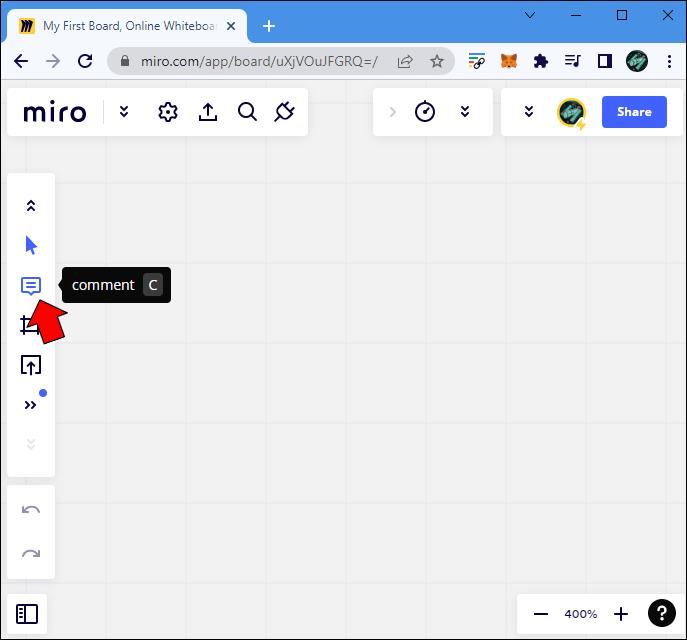
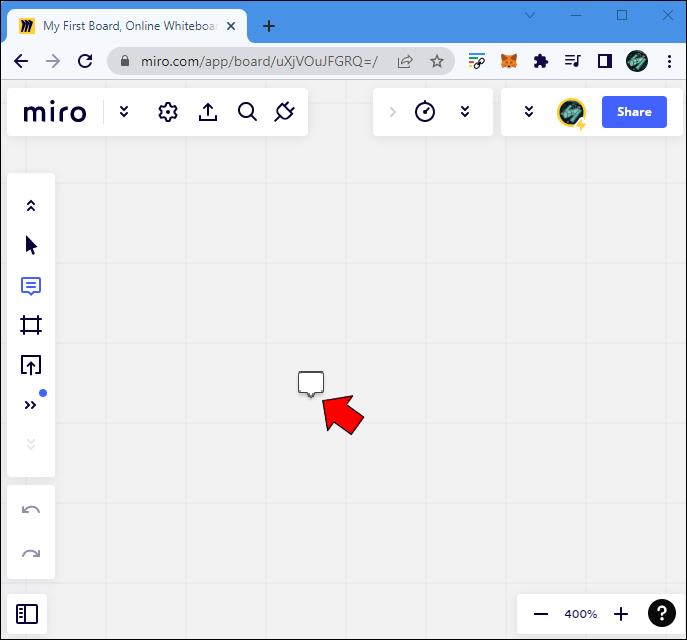

این یک تکه کیک بود، درست است؟
اگر میخواهید نظر منتشر شده خود را مشاهده کنید، روی نماد نارنجی نظر در صفحه کاری خود کلیک کنید. اگر سفارشیسازی کار شماست، میتوانید با پالت رنگی در بالای ویجت نظر بازی کنید تا رنگ ویجت نظر را شخصی کنید. پالت های رنگی همچنین می توانند برای سازماندهی نظرات شما در دسته های مختلف استفاده شوند. برای مثال، میتوانید به نظراتی که فوری و حیاتی هستند، قرمز و به نظراتی که احساسات مثبت را برجسته میکنند، سبز اختصاص دهید.
نحوه اضافه کردن نظر در Miro در برنامه دسکتاپ
اگر از طرفداران Miro هستید، احتمالاً نسخه دسکتاپ این برنامه را نیز دارید. در اینجا نحوه افزودن نظر به تابلویی که روی آن کار می کنید با استفاده از برنامه دسکتاپ Miro آورده شده است:
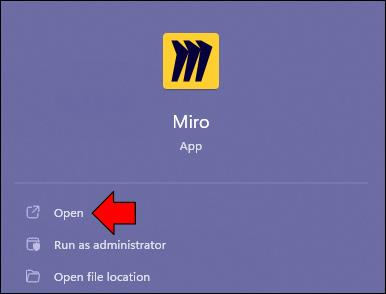
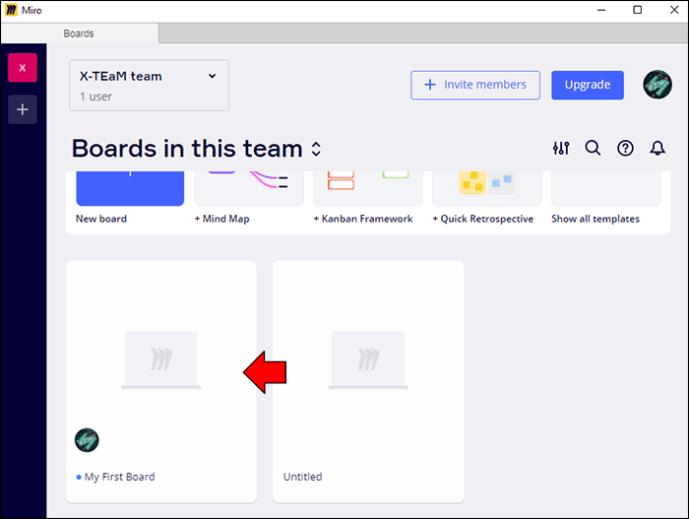
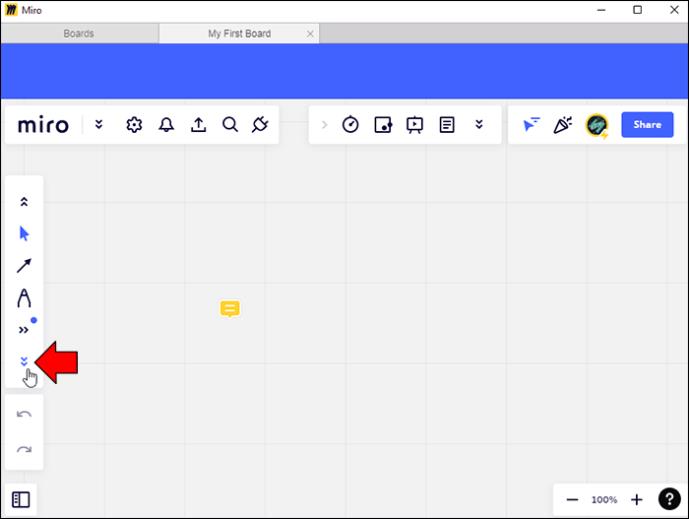
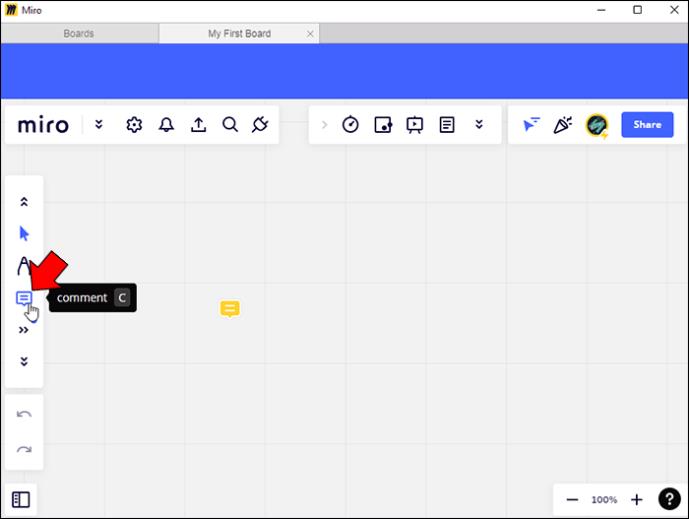
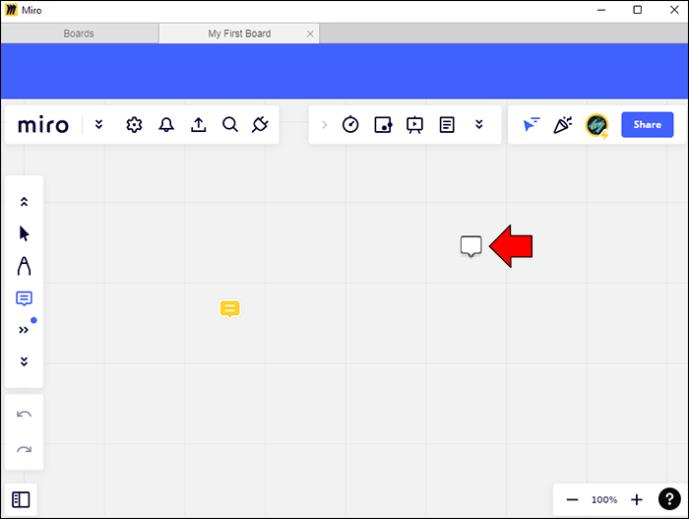
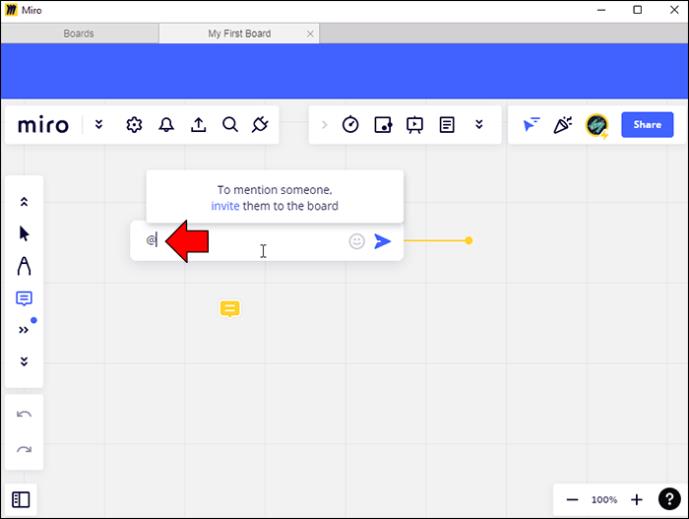
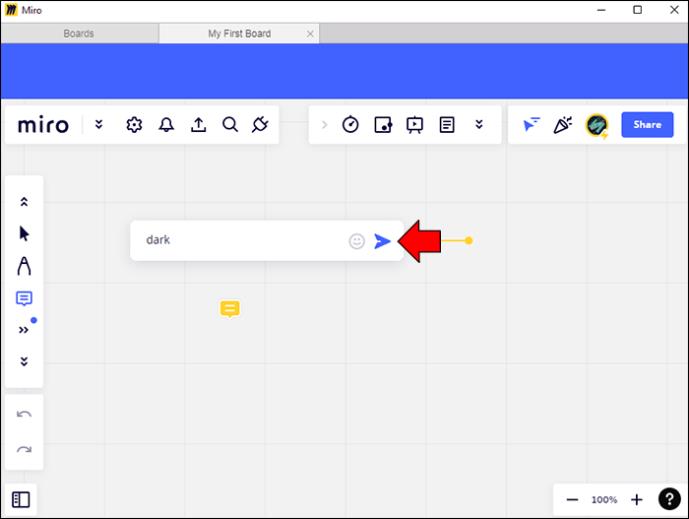
اکنون باید نظر خود را در هیئت مدیره پروژه منتشر کنید. برای مشاهده نظر منتشر شده خود، روی نماد نارنجی نظر در تابلو کلیک کنید.
نحوه اضافه کردن نظر در Miro در دستگاه Android
اگر از یک تلفن مبتنی بر اندروید برای پروژه Miro خود استفاده می کنید، در اینجا نحوه اضافه کردن نظرات به صفحه کاری خود آورده شده است:
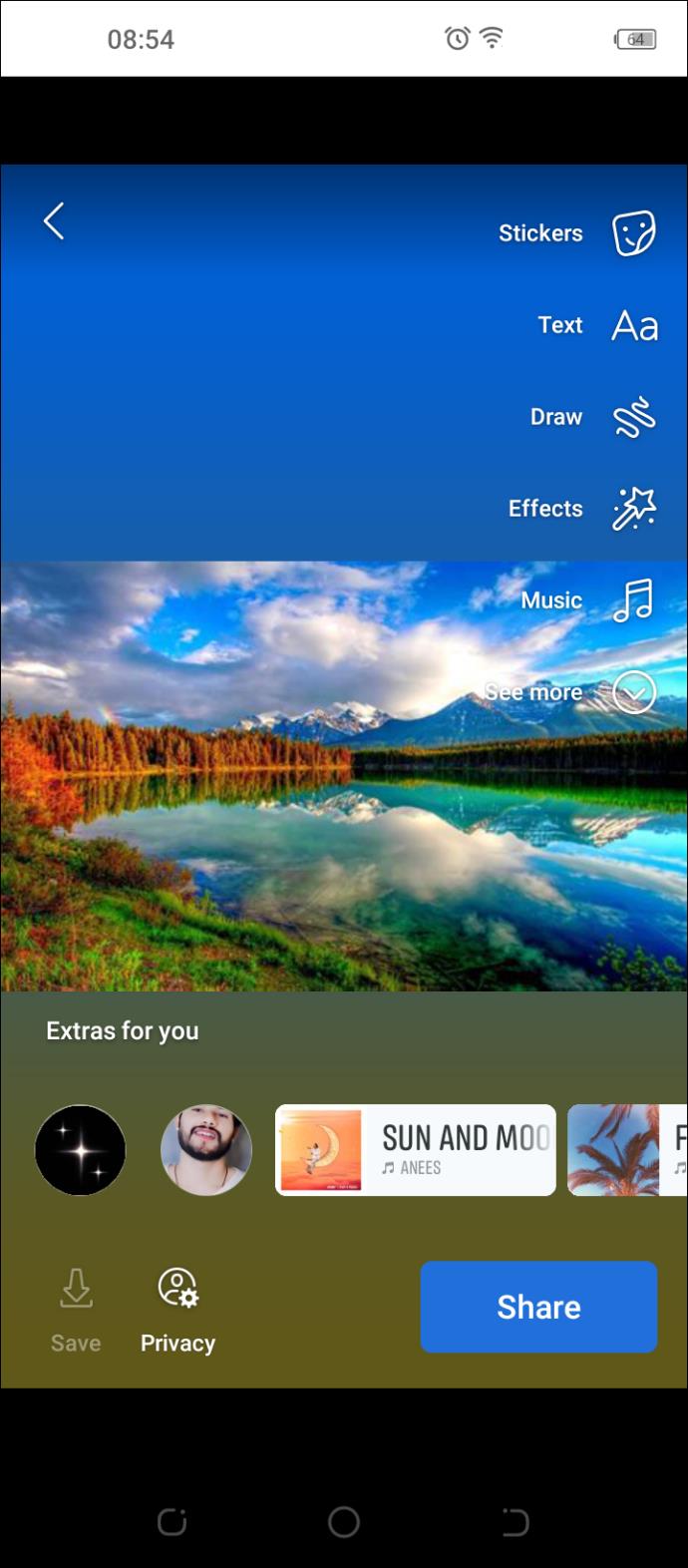
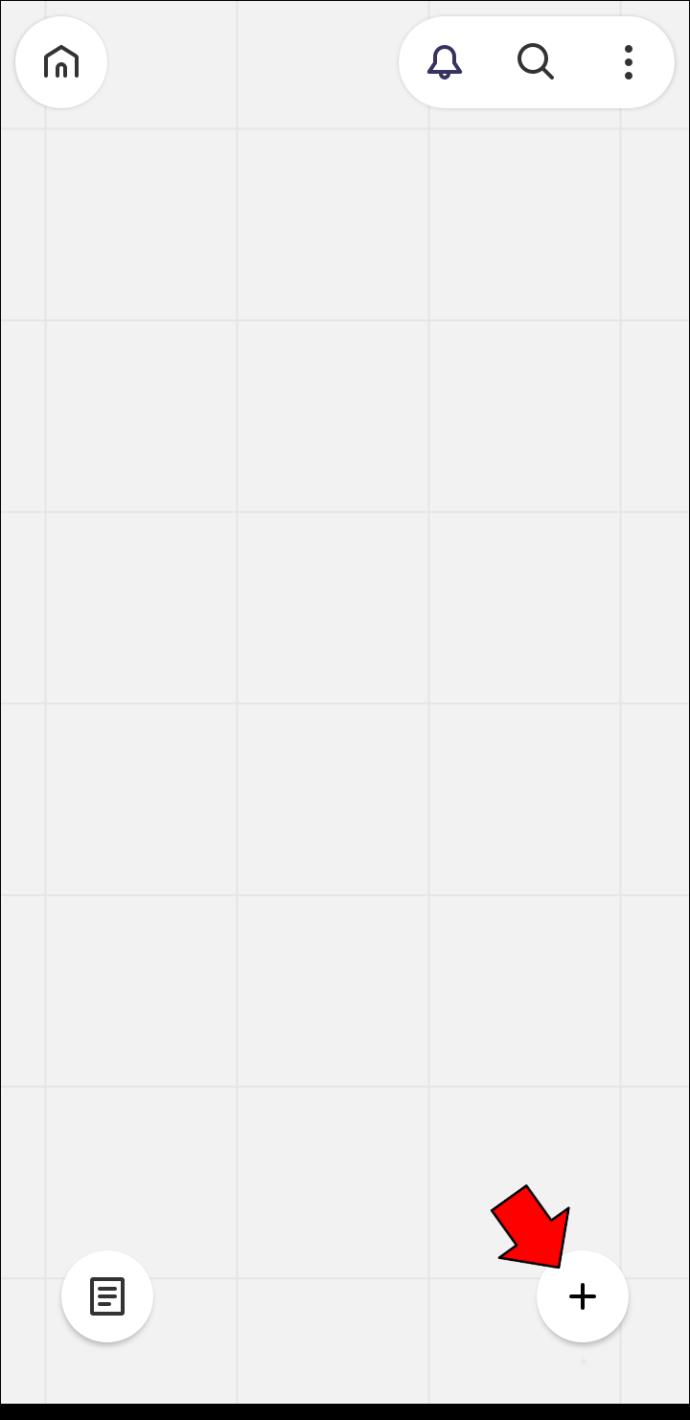
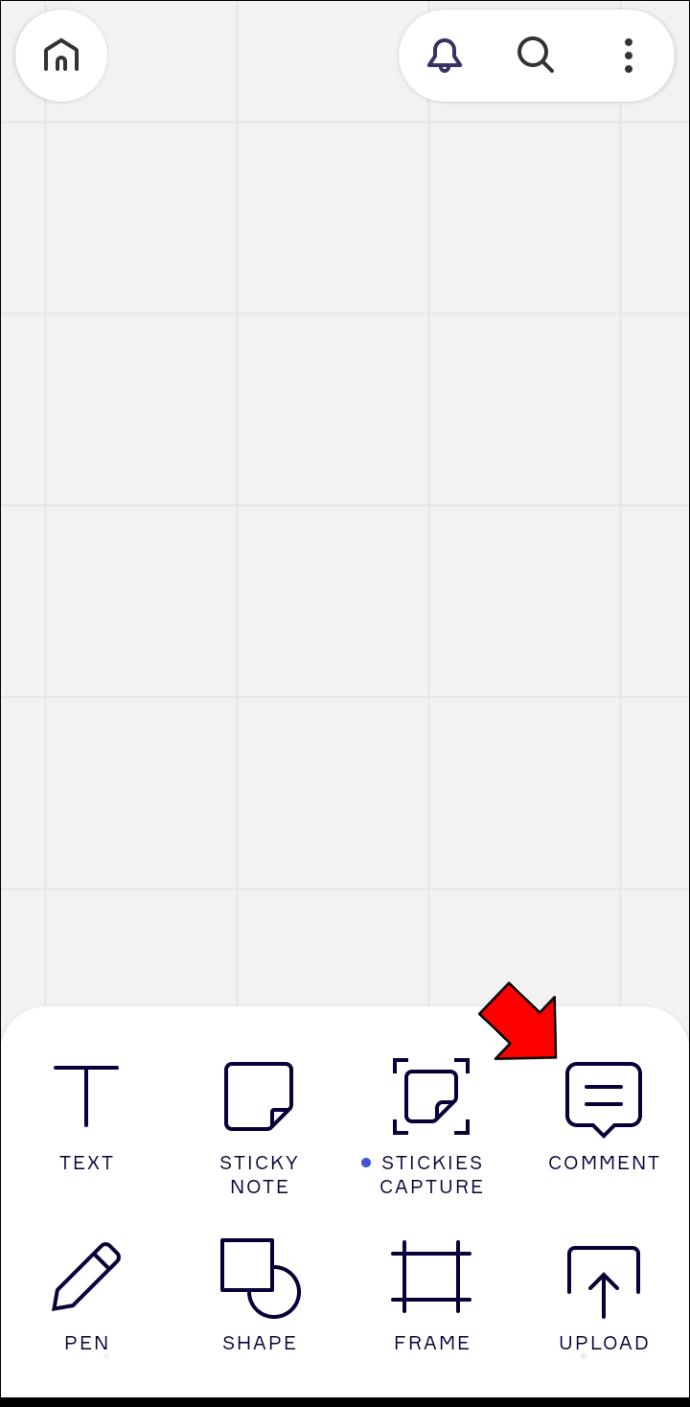
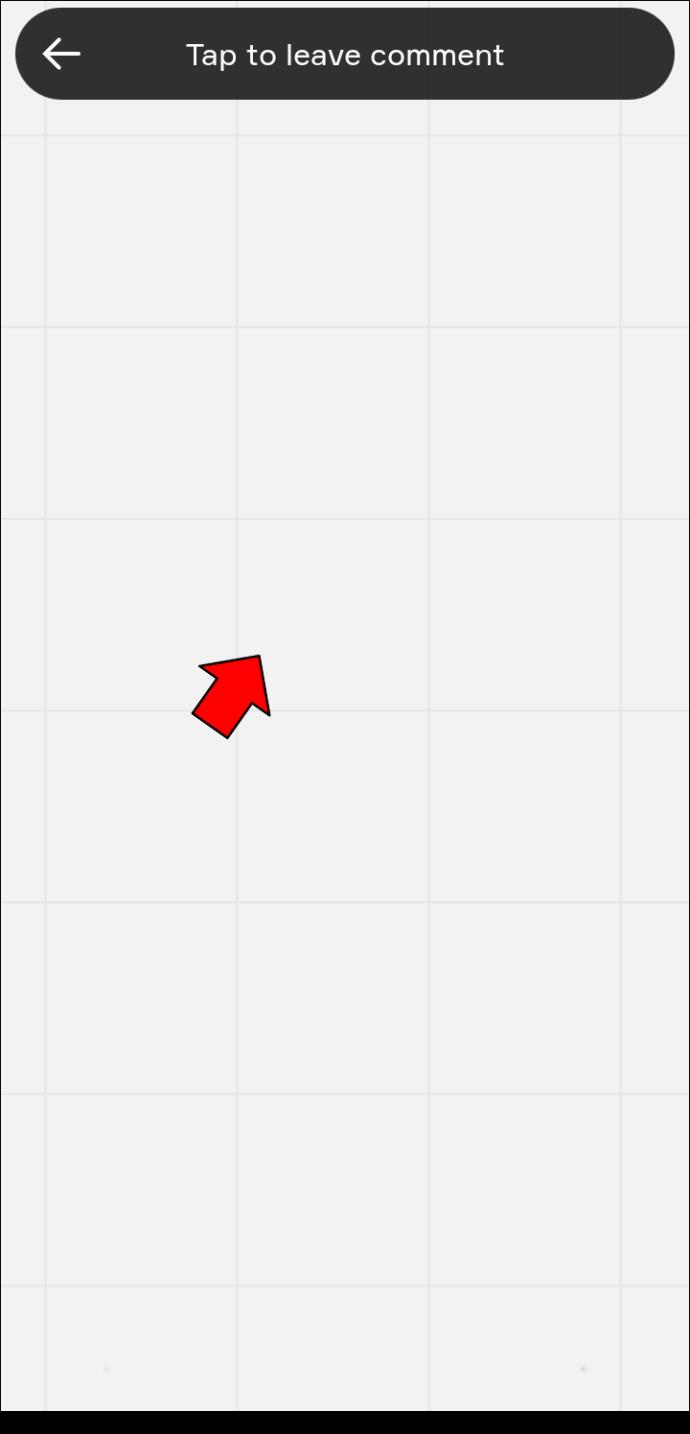
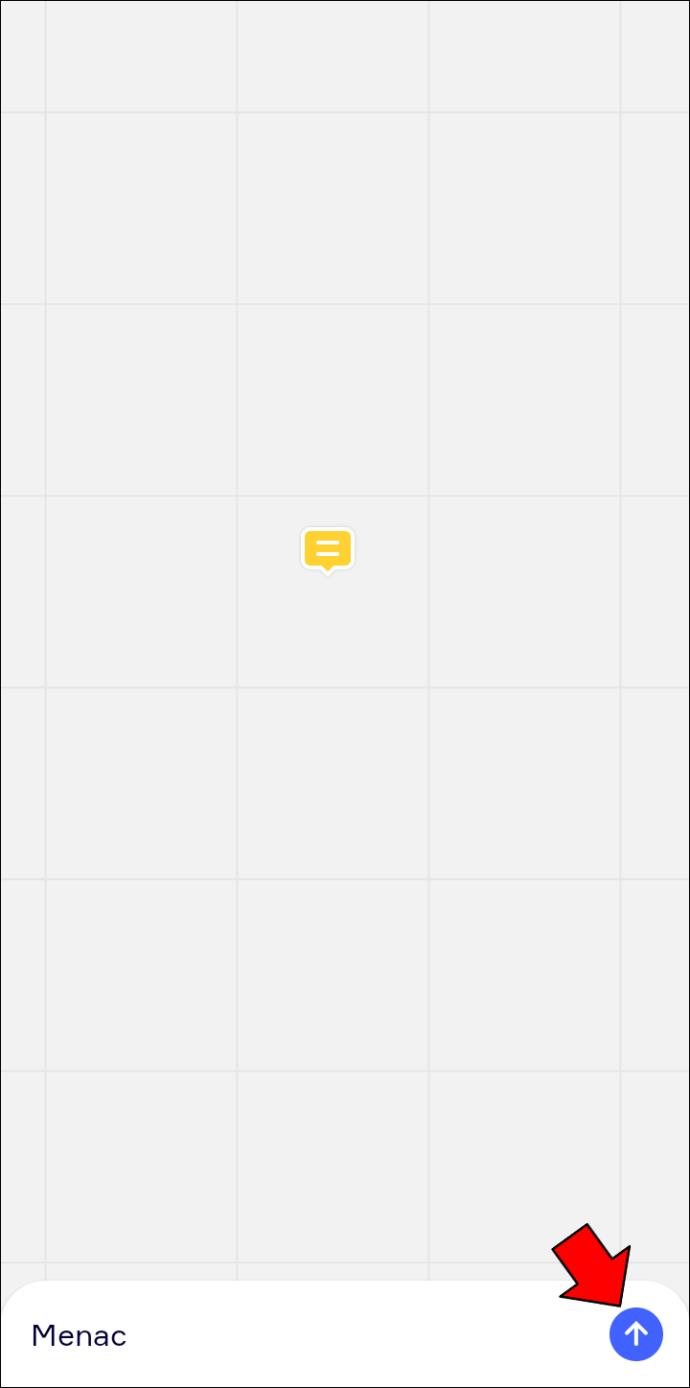
نحوه اضافه کردن نظر در Miro در آیفون
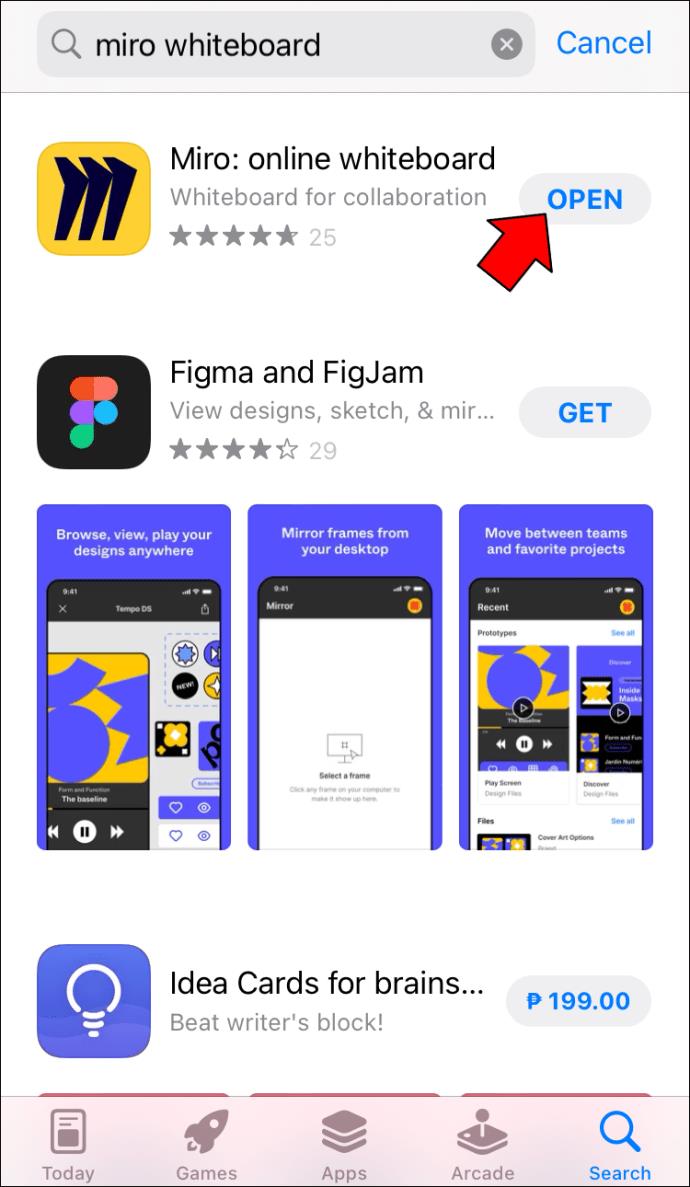
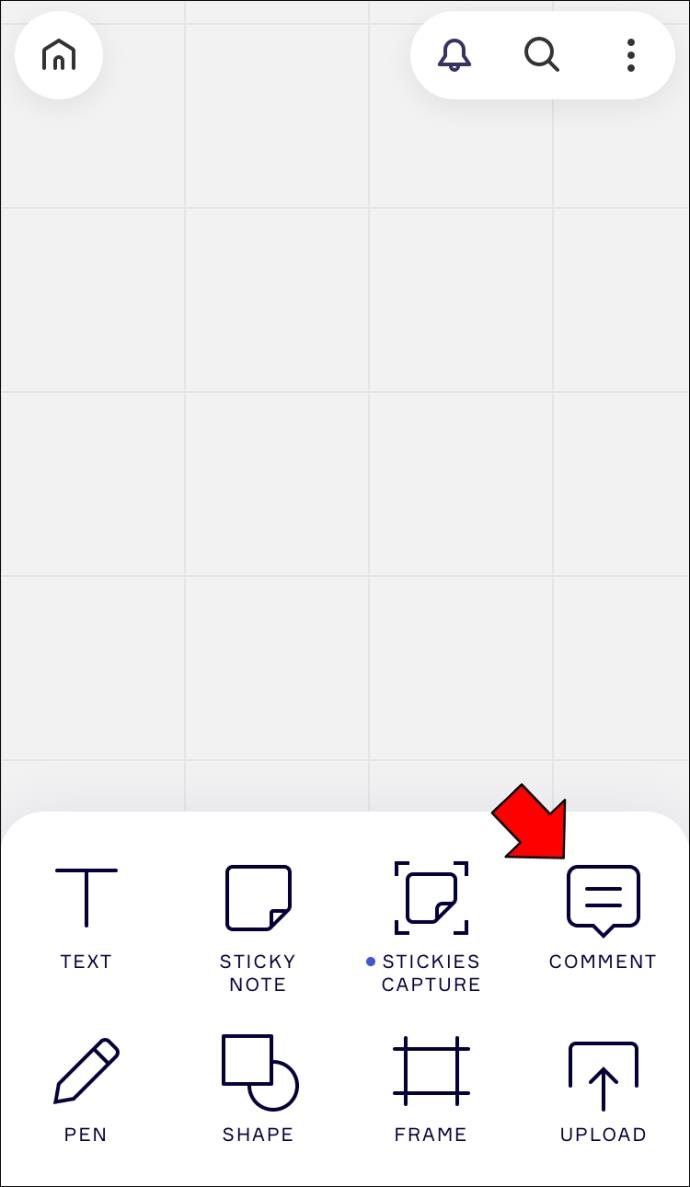
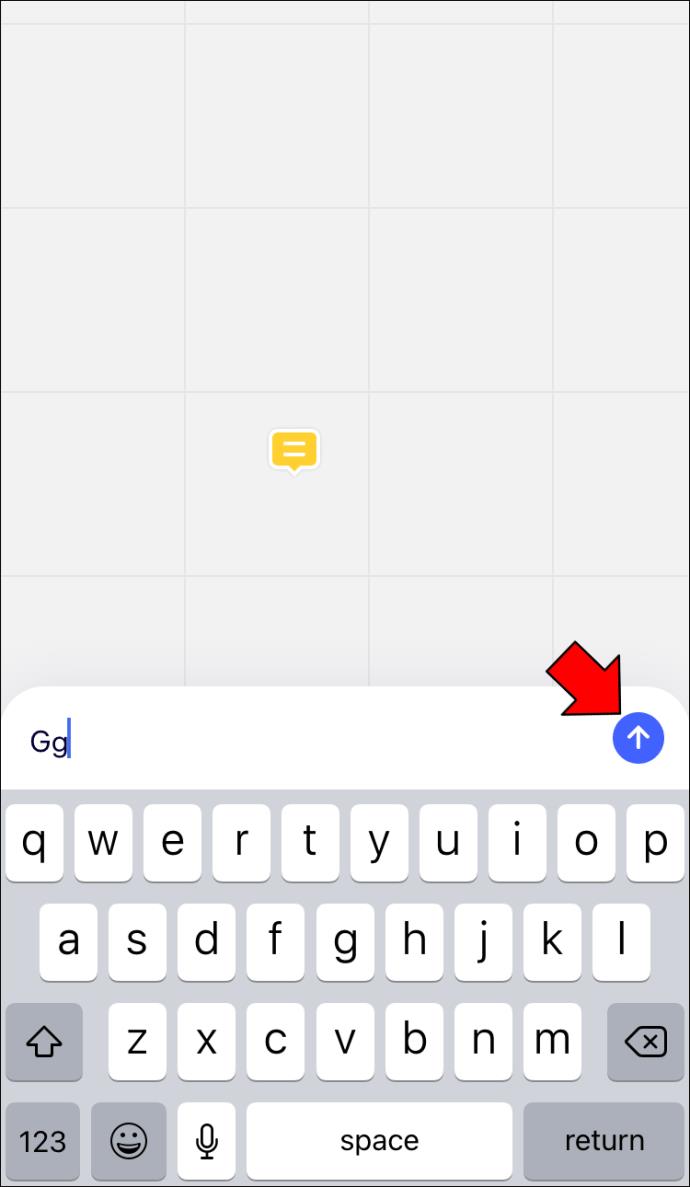
نحوه اضافه کردن نظر در Miro با استفاده از iPad
فرآیند اضافه کردن نظرات در Miro با استفاده از iPad کاملاً شبیه به روش رایانه شخصی است، به جز تغییرات جزئی در رابط. در اینجا نحوه انجام آن آمده است:
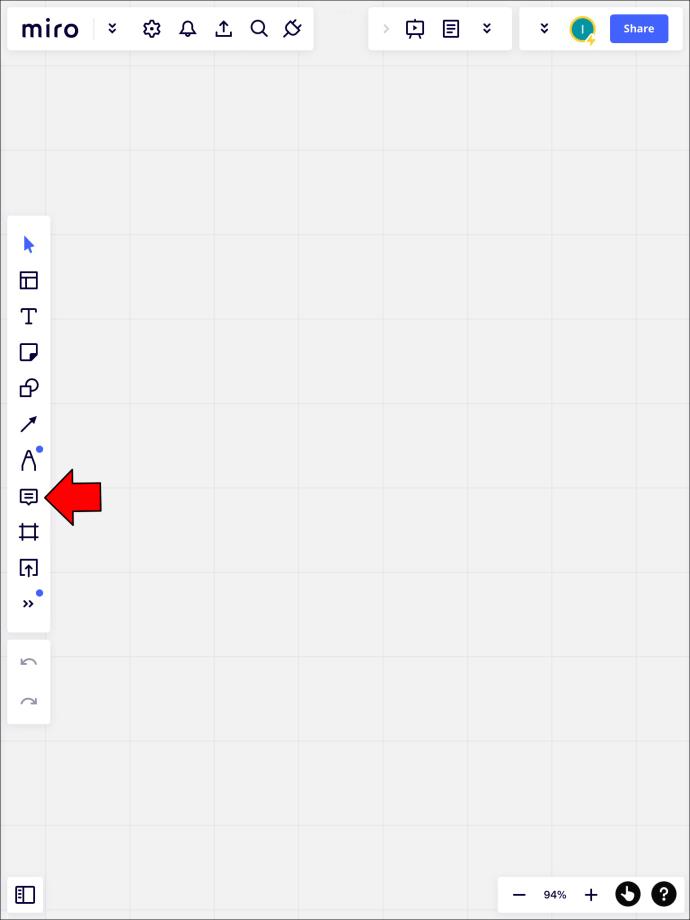
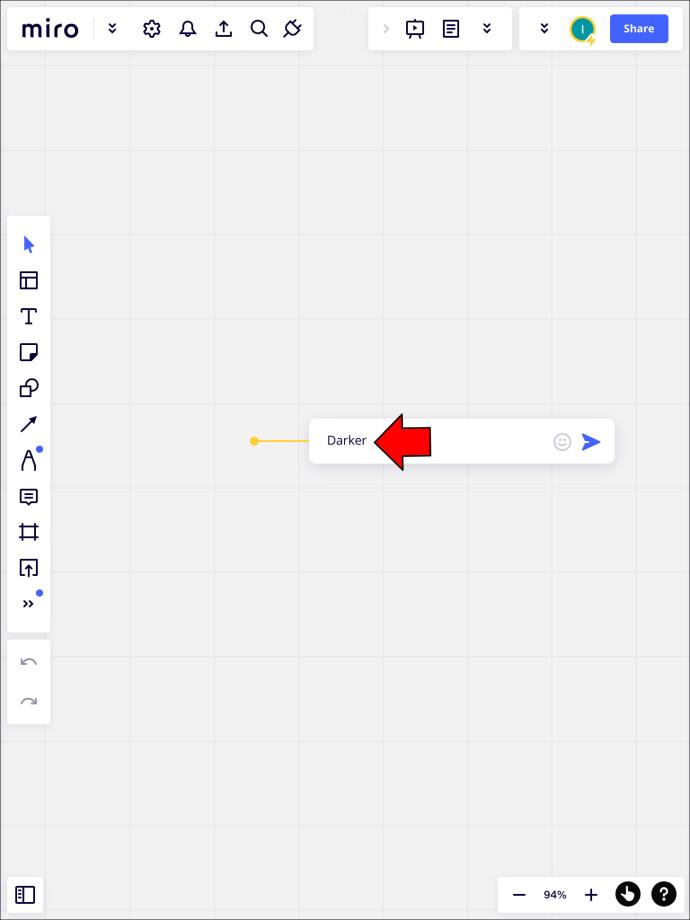
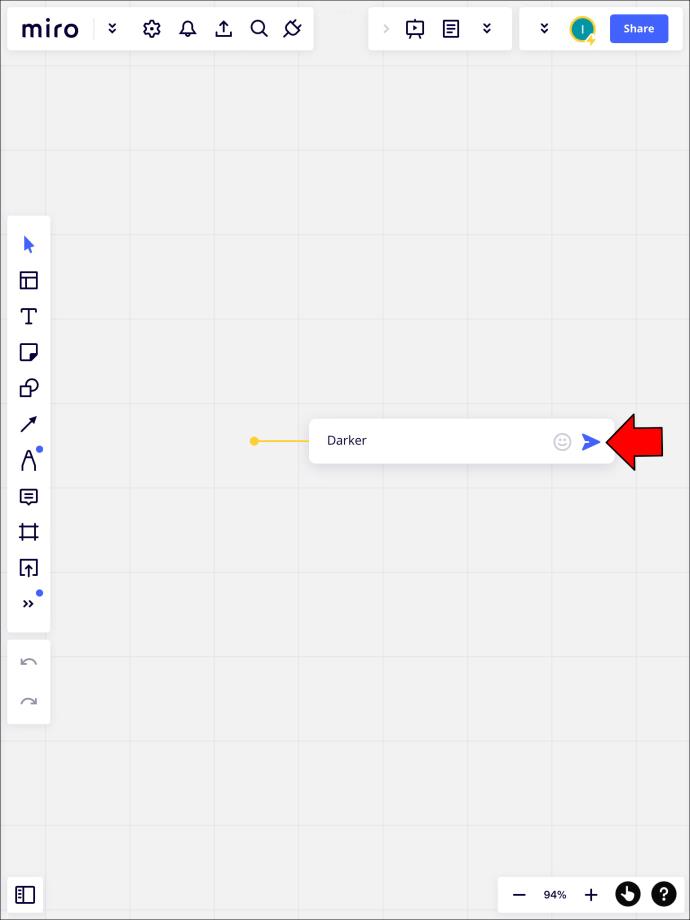
چگونه یک نظر را در Miro ویرایش کنیم
اشتباه کردن انسان است. خوشبختانه، با Miro می توان اشتباهات را اصلاح کرد. در اینجا نحوه انجام این کار آمده است:

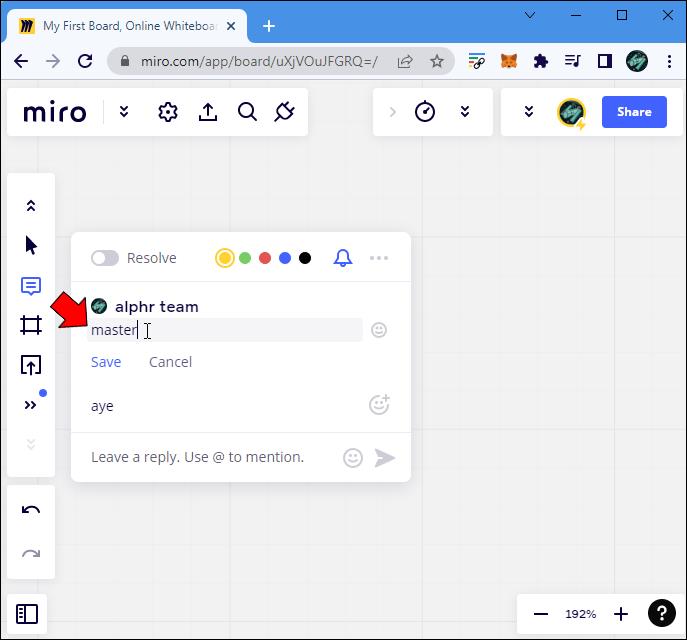
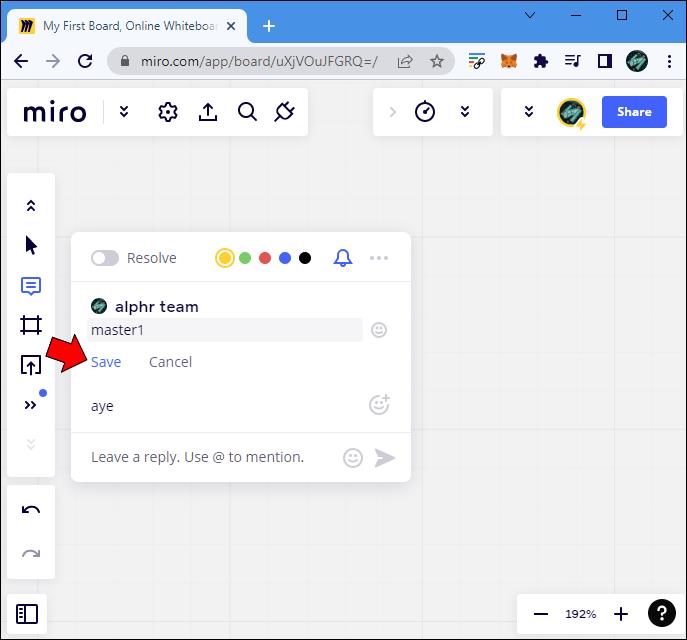
چگونه یک نظر را در Miro حذف کنیم

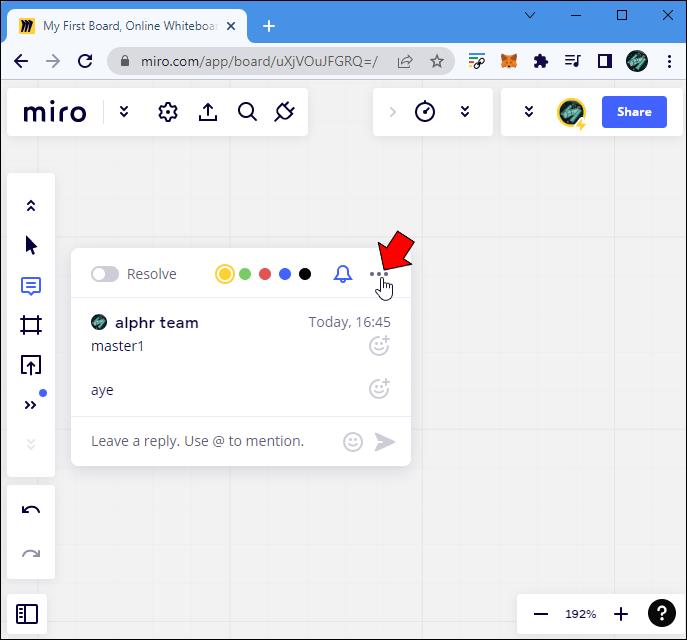
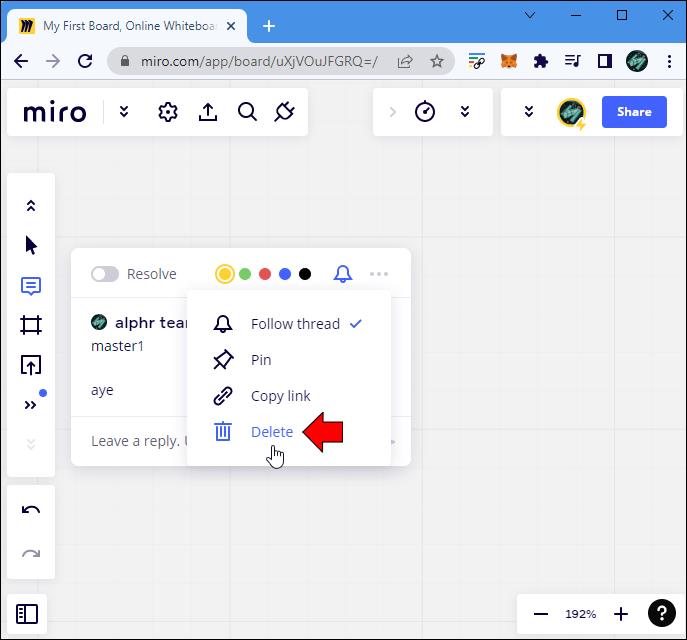
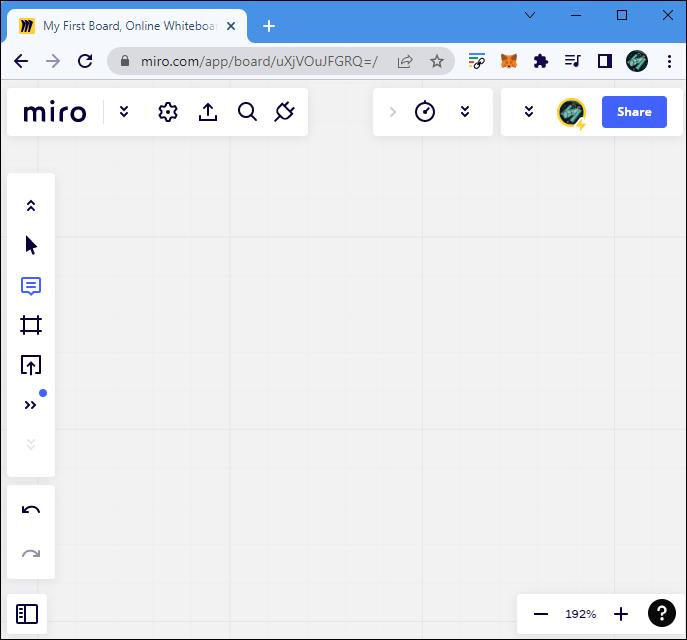
چگونه به یک نظر در Miro پاسخ دهیم
پاسخ دادن به یک نظر در Miro کاملاً ساده است. در اینجا نحوه انجام آن آمده است:

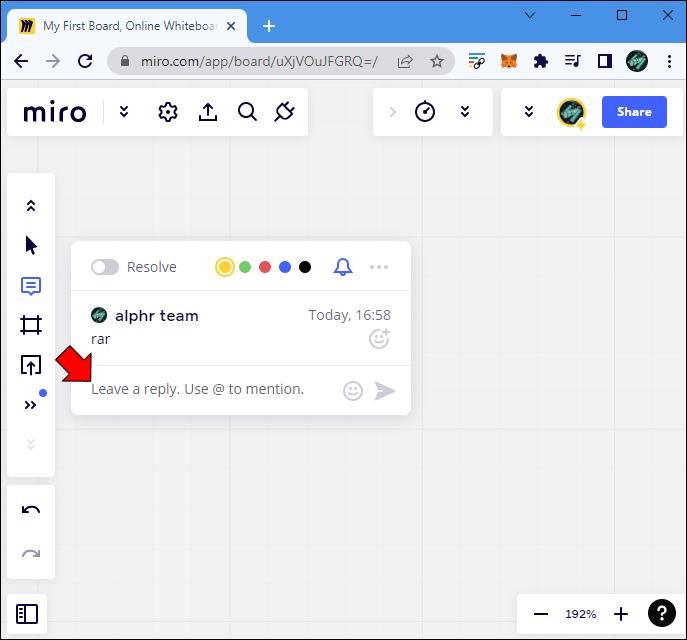
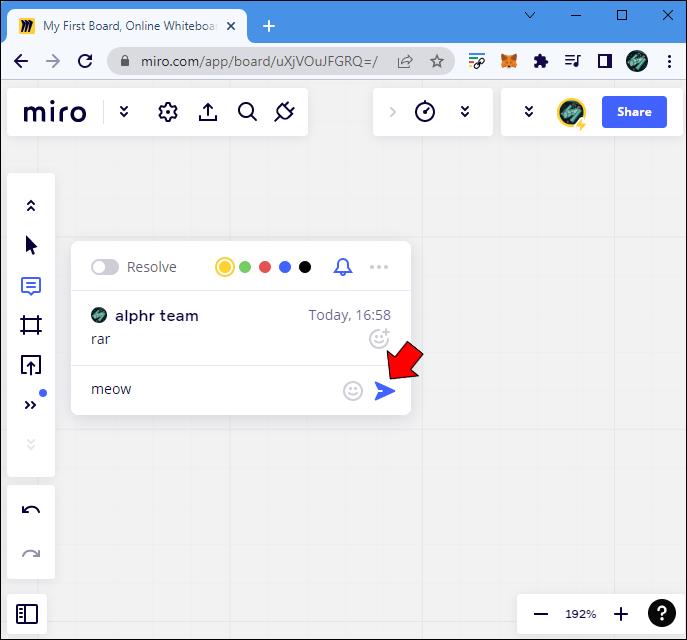
سوالات متداول اضافی
پس از ترک تیم پروژه، برای نظرات کاربر چه اتفاقی می افتد؟
اگر کاربر تیم پروژه را ترک کند، نظرات او همچنان در تابلوی پروژه نمایش داده می شود.
آیا می توانم نظر Miro خود را قالب بندی کنم؟
در زمان نوشتن، Miro هیچ گونه قابلیت قالب بندی برای نظرات ارائه نمی دهد.
آیا نظرات در فایل های پروژه صادراتی من گنجانده شده است؟
خیر، نظرات در فایل های پروژه صادر شده شما گنجانده نشده است. آنها فقط در محیط توسعه استفاده می شوند.
چگونه یک نظر را از فضای کاری Miro پنهان کنم؟
اگر متوجه شدید که رابط کاری شما با نظرات مسدود شده است و نمی توانید روی کار در حال انجام تمرکز کنید، می توانید با روشن کردن سوئیچ تغییر وضعیت "Resolve" نظرات را پنهان کنید.
افکار خود را از طریق نظرات روشن کنید
اضافه کردن و مدیریت نظرات در پروژه های شما نباید دردسرساز باشد. نظرات واقعاً راهی عالی برای پیگیری افکار خود و کمک به دیگران برای درک واضح مشارکت شما در پروژه های Miro است که در حال حاضر در آنها همکاری می کنید.
آیا هنوز استفاده از نظرات را در پروژه های Miro خود شروع کرده اید؟ آیا فکر می کنید جنبه هایی از سیستم نظرات وجود دارد که می تواند بهبود یابد؟ در بخش نظرات زیر به ما اطلاع دهید.
راهنمای کامل ورود به سیستم 3uTools با حساب Apple خود برای دانلود اپلیکیشنها و مدیریت دستگاههای iOS.
راهنمای جامع برای روشن کردن تلویزیون هایسنس بدون کنترل از راه دور. با روشهای مختلف و کاربردی آشنا شوید و تلویزیون خود را به راحتی کنترل کنید.
آموزش اضافه کردن مهر تاریخ و زمان به عکسها در آیفون به کمک اپلیکیشنهای مختلف و تنظیم تاریخ و زمان در iOS.
فایل هایی که دارای پسوند DXF (فرمت تبادل طراحی) هستند معمولاً نقاشی یا تصاویر برداری هستند. در این مقاله، بهترین روشهای باز کردن فایلهای DXF را با ابزارهای مختلف بررسی خواهیم کرد.
چگونه میتوان در وی چت شخصی را مسدود یا رفع انسداد کرد؟ وی چت با بیش از یک میلیارد کاربر از جمله خدمات جذاب مسدود کردن و رفع انسداد افراد خاص را ارائه میدهد.
استفاده از 3uTools برای نصب برنامه های کاربردی برای آیفون و آیپد بسیار راحت و سریع است. بهترین ابزار برای نصب برنامه ها بدون نیاز به App Store.
آموزش گام به گام دانلود PDFs از Scribd. با استفاده از این راهنما، میتوانید به راحتی به محتوای آنلاین دسترسی پیدا کنید.
اگر میخواهید شخصی را از گروه پیام متنی آیفون حذف کنید، آسانتر از آن چیزی است که در iMessage فکر میکنید. اگر از پیام گروهی iMessage استفاده می کنید و شخصی دیگر به گروه تعلق ندارد، آن را انجام دهید
آیا تا به حال خواسته اید شماره تلفن خود را هنگام ارسال پیامک مخفی کنید؟ این مقاله روشهای مختلفی برای ارسال پیامک ناشناس ارائه میدهد.
آموزش نحوه تغییر آدرس ایمیل در SoundCloud به همراه راهنماییهای مفید برای کاربران.
آموزش گام به گام نحوه روشن کردن 4K در تلویزیون هایسنس، یک راهنمای مفید برای استفاده بهینه از تلویزیون هایسنس خود.
اگر با خطای iMessage از سیستم خارج شده است مواجه شدید، این راهنما به شما کمک خواهد کرد.
روشهای ضبط همزمان صدا و ویدیو در آیفون در حین پخش موسیقی را یاد بگیرید. این راهنما شامل مراحل آسان و نکات مفید است.
راهنمای جامع برای مشترک شدن در حسابهای OnlyFans شامل اطلاعات ضروری و روشهای مختلف پرداخت.
برنامه Elara چیست و چرا از خاموش شدن ویندوز جلوگیری می کند؟ در این مقاله روشهای مختلف عملکرد این نرمافزار و نحوه مدیریت آن توضیح داده شده است.













