نحوه ورود با حساب Apple خود در 3uTools

راهنمای کامل ورود به سیستم 3uTools با حساب Apple خود برای دانلود اپلیکیشنها و مدیریت دستگاههای iOS.
پیوندهای دستگاه
چه از رایانه شخصی خود برای کار، بازی یا سایر سرگرمی ها استفاده کنید، صفحه نمایش شما احتمالاً کافی است. و حتی اگر داشتن مانیتور دوم زندگی شما را آسانتر میکند، نمیخواهید برای یک صفحه نمایش اضافی پول خرج کنید. با این حال، اگر آیفون دارید، راه حل مفیدی وجود دارد.
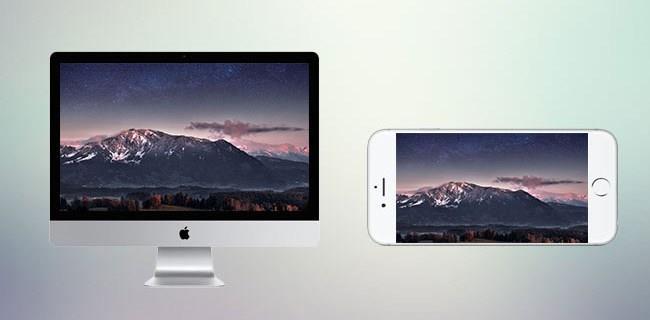
میتوانید آیفون خود را به رایانه شخصی یا مک خود متصل کنید و به دو روش از آن استفاده کنید – برای نمایش محتوای متفاوت از مانیتور اصلی یا نمایش محتوا. این مقاله در مورد چگونگی دستیابی به هر دوی این گزینه ها صحبت خواهد کرد.
نحوه استفاده از آیفون به عنوان مانیتور دوم با مک
چند گزینه برای تبدیل آیفون به صفحه نمایش دوم برای مک شما وجود دارد. با این حال، شما باید بسته به نیازتان تصمیم بگیرید که کدام گزینه برای شما بهترین است. در هر صورت باید اپلیکیشنی را روی گوشی و مک خود نصب کنید. برخی از گزینه های موجود در زیر را بررسی کنید.
نمایشگر دوتایی یا iDisplay
هر دو برنامه کار را انجام می دهند و به شما امکان می دهند از صفحه نمایش خود به عنوان یک مانیتور جداگانه یا به عنوان یک مانیتور آینه ای استفاده کنید. برای وصل کردن آیفون به مک یا اتصال آیفون و مک به یک شبکه وای فای برای استفاده از یکی از آنها به یک USB نیاز دارید. قیمت iDisplay در زمان نوشتن 14.99 دلار است، در حالی که برنامه Duet Display برای بسته کامل 19.99 دلار است.
برای شروع، باید تصمیم بگیرید که آیا می خواهید از Duet Display یا iDisplay استفاده کنید و برنامه مناسب را در آیفون خود دانلود کنید.
در مرحله بعد، باید نسخه دسکتاپ برنامه ای را که انتخاب کرده اید دریافت کنید. به وب سایت مربوطه آنها بروید و روی دکمه "MacOS" کلیک کنید تا نسخه صحیح را دانلود کنید و هزینه لازم را بپردازید. در وب سایت Duet Display، می توانید بین بسته اصلی و کامل یا یک دوره آزمایشی رایگان هفت روزه یکی را انتخاب کنید. پس از اتمام دانلود، exe. را اجرا کرده و مراحل نصب را دنبال کنید.
اکنون که همه چیز را آماده کرده اید، مراحل بعدی عبارتند از:
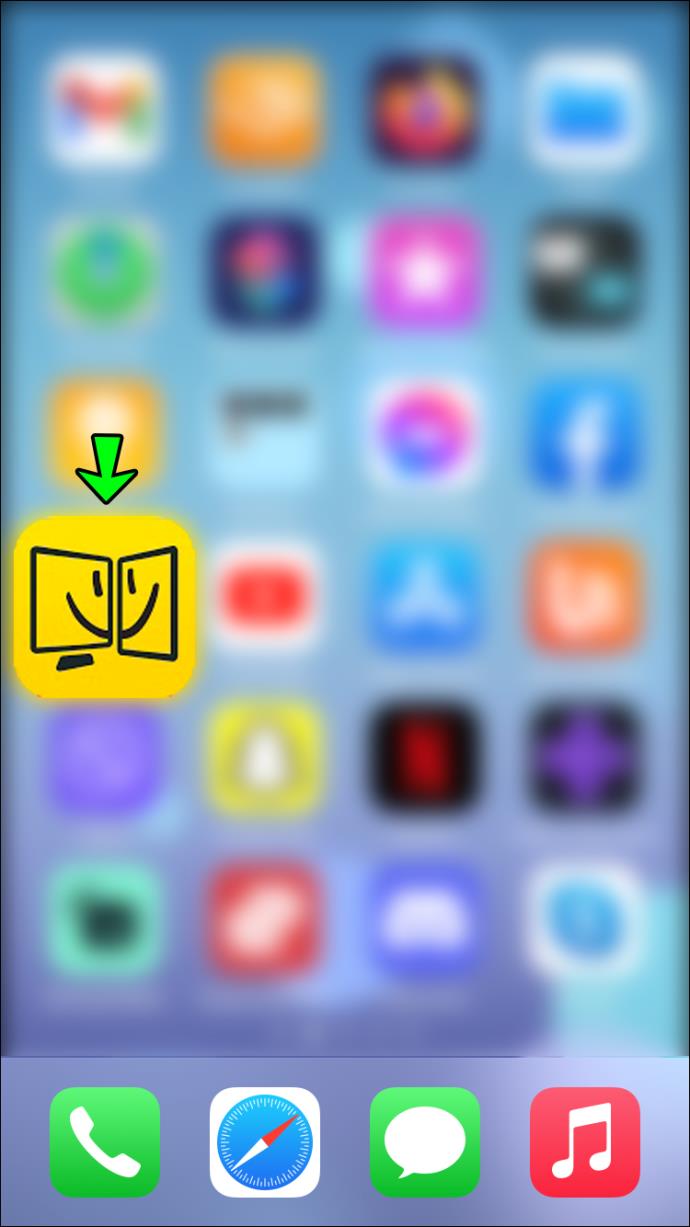

نمایشگر هوا
مشابه دو برنامه قبلی، Air Display به شما این امکان را می دهد که آیفون خود را به عنوان نمایشگر دوم اضافه کنید. شما فقط نیاز دارید که دستگاه ها به همان شبکه Wi-Fi متصل شوند. این برنامه در زمان نوشتن 19.99 دلار است.
اگر می خواهید Air Display را امتحان کنید، ابتدا باید کلاینت دسکتاپ را دانلود کنید. برای انجام این کار، برنامه را از اپ استور مک دانلود کنید و دستورات نصب را دنبال کنید.
هنگامی که نسخه دسکتاپ برنامه را دارید، باید برنامه را از اپ استور در آیفون خود دانلود کنید و مطمئن شوید که هر دو دستگاه به یک Wi-Fi متصل هستند. سپس می توانید به روش زیر ادامه دهید:

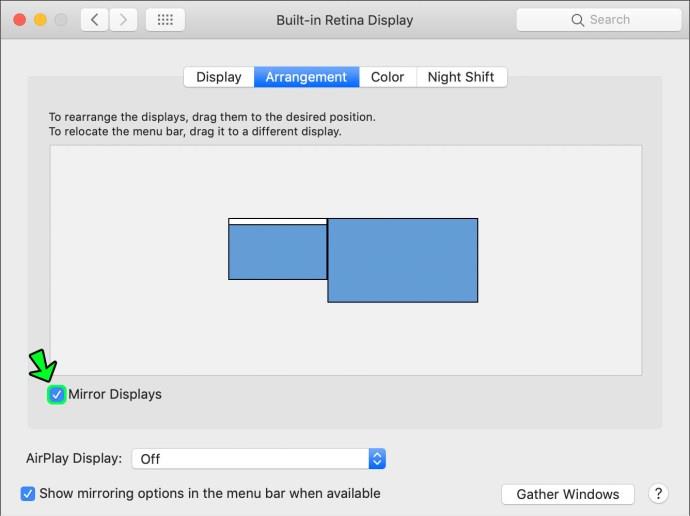
VNC
اگر فقط می خواهید صفحه اصلی خود را آینه کنید و نمی خواهید قیمت کامل را بپردازید، برنامه VNC ممکن است برای شما مناسب باشد. این کاملا رایگان است و دقیقاً این کار را انجام می دهد - صفحه اصلی شما را به صفحه آیفون اضافه شده شما منعکس می کند. علاوه بر این، به شما این امکان را می دهد که صفحه اصلی خود را از راه دور از آیفون خود کنترل کنید. برای استفاده از این برنامه مراحل زیر را دنبال کنید:


نحوه استفاده از آیفون به عنوان مانیتور دوم با رایانه شخصی ویندوز
تمامی اپلیکیشن هایی که نام بردیم دارای نسخه ویندوز هستند. بسته به نیاز، بودجه و ترجیحات خود، می توانید بین Duet Display، iDisplay Air Display یا VNC یکی را انتخاب کنید. همچنین برای استفاده از برنامه ها به یک کابل USB یا اتصال به همان اتصال Wi-Fi نیاز دارید.
مراحل نیز بسیار شبیه به اتصال آیفون شما به مک به عنوان صفحه نمایش دوم است.



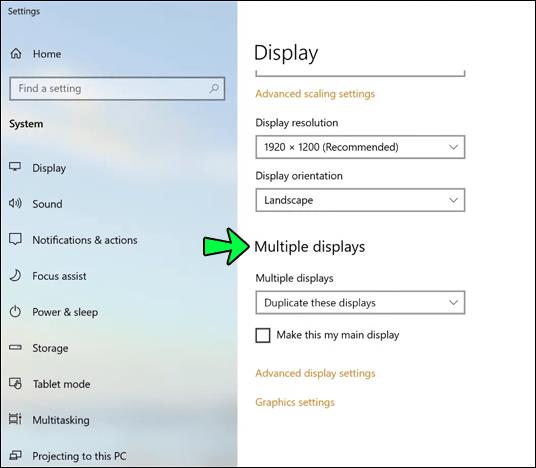
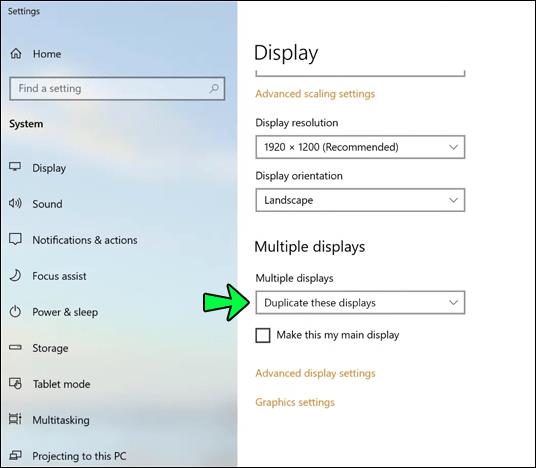
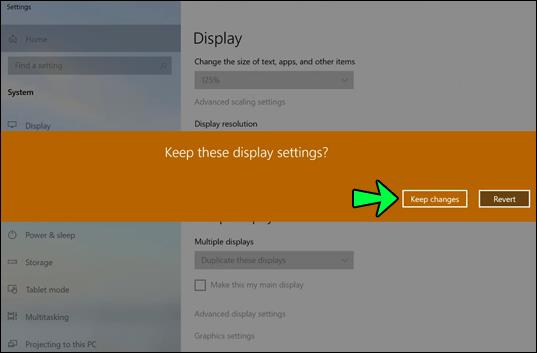
در حالی که استفاده از مک با آیفون به شما امکان میدهد بالاترین رزولوشن را در آیفونهای دارای صفحه نمایش رتینا (HiDPI) داشته باشید، نسخه ویندوز برخی از برنامهها از حالت وضوح بالا پشتیبانی نمیکند. این قرار است در به روز رسانی های آینده تغییر کند.
سوالات متداول اضافی
الزامات سازگاری برای کلاینت های دسکتاپ در ویندوز چیست؟
اکثر برنامه های ذکر شده با ویندوز 8.1 یا بالاتر سازگار هستند. اگر میخواهید از یک برنامه در نسخه قدیمیتر ویندوز استفاده کنید، میتوانید نسخههای سرویس گیرنده قدیمیتر را دانلود کنید. اما به خاطر داشته باشید که این نسخه ها دیگر به روز نمی شوند.
آیا می توانم همزمان بیش از یک مانیتور اضافه کنم؟
آره. اکثر برنامه ها به شما امکان می دهند بیش از یک دستگاه را برای یک مانیتور اضافی اضافه کنید.
من می توانم تصویر زمینه خود را ببینم، اما نمی توانم هیچ یک از نمادهای برنامه خود را ببینم؟
شما هیچ اشتباهی نکردید و احتمالاً در حالت "مانیتور اضافی" هستید. اکنون میتوانید آیکونها، پنجرهها را بکشید یا اندازه پنجرهها را تغییر دهید تا در مانیتور اضافی خود نمایش داده شوند.
برای جمع بندی همه چیز
استفاده از آیفون بهعنوان مانیتور دیگر ممکن است کمی کار ببرد، اما با برنامه مناسب، قابل کنترلتر است. حتی اگر گرانترین برنامه فهرست شده را انتخاب کنید، احتمالاً از خرید یک صفحه نمایش جدید گرانتر است. علاوه بر این، در زمان شما صرفه جویی می کند و کار را به همان اندازه کارآمد بودن یک مانیتور دوم به پایان می رساند.
آیا فکر می کنید دو صفحه نمایش شما را کارآمدتر می کند؟ کدام اپلیکیشن ذکر شده را پیشنهاد می کنید؟ آیا تجربه شخصی با هر یک از این برنامه ها داشته اید؟ در بخش نظرات زیر به ما اطلاع دهید.
راهنمای کامل ورود به سیستم 3uTools با حساب Apple خود برای دانلود اپلیکیشنها و مدیریت دستگاههای iOS.
راهنمای جامع برای روشن کردن تلویزیون هایسنس بدون کنترل از راه دور. با روشهای مختلف و کاربردی آشنا شوید و تلویزیون خود را به راحتی کنترل کنید.
آموزش اضافه کردن مهر تاریخ و زمان به عکسها در آیفون به کمک اپلیکیشنهای مختلف و تنظیم تاریخ و زمان در iOS.
فایل هایی که دارای پسوند DXF (فرمت تبادل طراحی) هستند معمولاً نقاشی یا تصاویر برداری هستند. در این مقاله، بهترین روشهای باز کردن فایلهای DXF را با ابزارهای مختلف بررسی خواهیم کرد.
چگونه میتوان در وی چت شخصی را مسدود یا رفع انسداد کرد؟ وی چت با بیش از یک میلیارد کاربر از جمله خدمات جذاب مسدود کردن و رفع انسداد افراد خاص را ارائه میدهد.
استفاده از 3uTools برای نصب برنامه های کاربردی برای آیفون و آیپد بسیار راحت و سریع است. بهترین ابزار برای نصب برنامه ها بدون نیاز به App Store.
آموزش گام به گام دانلود PDFs از Scribd. با استفاده از این راهنما، میتوانید به راحتی به محتوای آنلاین دسترسی پیدا کنید.
اگر میخواهید شخصی را از گروه پیام متنی آیفون حذف کنید، آسانتر از آن چیزی است که در iMessage فکر میکنید. اگر از پیام گروهی iMessage استفاده می کنید و شخصی دیگر به گروه تعلق ندارد، آن را انجام دهید
آیا تا به حال خواسته اید شماره تلفن خود را هنگام ارسال پیامک مخفی کنید؟ این مقاله روشهای مختلفی برای ارسال پیامک ناشناس ارائه میدهد.
آموزش نحوه تغییر آدرس ایمیل در SoundCloud به همراه راهنماییهای مفید برای کاربران.
آموزش گام به گام نحوه روشن کردن 4K در تلویزیون هایسنس، یک راهنمای مفید برای استفاده بهینه از تلویزیون هایسنس خود.
اگر با خطای iMessage از سیستم خارج شده است مواجه شدید، این راهنما به شما کمک خواهد کرد.
روشهای ضبط همزمان صدا و ویدیو در آیفون در حین پخش موسیقی را یاد بگیرید. این راهنما شامل مراحل آسان و نکات مفید است.
راهنمای جامع برای مشترک شدن در حسابهای OnlyFans شامل اطلاعات ضروری و روشهای مختلف پرداخت.
برنامه Elara چیست و چرا از خاموش شدن ویندوز جلوگیری می کند؟ در این مقاله روشهای مختلف عملکرد این نرمافزار و نحوه مدیریت آن توضیح داده شده است.













