نحوه مشاهده استوری های اینستاگرام که لایک کرده اید

استوری های اینستاگرام به روشی برای افزایش تعامل و ارائه محتوای پشت صحنه یا خودجوش به دنبال کنندگان تبدیل شده است. تا بحال
بلوتوث که در ابتدا به عنوان رسانه ای برای انتقال فایل ها بین دستگاه ها منتشر شد، برای تسهیل اتصال بین دستگاه های صوتی، ماوس، صفحه کلید و انواع سخت افزارهای خارجی تکامل یافته است. بلوتوث در ویندوز 10 علیرغم کارآمدی و توسعه بسیار بالا، مشکلات زیادی را برای کاربران ایجاد کرده است. اگر بلوتوث دستگاه شما فعال است و ظاهراً ناپدید شده است، در اینجا راهنمای نحوه نصب بلوتوث در ویندوز 10 است.
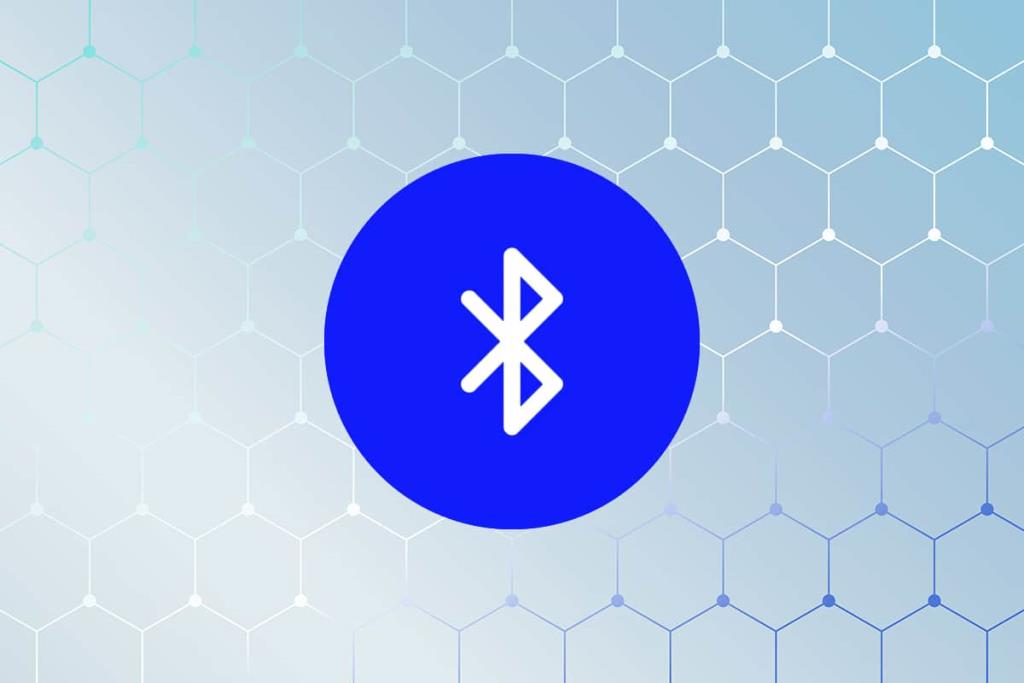
فهرست
برخلاف تصور اکثر مردم، بلوتوث در واقع یک قطعه سخت افزاری است که در مادربرد رایانه شخصی شما قرار دارد. و مانند همه تجهیزات سخت افزاری، بلوتوث به درایورهایی با عملکرد مناسب نیاز دارد که به آن اجازه می دهد به رایانه شخصی متصل شود. هر زمان که درایورها معیوب یا قدیمی باشند، خطاهای بلوتوث را می توان انتظار داشت. اگر فکر می کنید این اتفاقی است که برای دستگاه ویندوز شما افتاده است، در اینجا نحوه فعال کردن بلوتوث در ویندوز 10 آورده شده است.
قبل از انجام تکنیک های عیب یابی فانتزی، ابتدا باید مطمئن شوید که بلوتوث به درستی در رایانه شخصی ویندوز 10 شما روشن است.
1. کلیک کنید در هشدار از طریق آیکون در گوشه سمت راست پایین نوار وظیفه ویندوز.

2. در پایین پانل، دسته ای از گزینه ها وجود خواهد داشت که عملکردهای مختلف را در ویندوز 10 نشان می دهند. روی Expand کلیک کنید تا همه گزینه ها ظاهر شوند.
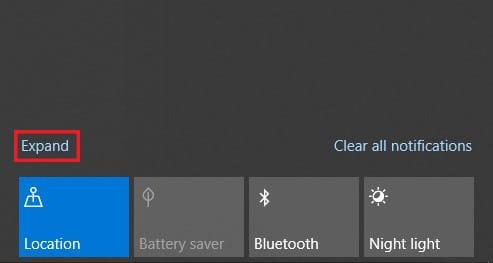
3. از کل لیست، روی بلوتوث کلیک کنید تا این ویژگی روشن شود.
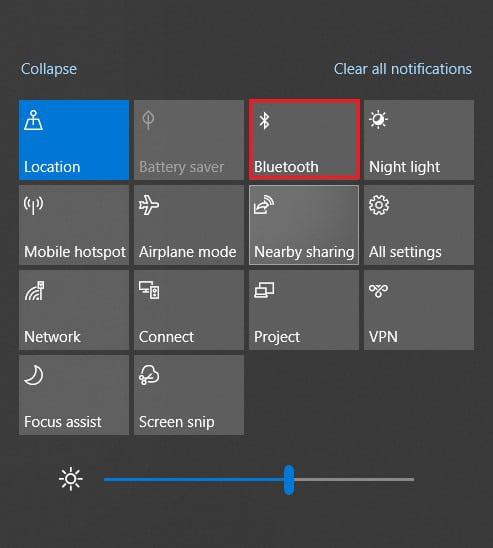
1. روی دکمه Start در سمت چپ پایین صفحه کلیک کنید و سپس روی نماد Settings درست بالای گزینه power off کلیک کنید.
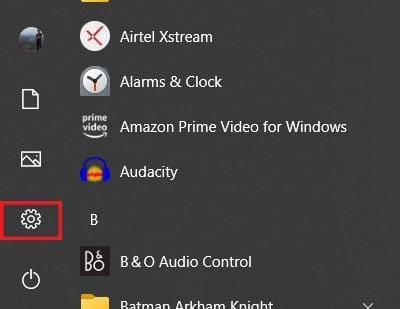
2. از تنظیمات موجود برای ادامه روی Devices کلیک کنید .
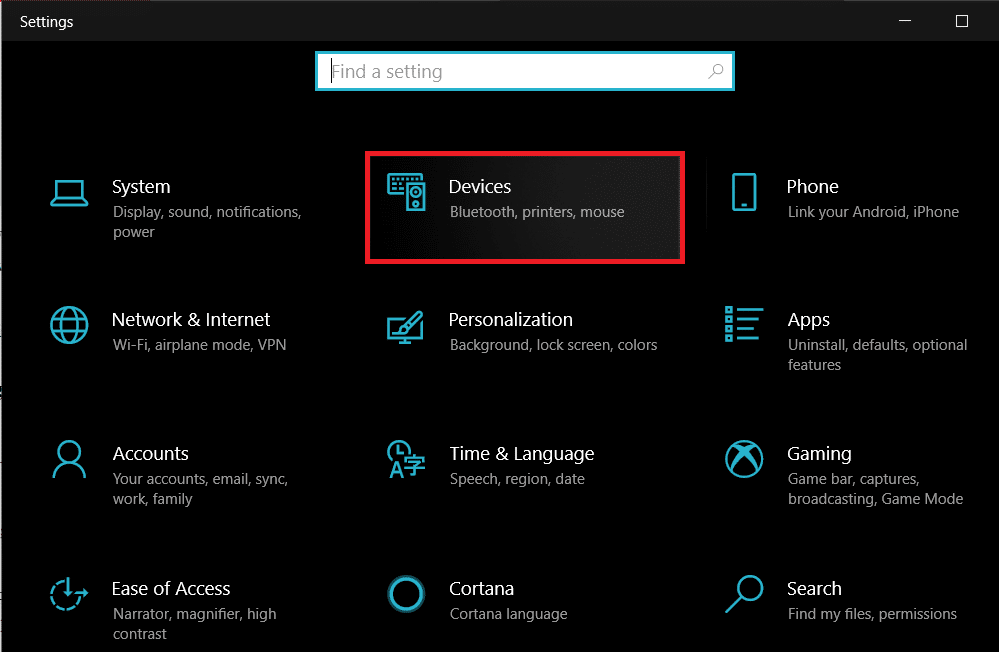
3. این باید تنظیمات بلوتوث را در ویندوز 10 شما باز کند. با کلیک بر روی کلید جابجایی ، می توانید ویژگی را روشن و خاموش کنید.
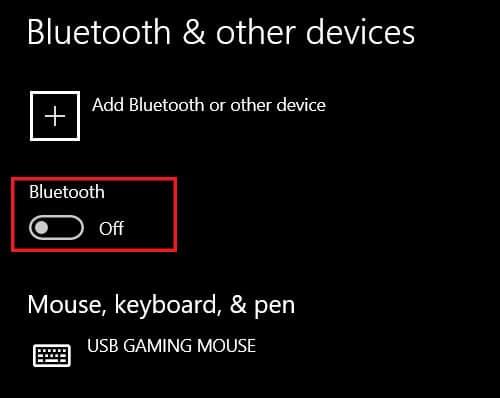
4. پس از روشن شدن، می توانید به دستگاهی که قبلاً جفت شده است متصل شوید یا دستگاه جدیدی اضافه کنید .
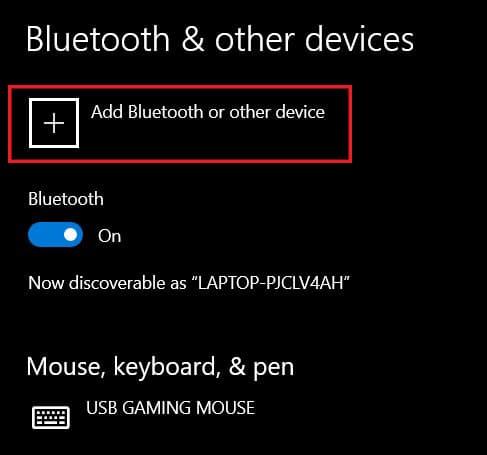
5. اگر مشکل درایور وجود ندارد، بلوتوث به خوبی روی دستگاه شما کار خواهد کرد.
همچنین بخوانید: رفع مشکل بلوتوث در ویندوز 10 روشن نمی شود
اگر مراحل ذکر شده در بالا نتیجه ای نداشت، مشکل بلوتوث شما به دلیل درایورهای معیوب یا قدیمی ایجاد شده است. به احتمال زیاد، شما در حال کار با دستگاهی با پردازنده اینتل هستید. اگر چنین است، می توانید مستقیماً درایورهای بلوتوث را از اینترنت دانلود کنید:
1. سر بر روی مرکز دانلود اینتل و حرکت از طریق گزینه های برای پیدا کردن درایور برای بلوتوث.
2. این صفحه آخرین درایورهای بلوتوث را برای رایانه های شخصی که با سیستم عامل های 64 بیتی و 32 بیتی کار می کنند نمایش می دهد. می توانید درایورهایی را دانلود کنید که به بهترین وجه مناسب دستگاه شما هستند.
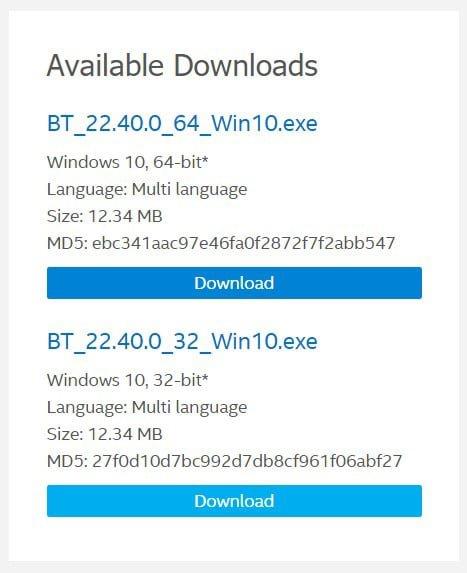
3. پس از اتمام دانلود، می توانید فایل راه اندازی را به طور معمول اجرا کنید و عملکرد بلوتوث در دستگاه ویندوز 10 شما باید به درستی کار کند.
اگر بلوتوث دستگاه شما به طور معمول کار می کند و فقط برای چند دستگاه مشکل ایجاد می کند، می توانید به صورت دستی درایورهای آن ابزارهای خاص را به روز کنید. در اینجا نحوه به روز رسانی درایورهای بلوتوث برای دستگاه های خاص آمده است:
1. در رایانه شخصی ویندوز 10 خود، روی دکمه Start در گوشه سمت چپ پایین صفحه کلیک راست کنید.
2. از لیست گزینه های سیستم، روی گزینه با عنوان 'مدیر دستگاه' کلیک کنید .
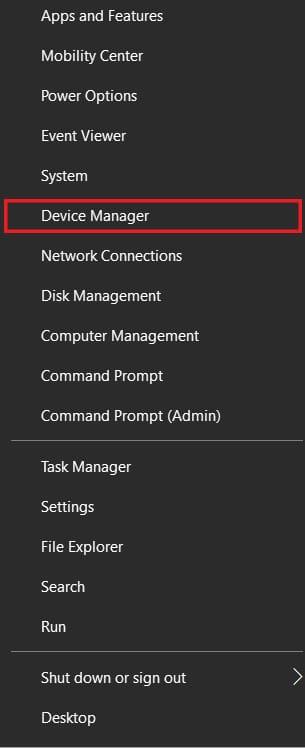
3. در مدیر دستگاه، گزینه بلوتوث را پیدا کنید و با کلیک بر روی آن، تمام دستگاه های بلوتوثی که تا به حال با رایانه شخصی شما جفت شده اند را نشان دهید.
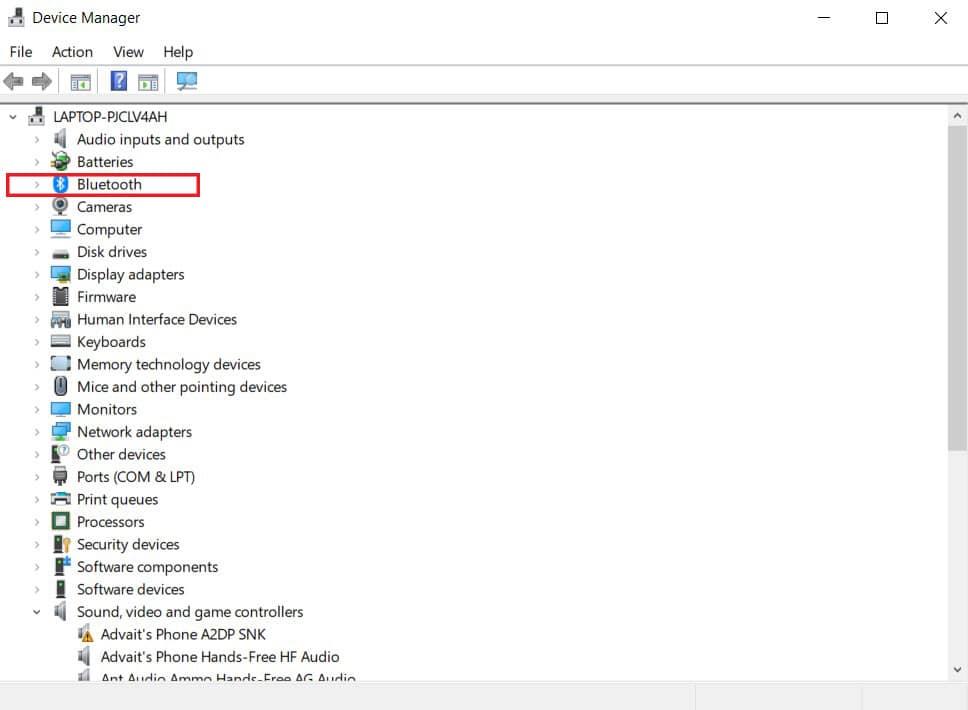
4. از این لیست، دستگاهی که باعث ایجاد مشکل شده است را انتخاب کنید و روی آن کلیک راست کنید.
5. چند گزینه نمایش داده خواهد شد. برای ادامه روی "Update driver" کلیک کنید .
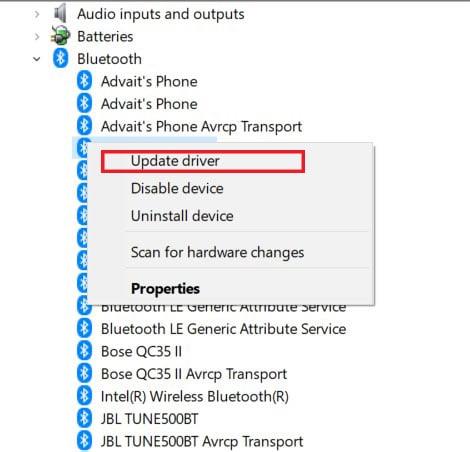
6. پنجره ای ظاهر می شود که از شما می پرسد چگونه می خواهید درایورها را جستجو کنید. گزینه "جستجوی خودکار برای درایورها" را انتخاب کنید.
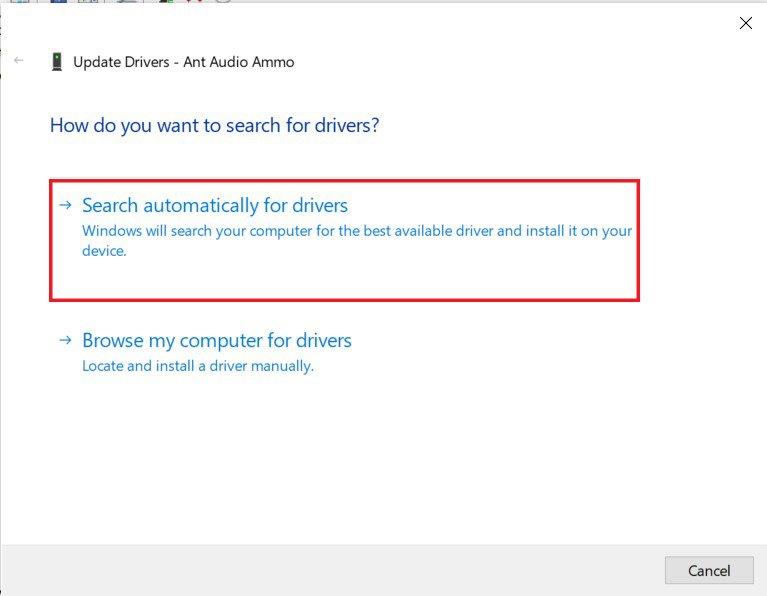
7. به روز کننده اینترنت را اسکن می کند و درایورهایی را پیدا می کند که به بهترین وجه مناسب دستگاه هستند. سپس می توانید نصب را برای رفع مشکلات بلوتوث خود در ویندوز 10 انتخاب کنید.
همچنین بخوانید: چگونه مشکلات بلوتوث را در ویندوز 10 برطرف کنیم
اگر مشکل بلوتوث با وجود نصب و بهروزرسانی درایورها همچنان ادامه داشت، باید عمیقتر کاوش کنید و منبع مشکل را پیدا کنید. خوشبختانه، عیب یاب ویندوز دقیقا برای همین هدف ایجاد شده است و در یافتن منبع مشکل برای اکثر مشکلات سیستم ماهر است. در اینجا نحوه اجرای عیب یاب ویژگی بلوتوث آمده است:
1. در دستگاه ویندوز 10 خود، برنامه تنظیمات را باز کنید. از لیست گزینه های موجود، روی Update and Security کلیک کنید.

2. در پانل موجود در سمت چپ صفحه، برای ادامه روی "عیب یابی" کلیک کنید .
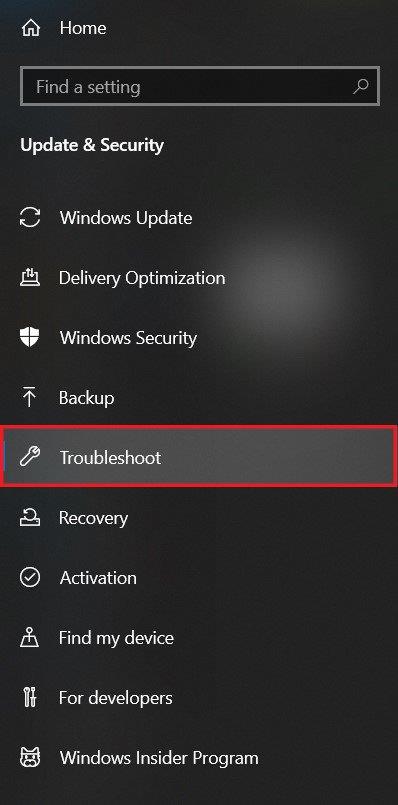
3. روی Additional Troubleshooters کلیک کنید تا لیست تمام عملکردهای ویندوز نمایش داده شود.

4. از لیست، بلوتوث را پیدا کرده و روی آن کلیک کنید و سپس روی Run the troubleshooter کلیک کنید .
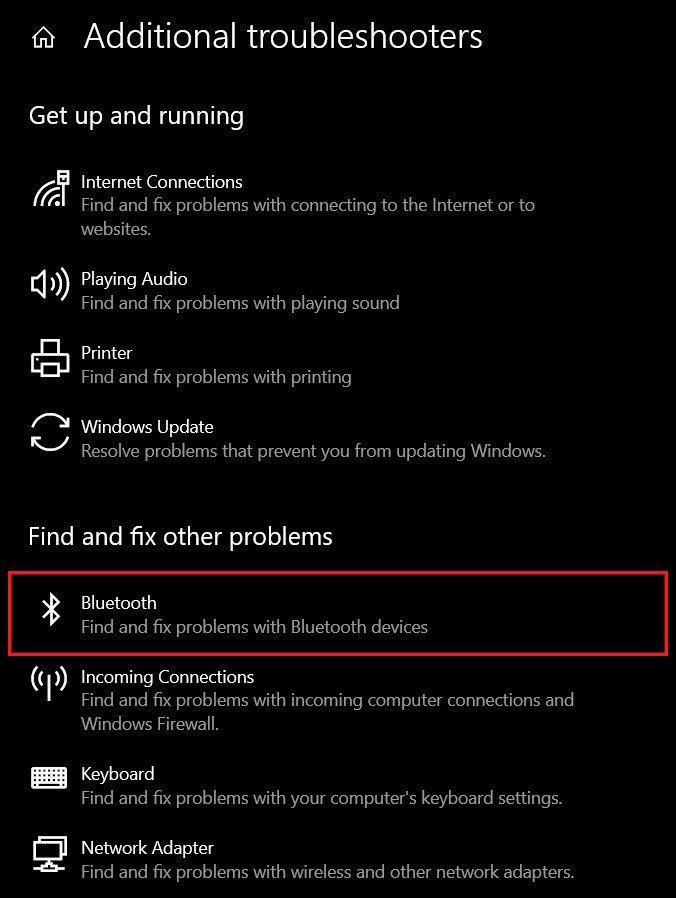
5. عیب یاب برای مدتی اجرا می شود و هر گونه خطا را در عملکرد شناسایی می کند. سپس عیبیاب بهطور خودکار مشکل را برطرف میکند و voila، بلوتوث دستگاه شما باید دوباره شروع به کار کند.
در حالی که مراحل ذکر شده در بالا باید مشکل را برای اکثر افراد حل کند، برخی از کاربران ممکن است هنوز برای به دست آوردن عملکرد بلوتوث تلاش کنند. اگر شما یکی از آنها هستید، در اینجا چند نکته اضافی وجود دارد که به شما در این راه کمک می کند.
1. اجرای یک اسکن سیستم: اسکن سیستم تمام اشکالات سیستم شما را آشکار می کند و به شما کمک می کند تا هسته اصلی مشکل را شناسایی کنید. برای اجرای اسکن سیستم، بر روی دکمه شروع کلیک راست کرده و سپس روی "Command Prompt (Admin) کلیک کنید. در پنجره فرمان، این کد را وارد کنید : sfc /scannow و اینتر را بزنید. سیستم شما اسکن می شود و تمام مشکلات گزارش می شود.
2. ویندوز خود را به روز کنید: یک ویندوز به روز شده کلید حل بسیاری از مشکلات دستگاه شما است. در برنامه تنظیمات، روی «بهروزرسانی و امنیت » کلیک کنید . در صفحه «بهروزرسانی ویندوز»، روی « بررسی بهروزرسانیها» کلیک کنید . اگر بهروزرسانیهایی یافت شد، آنها را دانلود و نصب کنید.
3. راه اندازی مجدد سیستم: در نهایت، قدیمی ترین ترفند در این کتاب، راه اندازی مجدد سیستم شما است. اگر هر مرحله دیگر با شکست مواجه شد، می توانید قبل از اینکه سیستم خود را به یک مرکز خدمات بازنشانی کنید، آن را راه اندازی مجدد کنید. راه اندازی مجدد سریع این پتانسیل را دارد که بسیاری از باگ ها را حذف کند و ممکن است مشکل شما را حل کند.
توصیه شده:
امیدواریم این راهنما مفید بوده باشد و توانسته باشید بلوتوث را روی ویندوز 10 نصب کنید . اگر در مورد این مقاله سوالی یا نظری دارید، در قسمت نظرات مطرح کنید.
استوری های اینستاگرام به روشی برای افزایش تعامل و ارائه محتوای پشت صحنه یا خودجوش به دنبال کنندگان تبدیل شده است. تا بحال
چه ایجاد یک محتوای سرگرم کننده با آهنگ مد روز TikTok یا یک قطعه تبلیغاتی که برند شما را به نمایش می گذارد، CapCut می تواند به شما کمک کند آن را به درستی انجام دهید.
اگر زمان زیادی را به صورت آنلاین سپری می کنید، به احتمال زیاد با حلقه کپچای انسانی Cloudflare مواجه شده اید. این اقدام امنیتی دلایل مختلفی دارد،
آمار و تجزیه و تحلیل اجزای مهم YouTube هستند. این پلتفرم چندین دستاورد، از جمله ویدیوهایی که بیشترین آنها را دارند، پیگیری می کند
همکاری «Fortnite» و «Star Wars» برای بازیکنان قدرتهای نیروی ویژه و ماموریتهای «جنگ ستارگان» به ارمغان آورد. قدرت های نیرو با فصل 4 ظاهر شدند،
پلتفرم Twitch این گزینه را دارد که شما را از دیدن زبان های مضر، توهین آمیز و توهین آمیز در چت محافظت کند. برای کاربران جوان تر، توصیه می شود که داشته باشند
https://www.youtube.com/watch?v=Pt48wfYtkHE Google Docs یک ابزار عالی برای همکاری است زیرا به چندین نفر اجازه می دهد تا روی یک واحد ویرایش و کار کنند
شما می توانید از چندین روش برای برش اشکال در Adobe Illustrator استفاده کنید. این به این دلیل است که بسیاری از اشیا به یک شکل ایجاد نمی شوند. متاسفانه،
آیا تا به حال اعلان «این شماره تلفن ممنوع است» را در تلگرام دریافت کرده اید؟ اگر چنین است، ممکن است تعجب کنید که معنی آن چیست. تلگرام محدودیت هایی دارد
اسنپ چت یک پلتفرم اجتماعی محبوب است که به کاربران اجازه میدهد کلیپهای ویدیویی را به صورت عمومی پست کنند و در صورت عدم پاسخگویی مستقیماً برای سایر کاربران پیام ارسال کنند.
دریافت عذرخواهی، در حال حاضر فقط میتوانید به مخاطبین متقابل پیام بفرستید، خطا در تلگرام میتواند هنگام تماس با مخاطب جدید مشکل ساز باشد.
اگر می خواهید یک ارائه برای تلفن های همراه ایجاد کنید، باید طرح بندی را در اسلایدهای Google به عمودی تغییر دهید. اسلایدهای گوگل برای
Obsidian بستری برای ایجاد و مدیریت پیوند بین منابع، یادداشت ها و ایده ها ارائه می دهد. ایجاد پیوندها در Obsidian به شما کمک می کند سطوح جدیدی را باز کنید
ادغام دو چهره کاملاً متفاوت از عکس ها همیشه یک راه عالی برای سرگرمی است. ترکیب دو تصویر مجزا برای ایجاد ظاهری کاملا جدید
https://www.youtube.com/watch?v=ptR9NfE8FVw کانال های Discord چیزی است که برنامه Discord را سرگرم کننده می کند. این یک کانال متنی پر از میم باشد
به روز شده در 19 اکتبر 2023 گاهی اوقات، زندگی در مسیر اهداف رسانه های اجتماعی ما قرار می گیرد. احتمالاً آن لحظاتی را داشته اید که در حال تایپ کردن با تلفن خود هستید،
در حالی که غیرفعال کردن تماسها در واتساپ امکانپذیر است، این گزینه به راحتی در برنامه یافت نمیشود، مگر اینکه تغییراتی ایجاد کنید. بسیاری از کاربران انتخاب می کنند
بزرگترین مشکلی که کاربران Roblox با آن مواجه می شوند، گیر افتادن در یک بازی است. این به دلیل ناوبری UI است که ممکن است به طور تصادفی آن را روشن کرده باشید
https://www.youtube.com/watch?v=srNFChLxl5c هایلایت های اینستاگرام راهی عالی برای نزدیک شدن به دنبال کنندگان شماست. شما می توانید لحظات خاص خود را به اشتراک بگذارید
اگر از یک برنامه پیام رسانی برای حفظ ارتباط با خانواده و دوستان استفاده می کنید، از قبل با مسنجر فیس بوک و واتس اپ آشنا هستید. هر دو رایگان هستند،


















