نحوه حذف تمام پین ها در پینترست

در این مقاله به شما آموزش میدهیم که چگونه تمام پینهای خود را در Pinterest حذف کنید. این راهنما شامل مراحل ساده برای دستگاه های مختلف است.
پیوندهای دستگاه
YouTube TV یک سرویس نسبتاً جدید است که اخیراً محبوبیت آن در حال افزایش است - در ماه فوریه به بیش از 20 میلیون مشترک رسیده است. سیم برش ها از سرتاسر جهان به اشتراک 64.99 دلاری این سرویس در هر ماه می پیوندند. خود این سرویس تعداد زیادی کانال تلویزیونی (70+) را روی میز می آورد. با این حال، همیشه گزینه ای برای پرداخت و افزودن کانال های بیشتر وجود دارد.
در این راهنما، نحوه افزودن کانال به تلویزیون YouTube خود را به شما نشان خواهیم داد و همچنین نکات مفیدی را در مورد این سرویس به شما ارائه خواهیم داد.
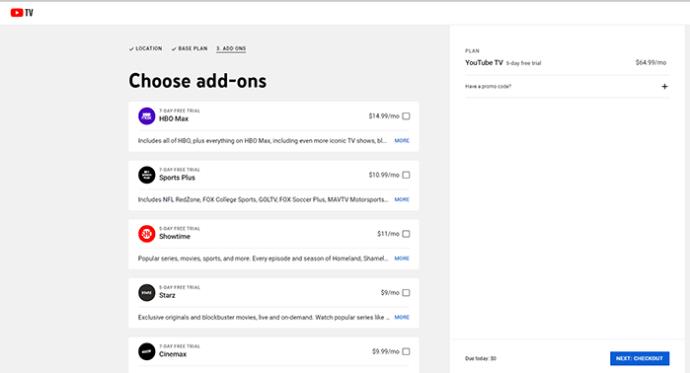
نحوه اضافه کردن کانال
اگرچه YouTube TV در طیف گسترده ای از دستگاه ها در دسترس است، برای افزودن کانال ها به این سرویس، باید به وب سایت آنها دسترسی داشته باشید.
به https://tv.youtube.com/ بروید .
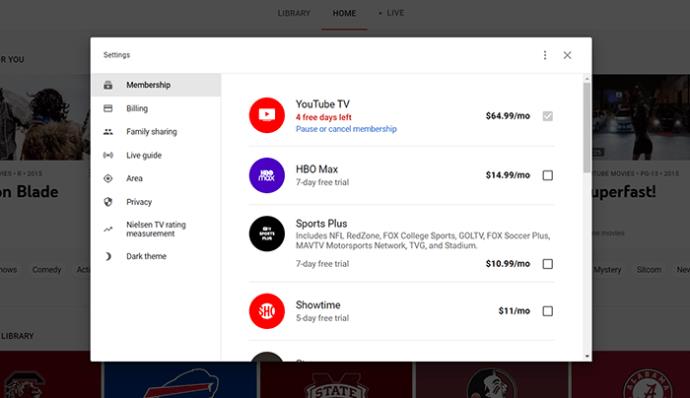
همچنین می توانید کانال ها را به همین روش حذف کنید. فقط علامت کادرهای کنار کانال هایی را که می خواهید حذف کنید بردارید.
پس از بهروزرسانی اشتراک، میتوانید از هر دستگاهی به کانالهای اضافهشده خود دسترسی داشته باشید، مشروط بر اینکه به حساب مناسب وارد شده باشید.
نحوه اضافه کردن YouTube TV به Firestick
Firestick یکی از محبوب ترین جعبه های جریان در بازار است. طبیعتاً با YouTube TV سازگار است. برای استفاده از YouTube TV در Firestick و دسترسی به همه کانالهای موجود در حساب خود ابتدا باید برنامه را نصب کنید.
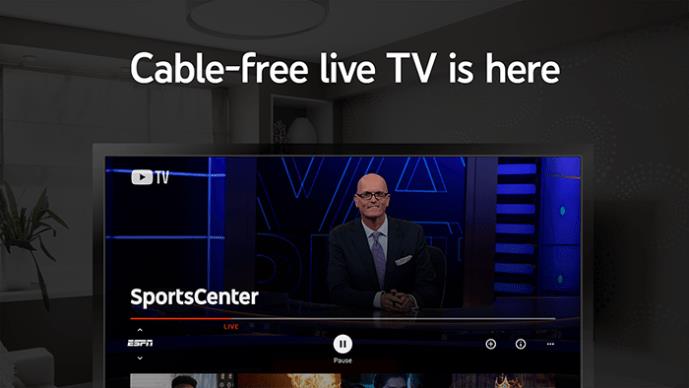
علاوه بر این، میتوانید برنامه YouTube TV را به مکان مناسبتری برای خود منتقل کنید.
چگونه تلویزیون YouTube را به دستگاه Roku اضافه کنیم
دستگاه های Roku نیز امروزه بسیار محبوب هستند. در اینجا نحوه نصب YouTube TV برای دسترسی به همه کانال های موجود آورده شده است:
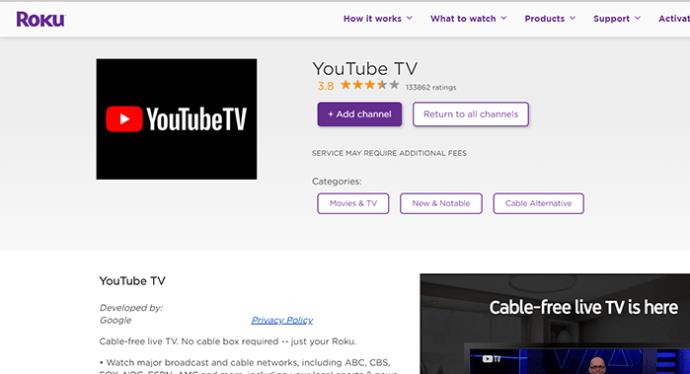
در اینجا لیستی از تمام دستگاه های Roku که با YouTube TV سازگار هستند آمده است.
نحوه اضافه کردن YouTube TV به Apple TV
به طور طبیعی، اپل گام های بلندی برداشته است تا در زمینه استریم همتراز با رقبا باقی بماند. Apple TV با YouTube TV نیز سازگار است. در اینجا نحوه انجام آن در دستگاه های Apple TV آورده شده است:
نحوه اضافه کردن YouTube TV به دستگاه های iOS
YouTube TV در دستگاههای iOS نیز در دسترس است. در اینجا نحوه انجام آن آورده شده است:
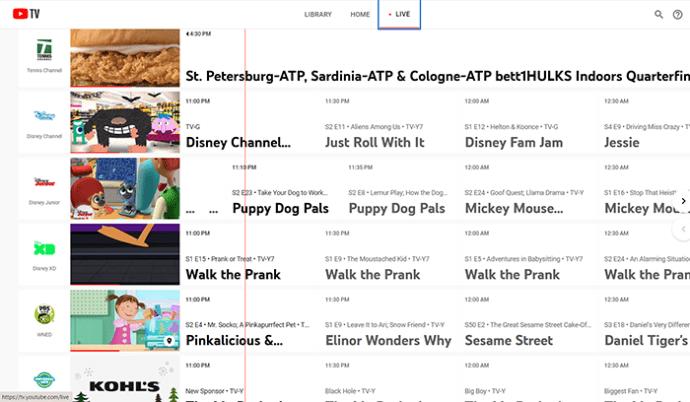
نحوه اضافه کردن YouTube TV به دستگاه های Android
همان روشی که تقریباً برای دستگاههای اندرویدی اعمال میشود، همانطور که برای iOS اعمال میشود.
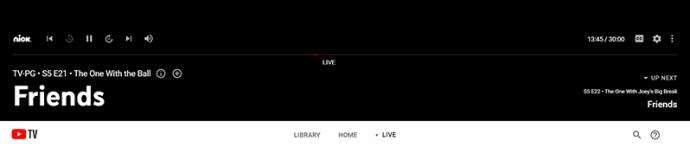
ارزش پولش را داشت؟
همانطور که قبلاً ذکر شد، YouTube TV بسیار گران است و ماهیانه 64.99 دلار بسیار زیاد است. اگر کانالهای بیشتری را به معادله اضافه کنید، واقعاً شما را حتی بیشتر به عقب برمیگرداند. اما آیا ارزش این قیمت را دارد؟
خوب، YouTube TV کاربرپسندترین برنامه پخش تلویزیون بند ناف در بازار است. نصب، فعال سازی و استفاده از آن بسیار آسان است. بهعلاوه، شما مجموعهای از کانالهای درجه یک را دریافت میکنید که یک امتیاز بزرگ است.
با این حال، پول همچنان پول است، و اگر واقعاً از پرداخت این قیمت گزاف راضی نیستید، گزینههای راحتتر دیگری مانند Hulu با تلویزیون زنده و AT&T TV Now وجود دارد. با این حال، YouTube TV کانال های بیشتری و سهولت استفاده را ارائه می دهد.
پس آیا ارزش پول را دارد؟ بله، تلویزیون YouTube ممکن است بسیار گران باشد، اما اگر پول کمی دارید، یکی از بهترین گزینههای قطع سیم تلویزیون زنده است.
سوالات متداول اضافی
1. آیا کانالهای الحاقی YouTube TV تبلیغات را اجرا میکنند؟
ما در عصر پخش آنلاین زندگی می کنیم. ما عادت کردهایم وقتی برای یک سرویس پول پرداخت میکنیم، تبلیغات را نبینیم. اگرچه YouTube TV برای کار از اینترنت استفاده می کند، اما یک سرویس پخش آنلاین نیست. YouTube TV همچنان مانند تلویزیون معمولی است، بنابراین کانال هایی که تماشا می کنید همان محتوایی را که در کابل معمولی می بینید نمایش می دهند. بنابراین، بله، مانند هر سرویس تلویزیون قطع سیم، شما تبلیغات را خواهید دید. با این حال، اگر نمایشی را با استفاده از دستگاه DVR ضبط کنید، میتوانید از طریق تبلیغات به سرعت جلو بروید.
2. آیا همه کانالهای افزودنی YouTube TV هزینه اضافی دارند؟
با خود اشتراک 64.99 دلاری، بیش از 70 کانال دریافت می کنید. از آنجایی که کانال ها به لیست اضافه می شوند، نیازی به انتخاب آنها و اضافه کردن آنها نخواهید داشت. با این حال، چند کانال اضافی در دسترس هستند که می توانید با استفاده از مرورگر دسکتاپ خود اضافه کنید. همه این کانال ها مقداری پول اضافی دارند که به هزینه های اشتراک شما اضافه می شود. بنابراین، بله، همه کانالهای افزودنی YouTube TV برای شما هزینه اضافی خواهند داشت.
3. چه کانال های افزودنی برای YouTube TV در دسترس است؟
افزونههای پولی و کانالهای افزودنی ممتاز همگی هزینه بیشتری دارند. در اینجا لیستی از تکتکها و همچنین قیمت مربوطه آمده است:u003cbru003e • Acorn – 6u003cbru003e • AMC Premiere – $5u003cbru003e • Cinemax – 10u003$cbru003e • CuriosityIX003000$3-bru003e • CuriosityIX0003000$3-bru003$ 003e • HBO – $15u003cbru003e • HBO Max – $15u003cbru003e • زمان نمایش – $11u003cbru003e • شودر – $6u003cbru003e • STARZ – $9u003cbru003e • ساندنس در حال حاضر – 7u003$cbru003e • بسته Urban Movie-003 اخیراً به ارمغان آورده است. کانال های بیشتر روی میز آن را Sports Plus می نامند و یک افزونه ممتاز است. با 10.99 دلار اضافی در ماه، کانال های زیر را دریافت می کنید:
4. چند کانال می توانید به YouTube TV اضافه کنید؟
همانطور که احتمالاً حدس زده اید، تعداد کانال هایی که می توانید به آن اضافه کنید نامحدود است. البته، برچسب قیمت افزودن همه کانالهای موجود تا حدودی تند خواهد بود - 109.99 دلار. همراه با اشتراک معمولی، این مبلغ در مجموع بیش از 170 دلار در ماه است.
5. آیا می توانید چندین حساب در YouTube TV داشته باشید؟
بله، تو میتونی. می توانید کانال هایی را به اشتراک خود اضافه کنید. فقط یک گروه خانواده ایجاد کنید و اعضای دیگر را دعوت کنید، علاوه بر حساب خودتان، حداکثر به پنج حساب.
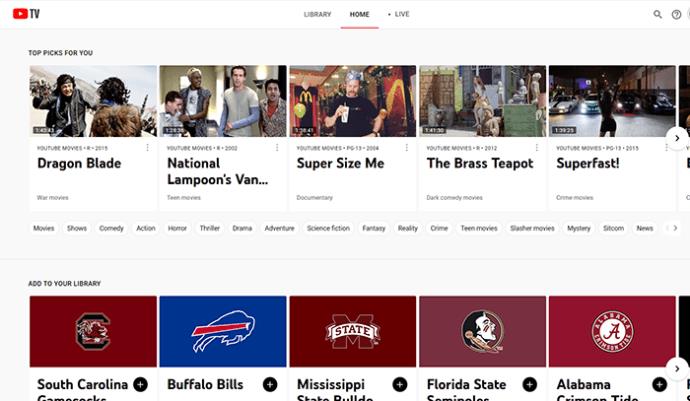
کانال های اضافی YouTube TV
امیدواریم که همه کانالهای تلویزیون YouTube را که میخواهید با موفقیت اضافه کرده باشید. همچنین امیدواریم که از بودجه مورد نظر خود تجاوز نکرده باشید، زیرا YouTube TV ارزان نیست.
آیا با مشکلی مواجه شدید؟ آیا به مشکلی برخورد کرده اید؟ در نظرات زیر به ما اطلاع دهید و از پرسیدن هرگونه سوالی دریغ نکنید.
در این مقاله به شما آموزش میدهیم که چگونه تمام پینهای خود را در Pinterest حذف کنید. این راهنما شامل مراحل ساده برای دستگاه های مختلف است.
در حال حاضر Chrome به دلیل پایداری و کمکی که ارائه می دهد محبوب ترین مرورگر وب است. با این حال ، با خطاهایی همچون "این صفحه وب در دسترس نیست" مواجه میشود.
حذف واترمارک در CapCut به راحتی امکان پذیر است. بهترین روشها برای ویرایش ویدیو را در این مقاله بیابید.
با مقاله نحوه ترسیم فلش در فتوشاپ با این 5 ابزار ساده، به راحتی فلش هایی را که می خواهید ترسیم خواهید کرد.
آموزش کامل نحوه تنظیم کانال های تلویزیونی TCL با مراحل دقیق و نکات مهم.
افزودن صفحات شماره گذاری شده به طرح دارای مزایای عملی بسیاری است. با این حال، Canva ویژگی شمارهگذاری خودکار صفحه را ندارد. در این مقاله روشهای موثر برای شمارهگذاری صفحات در Canva را بررسی میکنیم.
در مقاله زیر ، WebTech360 به شما راهنمایی می کند که چگونه با تلویزیون Skyworth کانال ها را به راحتی تنظیم کنید و از کانالهای سرگرمی ویژه لذت ببرید.
نصب و راهاندازی پرینتر Canon LBP 1210 به سادگی با مراحل بهروزرسانی شده برای ویندوز 7 و XP.
در این مقاله، بهترین روشها برای بزرگنمایی در Minecraft را بررسی میکنیم و نکات مفیدی درباره گزینههای بزرگنمایی در پلتفرمهای مختلف برای شما ارائه میدهیم.
VLC Media Player یکی از محبوب ترین نرم افزار پخش کننده موسیقی و فیلم است. با این راهنما میتوانید زبان VLC Media Player را به ویتنامی تغییر دهید.
در این مقاله، ما به بررسی <strong>خطاهای رایج ProShow Producer</strong> و چگونگی رفع آنها خواهیم پرداخت تا کاربران بتوانند به راحتی از این ابزار استفاده کنند.
اگر شما بازی Granny 2 ترسناک را انجام می دهید اما نحوه پیروزی را نمی دانید ، کتاب راهنمای Granny: Chapter Two را در زیر ببینید.
اگر میخواهید به برنامهها یا بهروزرسانیهای برنامههایی که در فروشگاه Google Play در دسترس نیستند دسترسی داشته باشید، ممکن است بخواهید بدانید که چگونه APK را در Amazon Fire Stick خود نصب کنید. در این مقاله به نحوه انجام آن می پردازیم
مقاله زیر شما را به تنظیم مجدد کارخانه TCL TV که دارای سیستم عامل Android است، راهنمایی میکند. با در نظر گرفتن نکات بهینهسازی SEO، بهتر با مشکلات تلویزیون خود برخورد کنید.
هیچ راهی برای حذف عکس پروفایل از توییتر وجود ندارد. اما میتوانید عکس پروفایل خود را تغییر دهید تا ظاهر بهتری داشته باشید.













