چگونه می توان متن را در یک سلول در اکسل جا داد

اگر بدانید که چگونه از آن به خوبی استفاده کنید، اکسل یک ابزار فوق العاده موثر است. حتی با وجود اینکه ویژگی های اتوماسیون زیادی دارد، هنوز باید برخی از آنها را تنظیم کنید
آیا می خواهید بدانید چگونه از VPN با Chromecast استفاده کنید؟ وقتی صحبت از ایمن ماندن آنلاین می شود، هیچ چیز بهتر از VPN کار نمی کند . اگرچه آنها بی عیب و نقص نیستند، اما VPN ها به شما کمک می کنند با مسیریابی ترافیک خود به صورت ناشناس از طریق سرورهای سراسر جهان محافظت کنید تا رد پای شما ناپدید شود. این که آیا فقط سعی می کنید از ردیابی توسط تبلیغ کنندگان جلوگیری کنید، یا می خواهید مکان خود را برای پخش جریانی فیلم های خارج از منطقه Netflix تغییر دهید ، استفاده از VPN هنگام مرور آنلاین کار بیهوده ای است.
مطمئناً، اگر نانهایی را که مستقیماً به درب شما میروند کنار بگذارید، یک VPN برای شما مفید نیست. این دقیقاً همان چیزی است که اگر از Chromecast بدون پوشش VPN مناسب استفاده کنید، ممکن است اتفاق بیفتد. ممکن است VPN خود را روی دستگاه تلفن همراه خود اجرا کنید، اما لحظه ای که برای شب فیلم به تلویزیون خود می فرستید، دوباره در معرض خطر ردیابی هستید. آیا راهی برای استفاده از VPN خود با Chromecast وجود دارد، یا شما محکوم به دستگیری مهم نیستید؟
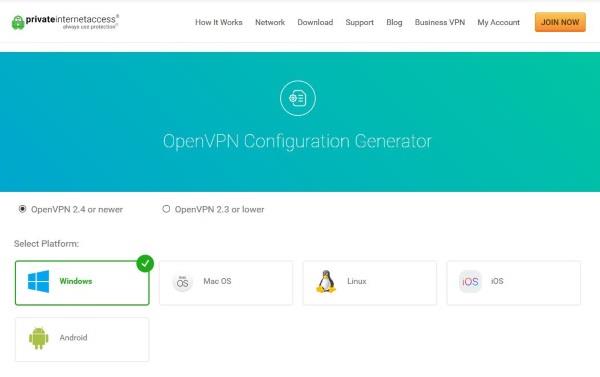
نحوه اتصال Chromecast به VPN
این بخش نحوه اتصال Chromecast خود را به VPN نشان می دهد. ابتدا، درک این نکته مهم است که برای انجام این کار باید روتر یا یک شبکه مجازی خود را در رایانه شخصی یا مک راه اندازی کنید. در ادامه نحوه انجام این کار را بیشتر توضیح خواهیم داد.
همچنین باید برنامه Google Home را در یک دستگاه iOS یا Android بارگیری و راه اندازی کنید. پس از راهاندازی، باید Chromecast خود را به پریز دیواری و صفحهای که از آن استفاده میکنید وصل کنید. سپس، می توانید این مراحل را برای اتصال Chromecast خود به VPN خود دنبال کنید.
توجه: ما از یک شبکه مجازی برای اتصال Chromecast خود به VPN خود استفاده می کنیم.
استفاده از VPN با Chromecasts استاندارد
بدیهی است که Chromecast شما برای درست کار کردن به اتصال اینترنت نیاز دارد که مستقیماً از طریق شبکه خانگی شما اجرا شود تا امکان ارسال فیلم، نمایش و موسیقی از تلفن شما فراهم شود. برخلاف دستگاههایی مانند Fire Stick آمازون یا Apple TV، Chromecast Google برنامههای اختصاصی را اجرا نمیکند (یا حداقل از این کار استفاده نکرده است - در پایان این مقاله در مورد آن توضیح خواهیم داد)، بنابراین راهی برای نصب یک برنامه VPN وجود ندارد. در دستگاه شما
معامله محدود: 3 ماه رایگان!
ExpressVPN را دریافت کنید. امن و پخش جریانی دوستانه.
با ضمانت برگشت 30 روزه پول
به همین ترتیب، هیچ راهی برای فرو رفتن در تنظیمات Chromecast خود برای تغییر تنظیمات شبکه آن به عنوان یک گوشی هوشمند وجود ندارد، که به این معنی است که ممکن است شانس شما را نداشته باشید.
یا حداقل، اگر VPNها انعطافپذیر نبودند، میشدید. در حالی که نمی توانید VPN را مستقیماً روی دستگاه خود نصب کنید، می توانید VPN خود را طوری تنظیم کنید که به صورت بومی با روتر شما کار کند و تمام ترافیک شبکه خانگی شما را از طریق VPN خود منتقل کند. این کار به سادگی نصب VPN بر روی رایانه یا تلفن هوشمند شما نیست، اما اگر وقت داشته باشید، واقعاً می تواند ارزش امنیت کل شبکه خود را داشته باشد.
روترهای VPN
میتوانید یک روتر مجازی را روی رایانههای Windows یا Mac پیکربندی کنید، اما اگر روتر VPN فعال دارید، استفاده از آن امنتر و آسانتر است. مسیریابی تمام ترافیک اینترنت خود از طریق روتر به طور پیش فرض به معنای عدم پیکربندی در هیچ رایانه، تلفن یا دستگاه IoT در خانه شما است. شما نیازی به نصب نرم افزار VPN ندارید و نیازی نیست به یاد داشته باشید که آن را روشن کنید.

اگر روتر دارای VPN ندارید (و احتمالاً دارید، زیرا راهاندازی VPN عمدتاً مبتنی بر نرمافزار است)، میتوانید به طور بالقوه سیستمافزار را به DD-WRT یا Tomato ارتقا دهید . هر یک از اینها با طیف وسیعی از روترها و مدل ها کار می کنند. اگر یک روتر سازگار دارید، می توانید سیستم عامل خود را به یکی از اینها ارتقا دهید و روتر 100 دلاری خود را به چیزی تبدیل کنید که معمولاً قیمت آن نزدیک به 1000 دلار است.
نحوه تنظیم ExpressVPN با استفاده از روتر مجازی با استفاده از مک
ExpressVPN با انواع زیادی از روترها سازگار است. می توانید ببینید که آیا شما در لیست این وب سایت قرار دارد یا خیر . با فرض اینکه یک روتر سازگار دارید، می توانید این مراحل را برای استفاده از VPN با Chromecast خود دنبال کنید:


در مرحله بعد، VPN شما را در مک شما راه اندازی می کنیم. در اینجا چگونه است:









بعد از اینکه آدرس IP خود را ثبت کردید، وقت آن است که اشتراک گذاری را در مک خود تنظیم کنید. نگران نباشید، این فرآیند آسان است. در اینجا چه باید کرد:




اکنون، میتوانید به برنامه Google Home در تلفن هوشمند خود بروید و آن را به شبکهای که به تازگی ایجاد کردهاید وصل کنید. وقتی اتصال تنظیم شد، میتوانید محتوا را تحت پوشش VPN به Chromecast خود پخش کنید.
نحوه تنظیم ExpressVPN با استفاده از روتر مجازی با استفاده از رایانه شخصی
رایانه شخصی با Mac تفاوت چندانی ندارد زیرا می تواند به عنوان یک روتر مجازی برای VPN شما عمل کند. اطلاعاتی وجود دارد که باید مستقیماً از ارائه دهنده VPN خود دریافت کنید. پس از جمع آوری داده ها، مراحل زیر را دنبال کنید:






اکنون یک روتر مجازی در ویندوز 10 راه اندازی کرده اید.
راه اندازی VPN در روتر شما
راه اندازی VPN در روتر شما مستلزم آن است که تنظیمات VPN را از ارائه دهنده خود بدانید. شما به URL یا آدرس IP سرور VPN، نام کاربری، رمز عبور و هرگونه تنظیمات امنیتی که ارائه دهنده استفاده می کند نیاز دارید. همه اینها معمولاً در بخش حساب وب سایت ارائه دهنده خواهد بود.
اکثر ارائه دهندگان خوب راهنماها و راهنماهایی را برای تنظیم خدمات خود در روتر شما ارائه می دهند. اگر آنها را دارند دنبال کردن آنها منطقی است. برخی از ارائه دهندگان روتر سفتافزار مخصوص به خود را ارائه میکنند که میتوانید آن را روی روتر خود نصب کنید، اما من پیشنهاد میکنم به جای آن از پیکربندی استفاده کنید زیرا کنترل روی کار روتر شما را حفظ میکند.
پیکربندی روتر معمولی باید چیزی شبیه به این باشد:
برای مشاهده دستورالعمل های خاص برای راه اندازی روتر خود، باید به VPN انتخابی خود نگاه کنید. انتخاب برتر ما برای VPN ها ، ExpressVPN ، دستورالعمل های خود را در اینجا دارد .
Google DNS را مسدود کنید
در مرحله بعد، باید Google DNS را مسدود کنید تا Chromecast از طریق VPN به درستی کار کند. این پیکربندی روتر بیشتر است اما بسیار ساده است. شما اساسا یک مسیر ثابت ایجاد می کنید که DNS گوگل را دور می زند. اگر قبلاً از Google DNS در روتر خود استفاده می کنید، این کار نمی کند. اگر می خواهید از Chromecast از طریق VPN استفاده کنید، ابتدا باید DNS خود را تغییر دهید.
باز هم، مشخص بودن دشوار است زیرا پیکربندی روتر بین سازنده ها متفاوت است، اما در روتر Linksys من مجبور شدم این کار را انجام دهم:
پس از ذخیره این پیکربندی، باید بتوانید بدون مشکل با استفاده از Chromecast خود پخش جریانی کنید. همچنین با تمام ترافیک اینترنت خود از امنیت بالاتری بهره مند خواهید شد. ISP شما، دولت، و هر کس دیگری که علاقه مند به کارهایی است که شما به صورت آنلاین انجام می دهید، دیگر نمی توانند کارهای شما را ببینند و شما گام بزرگی در بهبود حریم خصوصی آنلاین خود برداشته اید.

Chromecast با Google TV
مدتی است که کرومکست جدید دریافت کردهایم، اما بالاخره پاییز گذشته شاهد عرضه استریم استیک جدید گوگل بودیم. اگرچه هنوز کروم کست نامیده می شود و شکل کلاسیک را که ما می شناسیم و دوستش داریم حفظ کرده است، این یک دستگاه جدید است. در واقع، این بزرگترین تغییری است که تاکنون در Chromecast دیدهایم، که ابزار Google Cast را با یک کنترل از راه دور و یک رابط کاملاً جدید به نام «Google TV» بر اساس Android TV ترکیب میکند.

اگر با Android TV آشنا نیستید، اشکالی ندارد—این چیزی است که برای شما مهم است. دارندگان این Chromecast جدید (که 49 دلار اجرا میشود و از 4K و HDR پشتیبانی میکند، که کاهش قیمت را نسبت به Chromecast Ultra قدیمیتر نشان میدهد) میتوانند به Play Store دسترسی داشته باشند، که امکان دانلود تعدادی VPN برای Google TV را فراهم میکند. ، شامل اما نه محدود به:

این بدان معنی است که به جای اینکه مجبور شوید VPN خود را از طریق ابزارهای خارجی راه اندازی کنید، می توانید مانند اکثر دستگاه های هوشمند دیگر به برنامه های اصلی از طریق Android تکیه کنید. این یک افزوده قابل توجه است و ارتقاء به Chromecast جدید Google را پیشنهاد بسیار وسوسه انگیزتری می کند.
مواردی که هنگام استفاده از VPN باید در نظر داشته باشید
نقطه ضعف VPN ها این است که تمام ترافیک شما از طریق VPN هدایت می شود مگر اینکه VPN را در سطح روتر غیرفعال کنید. در بیشتر موارد، این نباید هیچ مشکلی ایجاد کند، اما اگر یک نقطه پایانی VPN را در کشور دیگری یا جایی غیر نزدیک به خود انتخاب کنید، هر وب سایت آگاه از موقعیت مکانی گیج می شود و نیاز به مداخله دستی دارد. باز هم، ممکن است این موضوع برای شما مشکلی نداشته باشد، اما ارزش آن را دارد که از عواقب آن آگاه باشید. به عنوان مثال، اگر به صورت آنلاین خرید می کنید، ممکن است لیست ها و قیمت های متفاوتی نسبت به کشور خود دریافت کنید. این یک مشکل کوچک است - و اگر VPN خود را برای مسیریابی در کشور خود تنظیم کنید، موضوعی که اصلاً برای شما مهم نیست - اما بسته به نحوه استفاده از اینترنت باید به آن توجه کنید.
دیگر نقطه ضعف اصلی VPN ها از مکان های نقطه پایانی شما ناشی می شود. نقاط پایانی VPN جایی است که تونل امن شما به پایان می رسد و به یک اتصال اینترنتی استاندارد باز می گردد. اکثر ارائه دهندگان VPN صدها نقطه پایانی را در سراسر کشور پخش می کنند، اما هنوز هم ایده خوبی است که مطمئن شوید در یک اتصال پایدار هستید. به دنبال ارائه دهنده VPN باشید که علاوه بر ایالت ها و کشورها، در شهر یا منطقه شما نقاط پایانی داشته باشد. به این ترتیب، حداکثر گسترش را دریافت می کنید و می توانید مکان های خود را بسته به نیاز خود انتخاب کنید.
سرعت قبلاً به دلیل سربار ترافیک VPN مشکل ساز بود. این دادههای اضافی است که توسط امنیت VPN تولید میشود و ترافیک باید بیشتر حرکت کند. اکنون این موضوع کمتر مطرح است، به خصوص اگر از یک ارائه دهنده VPN با کیفیت خوب مانند ExpressVPN استفاده می کنید . WebTech360 مجموعه ای از مقالات در مورد انتخاب یک ارائه دهنده VPN برای کمک به آن دارد.
اگر بدانید که چگونه از آن به خوبی استفاده کنید، اکسل یک ابزار فوق العاده موثر است. حتی با وجود اینکه ویژگی های اتوماسیون زیادی دارد، هنوز باید برخی از آنها را تنظیم کنید
چند راه برای پیدا کردن Slimes در Minecraft وجود دارد. این حباب های سبز کمیاب هستند و جمع آوری و پرورش آنها نیاز به زمان و حوصله دارد. با این حال، اسلایمز هستند
چتهای گروهی معروف تلگرام و امنیت قلعه مانند هم برای Gen-Zers و هم برای سازمانهای حرفهای آهنربایی است. به همان اندازه که حس خوبی دارد
بوم می تواند یک راه هیجان انگیز جدید برای هنرمندان برای ارتباط با طرفداران خود باشد. هنر دیجیتال سفارشیشده میتواند تا حد زیادی در بهبود تجربه Spotify کمک کند.
https://www.youtube.com/watch?v=KMDn-6plUxs حافظه های USB و دستگاه های ذخیره سازی قابل انتقال مشابه برای ذخیره و دسترسی راحت هستند
همه مشکلات مربوط به پیدا کردن تاریخ انتشار یا راه اندازی وب سایت ها را داشتند. برخی باید تاریخ های منتشر شده برای یک مقاله مدرسه را بدست آورند، در حالی که
پاپ آپ ها در وب سایت Squarespace شما می توانند به رشد حضور آنلاین شما و افزایش تعامل مشتری کمک کنند. آنها همچنین قوی ترین شکل CTA هستند،
حذف یک commit در Git کاری است که ممکن است بیشتر از آنچه انتظار دارید انجام دهید. با چنین کار مشترکی، احتمالاً انجام سریع آن را مفید خواهید یافت
در ابتدا در 1 ژوئن 2020 نوشته شده است. به روز شده در 27 نوامبر 2022 توسط استیو لارنر، برای منعکس کردن تغییرات دستگاه Fire TV در دسترسی به گزینه های برنامه نویس و دستگاه
اگر به طور مرتب از X Spaces استفاده می کنید، ممکن است بخواهید خود یا دیگران را در طول مکالمه بی صدا کنید. شاید صدای پس زمینه زیادی در دفتر شما وجود داشته باشد یا
تغییر یک پیام commit Git ممکن است بی اهمیت به نظر برسد، اما احتمالاً اغلب این کار را انجام خواهید داد. در کنترل نسخه بسیار مهم است، چه اشتباه تایپی داشته باشید،
دانستن نحوه تغییر نام یک شاخه در Git یک مهارت مفید است. شما ممکن است یکی از افراد نادری باشید که برنامهای غیرقابل تزلزل در مورد نام شعبهتان دارید
https://www.youtube.com/watch?v=pXvwa5Bx9WU Reddit بهترین انجمن برای همگام شدن با روندها، یافتن اطلاعاتی است که هرگز فکر نمیکردید به آن نیاز دارید، و
اگر اعلانهای GroupMe را دریافت نکنید، ممکن است چیز مهمی را از دست بدهید. قابل درک است، شما می خواهید اطمینان حاصل کنید که اعلان دریافت می کنید
بیاموزید که چگونه ببینید چه کسی ویدیوی YouTube شما را پسندیده است، با این راه حل های کاربردی، مخاطبان خود را بهتر درک کنید.
چه در حال آپلود موسیقی خود باشید یا یک لیست پخش عالی را برای تمرین انتخاب کنید، اثر هنری روی جلد لیست پخش شما اولین چیزی است که سایر SoundCloud ها دارند.
هنگامی که ماوس پدها روزانه استفاده می شوند، به راحتی کثیف می شوند. موس پد شما در نهایت به دلیل گرد و غبار و کثیفی که دیده نمی شود، با مشکل ردیابی مواجه خواهد شد
اگر تا به حال خود را در پایان یک حمله Minecraft پیدا کرده اید و به دنبال آخرین مهاجم برای حذف هستید، تنها نیستید. بسیاری از بازیکنان این شرایط را داشته اند
جاوا اسکریپت یکی از قدرتمندترین دینام های پشت وب تعاملی است. این زبان برنامه نویسی به صفحات وب اجازه می دهد تا به اقدامات شما در زمان واقعی پاسخ دهند.
تلویزیون های هایسنس یکی از بهترین تلویزیون های ROKU در بازار هستند. اما، گاهی اوقات ممکن است هنگام تلاش با یک اعلان کد خطا 014.50 در تلویزیون خود مواجه شوید


















