از کجا می توان قالب های رایگان اینستاگرام را پیدا کرد

به نظر می رسد که دنیا در تماشای حلقه های اینستاگرام وسواس دارد. این ویدیوهای کوتاه که به راحتی تماشا می شوند با میلیون ها بیننده بسیار محبوب شده اند
رفع بارگیری ویدیوهای یوتیوب اما پخش نشدن ویدیوها: اگر با این مشکل مواجه هستید که وقتی هر ویدیوی YouTube را باز میکنید اما ویدیو پخش نمیشود حتی اگر ویدیو به طور کامل بارگیری شود، نگران نباشید زیرا امروز میخواهیم ببینیم که چگونه آن را برطرف کنیم. این مساله. این مشکل رایجی است که ویدیوهای YouTube بارگیری می شوند اما در کروم، فایرفاکس، اینترنت اکسپلورر یا سافاری و غیره پخش نمی شوند.

دلایل مختلفی می تواند وجود داشته باشد که چرا شما با این مشکل روبرو هستید، مانند عدم اتصال به اینترنت مناسب، پیکربندی نادرست پروکسی، مشکلات نرخ بیت، خراب شدن Adobe Flash Player، پیکربندی نادرست تاریخ و زمان، حافظه پنهان مرورگر و کوکی ها و غیره. بنابراین بدون اتلاف وقت بیایید این کار را انجام دهیم. نحوه رفع مشکل بارگیری و پخش نشدن ویدیوهای YouTube را با کمک راهنمای عیب یابی لیست شده در زیر ببینید.
فهرست
بارگیری ویدیوهای YouTube اما پخش نشدن ویدیوها را رفع کنید
مطمئن شوید که یک نقطه بازیابی را فقط در صورتی که مشکلی پیش بیاید ایجاد کنید.
توجه: در این مراحل خاص برای Google Chrome، باید مراحل مرورگر خود را که از آن استفاده می کنید مانند Firefox، Opera، Safari یا Edge دنبال کنید.
روش 1: تاریخ و زمان صحیح را تنظیم کنید
1.روی تاریخ و زمان در نوار وظیفه کلیک راست کرده و سپس “ Adjust date/time ” را انتخاب کنید.
2. مطمئن شوید که کلید " تنظیم زمان به صورت خودکار" را روشن کنید.
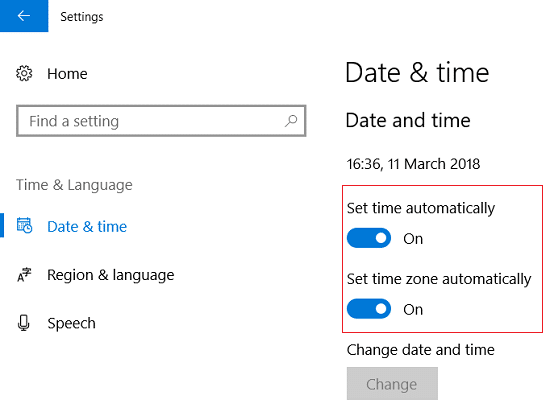
3. برای ویندوز 7، بر روی “ Internet Time ” کلیک کنید و علامت “ Synchronize with an Internet time server ” را علامت بزنید .

4. Server “ time.windows.com ” را انتخاب کنید و روی update و “OK” کلیک کنید. نیازی به آپدیت کامل ندارید فقط روی OK کلیک کنید.
روش 2: پاک کردن کش و کوکی های مرورگرها
وقتی دادههای مرور برای مدت طولانی پاک نمیشوند، این امر همچنین میتواند باعث بارگیری ویدیوهای YouTube اما پخش نشدن ویدیوها شود.
پاک کردن اطلاعات مرورگرها در گوگل کروم
1. Google Chrome را باز کنید و Ctrl + H را فشار دهید تا تاریخچه باز شود.
2.بعد، روی Clear browsing data از پنل سمت چپ کلیک کنید .

3. مطمئن شوید که " شروع زمان " در قسمت حذف موارد زیر از انتخاب شده است.
4-همچنین موارد زیر را علامت بزنید:
تاریخچه مرور تاریخچه
دانلود
کوکی ها و سایر داده های پدر و افزونه ها
تصاویر و فایل های ذخیره شده در حافظه پنهان
تکمیل خودکار داده های فرم
گذرواژه ها

5. حالا دکمه Clear browsing data را بزنید و منتظر بمانید تا تمام شود.
6. مرورگر خود را ببندید و کامپیوتر خود را مجددا راه اندازی کنید تا تغییرات ذخیره شود
پاک کردن اطلاعات مرورگرها در مایکروسافت اج
1. Microsoft Edge را باز کنید سپس روی 3 نقطه در گوشه سمت راست بالا کلیک کنید و تنظیمات را انتخاب کنید.
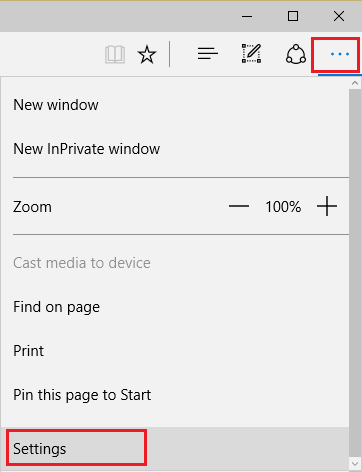
2. به پایین اسکرول کنید تا "Clear browsing data" را بیابید سپس روی دکمه Choose what to clean کلیک کنید.
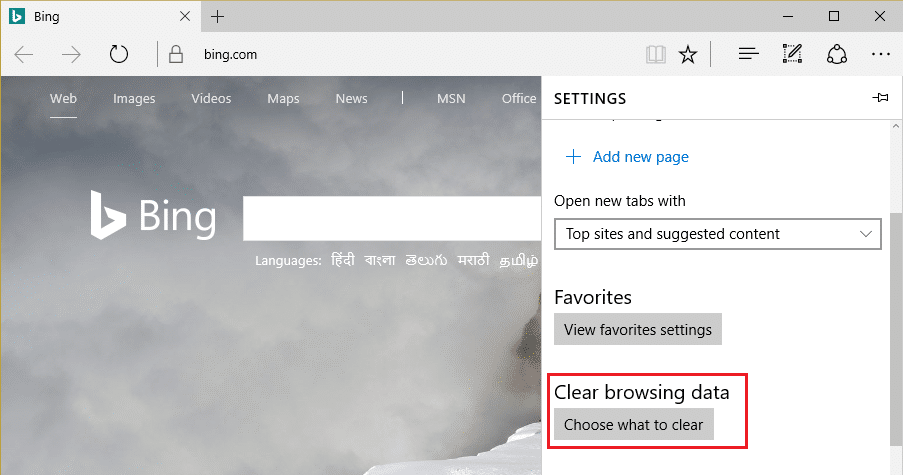
3. همه چیز را انتخاب کنید و روی دکمه Clear کلیک کنید.
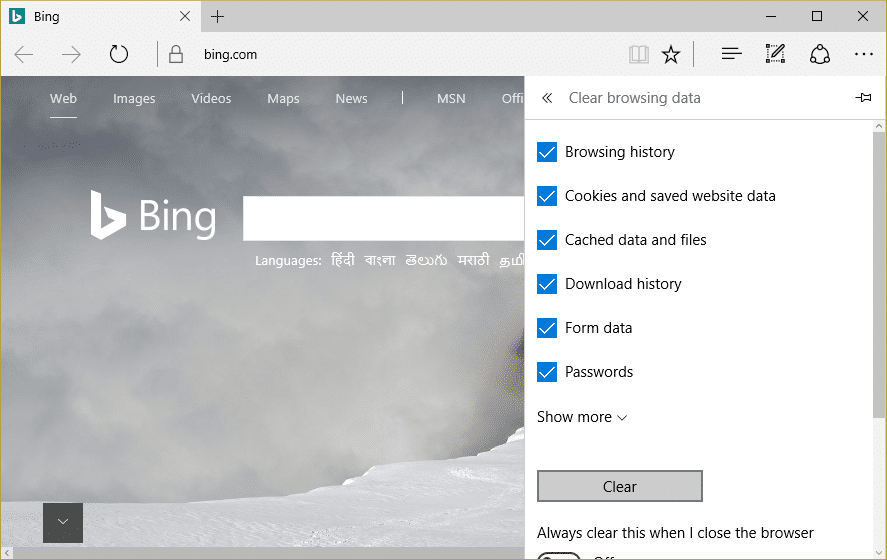
4. منتظر بمانید تا مرورگر تمام داده ها را پاک کند و Edge را Restart کنید. به نظر می رسد پاک کردن حافظه پنهان مرورگر، بارگیری ویدیوهای YouTube را برطرف می کند اما ویدیوها پخش نمی شوند، اما اگر این مرحله مفید نبود، مرحله بعدی را امتحان کنید.
روش 3: حتما مرورگر خود را به روز کنید
گوگل کروم را به روز کنید
1. برای به روز رسانی گوگل کروم، روی Three dots در گوشه سمت راست بالای کروم کلیک کنید سپس help را انتخاب کنید و سپس روی About Google Chrome کلیک کنید .

2. اکنون مطمئن شوید که Google Chrome به روز شده است، اگر نه ، دکمه Update را مشاهده خواهید کرد ، روی آن کلیک کنید.

این کار گوگل کروم را به آخرین نسخه خود بهروزرسانی میکند که میتواند به شما در رفع بارگیری ویدیوهای YouTube اما پخش نشدن ویدیوها کمک کند.
موزیلا فایرفاکس را به روز کنید
1. Mozilla Firefox را باز کنید سپس از گوشه بالا سمت راست روی سه خط کلیک کنید .
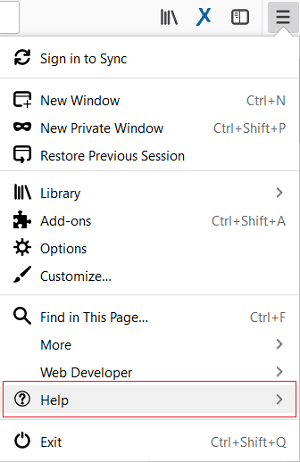
2. از منو روی Help > About Firefox کلیک کنید .
3. فایرفاکس بهطور خودکار بهروزرسانیها را بررسی میکند و در صورت وجود بهروزرسانیها را دانلود میکند.

4. برای ذخیره تغییرات کامپیوتر خود را مجددا راه اندازی کنید.
روش 4: تنظیم مجدد اتصال شبکه
1. Windows Key + X را فشار دهید سپس Command Prompt (Admin) را انتخاب کنید.

2- دستور زیر را یکی یکی در cmd تایپ کنید و بعد از هر کدام Enter را بزنید.
ipconfig /flushdns ipconfig /registerdns ipconfig /release ipconfig /تجدید نتش وینسوک کاتالوگ تنظیم مجدد


3.اگر خطای Access denied را دریافت کردید، Windows Key + R را فشار دهید و regedit را تایپ کنید و Enter را بزنید.

4. به ورودی رجیستری زیر بروید:
HKEY_LOCAL_MACHINE\SYSTEM\CurrentControlSet\Control\Nsi\{eb004a00-9b1a-11d4-9123-0050047759bc}\26
5. روی 26 کلیک راست کرده و Permissions را انتخاب کنید.

6. روی Add کلیک کنید و سپس عبارت EVERYONE را تایپ کرده و OK کنید. اگر همه از قبل آنجا هستند، کافیست کنترل کامل (مجاز) را علامت بزنید.

7-بعد، روی Apply و سپس OK کلیک کنید.
8. دوباره دستورات بالا را در CMD اجرا کنید و کامپیوتر خود را مجددا راه اندازی کنید تا تغییرات ذخیره شود.
روش 5: پاک کردن فایل های موقت
1. Windows Key + I را فشار دهید تا تنظیمات ویندوز باز شود و سپس به System > Storage بروید.

2. مشاهده می کنید که پارتیشن هارد دیسک شما در لیست قرار می گیرد، " This PC " را انتخاب کرده و روی آن کلیک کنید.

3. به پایین اسکرول کنید و روی Temporary files کلیک کنید .
4. روی دکمه Delete temporary files کلیک کنید.

5.اجازه دهید فرآیند بالا تمام شود سپس کامپیوتر خود را راه اندازی مجدد کنید.
فایل های موقت را به صورت دستی پاک کنید
1. Windows Key + R را فشار دهید سپس temp را تایپ کرده و Enter کنید.
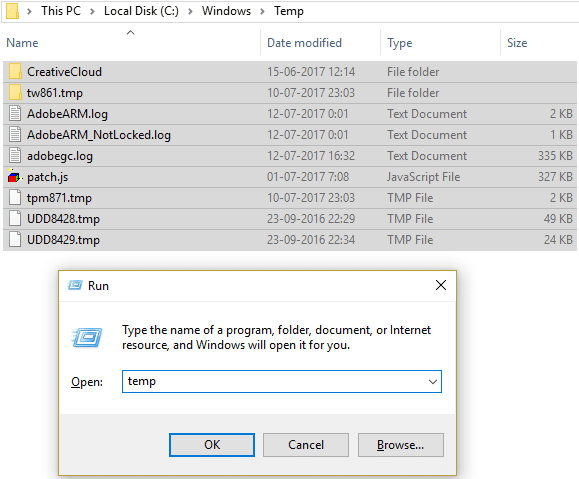
2. روی Continue کلیک کنید تا پوشه Temp باز شود.
3. تمام فایل ها یا پوشه های موجود در داخل پوشه Temp را انتخاب کنید و آنها را برای همیشه حذف کنید.
توجه: برای حذف دائمی هر فایل یا پوشه، باید دکمه Shift + Del را فشار دهید.
ببینید آیا میتوانید مشکل بارگیری و پخش نشدن ویدیوهای YouTube را برطرف کنید ، اگر نه، سپس به روش بعدی ادامه دهید.
روش 6: تنظیمات مرورگر را بازنشانی کنید
بازنشانی گوگل کروم
1. Google Chrome را باز کنید سپس روی سه نقطه در گوشه سمت راست بالا کلیک کنید و روی تنظیمات کلیک کنید.
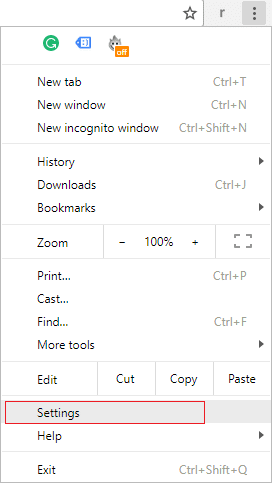
2. حالا در پنجره تنظیمات به پایین اسکرول کنید و در پایین روی Advanced کلیک کنید .
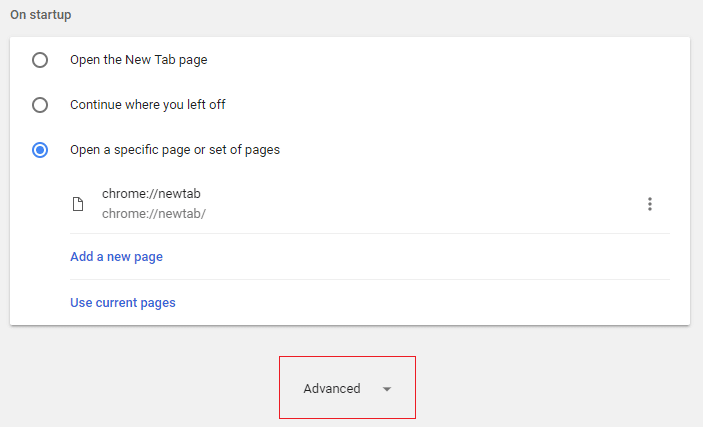
3. دوباره به پایین به پایین اسکرول کنید و روی ستون Reset کلیک کنید .
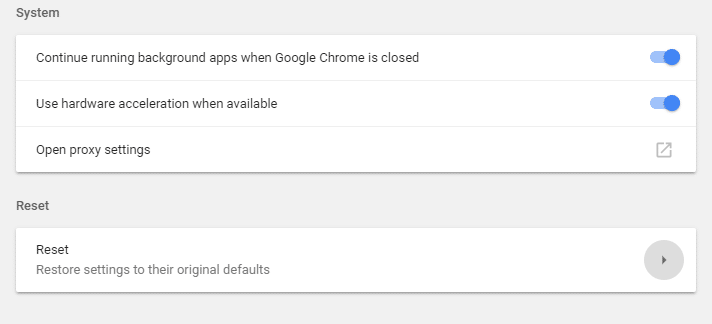
4. با این کار دوباره یک پنجره باز می شود که از شما می پرسد آیا می خواهید Reset کنید، بنابراین برای ادامه روی Reset کلیک کنید .

ریست کردن موزیلا فایرفاکس
1. Mozilla Firefox را باز کنید سپس روی سه خط در گوشه بالا سمت راست کلیک کنید.
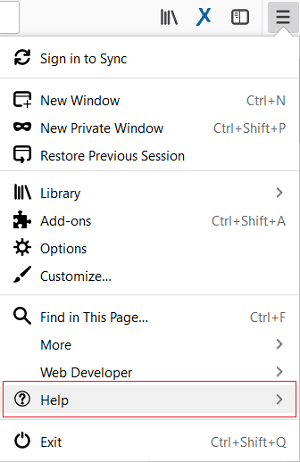
2. سپس بر روی Help کلیک کنید و اطلاعات عیب یابی را انتخاب کنید .
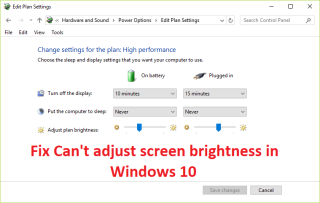
3. ابتدا Safe Mode را امتحان کنید و برای آن روی Restart with Add-ons disabled کلیک کنید .
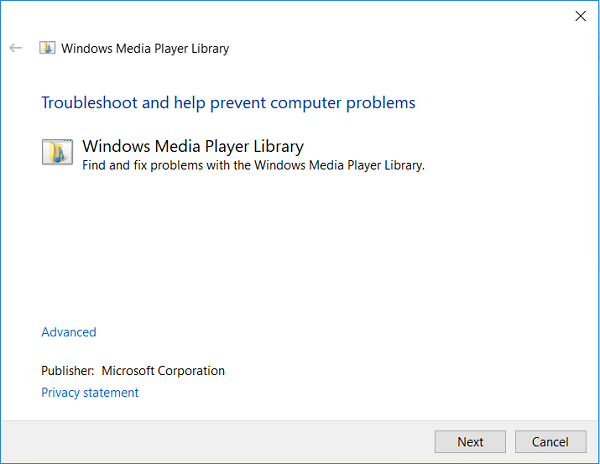
4.ببینید که آیا مشکل حل شده است یا خیر، در غیر این صورت روی Refresh Firefox در قسمت " Give Firefox a tune up " کلیک کنید.
5. برای ذخیره تغییرات رایانه خود را مجدداً راه اندازی کنید و ببینید آیا می توانید مشکل بارگیری و پخش نشدن ویدیوهای YouTube را برطرف کنید.
روش 7: همه برنامه های افزودنی را غیرفعال کنید
افزونه های فایرفاکس را غیرفعال کنید
1. فایرفاکس را باز کنید سپس " about:addons " (بدون نقل قول) را در نوار آدرس تایپ کنید و Enter را بزنید.
2. با کلیک بر روی Disable در کنار هر افزونه، همه افزونه ها را غیرفعال کنید.
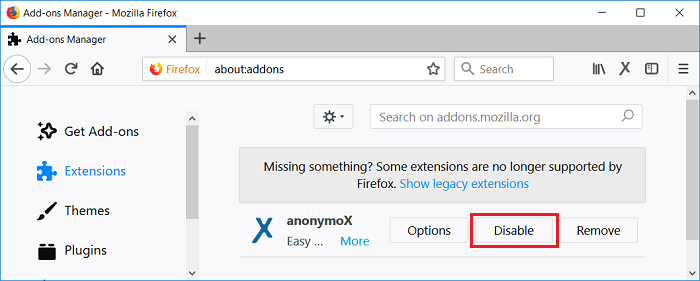
3. فایرفاکس را مجدداً راه اندازی کنید و سپس هر بار یکی از برنامه های افزودنی را فعال کنید تا مقصری را پیدا کنید که باعث بارگیری ویدیوهای YouTube اما مشکل پخش نشدن ویدیوها شده است.
توجه: پس از فعال کردن هر برنامه افزودنی، باید فایرفاکس را مجددا راه اندازی کنید.
4. حذف برنامه های افزودنی خاص و راه اندازی مجدد کامپیوتر شما.
برنامه های افزودنی را در کروم غیرفعال کنید
1. Google Chrome را باز کنید سپس chrome://extensions را در آدرس تایپ کنید و Enter را بزنید.
2.حالا ابتدا تمام پسوندهای ناخواسته را غیرفعال کنید و سپس با کلیک بر روی آیکون حذف آنها را حذف کنید.
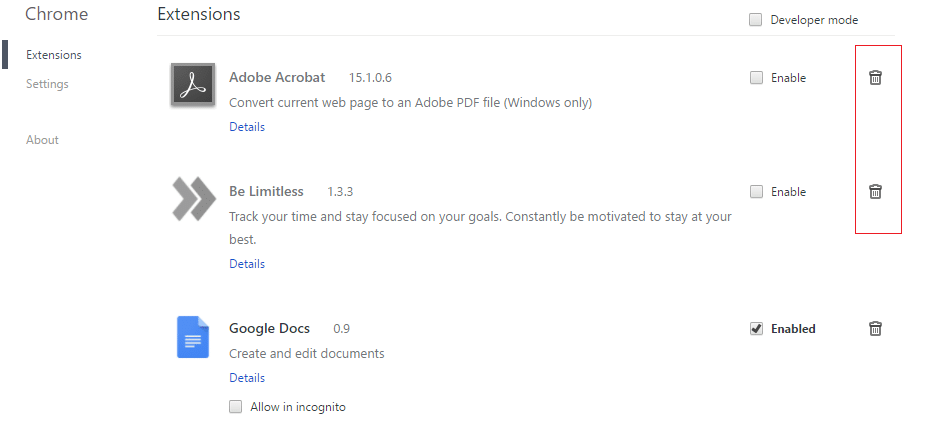
3. Chrome را راه اندازی مجدد کنید و ببینید آیا می توانید مشکل بارگیری و پخش نشدن ویدیوهای YouTube را برطرف کنید.
4.اگر همچنان با مشکلات مربوط به ویدیوهای یوتیوب مواجه هستید، تمام برنامه افزودنی را غیرفعال کنید.
روش 8: درایور صدا را دوباره نصب کنید
1. Windows Key + R را فشار دهید سپس devmgmt.msc را تایپ کنید و Enter را بزنید تا Device Manager باز شود .

2. " Sound, video and game controllers " را گسترش دهید سپس روی Realtek High Definition Audio راست کلیک کرده و Update Driver را انتخاب کنید .

3. در صفحه بعدی روی « جستجوی خودکار برای نرم افزار درایور به روز شده » کلیک کنید.

4. منتظر بمانید تا فرآیند یافتن آخرین بهروزرسانی موجود برای درایورهای صوتی شما به پایان برسد، در صورت یافتن، حتماً روی Install کلیک کنید تا فرآیند تکمیل شود. پس از اتمام، روی Close کلیک کنید و کامپیوتر خود را مجددا راه اندازی کنید تا تغییرات ذخیره شود.
5. اما اگر درایور شما از قبل بهروز باشد، پیامی دریافت خواهید کرد که « بهترین نرمافزار درایور برای دستگاه شما قبلاً نصب شده است ».
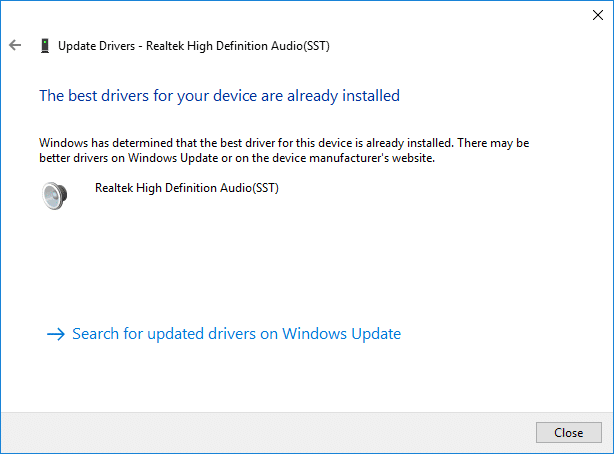
6. روی Close کلیک کنید و نیازی به انجام کاری ندارید زیرا درایورها از قبل به روز هستند.
7. پس از اتمام، کامپیوتر خود را مجددا راه اندازی کنید تا تغییرات ذخیره شود.
اگر همچنان با مشکل بارگیری ویدیوهای YouTube مواجه هستید اما ویدیوها را پخش نمی کنید، باید درایورها را به صورت دستی به روز کنید، فقط این راهنما را دنبال کنید.
1. دوباره Device Manager را باز کنید سپس روی Realtek High Definition Audio راست کلیک کرده و Update driver را انتخاب کنید .
2. این بار روی « Browse my computer for driver software » کلیک کنید . "

3-بعد، « Let me pick from a list of drivers available on my computer» را انتخاب کنید. "

4.درایور مناسب را از لیست انتخاب کنید و روی Next کلیک کنید .
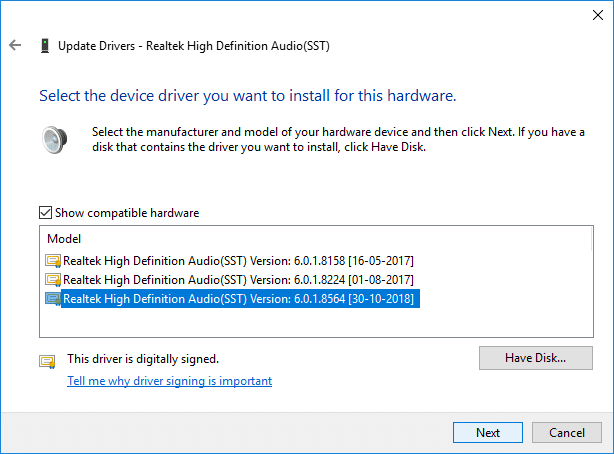
5. اجازه دهید نصب درایور کامل شود و سپس کامپیوتر خود را مجددا راه اندازی کنید.
توصیه شده:
به همین دلیل است که شما با موفقیت مشکل بارگیری ویدیوهای YouTube را برطرف کرده اید اما مشکلات مربوط به پخش نشدن ویدیوها را برطرف کرده اید، اما اگر هنوز در مورد این آموزش سؤالی دارید، در قسمت نظرات از آنها بپرسید.
به نظر می رسد که دنیا در تماشای حلقه های اینستاگرام وسواس دارد. این ویدیوهای کوتاه که به راحتی تماشا می شوند با میلیون ها بیننده بسیار محبوب شده اند
اسنپ چت احتمالاً بیشتر به دلیل ویژگی نوآورانه به اشتراک گذاری محتوا شناخته شده است که به محض مشاهده گروه شما از بین می رود. در حال حاضر توسعه دهندگان دارند
وقتی میخواهید در مسنجر بدون موفقیت به کسی دسترسی پیدا کنید، یکی از دلایل احتمالی این است که مسدود شدهاید. درک خوشایند نیست،
امروزه، بسیاری از کنسولهای بازی ویدیویی تعداد ساعتهای بازی را برای هر بازیی که دارید، پیگیری میکنند. به عنوان بخشی از آخرین نسل کنسول ها،
آیا هنگام بازی Minecraft با خطای اتصال java.net.socketexeption مواجه شده اید؟ اگر چنین است، شما تنها نیستید. کاربران این را گزارش کرده اند
به طور کلی، دستگاه هایی که به دستورات صوتی گوش می دهند، مشکل زیادی ایجاد نمی کنند. عبارتی که برای فعال کردن آنها استفاده میشود – چه «OK Google»، «Alexa» یا «Siri»
اکثر کاربران برای به اشتراک گذاشتن فعالیت های روزانه و لحظات مهم زندگی خود استوری های اینستاگرام را ارسال می کنند. با این حال، قبل از ارسال یک داستان ممکن است بخواهید
Soundboard یک برنامه کامپیوتری است که به برنامه هایی مانند Discord در ایجاد جلوه های صوتی جالب کمک می کند. همچنین به شما این امکان را می دهد که صداهای مختلف را در آن آپلود کنید
تیم های مایکروسافت با پیشی گرفتن از Skype و Slack به محبوب ترین ابزار ارتباط کاری تبدیل شده است. اما اگر کار نکند نمی تواند به شما کمک کند. اگر
اگر یک گیمر مشتاق Roblox هستید، ممکن است قبلاً با خطاهای گاه به گاه در این پلتفرم مواجه شده باشید. با این حال، کد خطای 267 می تواند به راحتی در رتبه بندی بیشترین رتبه قرار گیرد
Google Forms یک برنامه کاربردی مبتنی بر وب است که برای تولید فرم هایی استفاده می شود که به جمع آوری داده ها کمک می کند. این یک روش ساده برای ایجاد فرم های ثبت نام است،
در طول پخش جریانی، ممکن است متوجه شده باشید که نام فالوورها، اهداکنندگان یا مشترکین اخیر پخشکننده ظاهر میشود. این یک ویژگی جالب است که پخش کننده است
وقتی میخواهید توجه هرچه بیشتر بیننده را به خود جلب کنید، باید از هر ابزار CapCut موجود استفاده کنید. همپوشانی ها به ساخت ویدیو کمک می کنند
مشاهده استوری ها در تلگرام اگر از طرف افرادی باشد که می شناسید می تواند یک ویژگی عالی باشد، اما دیدن استوری از افراد غریبه ممکن است ناخواسته و نامربوط باشد.
بسته الحاقی Seasons در «The Sims 4» عناصر گیم پلی جدیدی را معرفی کرد که می تواند زندگی روزمره سیم کارت شما را تحت تأثیر قرار دهد: آب و هوا و دما. سیمز شما اکنون
در 14 نوامبر 2022 توسط استیو لارنر بهروزرسانی شد تا فرآیندهای Android/iOS فعلی را برای ایجاد Gmail بدون شماره تلفن منعکس کند. اگر می خواهید یک جدید ایجاد کنید
در حالی که اسناد مایکروسافت ورد با دیگر پردازشگرهای کلمه سازگار است، ممکن است لازم باشد آنها را به عنوان تصاویر JPG یا GIF ذخیره کنید. در حالی که شما نمی توانید خود را صادر کنید
Spotify اشتراکگذاری لیستهای پخش را با خانواده و دوستانتان آسان کرده است – یک دکمه اشتراکگذاری درست در برنامه وجود دارد. همچنین، شما گزینه هایی برای انجام دادن دارید
با وجود برنامههای پیامرسان بسیار زیاد، مهم است که ارزیابی کنید چه گزینههایی برای شما مهمترین هنگام انتخاب برنامه هستند. با توجه به محبوبیت آنها
اگر یک مسافر معمولی هستید، ممکن است دچار بدبختی شده باشید که چمدان خود را گم کنید. Apple AirTags را وارد کنید. آنها می توانند موقعیت مکانی شما را مشخص کنند


















