لیست ماموریت های Tears Of The Kingdom

در «اشکهای پادشاهی»، در حالی که لینک جهان را کاوش میکند، اکشنهای زیادی در سرزمین هیرول رخ میدهد. وظایف یا ماموریت هایی که او باید انجام دهد
در حین انجام یک بازی ویدیویی، کامپیوتر شما ممکن است ناگهان راه اندازی مجدد شود و با پیام خطای CLOCK_WATCHDOG_TIMEOUT با صفحه آبی مرگ (BSOD) روبرو شوید. هنگام تلاش برای اجرای یک نصب تمیز ویندوز 10 نیز میتوانید با این خطا مواجه شوید. هنگامی که با خطای CLOCK_WATCHDOG_TIMEOUT مواجه شدید، رایانه شما یخ میزند و باید به اجبار رایانه خود را مجدداً راهاندازی کنید.
ممکن است به دلایل زیر با خطای Clock Watchdog Timeout در ویندوز 10 مواجه شوید:
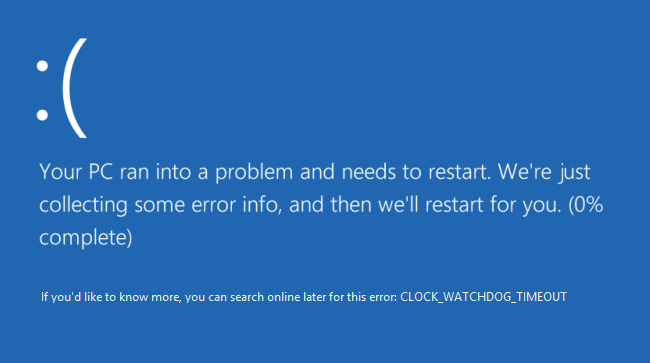
طبق گفته مایکروسافت، خطای CLOCK_WATCHDOG_TIMEOUT نشان می دهد که یک وقفه ساعت مورد انتظار در یک پردازنده ثانویه، در یک سیستم چند پردازنده، در بازه زمانی اختصاص داده شده دریافت نشده است. به هر حال، بدون اتلاف وقت، بیایید نحوه رفع خطای Clock Watchdog Timeout در ویندوز 10 را با کمک آموزش فهرست شده در زیر ببینیم.
فهرست
رفع خطای Clock Watchdog Timeout در ویندوز 10
مطمئن شوید که یک نقطه بازیابی را فقط در صورتی که مشکلی پیش بیاید ایجاد کنید.
توجه: قبل از ادامه مراحل زیر، مطمئن شوید:
A. تمام دستگاه های USB متصل به رایانه شخصی خود را جدا کنید.
ب.اگر رایانه شخصی خود را اورکلاک می کنید، مطمئن شوید که این کار را نمی کنید و ببینید آیا این مشکل را برطرف می کند یا خیر.
ج. مطمئن شوید که کامپیوتر شما بیش از حد گرم نمی شود. اگر اینطور باشد، ممکن است دلیل خطای Clock Watchdog Timeout باشد.
مطمئن شوید که اخیراً نرم افزار یا سخت افزار خود را تغییر نداده اید، به عنوان مثال، اگر رم اضافی اضافه کرده اید یا یک کارت گرافیک جدید نصب کرده اید، ممکن است دلیل خطای BSOD این باشد، سخت افزار نصب شده اخیر را حذف کرده و نرم افزار دستگاه را حذف نصب کنید. کامپیوتر شما و ببینید که آیا این مشکل را حل می کند.
روش 1: Windows Update را اجرا کنید
1. Windows Key + I را فشار دهید و سپس Update & Security را انتخاب کنید .

2. از سمت چپ، منو بر روی Windows Update کلیک می کند .
3. اکنون بر روی دکمه “ Check for updates ” کلیک کنید تا بهروزرسانیهای موجود را بررسی کنید.

4. اگر هر گونه به روز رسانی در انتظار است، سپس بر روی Download & Install updates کلیک کنید.

5. پس از دانلود آپدیت ها، آنها را نصب کنید و ویندوز شما به روز می شود.
روش 2: آنتی ویروس و فایروال را به طور موقت غیرفعال کنید
گاهی اوقات برنامه آنتی ویروس ممکن است خطا ایجاد کند و برای اینکه مطمئن شوید این مشکل در اینجا وجود ندارد، باید آنتی ویروس خود را برای مدت محدودی غیرفعال کنید تا بتوانید بررسی کنید که آیا هنگام خاموش بودن آنتی ویروس همچنان خطا ظاهر می شود یا خیر.
1. روی نماد برنامه آنتی ویروس از سینی سیستم کلیک راست کرده و Disable را انتخاب کنید .

2. در مرحله بعد، بازه زمانی که آنتی ویروس غیرفعال می ماند را انتخاب کنید.

توجه: کمترین زمان ممکن را انتخاب کنید، مثلاً 15 دقیقه یا 30 دقیقه.
3. پس از اتمام، دوباره سعی کنید به Google Chrome وصل شوید و بررسی کنید که آیا خطا برطرف می شود یا خیر.
4. کنترل پنل را از نوار جستجوی Start Menu جستجو کنید و روی آن کلیک کنید تا Control Panel باز شود .

5. سپس بر روی System and Security و سپس روی Windows Firewall کلیک کنید .

6. اکنون از پنجره سمت چپ بر روی Turn Windows Firewall on or off کلیک کنید .

7. گزینه Turn off Windows Firewall و Restart your PC را انتخاب کنید.

دوباره سعی کنید Google Chrome را باز کنید و به صفحه وب که قبلاً خطا را نشان می داد مراجعه کنید. اگر روش بالا جواب نداد، حتماً همان مراحل را دنبال کنید تا فایروال خود را دوباره روشن کنید.
روش 3: بایوس را به تنظیمات پیش فرض بازنشانی کنید
1. لپ تاپ خود را خاموش کنید، سپس آن را روشن کنید و همزمان F2، DEL یا F12 (بسته به سازنده شما) را فشار دهید تا وارد تنظیمات بایوس شوید.

2. اکنون باید گزینه reset را برای بارگیری تنظیمات پیش فرض پیدا کنید و ممکن است به نام Reset to default، Load factory defaults، Clear BIOS settings، Load setup defaults یا چیزی مشابه باشد.

3. آن را با کلیدهای جهت دار خود انتخاب کنید، Enter را فشار دهید و عملیات را تایید کنید. اکنون بایوس شما از تنظیمات پیش فرض خود استفاده می کند .
4. هنگامی که وارد ویندوز شدید، ببینید آیا میتوانید خطای Clock Watchdog Timeout را در ویندوز 10 برطرف کنید .
روش 4: MEMTEST را اجرا کنید
1. یک درایو فلش USB را به سیستم خود وصل کنید.
2. Windows Memtest86 Auto- Installer for USB Key را دانلود و نصب کنید .
3. بر روی فایل تصویری که به تازگی دانلود کرده اید کلیک راست کرده و گزینه Extract here را انتخاب کنید.
4. پس از استخراج، پوشه را باز کنید و Memtest86+ USB Installer را اجرا کنید .
5. برای رایت نرم افزار MemTest86 انتخاب کنید که به درایو USB وصل شده اید (این درایو USB شما را فرمت می کند).

6. پس از اتمام فرآیند بالا، USB را در رایانه شخصی قرار دهید که در آن « خطای زمان پایان ساعت نگهبان سگ » را دریافت می کنید.
7. کامپیوتر خود را مجددا راه اندازی کنید و مطمئن شوید که بوت از درایو فلش USB انتخاب شده است.
8. Memtest86 آزمایش خرابی حافظه در سیستم شما را آغاز می کند.

9. اگر تمام آزمون ها را پس داده اید، پس می توانید مطمئن باشید که حافظه شما به درستی کار می کند.
10. اگر برخی از مراحل ناموفق بود، Memtest86 خرابی حافظه را پیدا می کند که به این معنی است که "خطای مهلت زمانی نگهبان ساعت" به دلیل حافظه بد/فاسد است.
11. برای رفع خطای Clock Watchdog Timeout در ویندوز 10 ، در صورت یافتن بخش های حافظه بد، باید RAM خود را جایگزین کنید.
روش 5: SFC و DISM را اجرا کنید
1. Command Prompt را باز کنید. کاربر می تواند این مرحله را با جستجوی 'cmd' انجام دهد و سپس Enter را فشار دهد.

2. حالا عبارت زیر را در cmd تایپ کنید و اینتر را بزنید:
Sfc /scannow sfc /scannow /offbootdir=c:\ /offwindir=c:\windows (اگر بالا شکست خورد، این یکی را امتحان کنید)

3. منتظر بمانید تا فرآیند فوق تمام شود و پس از اتمام، کامپیوتر خود را مجددا راه اندازی کنید.
4. دوباره cmd را باز کنید و دستور زیر را تایپ کنید و بعد از هر کدام اینتر را بزنید.
Dism /آنلاین /Cleanup-Image /CheckHealth Dism /Online /Cleanup-Image /ScanHealth Dism /آنلاین /Cleanup-Image /RestoreHealth

5. اجازه دهید دستور DISM اجرا شود و منتظر بمانید تا تمام شود.
6. اگر دستور بالا کار نکرد، دستور زیر را امتحان کنید:
Dism /Image:C:\offline /Cleanup-Image /RestoreHealth /Source:c:\test\mount\windows Dism /Online /Cleanup-Image /RestoreHealth /Source:c:\test\mount\windows /LimitAccess
توجه: C:\RepairSource\Windows را با منبع تعمیر خود (نصب ویندوز یا دیسک بازیابی) جایگزین کنید.
7. رایانه خود را مجدداً راه اندازی کنید تا تغییرات را ذخیره کنید و ببینید آیا می توانید خطای Clock Watchdog Timeout را در ویندوز 10 برطرف کنید .
روش 6: درایورهای دستگاه را به روز کنید
در برخی موارد، خطای Clock Watchdog Timeout می تواند به دلیل درایورهای قدیمی، فاسد یا ناسازگار ایجاد شود. و برای رفع این مشکل، باید برخی از درایورهای ضروری دستگاه خود را بهروزرسانی یا حذف نصب کنید. بنابراین ابتدا کامپیوتر خود را با استفاده از این راهنما وارد حالت Safe Mode کنید سپس برای به روز رسانی درایورهای زیر حتماً راهنمای زیر را دنبال کنید:
توجه: هنگامی که درایور را برای هر یک از موارد بالا بهروزرسانی کردید، باید رایانه شخصی خود را مجدداً راهاندازی کنید و ببینید آیا با این کار مشکل شما برطرف میشود یا خیر، اگر نه، دوباره همان مراحل را برای بهروزرسانی درایورهای دستگاههای دیگر دنبال کنید و دوباره رایانه شخصی خود را مجدداً راهاندازی کنید. هنگامی که مقصر خطای Clock Watchdog Timeout را پیدا کردید ، باید درایور دستگاه خاص را حذف کنید و درایورها را از وب سایت سازنده به روز کنید.
1. Windows Key + R را فشار دهید سپس devicemgmt.msc را تایپ کنید و Enter را بزنید تا Device Manager باز شود .

2. Display Adapter را باز کنید سپس روی آداپتور ویدیوی خود کلیک راست کرده و Update Driver را انتخاب کنید .

3. « جستجوی خودکار برای نرم افزار درایور به روز شده » را انتخاب کنید و اجازه دهید این فرآیند به پایان برسد.

4. اگر مرحله بالا می تواند مشکل شما را برطرف کند، خیلی خوب است، اگر نه پس ادامه دهید.
5. دوباره " Update Driver " را انتخاب کنید اما این بار در صفحه بعدی " Browse my computer for driver software " را انتخاب کنید . ”

6. اکنون "اجازه دهید از لیست درایورهای موجود در رایانه من انتخاب کنم" را انتخاب کنید.

7. در نهایت درایور سازگار را از لیست انتخاب کرده و روی Next کلیک کنید .
8. برای ذخیره تغییرات کامپیوتر خود را ریبوت کنید.
اکنون روش بالا را برای به روز رسانی درایورهای درایورهای شبکه، درایورهای چیپست و درایورهای درایورهای VGA دنبال کنید.
روش 7: بایوس را به روز کنید
گاهی اوقات به روز رسانی بایوس سیستم می تواند این خطا را برطرف کند. برای به روز رسانی بایوس، به وب سایت سازنده مادربرد خود بروید و آخرین نسخه بایوس را دانلود و نصب کنید.

اگر همه چیز را امتحان کردهاید اما هنوز مشکل شناسایی نشدن دستگاه USB را گیر کردهاید، به این راهنما مراجعه کنید: چگونه دستگاه USB را که ویندوز شناسایی نمیکند برطرف کنیم .
روش 8: تعمیر ویندوز 10 را نصب کنید
این روش آخرین راه حل است زیرا اگر هیچ چیز درست نشد، مطمئناً این روش تمام مشکلات رایانه شما را برطرف می کند. Repair Install از یک ارتقاء در محل برای تعمیر مشکلات سیستم بدون حذف اطلاعات کاربر موجود در سیستم استفاده می کند. بنابراین این مقاله را دنبال کنید تا ببینید چگونه به راحتی ویندوز 10 را تعمیر کنیم.
روش نهم: به بیلد قبلی برگردید
1. Windows Key + I را فشار دهید تا Settings باز شود و سپس بر روی Update & Security کلیک کنید .

2. از منوی سمت چپ بر روی Recovery کلیک کنید .
3. در قسمت Advanced startup روی Restart Now کلیک کنید.

4. هنگامی که سیستم در راه اندازی پیشرفته راه اندازی شد، عیب یابی > گزینه های پیشرفته را انتخاب کنید.

5. از صفحه Advanced Options، روی « بازگشت به ساخت قبلی » کلیک کنید . ”

6. دوباره بر روی " بازگشت به ساخت قبلی " کلیک کنید و دستورالعمل های روی صفحه را دنبال کنید.

توصیه شده:
به همین دلیل است که شما با موفقیت Error Timeout Clock Watchdog را در ویندوز 10 رفع کردید، اما اگر هنوز در مورد این آموزش سؤالی دارید، در بخش نظرات از آنها بپرسید.
در «اشکهای پادشاهی»، در حالی که لینک جهان را کاوش میکند، اکشنهای زیادی در سرزمین هیرول رخ میدهد. وظایف یا ماموریت هایی که او باید انجام دهد
به نظر می رسد که دنیا در تماشای حلقه های اینستاگرام وسواس دارد. این ویدیوهای کوتاه که به راحتی تماشا می شوند با میلیون ها بیننده بسیار محبوب شده اند
اسنپ چت احتمالاً بیشتر به دلیل ویژگی نوآورانه به اشتراک گذاری محتوا شناخته شده است که به محض مشاهده گروه شما از بین می رود. در حال حاضر توسعه دهندگان دارند
وقتی میخواهید در مسنجر بدون موفقیت به کسی دسترسی پیدا کنید، یکی از دلایل احتمالی این است که مسدود شدهاید. درک خوشایند نیست،
امروزه، بسیاری از کنسولهای بازی ویدیویی تعداد ساعتهای بازی را برای هر بازیی که دارید، پیگیری میکنند. به عنوان بخشی از آخرین نسل کنسول ها،
آیا هنگام بازی Minecraft با خطای اتصال java.net.socketexeption مواجه شده اید؟ اگر چنین است، شما تنها نیستید. کاربران این را گزارش کرده اند
به طور کلی، دستگاه هایی که به دستورات صوتی گوش می دهند، مشکل زیادی ایجاد نمی کنند. عبارتی که برای فعال کردن آنها استفاده میشود – چه «OK Google»، «Alexa» یا «Siri»
اکثر کاربران برای به اشتراک گذاشتن فعالیت های روزانه و لحظات مهم زندگی خود استوری های اینستاگرام را ارسال می کنند. با این حال، قبل از ارسال یک داستان ممکن است بخواهید
Soundboard یک برنامه کامپیوتری است که به برنامه هایی مانند Discord در ایجاد جلوه های صوتی جالب کمک می کند. همچنین به شما این امکان را می دهد که صداهای مختلف را در آن آپلود کنید
تیم های مایکروسافت با پیشی گرفتن از Skype و Slack به محبوب ترین ابزار ارتباط کاری تبدیل شده است. اما اگر کار نکند نمی تواند به شما کمک کند. اگر
اگر یک گیمر مشتاق Roblox هستید، ممکن است قبلاً با خطاهای گاه به گاه در این پلتفرم مواجه شده باشید. با این حال، کد خطای 267 می تواند به راحتی در رتبه بندی بیشترین رتبه قرار گیرد
Google Forms یک برنامه کاربردی مبتنی بر وب است که برای تولید فرم هایی استفاده می شود که به جمع آوری داده ها کمک می کند. این یک روش ساده برای ایجاد فرم های ثبت نام است،
در طول پخش جریانی، ممکن است متوجه شده باشید که نام فالوورها، اهداکنندگان یا مشترکین اخیر پخشکننده ظاهر میشود. این یک ویژگی جالب است که پخش کننده است
وقتی میخواهید توجه هرچه بیشتر بیننده را به خود جلب کنید، باید از هر ابزار CapCut موجود استفاده کنید. همپوشانی ها به ساخت ویدیو کمک می کنند
مشاهده استوری ها در تلگرام اگر از طرف افرادی باشد که می شناسید می تواند یک ویژگی عالی باشد، اما دیدن استوری از افراد غریبه ممکن است ناخواسته و نامربوط باشد.
بسته الحاقی Seasons در «The Sims 4» عناصر گیم پلی جدیدی را معرفی کرد که می تواند زندگی روزمره سیم کارت شما را تحت تأثیر قرار دهد: آب و هوا و دما. سیمز شما اکنون
در 14 نوامبر 2022 توسط استیو لارنر بهروزرسانی شد تا فرآیندهای Android/iOS فعلی را برای ایجاد Gmail بدون شماره تلفن منعکس کند. اگر می خواهید یک جدید ایجاد کنید
در حالی که اسناد مایکروسافت ورد با دیگر پردازشگرهای کلمه سازگار است، ممکن است لازم باشد آنها را به عنوان تصاویر JPG یا GIF ذخیره کنید. در حالی که شما نمی توانید خود را صادر کنید
Spotify اشتراکگذاری لیستهای پخش را با خانواده و دوستانتان آسان کرده است – یک دکمه اشتراکگذاری درست در برنامه وجود دارد. همچنین، شما گزینه هایی برای انجام دادن دارید
با وجود برنامههای پیامرسان بسیار زیاد، مهم است که ارزیابی کنید چه گزینههایی برای شما مهمترین هنگام انتخاب برنامه هستند. با توجه به محبوبیت آنها


















