بهترین برنامه های یادداشت برداری

آیا تا به حال یک ایده شگفت انگیز داشته اید اما به دلیل اینکه آن را یادداشت نکرده اید، آن را فراموش کرده اید؟ خوشبختانه، همیشه نیازی به قلم و کاغذ برای نوشتن ندارید
رفع عدم کارکرد اسکرول دو انگشتی در ویندوز 10: بسیاری از کاربران ترجیح می دهند به جای استفاده از ماوس سنتی از تاچ پد استفاده کنند، اما چه اتفاقی می افتد که اسکرول دو انگشتی به طور ناگهانی در ویندوز 10 کار نمی کند؟ خوب، نگران نباشید، می توانید این راهنما را دنبال کنید تا نحوه رفع این مشکل را ببینید. این مشکل ممکن است پس از بهروزرسانی یا ارتقای اخیر رخ دهد که میتواند درایور صفحه لمسی را با ویندوز 10 ناسازگار کند.
اسکرول دو انگشتی چیست؟
Two Finger Scroll چیزی نیست جز گزینه ای برای پیمایش در صفحات با استفاده از دو انگشت خود بر روی صفحه لمسی لپ تاپ. این ویژگی در اکثر لپتاپها بدون هیچ مشکلی کار میکند، اما برخی از کاربران با این مشکل آزاردهنده مواجه هستند.
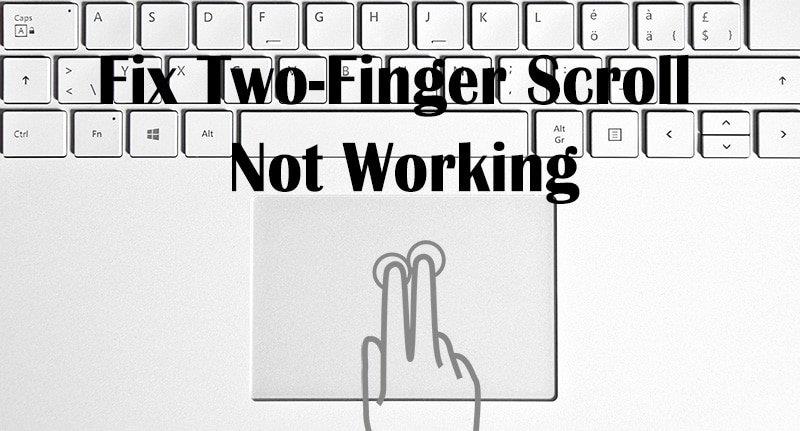
گاهی اوقات این مشکل به این دلیل است که Two Finger Scroll در تنظیمات ماوس غیرفعال است و فعال کردن این گزینه این مشکل را برطرف می کند. اما اگر اینطور نیست، پس نگران نباشید، فقط این راهنمای فهرست شده در زیر را برای رفع عدم کارکرد اسکرول دو انگشت در ویندوز 10 دنبال کنید.
فهرست
رفع عدم کارکرد اسکرول دو انگشتی در ویندوز 10
مطمئن شوید که یک نقطه بازیابی را فقط در صورتی که مشکلی پیش بیاید ایجاد کنید.
روش 1: اسکرول دو انگشتی را از ویژگی های ماوس فعال کنید
1. کلید Windows + I را فشار دهید تا Settings باز شود و سپس روی نماد Devices کلیک کنید .

2. از منوی سمت چپ روی Touchpad کلیک کنید .
3. اکنون به بخش « Scroll and zoon » بروید ، مطمئن شوید که علامت « Drag two fingers to scroll » را علامت بزنید .
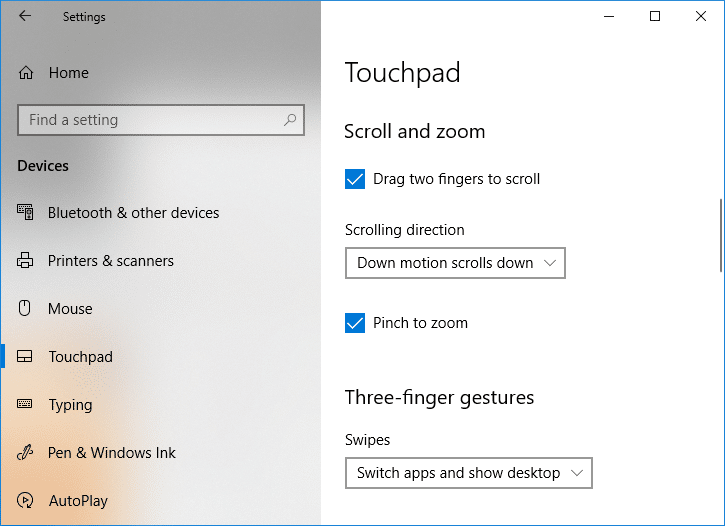
4. پس از اتمام، تنظیمات را ببندید.
یا
1. Windows Key + R را فشار دهید سپس main.cpl را تایپ کنید و Enter را بزنید تا Properties ماوس باز شود .
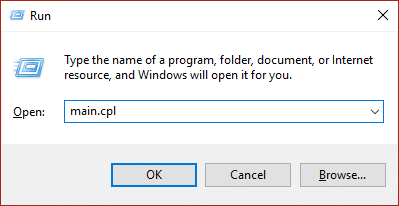
2. به تب صفحه لمسی یا تنظیمات دستگاه بروید سپس روی دکمه تنظیمات کلیک کنید.
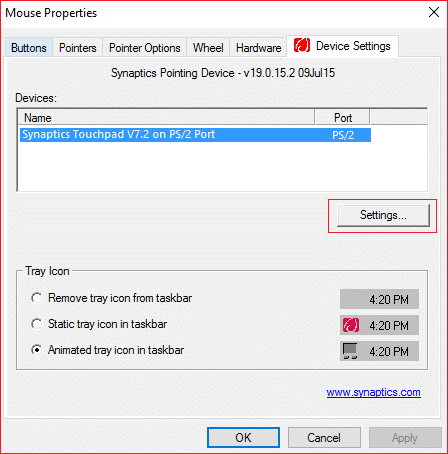
3. در زیر پنجره Properties، “ Two-Finger Scrolling ” را علامت بزنید.
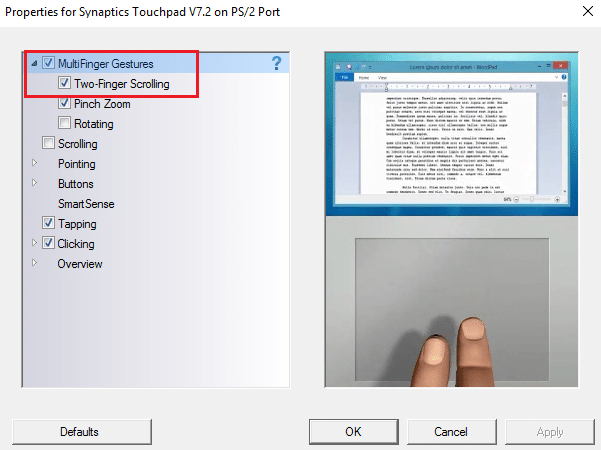
4. روی OK کلیک کنید سپس روی Apply و سپس OK کلیک کنید.
5. برای ذخیره تغییرات کامپیوتر خود را مجددا راه اندازی کنید.
روش 2: نشانگر ماوس را تغییر دهید
1. Contro l را در جستجوی ویندوز تایپ کنید و سپس از نتیجه جستجو بر روی Control Panel کلیک کنید .

2. مطمئن شوید که " نمایش توسط " روی دسته تنظیم شده است، سپس بر روی Hardware and Sound کلیک کنید .

3. تحت عنوان Devices and Printers روی Mouse کلیک کنید .

4. مطمئن شوید که در زیر ویژگی های ماوس به تب Pointers بروید .
5. از منوی کشویی Scheme هر طرح مورد نظر خود را انتخاب کنید : Windows Black (طرح سیستم).
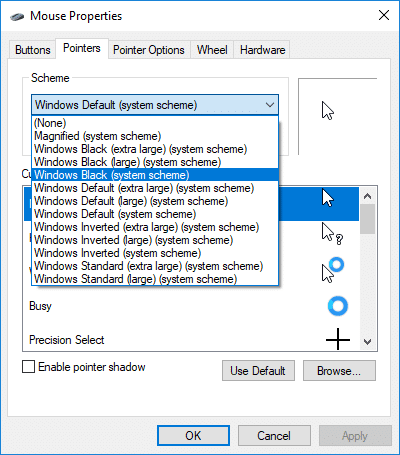
6. روی Apply و سپس OK کلیک کنید.
ببینید آیا میتوانید کار نکردن پیمایش دو انگشت را در ویندوز 10 برطرف کنید ، اگر نه، سپس به روش بعدی ادامه دهید.
روش 3: درایور پد لمسی را به عقب برگردانید
1. Windows Key + R را فشار دهید سپس devmgmt.msc را تایپ کنید و Enter را بزنید تا Device Manager باز شود .

2.موشها و سایر دستگاههای اشارهگر را گسترش دهید.
3. روی دستگاه تاچ پد کلیک راست کرده و Properties را انتخاب کنید .

4. به تب Driver بروید سپس روی دکمه Roll Back Driver کلیک کنید.
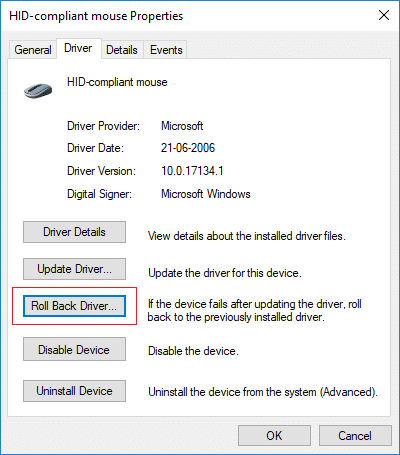
توجه: اگر دکمه "Roll Back Driver" خاکستری است، به این معنی است که نمی توانید درایورها را به عقب برگردانید و این روش برای شما کار نخواهد کرد.
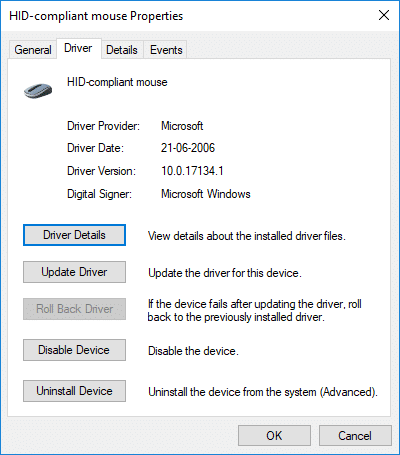
5. روی Yes کلیک کنید تا عملکرد خود را تأیید کنید، و هنگامی که درایور کامل شد، رایانه خود را مجددا راه اندازی کنید تا تغییرات ذخیره شود.

اگر دکمه "Roll Back Driver" خاکستری است، درایورها را حذف کنید.
1. به Device Manager بروید سپس Mice and other pointing devices را گسترش دهید.
2. روی دستگاه تاچ پد کلیک راست کرده و Properties را انتخاب کنید .

3. به تب Driver بروید سپس روی Uninstall کلیک کنید .
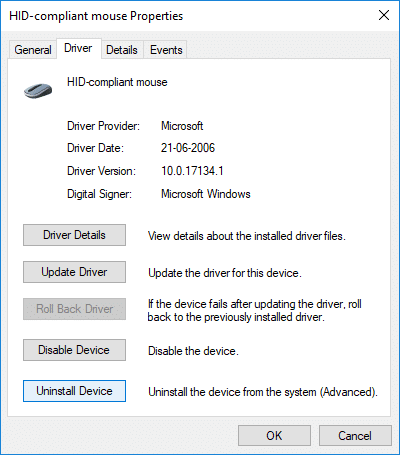
4. بر روی Uninstall کلیک کنید تا اقدامات خود را تأیید کنید و پس از اتمام، رایانه خود را مجددا راه اندازی کنید.
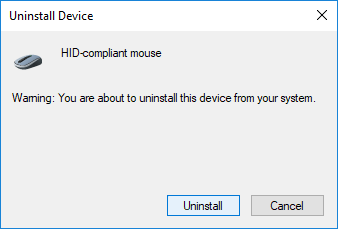
پس از راه اندازی مجدد سیستم، ببینید آیا می توانید پیمایش دو انگشتی را در ویندوز 10 رفع کنید یا خیر، اگر نه، ادامه دهید.
روش 4: درایورهای تاچ پد را به روز کنید
1. Windows Key + X را فشار دهید و سپس Device Manager را انتخاب کنید .

2.موشها و سایر دستگاههای اشارهگر را گسترش دهید.
3.دستگاه ماوس خود را انتخاب کرده و Enter را فشار دهید تا پنجره Properties آن باز شود.
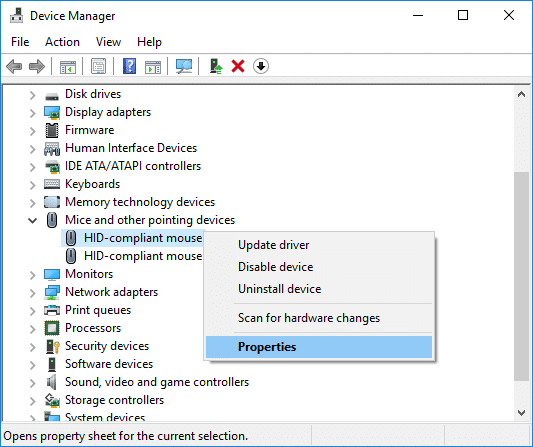
4. به تب Driver بروید و روی Update Driver کلیک کنید .
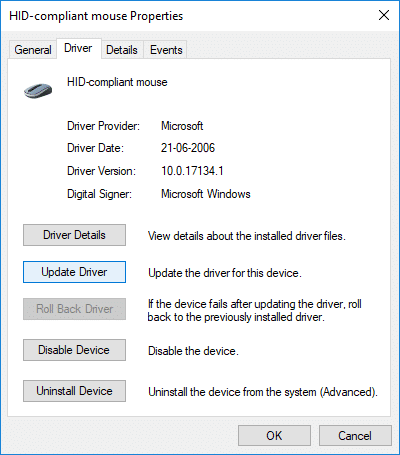
5. اکنون Browse my computer for driver software را انتخاب کنید.

6-بعد، Let me pick from a list of drivers موجود در رایانه را انتخاب کنید.

7. علامت «Show compatible hardware» را بردارید و سپس PS/2 Compatible Mouse را از لیست انتخاب کنید و روی Next کلیک کنید .
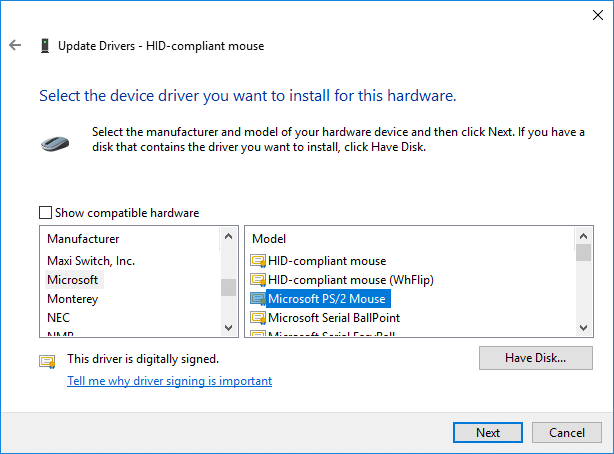
8. پس از نصب درایور، کامپیوتر خود را مجددا راه اندازی کنید تا تغییرات ذخیره شود.
توصیه شده:
شما با موفقیت کار نکردن پیمایش دو انگشت را در ویندوز 10 رفع کردید، اما اگر هنوز در مورد این آموزش سؤالی دارید، در بخش نظرات از آنها بپرسید.
آیا تا به حال یک ایده شگفت انگیز داشته اید اما به دلیل اینکه آن را یادداشت نکرده اید، آن را فراموش کرده اید؟ خوشبختانه، همیشه نیازی به قلم و کاغذ برای نوشتن ندارید
به عنوان یک خالق، می توانید ایده های زیادی در ذهن خود داشته باشید. اغلب، آنها می توانند پیچیده باشند و تصویر کردن و ارائه آنها به دیگران را برای شما دشوار می کنند.
در «اشکهای پادشاهی»، در حالی که لینک جهان را کاوش میکند، اکشنهای زیادی در سرزمین هیرول رخ میدهد. وظایف یا ماموریت هایی که او باید انجام دهد
به نظر می رسد که دنیا در تماشای حلقه های اینستاگرام وسواس دارد. این ویدیوهای کوتاه که به راحتی تماشا می شوند با میلیون ها بیننده بسیار محبوب شده اند
اسنپ چت احتمالاً بیشتر به دلیل ویژگی نوآورانه به اشتراک گذاری محتوا شناخته شده است که به محض مشاهده گروه شما از بین می رود. در حال حاضر توسعه دهندگان دارند
وقتی میخواهید در مسنجر بدون موفقیت به کسی دسترسی پیدا کنید، یکی از دلایل احتمالی این است که مسدود شدهاید. درک خوشایند نیست،
امروزه، بسیاری از کنسولهای بازی ویدیویی تعداد ساعتهای بازی را برای هر بازیی که دارید، پیگیری میکنند. به عنوان بخشی از آخرین نسل کنسول ها،
آیا هنگام بازی Minecraft با خطای اتصال java.net.socketexeption مواجه شده اید؟ اگر چنین است، شما تنها نیستید. کاربران این را گزارش کرده اند
به طور کلی، دستگاه هایی که به دستورات صوتی گوش می دهند، مشکل زیادی ایجاد نمی کنند. عبارتی که برای فعال کردن آنها استفاده میشود – چه «OK Google»، «Alexa» یا «Siri»
اکثر کاربران برای به اشتراک گذاشتن فعالیت های روزانه و لحظات مهم زندگی خود استوری های اینستاگرام را ارسال می کنند. با این حال، قبل از ارسال یک داستان ممکن است بخواهید
Soundboard یک برنامه کامپیوتری است که به برنامه هایی مانند Discord در ایجاد جلوه های صوتی جالب کمک می کند. همچنین به شما این امکان را می دهد که صداهای مختلف را در آن آپلود کنید
تیم های مایکروسافت با پیشی گرفتن از Skype و Slack به محبوب ترین ابزار ارتباط کاری تبدیل شده است. اما اگر کار نکند نمی تواند به شما کمک کند. اگر
اگر یک گیمر مشتاق Roblox هستید، ممکن است قبلاً با خطاهای گاه به گاه در این پلتفرم مواجه شده باشید. با این حال، کد خطای 267 می تواند به راحتی در رتبه بندی بیشترین رتبه قرار گیرد
Google Forms یک برنامه کاربردی مبتنی بر وب است که برای تولید فرم هایی استفاده می شود که به جمع آوری داده ها کمک می کند. این یک روش ساده برای ایجاد فرم های ثبت نام است،
در طول پخش جریانی، ممکن است متوجه شده باشید که نام فالوورها، اهداکنندگان یا مشترکین اخیر پخشکننده ظاهر میشود. این یک ویژگی جالب است که پخش کننده است
وقتی میخواهید توجه هرچه بیشتر بیننده را به خود جلب کنید، باید از هر ابزار CapCut موجود استفاده کنید. همپوشانی ها به ساخت ویدیو کمک می کنند
مشاهده استوری ها در تلگرام اگر از طرف افرادی باشد که می شناسید می تواند یک ویژگی عالی باشد، اما دیدن استوری از افراد غریبه ممکن است ناخواسته و نامربوط باشد.
بسته الحاقی Seasons در «The Sims 4» عناصر گیم پلی جدیدی را معرفی کرد که می تواند زندگی روزمره سیم کارت شما را تحت تأثیر قرار دهد: آب و هوا و دما. سیمز شما اکنون
در 14 نوامبر 2022 توسط استیو لارنر بهروزرسانی شد تا فرآیندهای Android/iOS فعلی را برای ایجاد Gmail بدون شماره تلفن منعکس کند. اگر می خواهید یک جدید ایجاد کنید
در حالی که اسناد مایکروسافت ورد با دیگر پردازشگرهای کلمه سازگار است، ممکن است لازم باشد آنها را به عنوان تصاویر JPG یا GIF ذخیره کنید. در حالی که شما نمی توانید خود را صادر کنید


















