نحوه قفل کردن یک ستون در اکسل

برای جلوگیری از پاک کردن یا دستکاری تصادفی داده های پیچیده یا حساس، اکسل به شما امکان می دهد برخی از ستون ها را هنگام کار قفل کنید. قفل کردن ستون ها به پیشگیری کمک می کند
رفع عدم کارکرد اسکرول دو انگشتی در ویندوز 10: بسیاری از کاربران ترجیح می دهند به جای استفاده از ماوس سنتی از تاچ پد استفاده کنند، اما چه اتفاقی می افتد که اسکرول دو انگشتی به طور ناگهانی در ویندوز 10 کار نمی کند؟ خوب، نگران نباشید، می توانید این راهنما را دنبال کنید تا نحوه رفع این مشکل را ببینید. این مشکل ممکن است پس از بهروزرسانی یا ارتقای اخیر رخ دهد که میتواند درایور صفحه لمسی را با ویندوز 10 ناسازگار کند.
اسکرول دو انگشتی چیست؟
Two Finger Scroll چیزی نیست جز گزینه ای برای پیمایش در صفحات با استفاده از دو انگشت خود بر روی صفحه لمسی لپ تاپ. این ویژگی در اکثر لپتاپها بدون هیچ مشکلی کار میکند، اما برخی از کاربران با این مشکل آزاردهنده مواجه هستند.
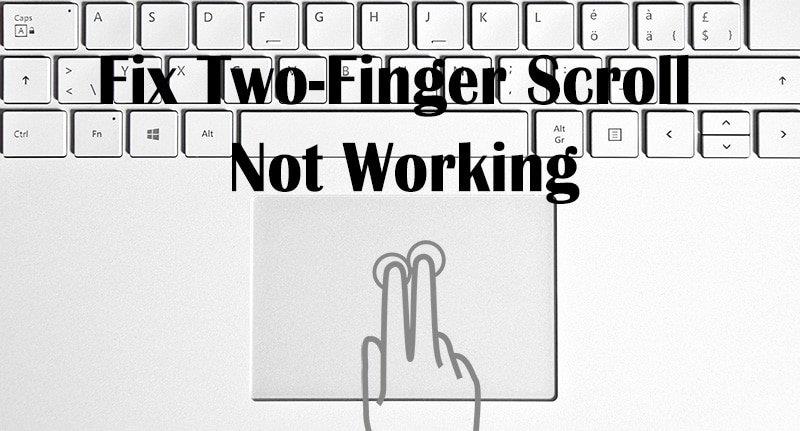
گاهی اوقات این مشکل به این دلیل است که Two Finger Scroll در تنظیمات ماوس غیرفعال است و فعال کردن این گزینه این مشکل را برطرف می کند. اما اگر اینطور نیست، پس نگران نباشید، فقط این راهنمای فهرست شده در زیر را برای رفع عدم کارکرد اسکرول دو انگشت در ویندوز 10 دنبال کنید.
فهرست
رفع عدم کارکرد اسکرول دو انگشتی در ویندوز 10
مطمئن شوید که یک نقطه بازیابی را فقط در صورتی که مشکلی پیش بیاید ایجاد کنید.
روش 1: اسکرول دو انگشتی را از ویژگی های ماوس فعال کنید
1. کلید Windows + I را فشار دهید تا Settings باز شود و سپس روی نماد Devices کلیک کنید .

2. از منوی سمت چپ روی Touchpad کلیک کنید .
3. اکنون به بخش « Scroll and zoon » بروید ، مطمئن شوید که علامت « Drag two fingers to scroll » را علامت بزنید .
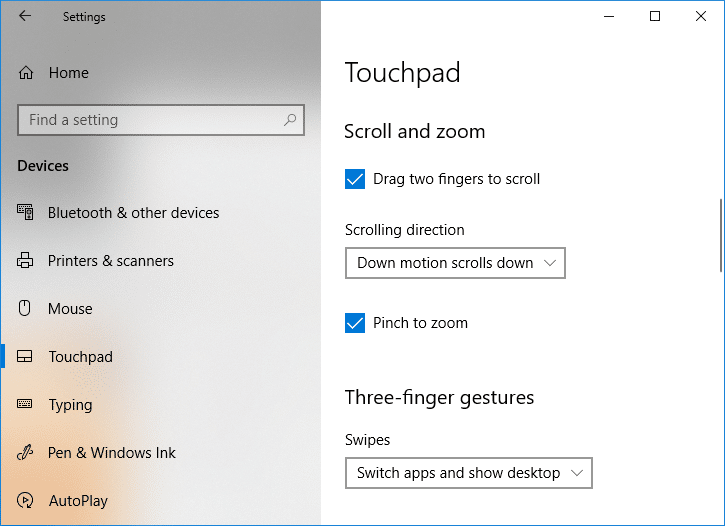
4. پس از اتمام، تنظیمات را ببندید.
یا
1. Windows Key + R را فشار دهید سپس main.cpl را تایپ کنید و Enter را بزنید تا Properties ماوس باز شود .
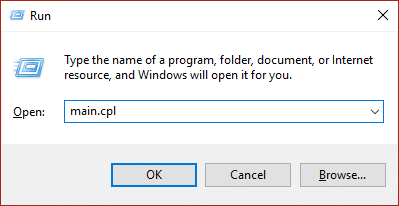
2. به تب صفحه لمسی یا تنظیمات دستگاه بروید سپس روی دکمه تنظیمات کلیک کنید.
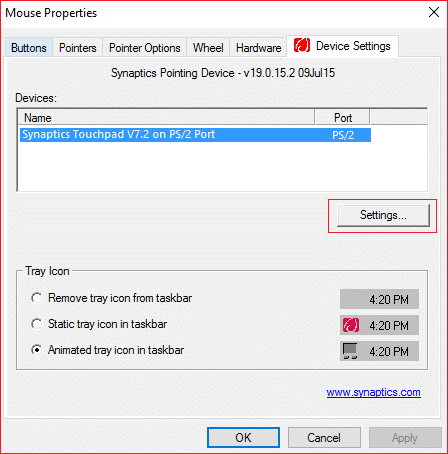
3. در زیر پنجره Properties، “ Two-Finger Scrolling ” را علامت بزنید.
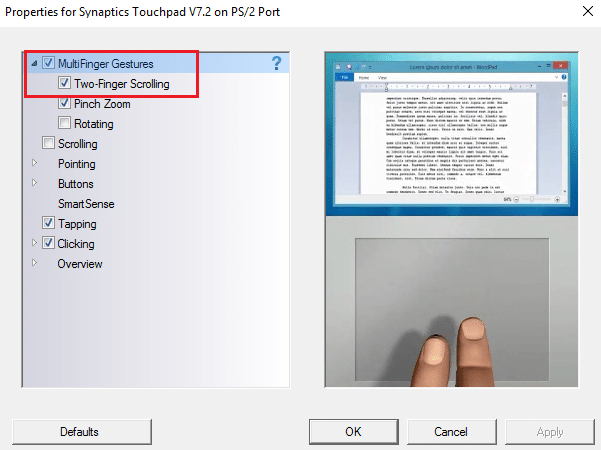
4. روی OK کلیک کنید سپس روی Apply و سپس OK کلیک کنید.
5. برای ذخیره تغییرات کامپیوتر خود را مجددا راه اندازی کنید.
روش 2: نشانگر ماوس را تغییر دهید
1. Contro l را در جستجوی ویندوز تایپ کنید و سپس از نتیجه جستجو بر روی Control Panel کلیک کنید .

2. مطمئن شوید که " نمایش توسط " روی دسته تنظیم شده است، سپس بر روی Hardware and Sound کلیک کنید .

3. تحت عنوان Devices and Printers روی Mouse کلیک کنید .

4. مطمئن شوید که در زیر ویژگی های ماوس به تب Pointers بروید .
5. از منوی کشویی Scheme هر طرح مورد نظر خود را انتخاب کنید : Windows Black (طرح سیستم).
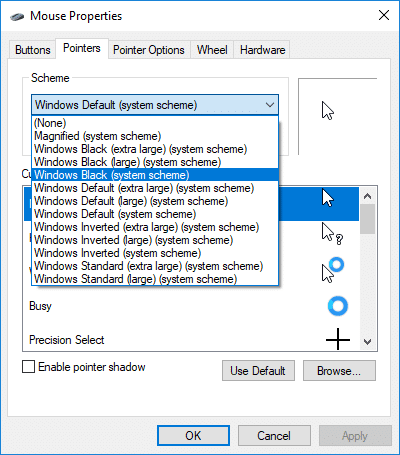
6. روی Apply و سپس OK کلیک کنید.
ببینید آیا میتوانید کار نکردن پیمایش دو انگشت را در ویندوز 10 برطرف کنید ، اگر نه، سپس به روش بعدی ادامه دهید.
روش 3: درایور پد لمسی را به عقب برگردانید
1. Windows Key + R را فشار دهید سپس devmgmt.msc را تایپ کنید و Enter را بزنید تا Device Manager باز شود .

2.موشها و سایر دستگاههای اشارهگر را گسترش دهید.
3. روی دستگاه تاچ پد کلیک راست کرده و Properties را انتخاب کنید .

4. به تب Driver بروید سپس روی دکمه Roll Back Driver کلیک کنید.
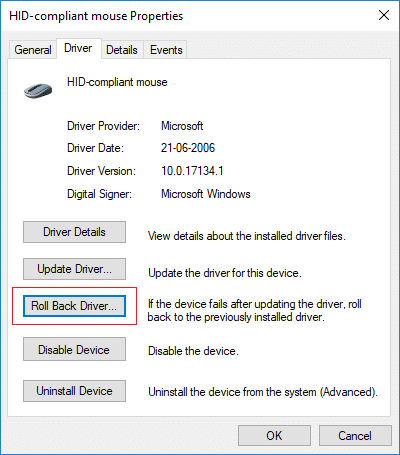
توجه: اگر دکمه "Roll Back Driver" خاکستری است، به این معنی است که نمی توانید درایورها را به عقب برگردانید و این روش برای شما کار نخواهد کرد.
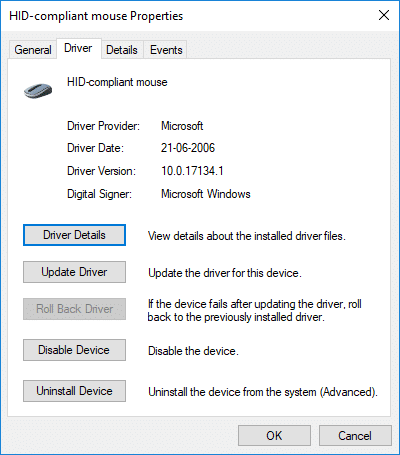
5. روی Yes کلیک کنید تا عملکرد خود را تأیید کنید، و هنگامی که درایور کامل شد، رایانه خود را مجددا راه اندازی کنید تا تغییرات ذخیره شود.

اگر دکمه "Roll Back Driver" خاکستری است، درایورها را حذف کنید.
1. به Device Manager بروید سپس Mice and other pointing devices را گسترش دهید.
2. روی دستگاه تاچ پد کلیک راست کرده و Properties را انتخاب کنید .

3. به تب Driver بروید سپس روی Uninstall کلیک کنید .
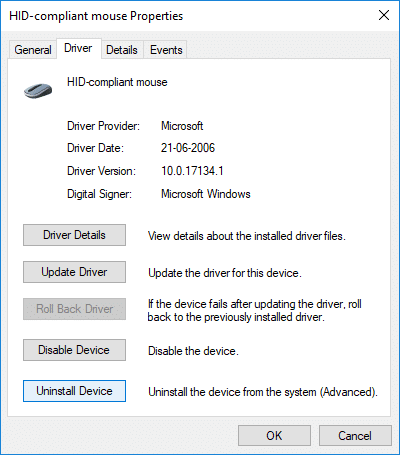
4. بر روی Uninstall کلیک کنید تا اقدامات خود را تأیید کنید و پس از اتمام، رایانه خود را مجددا راه اندازی کنید.
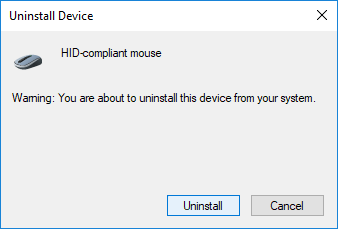
پس از راه اندازی مجدد سیستم، ببینید آیا می توانید پیمایش دو انگشتی را در ویندوز 10 رفع کنید یا خیر، اگر نه، ادامه دهید.
روش 4: درایورهای تاچ پد را به روز کنید
1. Windows Key + X را فشار دهید و سپس Device Manager را انتخاب کنید .

2.موشها و سایر دستگاههای اشارهگر را گسترش دهید.
3.دستگاه ماوس خود را انتخاب کرده و Enter را فشار دهید تا پنجره Properties آن باز شود.
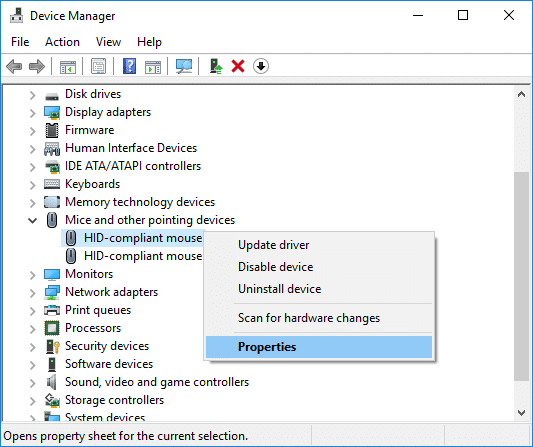
4. به تب Driver بروید و روی Update Driver کلیک کنید .
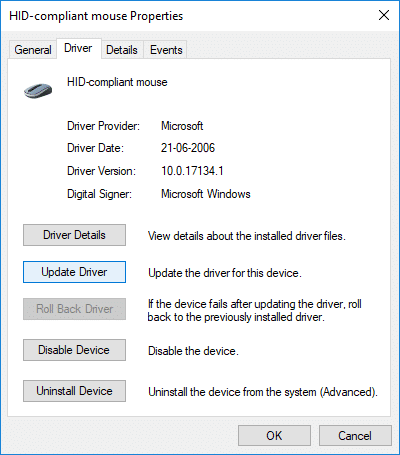
5. اکنون Browse my computer for driver software را انتخاب کنید.

6-بعد، Let me pick from a list of drivers موجود در رایانه را انتخاب کنید.

7. علامت «Show compatible hardware» را بردارید و سپس PS/2 Compatible Mouse را از لیست انتخاب کنید و روی Next کلیک کنید .
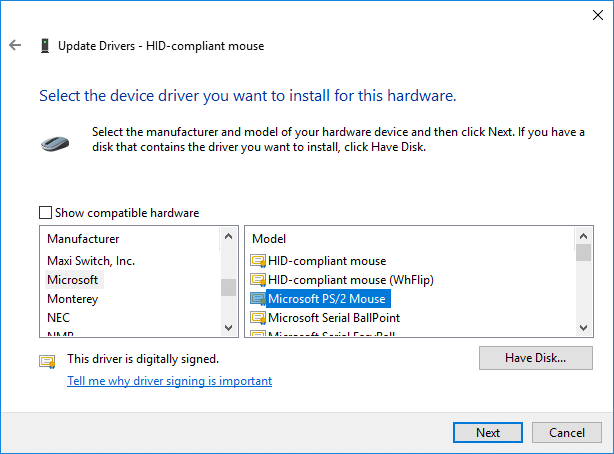
8. پس از نصب درایور، کامپیوتر خود را مجددا راه اندازی کنید تا تغییرات ذخیره شود.
توصیه شده:
شما با موفقیت کار نکردن پیمایش دو انگشت را در ویندوز 10 رفع کردید، اما اگر هنوز در مورد این آموزش سؤالی دارید، در بخش نظرات از آنها بپرسید.
برای جلوگیری از پاک کردن یا دستکاری تصادفی داده های پیچیده یا حساس، اکسل به شما امکان می دهد برخی از ستون ها را هنگام کار قفل کنید. قفل کردن ستون ها به پیشگیری کمک می کند
چه بخواهید لایهها، گروهها یا فریمهای تصویر را در قالبهای JPG، PNG یا SVG صادر کنید، Figma شما را پوشش میدهد. اما فقط در صورتی که مطمئن نیستید چگونه
اسلایدهای Google بهترین مکان برای تهیه قالب های رایگان برای قالب بندی و ایجاد ارائه است. رایگان برای کاربران Gmail و بخشی از G-Suite، می توانید انتخاب کنید
اگر از TikToker پرشور هستید و مرتباً برای حفظ تعامل با مخاطبان خود پست میگذارید، احتمالاً از بخش پیشنویسها (یا Creator) استفاده میکنید.
یک نگاه اجمالی به نقشه Tears of the Kingdom ممکن است شما را فریب دهد که فکر کنید از نقشه قبلی خود، Breath of the Wild استفاده می کند. اما، هر چند
سال 1992 را به خاطر دارید؟ به یاد دارید که خواهر شکسپیر با Stay در صدر جدول قرار گرفت؟ به یاد بیاورید که دانمارک همه را غافلگیر کرد تا جام قهرمانی اروپا را بالای سر ببرد
بازار فیس بوک به طور تصاعدی رشد کرده است زیرا از تعاملات موجود در فیس بوک استفاده می کند. به علاوه، رایگان و ویژگی های جدید و
Viber طیف گسترده ای از برچسب ها را برای سرویس پیام رسانی خود ارائه می دهد، از حیوانات زیبا گرفته تا بوسه های متحرک و شخصیت های کارتونی برای بهبود چت شما
اگر به دنبال یک مکان یاب خانواده GPS عالی هستید، ممکن است بین Life360 یا Family360 تصمیم نگیرید. هر دو برنامه های ردیابی خانواده شناخته شده با a
اگرچه میتوانید ویدیوهای خود را بهصورت آنلاین با استفاده از وبسایت CapCut ویرایش کنید، دانلود برنامه در دستگاهتان ایجاد محتوا را بدون استفاده از
اگر کار را تمام کرده اید و می خواهید استراحت کنید، تماشای یک فیلم اغلب راه حل است. اما اگر برای رفتن به سینما خیلی خسته هستید و هیچ چیز خوبی وجود ندارد، چه؟
افزودن موسیقی شخصیت ایجاد میکند و کیفیت پخشهای OBS شما را افزایش میدهد و تجربه لذتبخشتری را برای بینندگان فراهم میکند. و داشتن موسیقی در
آثار هنری دیجیتال در سالهای اخیر به موضوعی داغ برای هر کسی که به دنبال پول نقد از توکنهای غیرقابل تعویض (NFT) است تبدیل شده است. شما می توانید در این طلای دیجیتال شرکت کنید
CapCut برنامه ای است که به شما امکان می دهد بازی کنید و برخی از جذاب ترین ویدیوها را برای TikTok ایجاد کنید. یکی از گرایش های مرتبط با CapCut سن است
به دلایل مختلف، اینستاگرام می تواند به طور موقت حساب شما را قفل کند تا از کاربران و پلتفرم محافظت کند و بهترین تجربه را تشویق کند. اگر دریافت کردید
اگر نمی توانید به یک دوست در Roblox پیام دهید، ممکن است به دلایلی شما را بلاک کرده باشند. اما این عملکرد دقیقا چگونه کار می کند و آیا راه های دیگری نیز وجود دارد
اگر به دنبال بهترین فونت ها برای استفاده در دستگاه های MIUI خود هستید، شیائومی این کار را بسیار آسان کرده است. تنها کاری که باید انجام دهید این است که فونت مورد نظر خود را دانلود کنید، آن را ذخیره کنید
کارهای زیادی می توانید در تلگرام انجام دهید، مانند استفاده از استیکر یا عضویت در یکی از بهترین کانال های تلگرام. برای گسترش بیشتر عملکرد آن،
حذف پیام ها در هر پلتفرمی گاهی اوقات برای آزاد کردن فضا، اختراع مجدد خود یا از بین بردن سال ها به هم ریختگی ضروری است. اختلاف تفاوتی ندارد. مقداری
هنگامی که برای اولین بار یک حساب WhatsApp ایجاد می کنید، با استفاده از شماره تلفن موجود خود ثبت نام می کنید، که به شما امکان می دهد به لیست مخاطبین تلفن خود دسترسی پیدا کنید. با این حال، نه


















