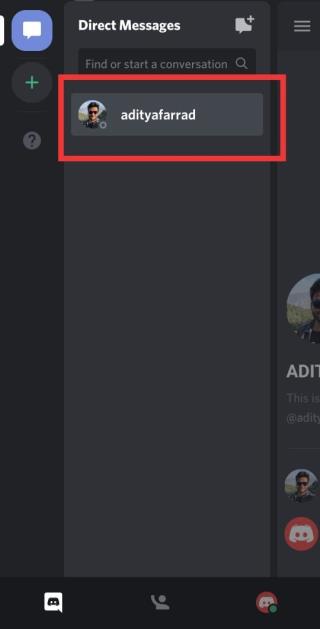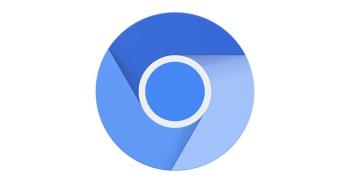بهروزرسانی PDF Password Remover 2024 و 2025 - حذف رمزهای عبور مؤثر

PDF Password Remover یک نرمافزار قوی و سریع برای حذف رمزهای عبور فایلهای PDF است که در نسخههای 2024 و 2025 بهبودهای زیادی داشته است.
رفع مشکل عدم پاسخگویی گوگل کروم: اینترنت بزرگترین منبع اطلاعات است. هیچ چیز در دنیا وجود ندارد که نتوانید اطلاعاتش را با استفاده از اینترنت به دست آورید. اما برای استفاده از اینترنت به مرورگری نیاز دارید که بستری برای گشت و گذار، جستجو و تمام کارهایی که می خواهید با استفاده از اینترنت انجام دهید را در اختیار شما قرار دهد. وقتی به دنبال بهترین مرورگر برای انجام وظایف خود هستید، اولین و بهترین مرورگری که به ذهنتان می رسد گوگل کروم است.
گوگل کروم: گوگل کروم یک مرورگر وب چند پلتفرمی است که توسط گوگل منتشر، توسعه و نگهداری می شود. به صورت رایگان برای دانلود و استفاده در دسترس است . این پایدارترین، سریع ترین و قابل اعتمادترین مرورگر است. همچنین جزء اصلی سیستم عامل کروم است، جایی که به عنوان پلتفرمی برای برنامه های وب عمل می کند. کد منبع کروم برای استفاده شخصی در دسترس نیست. می توان از آن در هر سیستم عاملی مانند لینوکس، macOS، iOS و Android استفاده کرد.
Google Chrome توسط توسعه دهندگان توسعه داده شده است، بنابراین 100٪ بدون اشکال نیست. گاهی اوقات، وقتی کروم را راه اندازی می کنید، پاسخ نمی دهد و به اینترنت وصل نمی شود. گاهی اوقات، مدام خراب می شود. هنگامی که چنین موقعیتی رخ می دهد، وسوسه می شوید که به مرورگرهای دیگری مانند فایرفاکس، اینترنت اکسپلورر و غیره سوئیچ کنید که بدیهی است مانند کروم تجربه خوبی به شما نمی دهند.

مشکلات مختلفی که عموماً کاربران با آن مواجه هستند عبارتند از:
پس از خواندن این مقاله، اگر با موقعیتی مواجه شدید که کروم پاسخ نمی دهد، نیازی نیست به مرورگر دیگری بروید. راه های زیادی وجود دارد که می توانید مشکل پاسخ ندادن کروم را برطرف کنید.
فهرست
روش های مختلف برای رفع عدم پاسخگویی گوگل کروم
مطمئن شوید که یک نقطه بازیابی را فقط در صورتی که مشکلی پیش بیاید ایجاد کنید.
در زیر روشهای مختلفی ارائه شده است که با استفاده از آنها میتوانید مشکل انجماد Google Chrome خود را برطرف کرده و آن را به حالت پایدار برگردانید.
روش 1 - راه اندازی مجدد کروم را امتحان کنید
اگر گوگل کروم شما از کار می افتد یا یخ می زند، ابتدا باید سعی کنید قبل از هر گونه تغییری برای رفع مشکل، آن را مجددا راه اندازی کنید.
1. روی نماد سه نقطه موجود در گوشه بالا سمت راست کلیک کنید.

2. از منوی باز شده روی دکمه Exit کلیک کنید .

3. Google Chrome بسته خواهد شد.
4. با کلیک بر روی نماد Google Chrome موجود در نوار وظیفه یا با کلیک بر روی نمادهای موجود در دسکتاپ، آن را دوباره باز کنید.

پس از باز کردن مجدد Google Chrome، ممکن است مشکل شما حل شود.
روش 2 - بررسی فعالیتهایی که در کروم میروند
می توانید چندین تب را در کروم باز کنید و همچنین هر چیزی را به موازات مرور این تب ها دانلود کنید. اما تمام این فعالیت ها به رم کامپیوتر شما نیاز دارند. بنابراین، اگر رایانه شما رم کافی ندارد، باز کردن چندین تب یا دانلود موازی میتواند رم زیادی مصرف کند و ممکن است باعث از کار افتادن وبسایتها شود.
بنابراین، برای جلوگیری از مصرف بیش از حد رم، برگههایی را که استفاده نمیکنید ببندید، در صورت وجود دانلود، دانلود را متوقف کنید و سایر برنامههای بدون استفاده را که در رایانه شما اجرا میشوند، ببندید. برای مشاهده میزان رم کروم و سایر برنامهها و پایان دادن به برنامههای استفاده نشده مراحل زیر را دنبال کنید:
1. Task Manager را با جستجوی آن با استفاده از نوار جستجو باز کنید و دکمه enter را روی صفحه کلید بزنید.

2. Task Manager شما تمام برنامه هایی که در حال حاضر در حال اجرا هستند را به همراه جزئیات آنها مانند مصرف CPU، حافظه و غیره نشان می دهد.

3. در میان برنامه های فعلی در حال اجرا بر روی رایانه شما، اگر برنامه استفاده نشده ای پیدا کردید ، آن را انتخاب کنید و روی End Task موجود در گوشه سمت راست پایین پنجره Task Manager کلیک کنید.

پس از بستن برنامه های استفاده نشده و برگه های اضافی کروم، دوباره سعی کنید کروم را اجرا کنید و این بار ممکن است بتوانید مشکل پاسخ ندادن گوگل کروم را برطرف کنید ، در غیر این صورت به روش بعدی ادامه دهید.
روش 3 - بررسی برای به روز رسانی
این احتمال وجود دارد که Google Chrome به درستی کار نمی کند زیرا در انتظار برخی به روز رسانی ها است اما قادر به دانلود و نصب آنها نیست. بنابراین، با بررسی اینکه آیا بهروزرسانی موجود است، میتوانید مشکل پاسخ ندادن Google Chrome را حل کنید.
1. روی نماد سه نقطه موجود در گوشه سمت راست بالای کروم کلیک کنید.

2. از منوی باز شده روی دکمه Help کلیک کنید.

3.در قسمت Help، روی About Google Chrome کلیک کنید .

4. اگر بهروزرسانیهایی در دسترس باشد، Google Chrome شروع به دانلود آنها میکند.

5. پس از اتمام دانلود و نصب آپدیت ها توسط کروم، روی دکمه راه اندازی مجدد کلیک کنید.

ممکن است پس از بهروزرسانی، Google Chrome شما به درستی شروع به کار کند و مشکل فریز کردن Chrome شما حل شود.
روش 4 - افزونه های غیر ضروری یا ناخواسته را غیرفعال کنید
ممکن است Google Chrome به دلیل برنامه های افزودنی نصب شده به درستی کار نکند. اگر افزونههای غیرضروری یا ناخواسته زیادی دارید، مرورگر شما را خراب میکند. با حذف یا غیرفعال کردن افزونه های استفاده نشده می توانید مشکل خود را حل کنید.
1. روی نماد سه نقطه موجود در گوشه سمت راست بالای کروم کلیک کنید.

2. از منوی باز شده روی گزینه More Tools کلیک کنید.

3. در قسمت More tools، روی Extensions کلیک کنید .

4. اکنون صفحه ای باز می شود که تمام برنامه های افزودنی نصب شده فعلی شما را نشان می دهد.

5. اکنون با خاموش کردن کلید مربوط به هر برنامه افزودنی، همه پسوندهای ناخواسته را غیرفعال کنید .

6. در مرحله بعد، با کلیک بر روی دکمه Remove ، افزونه هایی را که استفاده نمی شوند حذف کنید.
اگر افزونههای زیادی دارید و نمیخواهید هر برنامه افزودنی را به صورت دستی حذف یا غیرفعال کنید، حالت ناشناس را باز کنید و به طور خودکار همه برنامههای افزودنی نصب شده فعلی را غیرفعال میکند.
روش 5 - اسکن بدافزار
بدافزار همچنین ممکن است دلیل مشکل پاسخ ندادن Google Chrome شما باشد. در صورتی که به طور منظم با خرابی مرورگر مواجه هستید، باید سیستم خود را با استفاده از نرم افزار ضد بدافزار یا آنتی ویروس به روز شده مانند Microsoft Security Essential (که یک برنامه آنتی ویروس رایگان و رسمی مایکروسافت است) اسکن کنید . در غیر این صورت، اگر آنتی ویروس یا اسکنر بدافزار دیگری دارید، می توانید از آنها برای حذف برنامه های بدافزار از سیستم خود نیز استفاده کنید.
Chrome دارای اسکنر بدافزار داخلی خود است که برای اسکن Google Chrome خود باید قفل آن را باز کنید.
1. روی نماد سه نقطه موجود در گوشه بالا سمت راست کلیک کنید.

2. از منوی باز شده روی Settings کلیک کنید.

3. در پایین صفحه تنظیمات به پایین بروید و گزینه Advanced را در آنجا خواهید دید .

4. روی دکمه Advanced کلیک کنید تا همه گزینه ها نمایش داده شوند.
5. در تب Reset and clean up، روی Clean up computer کلیک کنید .

6.در داخل آن گزینه Find მავნე نرم افزار را مشاهده خواهید کرد. برای شروع اسکن، روی دکمه Find موجود در مقابل گزینه Find მავნე نرم افزار کلیک کنید.

7. اسکنر بدافزار داخلی Google Chrome شروع به اسکن میکند و بررسی میکند که آیا نرمافزار مضری وجود دارد که باعث تضاد با Chrome شده باشد.

8. پس از اتمام اسکن، Chrome به شما اطلاع می دهد که آیا نرم افزار مضری پیدا شده است یا خیر.
9. اگر هیچ نرم افزار مضری وجود ندارد، شما خوب هستید که بروید، اما اگر برنامه های مضری یافت شد، می توانید ادامه دهید و آن را از رایانه شخصی خود حذف کنید.
روش 6 - تضاد برنامه را بررسی کنید
گاهی اوقات، برنامه های دیگری که در رایانه شما در حال اجرا هستند ممکن است عملکرد Google Chrome را مختل کنند. Google Chrome ویژگی جدیدتری ارائه میکند که به شما کمک میکند تا بدانید که آیا چنین برنامهای در رایانه شما اجرا میشود یا خیر.
1. روی نماد سه نقطه موجود در گوشه بالا سمت راست کلیک کنید.

2. از منوی باز شده روی دکمه تنظیمات کلیک کنید .

3. در پایین صفحه تنظیمات به پایین اسکرول کنید و گزینه Advanced o را در آنجا خواهید دید .

4. روی دکمه Advanced کلیک کنید تا همه گزینه ها نمایش داده شوند.
5. به پایین اسکرول کنید و روی Update یا حذف برنامه های ناسازگار کلیک کنید .
6.در اینجا کروم همه برنامههایی را که روی رایانه شخصی شما اجرا میشوند و باعث تضاد با Chrome میشوند را نشان میدهد.
7. با کلیک بر روی دکمه Remove موجود در مقابل این برنامه ها، همه این برنامه ها را حذف کنید .

پس از انجام مراحل بالا، تمامی اپلیکیشن هایی که مشکل ایجاد کرده بودند حذف خواهند شد. اکنون، دوباره سعی کنید Google Chrome را اجرا کنید و ممکن است بتوانید مشکل پاسخ ندادن Google Chrome را برطرف کنید.
روش 7 - شتاب سخت افزار را غیرفعال کنید
شتاب سختافزاری یکی از ویژگیهای گوگل کروم است که کارهای سنگین را به اجزای دیگری منتقل میکند و نه به CPU. این منجر به اجرای روان Google Chrome می شود زیرا CPU رایانه شما با هیچ باری مواجه نمی شود. اغلب، شتاب سختافزاری این کار سنگین را به GPU میسپارد.
از آنجایی که فعال کردن شتاب سختافزاری به اجرای کامل کروم کمک میکند، اما گاهی اوقات باعث ایجاد مشکل میشود و با گوگل کروم تداخل میکند. بنابراین، با غیرفعال کردن Hardware Acceleration ممکن است مشکل Google Chrome Not Responsing حل شود.
1. روی نماد سه نقطه موجود در گوشه بالا سمت راست کلیک کنید.

2. از منوی باز شده روی دکمه تنظیمات کلیک کنید .

3. در پایین صفحه تنظیمات به پایین اسکرول کنید و گزینه Advanced را در آنجا خواهید دید .

4. روی دکمه Advanced کلیک کنید تا همه گزینه ها نمایش داده شوند.
5. در زیر تب System، گزینه Use hardware acceleration when available را خواهید دید .

6. دکمه موجود در جلوی آن را خاموش کنید تا ویژگی شتاب سخت افزاری غیرفعال شود.

7. پس از انجام تغییرات، روی دکمه Relaunch کلیک کنید تا گوگل کروم راه اندازی مجدد شود.
پس از راه اندازی مجدد کروم، دوباره سعی کنید به آن دسترسی داشته باشید و اکنون ممکن است مشکل انجماد گوگل کروم شما حل شود.
روش 8 - کروم را بازیابی کنید یا کروم را حذف کنید
اگر پس از انجام تمام مراحل بالا، مشکل شما هنوز حل نشد، به این معنی است که مشکل جدی در Google Chrome شما وجود دارد. بنابراین، ابتدا سعی کنید کروم را به شکل اصلی خود بازیابی کنید، یعنی تمام تغییراتی را که در گوگل کروم ایجاد کرده اید حذف کنید، مانند افزودن هر برنامه افزودنی، هر حساب، رمز عبور، نشانک و همه چیز. این کار باعث میشود کروم مانند یک نصب جدید و بدون نصب مجدد به نظر برسد.
برای بازگرداندن Google Chrome به تنظیمات پیش فرض مراحل زیر را دنبال کنید:
1. روی نماد سه نقطه موجود در گوشه بالا سمت راست کلیک کنید.

2. از منوی باز شده روی دکمه تنظیمات کلیک کنید .

3. در پایین صفحه تنظیمات به پایین اسکرول کنید و گزینه Advanced را در آنجا خواهید دید .

4. روی دکمه Advanced کلیک کنید تا همه گزینه ها نمایش داده شوند.
5. در تب Reset and clean up، گزینه Restore settings را به پیش فرض های اصلی خود خواهید دید .

6. بر روی Restore settings to default اصلی خود کلیک کنید .

7. کادر محاوره ای زیر باز می شود که تمام جزئیات مربوط به بازیابی تنظیمات کروم را در اختیار شما قرار می دهد.
توجه: قبل از ادامه، اطلاعات داده شده را با دقت بخوانید زیرا ممکن است منجر به از دست رفتن برخی اطلاعات یا داده های مهم شما شود.

8. پس از اطمینان از اینکه می خواهید کروم را به تنظیمات اصلی بازگردانید، روی دکمه Reset settings کلیک کنید.
پس از انجام مراحل بالا، گوگل کروم شما به فرم اصلی خود باز می گردد و اکنون سعی کنید به کروم دسترسی داشته باشید. اگر هنوز کار نمی کند، مشکل پاسخگویی گوگل کروم را می توان با حذف کامل گوگل کروم و نصب مجدد آن از ابتدا حل کرد.
1. کلید Windows + I را فشار دهید تا Settings باز شود و سپس روی نماد Apps کلیک کنید .

2. در قسمت Apps، از منوی سمت چپ روی گزینه Apps & features کلیک کنید .

3. لیست برنامهها و ویژگیها شامل همه برنامههای نصب شده در رایانه شخصی شما باز میشود.
4. از لیست همه برنامه های نصب شده، Google Chrome را پیدا کنید .

5. در قسمت Apps & features روی Google Chrome کلیک کنید . یک کادر گفتگوی توسعه یافته جدید باز می شود.

6. بر روی دکمه Uninstall کلیک کنید.
7. Google Chrome شما اکنون از رایانه شما حذف نصب خواهد شد.
برای نصب مجدد Google Chrome مراحل زیر را دنبال کنید:
1.هر مرورگری را باز کنید و دانلود کروم را جستجو کنید و اولین لینک ظاهر شود.

2. بر روی دانلود کروم کلیک کنید.

3. زیر کادر محاوره ای ظاهر می شود.

4. روی Accept و Install کلیک کنید.
5. دانلود Chrome شما شروع می شود.
6. پس از اتمام دانلود، Setup را باز کنید.
7. روی فایل setup دابل کلیک کنید و نصب شما شروع می شود.
پس از اتمام نصب، کامپیوتر خود را مجددا راه اندازی کنید.
توصیه شده:
امیدوارم این مقاله مفید بوده باشد و اکنون بتوانید به راحتی پاسخ ندادن گوگل کروم را در ویندوز 10 برطرف کنید ، اما اگر هنوز در مورد این آموزش سوالی دارید، در بخش نظرات بپرسید.
PDF Password Remover یک نرمافزار قوی و سریع برای حذف رمزهای عبور فایلهای PDF است که در نسخههای 2024 و 2025 بهبودهای زیادی داشته است.
نسخه جدید Deletion Extension Monitor Portable، ابزاری برای نظارت بر حذف پرونده ها با ویژگیهای بهروز شده در سالهای 2024 و 2025.
آموزش نوازش گربه در Adorable Home یکی از نکات کلیدی بازی است که بازیکنان جدید باید با آن آشنا شوند. این مقاله به توضیح بهترین روشها و موقعیتهای نوازش میپردازد.
آموزش بازی Adorable Home برای مبتدیان، نحوه بازی Adorable Home شامل نکات و ترفندهای کاربردی برای رسیدن به نتایج بهتر در بازی گربه های مجازی.
نسخه جدید Keylogger واقعی 4.0، یک نرمافزار قدرتمند برای ضبط فعالیتهای رایانهای در پسزمینه است. این نرمافزار به طور خودکار تمامی ضربات کلید شما را ثبت و گزارش میدهد.
Spotflux یک برنامه با کاربرد آسان است که به شما نوید اتصال ایمن اینترنت ، تجربه گشت و گذار بدون خطر و قابلیت دسترسی به وبسایت های مسدود شده را می دهد.
برای اینکه محتوای متن ما زیبا و چشمگیر باشد ، در اینجا ما با چند مرحله ساده به مردم راهنمایی می کنیم تا تصاویر را در Word تار کنند.
در اینجا بهترین گزینه های Procreate برای ویندوز آمده است: Autodesk SketchBook، ArtRage، Adobe Photoshop Sketch، Krita، Concepts، PaintTool Sai
آیا نمی دانید چگونه با پشتیبانی یاهو تماس بگیرید؟ در این راهنما ما 3 روش مختلف برای تماس با یاهو برای اطلاعات پشتیبانی را مشاهده خواهیم کرد.
رفع مشکل درایور کنترلر صوتی چندرسانه ای: مشکلات را حل کنید و با راهنماییهای موجود صدای سیستم خود را برگردانید.
در اینجا 8 روش کار برای رفع عدم کارکرد بک اسپیس در ویندوز 10 وجود دارد: خاموش کردن کلیدهای چسبنده و کلیدهای فیلتر، نصب مجدد درایورهای صفحه کلید، غیرفعال کردن راه اندازی سریع،
میتوانید با رفتن به «مجوزهای برنامه» در منوی تنظیمات و ضربه زدن روی گزینه دوربین در اسنپ چت اجازه دسترسی به دوربین را بدهید تا دسترسی به دوربین را فعال کنید.
توضیح داده شده: گام به گام نحوه اجرای دو یا چند حساب اسنپ چت در یک گوشی اندرویدی. می توانید از چندین حساب، Parral Space و غیره استفاده کنید.
حذف همه پیامها در کانال Discord یا DM: پیامهای مستقیم را به صورت دستی حذف کنید یا پیامهای کانال را با استفاده از ربات Mee6 یا شبیهسازی کانال حذف کنید.
با WebTech360 در مورد مفهوم Chromium چیست و مزایا و معایب مرورگر Chromium در مقایسه با Chrome ، Microsoft Edge ، .. اطلاعات کسب کنید.