نحوه مشاهده ساعت های پخش شده در PS5 برای بزرگسالان یا کودکان

امروزه، بسیاری از کنسولهای بازی ویدیویی تعداد ساعتهای بازی را برای هر بازیی که دارید، پیگیری میکنند. به عنوان بخشی از آخرین نسل کنسول ها،
رفع مشکل روتر بی سیم: در دنیای تکنولوژی امروز، همه با کلمه اینترنت آشنا هستند. اینترنت بزرگترین منبع بقا برای بسیاری از افراد است و امروزه اتصالات اینترنتی سریع، قابل اعتماد و با بسته های اشتراک مختلف ارائه می شود. راه های مختلفی وجود دارد که از طریق آنها می توانید به راحتی به اینترنت دسترسی داشته باشید مانند استفاده از داده های تلفن همراه، استفاده از کابل اترنت و رایج ترین آنها استفاده از WiFi است. اما چگونه می توان از طریق WiFi به اینترنت دسترسی پیدا کرد؟ خوب، این کار با استفاده از رسانه ای به نام روتر انجام می شود.
روتر: روتر یک دستگاه شبکه است که بسته های داده را بین شبکه های کامپیوتری منتقل می کند . اساساً روتر جعبه کوچکی است که به دو یا چند شبکه مانند اینترنت و شبکه محلی متصل می شود. کاربرد اصلی روتر این است که ترافیک را از و از دستگاه های مختلف شبکه هدایت می کند. به طور خلاصه، عملکردهای هدایت ترافیک را در اینترنت انجام می دهد. یک روتر به دو یا چند خط داده از شبکه های مختلف متصل است. هنگامی که بسته داده به هر یک از این خطوط می رسد، روتر آدرس مقصد آن بسته داده را می خواند و آن را به شبکه بعدی به سمت مقصد ارسال می کند و در نهایت به مقصد می رسد و در آنجا سرویس اینترنت ارائه می دهد.
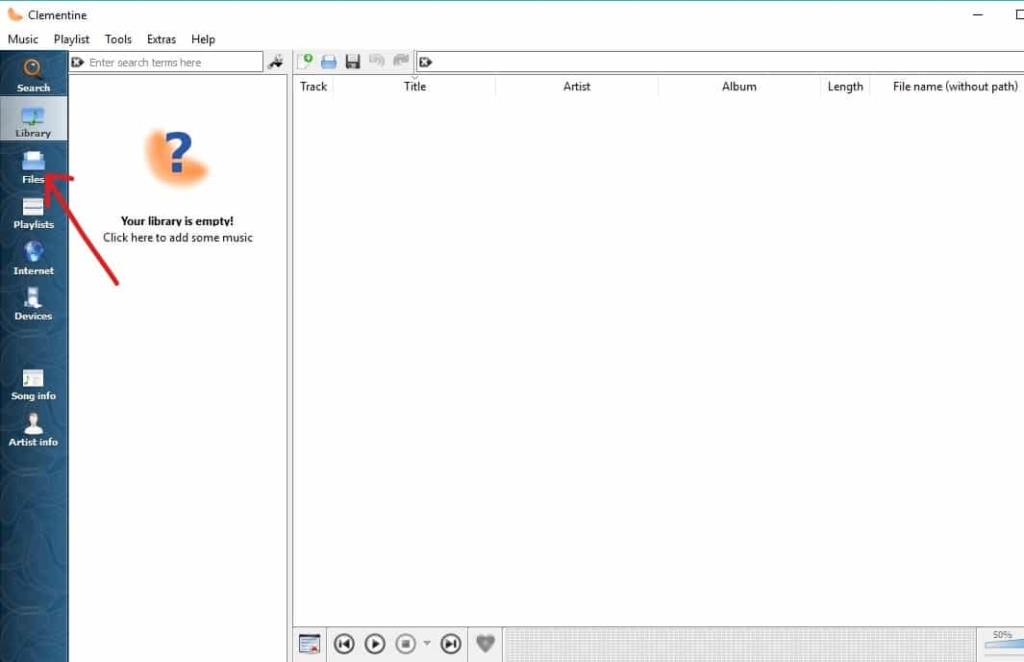
گاهی اوقات، در حین استفاده از اینترنت ممکن است متوجه شوید که اتصال اینترنت مشکل دارد زیرا نمی توانید به هیچ صفحه وب یا وب سایتی دسترسی پیدا کنید. این اتفاق می افتد زیرا روتر بی سیم به طور مداوم قطع یا قطع می شود و پس از مدتی دوباره اتصال ظاهر می شود و اینترنت بدون هیچ مشکلی کار می کند. گاهی اوقات ممکن است لازم باشد روتر خود را مجددا راه اندازی کنید تا دوباره به اینترنت وصل شوید. اما مسئله واقعاً آزاردهنده این است که شما باید این کار را 2 تا 3 بار در ساعت انجام دهید که کار بر روی اسناد مهم یا جلسات اسکایپ یا به سادگی انجام بازی ها را غیرممکن می کند.
بنابراین، اگر در اتصال به اینترنت خود با مشکلی مواجه شدید، به احتمال زیاد دلیل این امر قطع یا قطع شدن اتصال روتر شما است که در نهایت باعث قطع شدن اتصال اینترنت شما می شود. دلایل زیادی می تواند پشت قطع یا از کار افتادن روتر شما باشد. برخی از رایج ترین آنها در زیر آورده شده است.
گاهی اوقات دیگر اتصالات شبکه مجاور کانال بی سیمی را که روتر شما استفاده می کند تداخل می کند و به همین دلیل است که اگر با مشکل قطع یا قطع شدن روتر مواجه شدید، همیشه باید سعی کنید آن را تغییر دهید. بنابراین، اگر روتر شما مدام قطع یا قطع می شود، باید آن را تعمیر کنید تا بتوانید بدون هیچ مشکل و وقفه ای به گشت و گذار و استفاده از اینترنت ادامه دهید.
فهرست
رفع مشکل روتر بیسیم که دائماً قطع میشود یا میافتد
راههای زیادی برای رفع مشکل قطع یا رها شدن روتر وجود دارد. اما این بدان معنا نیست که آنچه ممکن است برای یک کاربر کار کند ممکن است برای شما کار کند، بنابراین شما باید هر روش فهرست شده را امتحان کنید. اگر با استفاده از هر یک از روش های ارائه شده در زیر مشکل شما حل شد، همچنان توصیه می شود که تمام روش های رفع توصیه شده در زیر را اعمال کنید.
روش 1: به روز رسانی سیستم عامل روتر
سفتافزار یک سیستم تعبیهشده سطح پایین است که به اجرای روتر، مودم و سایر دستگاههای شبکه کمک میکند. سفتافزار هر یک از دستگاهها باید هر از چند گاهی بهروزرسانی شود تا دستگاه به درستی کار کند. برای اکثر دستگاه های شبکه، می توانید به راحتی آخرین سیستم عامل را از وب سایت سازنده دانلود کنید.
اکنون همین امر در مورد روتر نیز صدق می کند، ابتدا به وب سایت سازنده روتر مراجعه کرده و آخرین سیستم عامل دستگاه خود را دانلود کنید. سپس وارد پنل مدیریت روتر شوید و به ابزار به روز رسانی سیستم عامل در قسمت سیستم روتر یا مودم بروید. هنگامی که ابزار بهروزرسانی میانافزار را پیدا کردید، دستورالعملهای روی صفحه را به دقت دنبال کنید و مطمئن شوید که نسخه صحیح میانافزار را نصب میکنید.
توجه: توصیه می شود هرگز به روز رسانی سیستم عامل را از هیچ سایت شخص ثالثی دانلود نکنید.

برای به روز رسانی سیستم عامل روتر به صورت دستی مراحل زیر را دنبال کنید:
1. ابتدا، آدرس IP روتر خود را مشخص کنید ، این به طور کلی در زیر دستگاه روتر ذکر شده است.
2. مارک های زیادی روتر در بازار موجود است و هر برند روش خاص خود را برای به روز رسانی سیستم عامل دارد، بنابراین شما باید با جستجو در گوگل، دستورالعمل های به روز رسانی سیستم عامل روتر خود را بیابید.
3. می توانید با توجه به برند و مدل روتر خود از عبارت جستجوی زیر استفاده کنید:
نام تجاری و شماره مدل روتر بی سیم + "به روز رسانی سیستم عامل"
4. اولین نتیجه ای که خواهید یافت، صفحه رسمی به روز رسانی سیستم عامل خواهد بود.
توجه: توصیه می شود هرگز به روز رسانی سیستم عامل را از هیچ سایت شخص ثالثی دانلود نکنید.
5. از آن صفحه دیدن کنید و آخرین سیستم عامل را دانلود کنید.
6. پس از دانلود آخرین سیستم عامل، دستورالعمل ها را برای به روز رسانی آن با استفاده از صفحه دانلود دنبال کنید.
پس از انجام مراحل بالا، سفتافزار روتر شما بهروزرسانی میشود و ممکن است بتوانید مشکل Wireless Router Keeps Disconnecting or Dropping را برطرف کنید.
روش 2: درایور کارت بی سیم خود را به روز کنید
روتر به طور مداوم قطع یا قطع می شود، ممکن است مشکل به دلیل قدیمی بودن یا خراب بودن درایور کارت بی سیم شما ایجاد شود. بنابراین با به روز رسانی درایورها، ممکن است بتوانید مشکل را برطرف کنید. برای به روز رسانی درایور کارت بی سیم مراحل زیر را دنبال کنید.
1. ابتدا، وب سایت سازنده رایانه شخصی خود مانند HP، DELL، Acer، Lenovo و غیره را در گوگل جستجو کنید.
2. اکنون در صفحه رسمی آنها، به بخش Drivers & Download بروید و درایورهای Wireless یا WiFi را جستجو کنید.
3. آخرین درایور موجود برای کارت Wireless خود را دانلود کنید. اما برای دانلود درایور باید از مارک کارت وایرلس خود آگاه باشید.
4. برای دانستن برند کارت وایرلس خود مراحل زیر را دنبال کنید:
a. تنظیمات پیشرفته سیستم را در جستجوی ویندوز تایپ کنید و سپس روی نتیجه جستجو کلیک کنید.
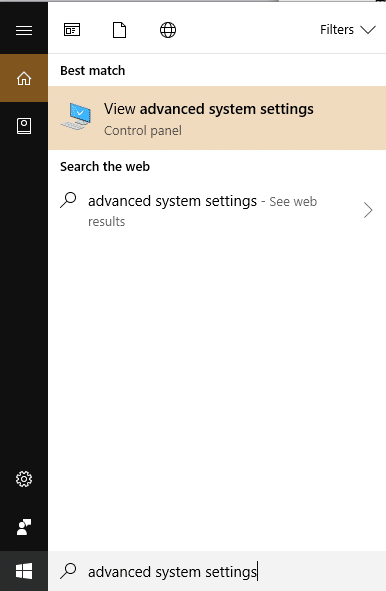
b.دکمه enter را روی صفحه کلید خود در بالای نتیجه جستجوی خود بزنید. کادر محاوره ای زیر ظاهر می شود:
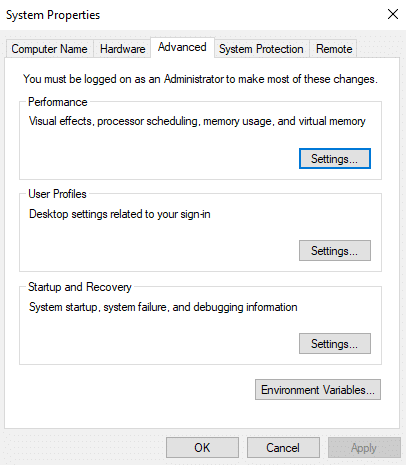
c.به تب Hardware در پنجره System Properties بروید.
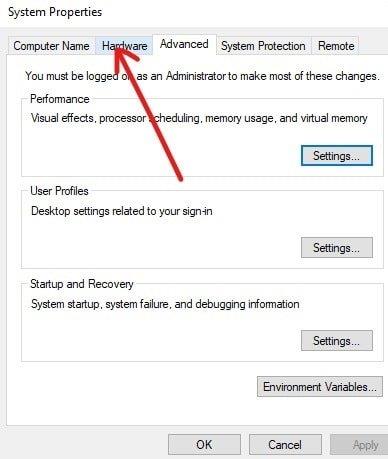
d.در قسمت سخت افزار، روی دکمه Device Manager کلیک کنید.
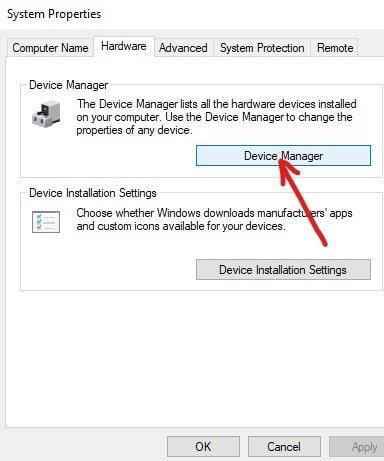
e.در Device Manager، یک لیست ظاهر می شود. از آن لیست روی Network adapters کلیک کنید تا آن را بزرگ کنید.
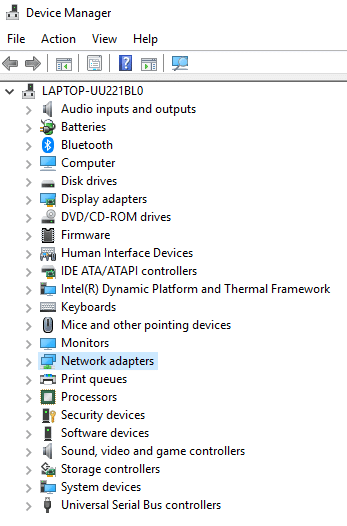
در نهایت، روی آداپتور Wi-Fi خود دوبار کلیک کنید، در مثال زیر این آداپتور Broadcom BCM43142 802.11 bgn Wi-Fi M.2 است.
توجه: کارت Wireless شما نیز دارای Adapter در انتهای نام خود خواهد بود.
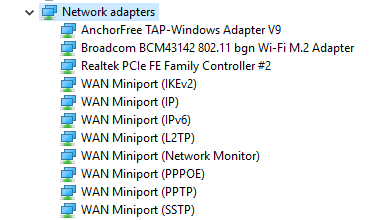
g.حالا می توانید به راحتی سازنده کارت وایرلس خود را ببینید، در حالت فوق آن Broadcom خواهد بود. اما برای شما، می تواند هر چیزی مانند Realtek، Intel، Atheros یا Broadcom باشد.
5. هنگامی که نام برند کارت وایرلس خود را شناختید، به وب سایت سازنده رایانه شخصی خود بازگردید، درایور کارت وایرلس را دانلود کرده و آن را نصب کنید.
پس از انجام مراحل بالا، درایور کارت وایرلس شما آپدیت می شود و اکنون ممکن است مشکل شما برطرف شده باشد.
بهروزرسانی دستی درایورهای کارت بیسیم
1. کلید Windows + R را فشار دهید و " devmgmt.msc " را تایپ کنید و Enter را بزنید تا مدیر دستگاه باز شود.

2. آداپتورهای شبکه را گسترش دهید ، سپس روی آداپتور Wi-Fi خود (به عنوان مثال Broadcom یا Intel) راست کلیک کرده و Update Drivers را انتخاب کنید .

3. در پنجره Update Driver Software، « Browse my computer for driver software » را انتخاب کنید . "

4. اکنون « Let me pick from a list of device drivers on my computer» را انتخاب کنید. "

5. سعی کنید درایورها را از نسخه های ذکر شده به روز کنید.
توجه: آخرین درایورها را از لیست انتخاب کنید و روی Next کلیک کنید.
6. اگر موارد بالا کار نکرد ، برای به روز رسانی درایورها به وب سایت سازنده بروید : https://downloadcenter.intel.com/
7. برای اعمال تغییرات، راه اندازی مجدد کنید .
روش 3: کانال بی سیم را تغییر دهید
مشکل قطع یا افت مداوم روتر شما ممکن است با تغییر کانال بی سیم روتر شما حل شود. برای تغییر کانال انتخاب شده توسط روتر بی سیم مراحل زیر را دنبال کنید.
1. به رابط روتر خود وصل شوید. برای اتصال به رابط روتر خود، به دفترچ�� راهنمای روتر مراجعه کنید و اگر آن را ندارید، مارک روتر خود را برای دستورالعمل در گوگل جستجو کنید.
2. پس از اتصال به رابط روتر خود، به دسته تنظیمات Wireless بروید .
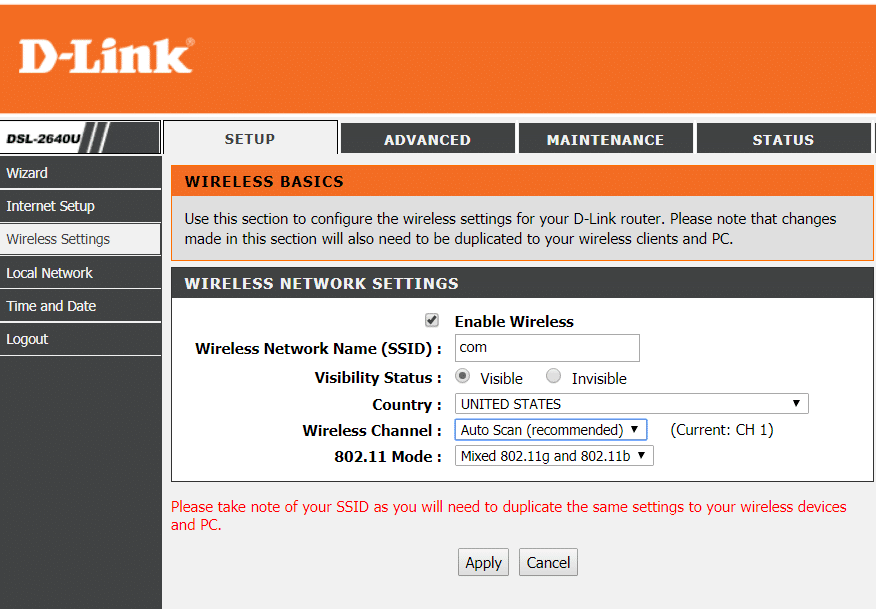
3.در اینجا خواهید دید که روتر به گونه ای تنظیم شده است که به طور خودکار بهترین کانال را انتخاب کند و متوجه می شوید که روی کانالی تنظیم شده است. در مثال بالا، روی Channel 1 تنظیم شده است.
4. حال یک کانال سفارشی مانند کانال 6 را انتخاب کنید و روی Apply کلیک کنید تا تنظیمات ذخیره شوند.
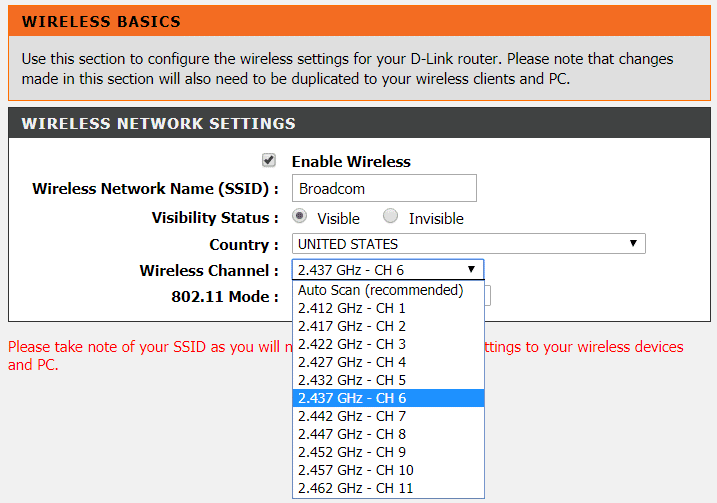
اگر همچنان با مشکل قطع یا قطع ارتباط روتر بیسیم مواجه هستید، کانال را به شماره دیگری تغییر دهید و دوباره آن را آزمایش کنید.
روش 4: شبکه وای فای را فراموش کنید و دوباره وصل شوید
1. روی نماد Wireless در سینی سیستم کلیک کنید و سپس روی Network & Internet Settings کلیک کنید.
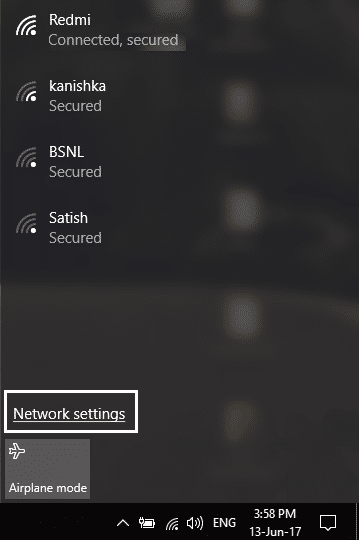
2. سپس روی Manage Known networks کلیک کنید تا لیست شبکه های ذخیره شده را دریافت کنید.
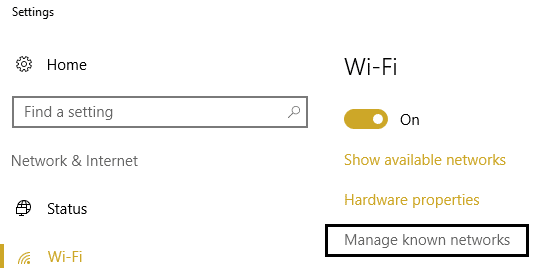
3. حالا یکی را که برای اتصال به آن مشکل دارید انتخاب کنید و روی Forget کلیک کنید.
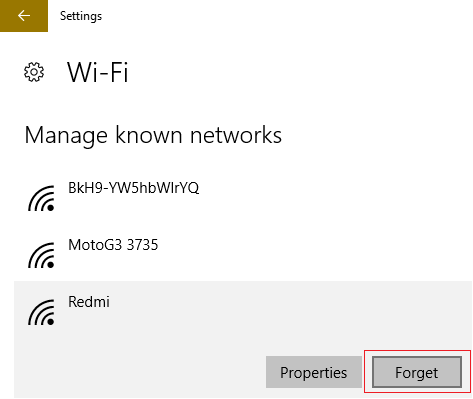
4. دوباره روی نماد بی سیم در سینی سیستم کلیک کنید و سعی کنید به شبکه خود وصل شوید، رمز عبور را می خواهد، پس مطمئن شوید که رمز عبور Wireless را همراه خود دارید.
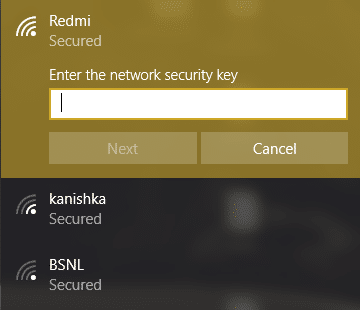
5. هنگامی که رمز عبور را وارد کردید به شبکه متصل می شوید و ویندوز این شبکه را برای شما ذخیره می کند.
6. رایانه خود را مجدداً راه اندازی کنید و ببینید آیا می توانید مشکل قطع یا رها شدن روتر بی سیم را برطرف کنید.
روش 5: برای یافتن ویروس یا بدافزار اسکن کنید
کرم اینترنتی یک برنامه نرم افزاری مخرب است که با سرعت بسیار بالایی از یک دستگاه به دستگاه دیگر پخش می شود. هنگامی که کرم اینترنت یا بدافزار دیگر وارد دستگاه شما می شود، ترافیک شبکه سنگینی را به طور خود به خود ایجاد می کند و می تواند باعث ایجاد مشکل در اتصال به اینترنت شود. بنابراین ممکن است کد مخربی در رایانه شخصی شما وجود داشته باشد که می تواند به اتصال اینترنت شما نیز آسیب برساند. برای مقابله با بدافزارها یا ویروس ها، توصیه می شود دستگاه خود را با نرم افزار آنتی ویروس معروف اسکن کنید.
بنابراین، توصیه می شود یک آنتی ویروس به روز نگه دارید که بتواند به طور مکرر این کرم ها و بدافزارهای اینترنتی را از دستگاه شما اسکن و حذف کند. بنابراین از این راهنما برای کسب اطلاعات بیشتر در مورد نحوه استفاده از Malwarebytes Anti-Malware استفاده کنید . اگر از ویندوز 10 استفاده می کنید، مزیت بزرگی دارید زیرا ویندوز 10 دارای یک نرم افزار آنتی ویروس داخلی به نام Windows Defender است که می تواند به طور خودکار هر گونه ویروس یا بدافزار مضر را از دستگاه شما اسکن و حذف کند.

روش 6: درایورهای آداپتور شبکه بی سیم را حذف کنید
1. کلیدهای Windows + R را فشار دهید سپس " devmgmt.msc " را تایپ کنید و Enter را بزنید تا Device Manager باز شود.

2. آداپتورهای شبکه را گسترش دهید و نام آداپتور شبکه خود را پیدا کنید.
3. مطمئن شوید که نام آداپتور را یادداشت کنید فقط در صورتی که مشکلی پیش بیاید .
4. روی آداپتور شبکه خود کلیک راست کرده و Uninstall را انتخاب کنید .

5.اگر درخواست تأیید کردید، بله را انتخاب کنید.
6. کامپیوتر خود را مجددا راه اندازی کنید و سعی کنید دوباره به شبکه خود وصل شوید.
7. اگر قادر به اتصال به شبکه خود نیستید، به این معنی است که نرم افزار درایور به طور خودکار نصب نمی شود.
8. اکنون باید به وب سایت سازنده خود مراجعه کرده و درایور را از آنجا دانلود کنید.

9. درایور را نصب کنید و کامپیوتر خود را مجددا راه اندازی کنید.
این روش ممکن است بتواند مشکل قطع یا رها شدن روتر بی سیم را برطرف کند ، اما نگران نباشید به روش بعدی ادامه دهید.
روش 7: عرض کانال را روی خودکار قرار دهید
1. Windows Key + R را فشار دهید سپس ncpa.cpl را تایپ کنید و Enter را بزنید تا Network Connections باز شود .

2. اکنون بر روی اتصال WiFi فعلی خود کلیک راست کرده و Properties را انتخاب کنید .
3. روی دکمه Configure در پنجره خصوصیات Wi-Fi کلیک کنید.
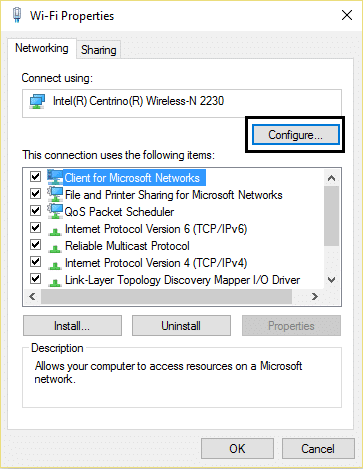
4. به تب Advanced بروید و 802.11 Channel Width را انتخاب کنید .
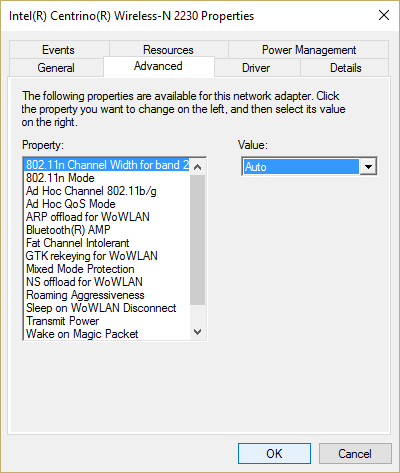
5. مقدار 802.11 Channel Width را به Auto تغییر دهید سپس روی OK کلیک کنید.
6. همه چیز را ببندید و کامپیوتر خود را مجددا راه اندازی کنید تا تغییرات ذخیره شود.
7. اگر مشکل حل نشد، سعی کنید مقدار 802.11 Channel Width را روی 20 مگاهرتز تنظیم کنید، سپس روی OK کلیک کنید.
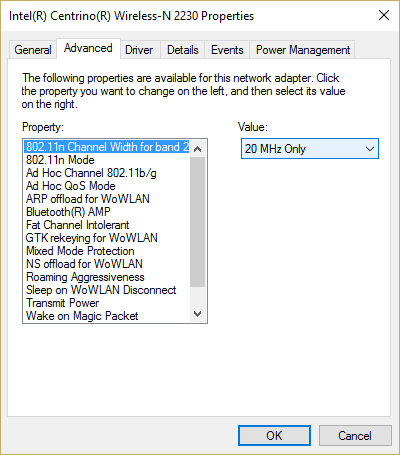
روش 8: حالت شبکه بی سیم را به پیش فرض تغییر دهید
1. Windows Key + R را فشار دهید سپس ncpa.cpl را تایپ کنید و Enter را بزنید تا Network Connections باز شود .

2. اکنون بر روی اتصال WiFi فعلی خود کلیک راست کرده و Properties را انتخاب کنید.
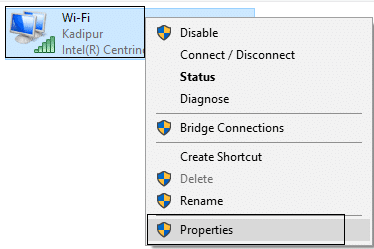
3. روی دکمه Configure در پنجره خصوصیات Wi-Fi کلیک کنید.
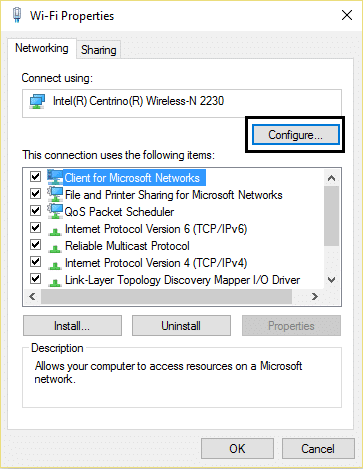
4. به تب Advanced بروید و Wireless Mode را انتخاب کنید .
5. حالا مقدار را به 802.11b یا 802.11g تغییر دهید و روی OK کلیک کنید.
توجه: اگر مقدار بالا مشکل را حل نمی کند، مقادیر مختلف را امتحان کنید تا مشکل برطرف شود.
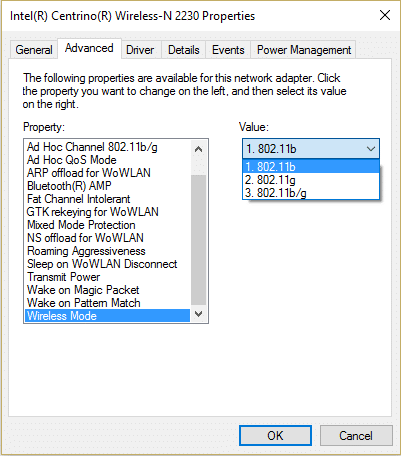
6. همه چیز را ببندید و کامپیوتر خود را مجددا راه اندازی کنید.
روش 9: تنظیمات مدیریت انرژی را تغییر دهید
تغییر تنظیمات مدیریت انرژی، یعنی به رایانه اجازه نمیدهد روتر را خاموش کند، ممکن است بتواند به رفع مشکل Wireless Disconnect or Droping کمک کند.
1. Windows Key + R را فشار دهید سپس devmgmt.msc را تایپ کنید و Enter را بزنید.

2. آداپتورهای شبکه را گسترش دهید سپس روی آداپتور شبکه نصب شده خود کلیک راست کرده و Properties را انتخاب کنید .
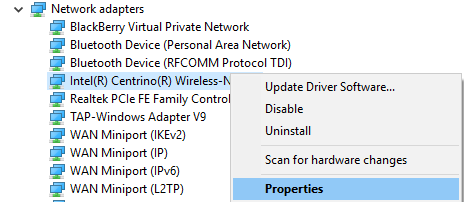
3. به برگه مدیریت انرژی بروید و مطمئن شوید که علامت « Allow the computer to off this device to save power را بردارید . "
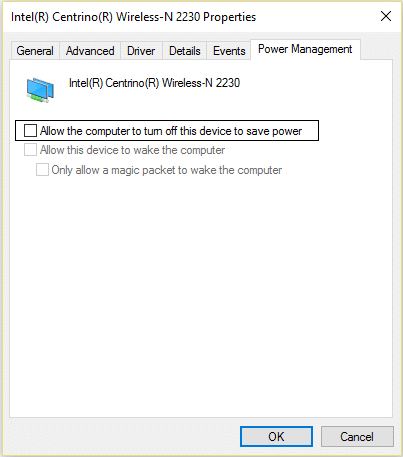
4. Ok را کلیک کنید و Device Manager را ببندید.
5. حالا Windows Key + I را فشار دهید تا Settings باز شود و سپس روی System > Power & Sleep کلیک کنید.
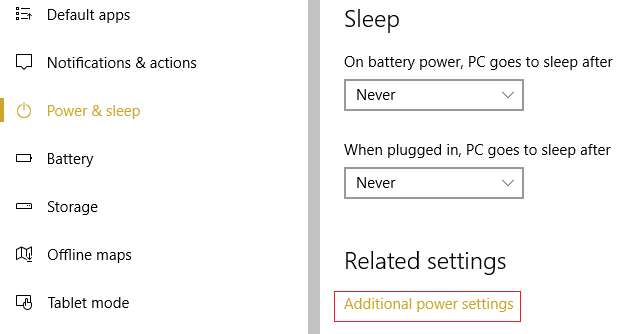
6. در پایین، روی Additional power settings کلیک کنید.
7. اکنون روی " تغییر تنظیمات طرح " در کنار طرح برقی که استفاده می کنید کلیک کنید.
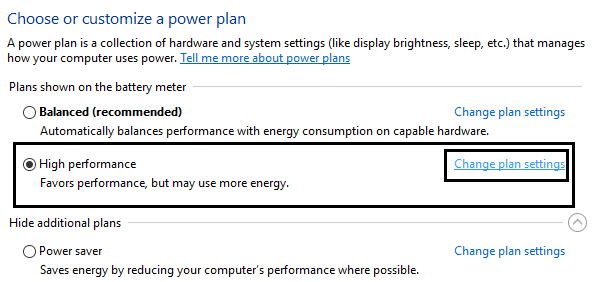
8. در پایین بر روی “ Change advanced power settings کلیک کنید . "

9. تنظیمات آداپتور بی سیم را گسترش دهید، سپس دوباره حالت صرفه جویی در مصرف انرژی را گسترش دهید .
10. در مرحله بعد، دو حالت «روی باتری» و «وصل به برق» را خواهید دید. هر دو را به Maximum Performance تغییر دهید.
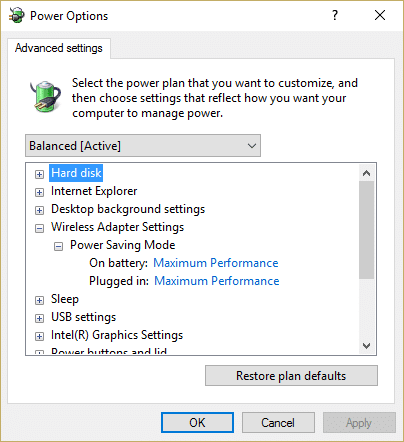
11. روی Apply و سپس Ok کلیک کنید. کامپیوتر خود را مجددا راه اندازی کنید تا تغییرات ذخیره شود.
توصیه شده:
امیدوارم این مقاله مفید بوده باشد و اکنون بتوانید به راحتی مشکل قطع یا رها شدن روتر بی سیم را برطرف کنید، اما اگر هنوز در مورد این آموزش سوالی دارید، در بخش نظرات از آنها بپرسید.
امروزه، بسیاری از کنسولهای بازی ویدیویی تعداد ساعتهای بازی را برای هر بازیی که دارید، پیگیری میکنند. به عنوان بخشی از آخرین نسل کنسول ها،
آیا هنگام بازی Minecraft با خطای اتصال java.net.socketexeption مواجه شده اید؟ اگر چنین است، شما تنها نیستید. کاربران این را گزارش کرده اند
به طور کلی، دستگاه هایی که به دستورات صوتی گوش می دهند، مشکل زیادی ایجاد نمی کنند. عبارتی که برای فعال کردن آنها استفاده میشود – چه «OK Google»، «Alexa» یا «Siri»
اکثر کاربران برای به اشتراک گذاشتن فعالیت های روزانه و لحظات مهم زندگی خود استوری های اینستاگرام را ارسال می کنند. با این حال، قبل از ارسال یک داستان ممکن است بخواهید
Soundboard یک برنامه کامپیوتری است که به برنامه هایی مانند Discord در ایجاد جلوه های صوتی جالب کمک می کند. همچنین به شما این امکان را می دهد که صداهای مختلف را در آن آپلود کنید
تیم های مایکروسافت با پیشی گرفتن از Skype و Slack به محبوب ترین ابزار ارتباط کاری تبدیل شده است. اما اگر کار نکند نمی تواند به شما کمک کند. اگر
اگر یک گیمر مشتاق Roblox هستید، ممکن است قبلاً با خطاهای گاه به گاه در این پلتفرم مواجه شده باشید. با این حال، کد خطای 267 می تواند به راحتی در رتبه بندی بیشترین رتبه قرار گیرد
Google Forms یک برنامه کاربردی مبتنی بر وب است که برای تولید فرم هایی استفاده می شود که به جمع آوری داده ها کمک می کند. این یک روش ساده برای ایجاد فرم های ثبت نام است،
در طول پخش جریانی، ممکن است متوجه شده باشید که نام فالوورها، اهداکنندگان یا مشترکین اخیر پخشکننده ظاهر میشود. این یک ویژگی جالب است که پخش کننده است
وقتی میخواهید توجه هرچه بیشتر بیننده را به خود جلب کنید، باید از هر ابزار CapCut موجود استفاده کنید. همپوشانی ها به ساخت ویدیو کمک می کنند
مشاهده استوری ها در تلگرام اگر از طرف افرادی باشد که می شناسید می تواند یک ویژگی عالی باشد، اما دیدن استوری از افراد غریبه ممکن است ناخواسته و نامربوط باشد.
بسته الحاقی Seasons در «The Sims 4» عناصر گیم پلی جدیدی را معرفی کرد که می تواند زندگی روزمره سیم کارت شما را تحت تأثیر قرار دهد: آب و هوا و دما. سیمز شما اکنون
در 14 نوامبر 2022 توسط استیو لارنر بهروزرسانی شد تا فرآیندهای Android/iOS فعلی را برای ایجاد Gmail بدون شماره تلفن منعکس کند. اگر می خواهید یک جدید ایجاد کنید
در حالی که اسناد مایکروسافت ورد با دیگر پردازشگرهای کلمه سازگار است، ممکن است لازم باشد آنها را به عنوان تصاویر JPG یا GIF ذخیره کنید. در حالی که شما نمی توانید خود را صادر کنید
Spotify اشتراکگذاری لیستهای پخش را با خانواده و دوستانتان آسان کرده است – یک دکمه اشتراکگذاری درست در برنامه وجود دارد. همچنین، شما گزینه هایی برای انجام دادن دارید
با وجود برنامههای پیامرسان بسیار زیاد، مهم است که ارزیابی کنید چه گزینههایی برای شما مهمترین هنگام انتخاب برنامه هستند. با توجه به محبوبیت آنها
اگر یک مسافر معمولی هستید، ممکن است دچار بدبختی شده باشید که چمدان خود را گم کنید. Apple AirTags را وارد کنید. آنها می توانند موقعیت مکانی شما را مشخص کنند
مانند همه برنامهها، مسنجر ممکن است گهگاه از کار بیفتد، از ورود شما به سیستم خودداری کند، یا به طور کلی به شما اجازه ارسال پیام را ندهد. خوشبختانه، معمولاً یک وجود دارد
از زمان watchOS 2، ما منتظر یک برنامه قاتل جدید برای Apple Watch هستیم – و ممکن است GoPro آن را به تازگی ارائه کرده باشد. یک برنامه جدید از این شرکت
کیک استارتر هفته: پیم «خانه هوشمند من دماغ ندارد» «بوی آن چگونه است؟» "خیلی بد و ناخوشایند." Amazon Echo شما می تواند چراغ ها را خاموش کند و آن را تغییر دهد


















