نحوه دریافت شماره تلفن موقت

https://www.youtube.com/watch?v=st5MKQIS9wk لازم نیست یک جنایتکار تحت تعقیب یا یک مرد مرموز بین المللی باشید تا به شماره تلفن موقت نیاز داشته باشید.
رفع مشکل اتصال به اینترنت: سعی می کنید به اینترنت وصل شوید اما نمی توانید؟ این یک موقعیت نادر نیست که رایانه شما به روتر متصل شود اما هنوز نمی توانید به اینترنت دسترسی داشته باشید . این خطا می تواند واقعاً ناامید کننده باشد و ممکن است دلایل متعددی برای این موضوع وجود داشته باشد. یا روتر شما نادرست است/پیکربندی اشتباهی دارد یا ممکن است رایانه شما با مشکلی مواجه شده باشد. در این مقاله به روش های مختلفی می پردازیم که از طریق آنها می توانید این مشکل را برطرف کنید.

چرا نمی توانید به اینترنت وصل شوید؟
قبل از اینکه به سراغ روش ها بروید، ابتدا باید بفهمید که مشکل دقیقاً کجاست. آیا این روتر شماست که باعث ایجاد مشکل شده است یا فقط تنظیماتی در رایانه شما مختل شده است؟ برای پیدا کردن علت، سعی کنید کامپیوترهای مختلف را به شبکه متصل کنید و ببینید آیا آنها می توانند به اینترنت دسترسی داشته باشند یا خیر. اگر رایانههای دیگر هم نمیتوانند متصل شوند، قطعاً مشکل در روتر یا خود ISP است. با این حال، اگر هیچ یک از رایانه های دیگر نمی توانند متصل شوند، سعی کنید از طریق مرورگرهای وب مختلف به اینترنت دسترسی داشته باشید. اگر می توانید با مرورگر دیگری به اینترنت متصل شوید، این یک مشکل مربوط به سیستم عامل است. در غیر این صورت، تنظیمات اینترنت رایانه شما به درستی پیکربندی نشده است. بسته به نوع مشکل خود، از روش های زیر استفاده کنید.
فهرست
رفع مشکل عدم اتصال به اینترنت
مطمئن شوید که یک نقطه بازیابی را فقط در صورتی که مشکلی پیش بیاید ایجاد کنید.
مشکل مربوط به روتر یا ISP
روش 1: روتر یا مودم خود را مجددا راه اندازی کنید
بسیاری از مشکلات شبکه را می توان با این مرحله بسیار ساده راه اندازی مجدد روتر و/یا مودم حل کرد. اگر از روتر و مودم ترکیبی استفاده می کنید، کافی است دوشاخه برق دستگاه خود را جدا کنید و پس از چند دقیقه دوباره وصل کنید. برای یک روتر و مودم جداگانه، هر دو دستگاه را خاموش کنید. حالا ابتدا مودم را روشن کنید. حالا روتر خود را وصل کنید و منتظر بمانید تا به طور کامل بوت شود. بررسی کنید که آیا اکنون می توانید به اینترنت دسترسی داشته باشید.

همچنین مطمئن شوید که تمام LED های دستگاه (های) به درستی کار می کنند وگرنه ممکن است به کلی مشکل سخت افزاری داشته باشید.
روش 2: روتر خود را بازنشانی کنید
اگر روش بالا برای شما کار نکرد، سعی کنید روتر خود را ریست کنید. توجه داشته باشید که ریست کردن روتر با راه اندازی مجدد متفاوت است. هنگامی که دستگاه خود را بازنشانی می کنید، اساساً تمام تنظیمات ذخیره شده در دستگاه را پاک کرده و آن را به تنظیمات پیش فرض بازیابی می کنید.

دکمه ریست را در پشت روتر خود خواهید دید. این یک سوراخ کوچک است که باید با استفاده از یک سوزن یا سوزن حدود 10 تا 30 ثانیه آن را فشار دهید. دوباره سعی کنید به اینترنت وصل شوید. توجه داشته باشید که پس از تنظیم مجدد دستگاه، باید تمام تنظیمات قبلی خود را دوباره تنظیم کنید. ببینید آیا بازنشانی مشکل دستگاه نمیتواند به اینترنت متصل شود یا خیر.
روش 3: با ISP خود تماس بگیرید
ممکن است این مشکل به دلیل مشکلات اتصال ISP شما ایجاد شده باشد. همچنین ممکن است رایانه شما به ویروس یا بدافزاری آلوده شده باشد که میتواند باعث حملات باتنت شود یا موارد غیرقانونی را در دستگاه شما دانلود کند. در چنین شرایطی، ISP شما اتصال شما را مسدود می کند و شما باید برای بررسی موضوع با ISP خود تماس بگیرید.

موضوع مربوط به ویندوز
روش 1: تنظیمات تشخیص خودکار را فعال کنید
برای اینکه رایانه شما به طور خودکار تنظیمات اینترنت را پیکربندی کند،
1.در قسمت جستجوی موجود در نوار وظیفه خود، کنترل پنل را تایپ کنید .
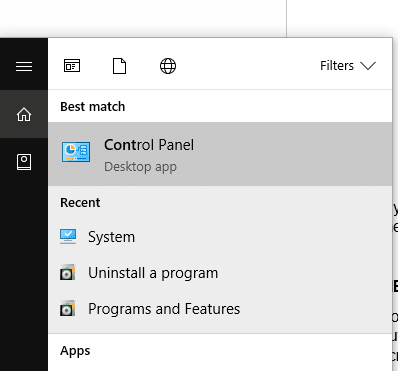
2. از میانبر داده شده برای باز کردن کنترل پنل استفاده کنید.
3. روی « شبکه و اینترنت» کلیک کنید .

4. بر روی " گزینه های اینترنت " کلیک کنید.
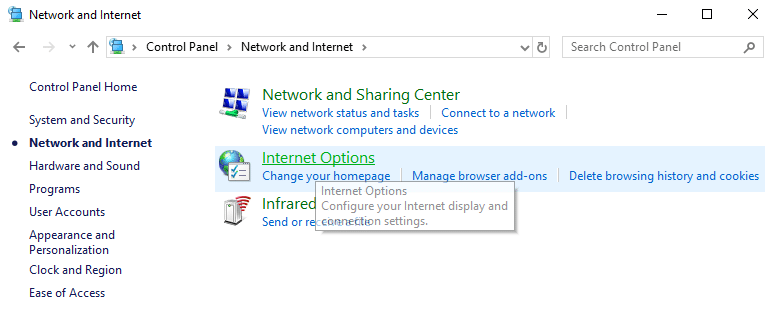
5. در پنجره Internet Properties، به برگه « اتصالات » بروید.
6. روی " تنظیمات LAN " کلیک کنید .

7. تیک ، شناسایی خودکار تنظیمات "را بردارید.
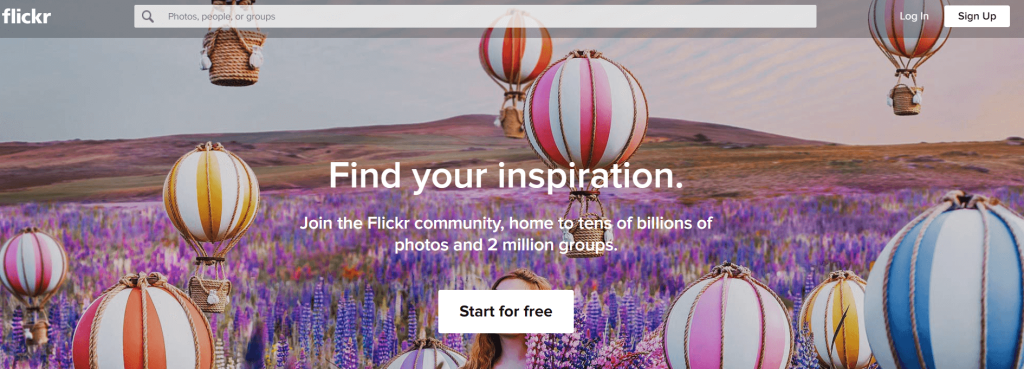
8. همچنین، مطمئن شوید که چک باکس « استفاده از سرور پروکسی برای شبکه محلی خود » علامت نخورده باشد.
9. بر روی OK و سپس OK کلیک کنید.
ببینید آیا غیرفعال کردن پروکسی می تواند مشکل اینترنت را برطرف کند، نمی تواند به مشکل اینترنت متصل شود، اگر نه، سپس به روش بعدی ادامه دهید.
روش 2: حالت محافظت شده پیشرفته را غیرفعال کنید
اگر هنگام اتصال به اینترنت تنها در اینترنت اکسپلورر با مشکلاتی مواجه هستید، از این روش برای غیرفعال کردن حالت محافظت شده پیشرفته استفاده کنید که ممکن است دسترسی شما را مسدود کند. برای غیرفعال کردن حالت محافظت شده پیشرفته در اینترنت اکسپلورر،
1. Internet Explorer را باز کنید.
2. روی نماد چرخ دنده در گوشه سمت راست بالای پنجره کلیک کنید.
3. روی " گزینه های اینترنت " کلیک کنید.

4. به تب Advanced بروید.
5. برای غیرفعال کردن تیک گزینه " حالت محافظت شده پیشرفته " را بردارید.

6. روی Apply کلیک کنید.
مسائل مربوط به کامپیوتر
اگر رایانه شما نمی تواند به اینترنت متصل شود در حالی که برخی از دستگاه های دیگر متصل به همان شبکه می توانند به اینترنت متصل شوند، مشکل در تنظیمات رایانه شما است. روش های داده شده را برای رفع آن دنبال کنید.
روش 1: تمام اتصالات کابل و کلیدهای سخت افزاری را بررسی کنید
این یکی از گام های واضحی است که باید قبلا انجام داده باشید. اگر از کابل استفاده می کنید، کابل ها را دوباره وصل کنید و مطمئن شوید که به درستی در دستگاه قرار داده شده اند. گاهی اوقات، کابل آسیب دیده ممکن است دلیل مشکل اتصال باشد، بنابراین کابل دیگری را امتحان کنید تا احتمال آن را رد کنید.
اگر به صورت بی سیم متصل می شوید، مطمئن شوید که کارت بی سیم فعال است. برخی از رایانه ها دارای یک سوئیچ فیزیکی برای روشن یا خاموش کردن Wi-Fi هستند. برخی ممکن است نیاز داشته باشند که یک کلید ترکیبی خاص را برای همین کار فشار دهید.
روش 2: Windows Network Troubleshooter را اجرا کنید
عیب یاب داخلی ویندوز ممکن است تنظیمات نادرست پیکربندی شما را برطرف کند. برای اجرای عیب یاب شبکه در ویندوز،
1. روی نماد چرخ دنده در منوی استارت کلیک کنید تا تنظیمات باز شود.
2. روی « شبکه و اینترنت » کلیک کنید.

3. بر روی تب " وضعیت " کلیک کنید.
4. بر روی « عیب یاب شبکه » کلیک کنید.

5. دستورالعمل های داده شده را برای رفع مشکل Can't Connect to Internet دنبال کنید.
روش 3: آنتی ویروس و فایروال را خاموش کنید
گاهی اوقات برنامه امنیت اینترنت شما مانند فایروال یا نرم افزار آنتی ویروس ممکن است تنظیمات اینترنت رایانه شما را مختل کند و این خطا را برای شما ایجاد کند. فایروال خود را خاموش کنید و ببینید آیا خطا برطرف شده است یا خیر. اگر نه، سعی کنید کل نرم افزار امنیتی خود را خاموش کنید و دوباره دسترسی به اینترنت را بررسی کنید.
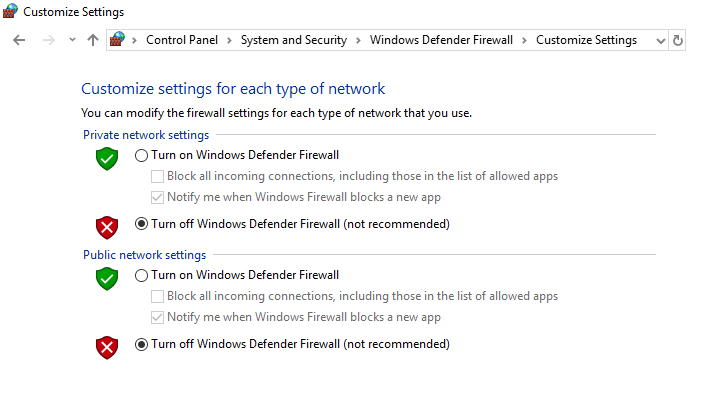
1. روی نماد برنامه آنتی ویروس از سینی سیستم کلیک راست کرده و Disable را انتخاب کنید .

2-بعد، بازه زمانی که آنتی ویروس غیرفعال می ماند را انتخاب کنید.

توجه: کمترین زمان ممکن را برای مثال 15 دقیقه یا 30 دقیقه انتخاب کنید.
3. پس از اتمام، دوباره سعی کنید به اینترنت متصل شوید و بررسی کنید که آیا خطا برطرف می شود یا خیر.
روش 4: آدرس IP خودکار را تنظیم کنید
اتصال بین رایانه و روتر شما با استفاده از یک آدرس IP متصل می شود. بنابراین، استفاده از یک آدرس IP معتبر بسیار مهم است. تنظیمات آدرس IP نادرست ممکن است مشکلی در اینترنت ایجاد نکند. برای این،
1. در قسمت جستجوی موجود در نوار وظیفه، ncpa.cpl را تایپ کرده و Enter را فشار دهید.
2. پنجره Network Connections باز خواهد شد.
3. در پنجره Network Connections، روی اتصالی که میخواهید مشکل را برطرف کنید، کلیک راست کنید .
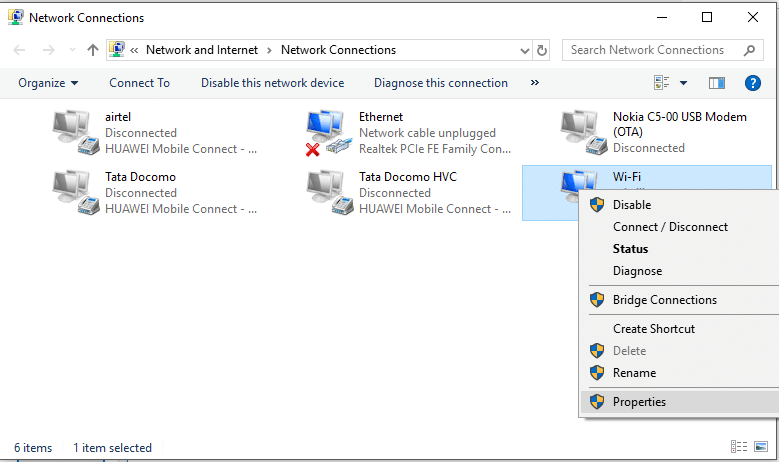
4. Properties را از منو انتخاب کنید.
5. در پنجره Ethernet Properties، روی " پروتکل اینترنت نسخه 4 (TCP/IPv4) " کلیک کنید.

6. روی دکمه Properties کلیک کنید.
7. پنجره Properties پروتکل اینترنت نسخه 4 (TCP/IPv4) باز خواهد شد.
8.دکمه رادیویی 'به دست آوردن آدرس IP خودکار ' را انتخاب کنید.

9. همچنین، دکمه رادیویی « بهطور خودکار آدرس سرور DNS » را انتخاب کنید.
10. بر روی OK کلیک کنید.
11. برای ذخیره تغییرات کامپیوتر خود را مجددا راه اندازی کنید و ببینید آیا می توانید مشکل اتصال به اینترنت را برطرف کنید یا خیر .
روش 5: درایورهای شبکه را به روز کنید
درایورهای قدیمی نیز یکی از دلایل رایج عدم وجود اینترنت هستند. برای رفع این مشکل کافی است آخرین درایورهای کارت شبکه خود را دانلود کنید. اگر به تازگی ویندوز خود را به نسخه جدیدتر آپدیت کرده اید، این یکی از محتمل ترین دلایل است. در صورت امکان، از برنامه بهروزرسانی سازنده مانند HP Support Assistant برای بررسی بهروزرسانیهای درایور استفاده کنید.

روش 6: برخی از دستورات را اجرا کنید
اگر روش های بالا برای شما کار نکردند، دستورات زیر را در Command Prompt اجرا کنید.
برای بازنشانی برخی از فایلها که ممکن است خطا را برطرف کنند، دستورات زیر را اجرا کنید:
netsh winsock reset netsh int ip reset
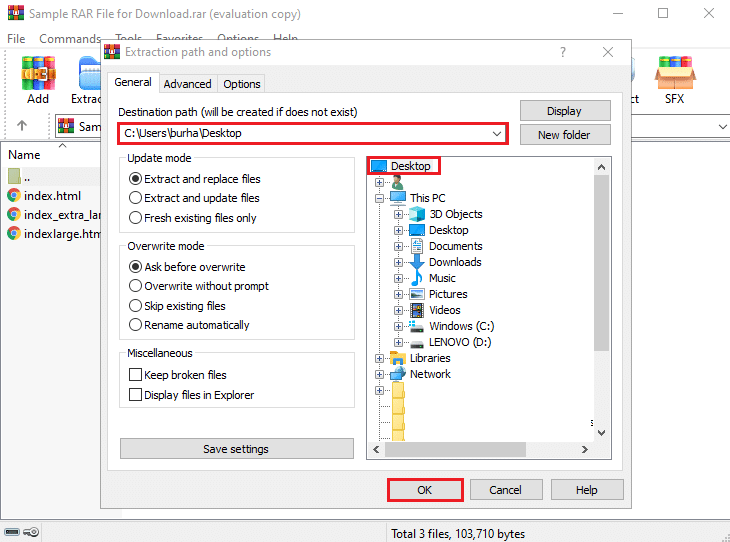
دستورات زیر را برای به دست آوردن یک آدرس IP جدید برای رایانه خود اجرا کنید:
ipconfig /release ipconfig /renew

در نهایت این دستور را برای بازخوانی تنظیمات DNS اجرا کنید:
ipconfig /flushdns
اکنون رایانه خود را مجدداً راه اندازی کنید تا بررسی کنید آیا می توانید مشکل اتصال به اینترنت را برطرف کنید یا خیر .
روش 7: کارت شبکه را دوباره فعال کنید
برای رفع برخی از مشکلات مربوط به آدرس IP، کارت شبکه را غیرفعال کنید و دوباره فعال کنید. برای غیرفعال کردن و فعال کردن کارت شبکه،
1. در قسمت جستجوی موجود در نوار وظیفه، ncpa.cpl را تایپ کرده و Enter را فشار دهید.
2. پنجره Network Connections باز خواهد شد.
3. در پنجره Network Connections، روی کارت شبکه ای که مشکل دارد کلیک راست کنید.
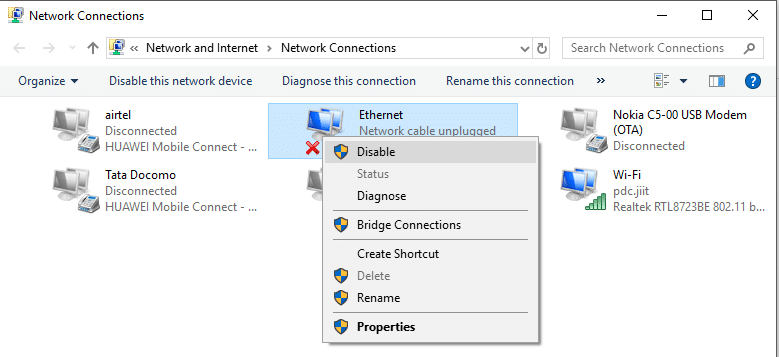
4. " غیرفعال کردن " را از منو انتخاب کنید.
5. دوباره روی همان کارت شبکه راست کلیک کنید.
6. اکنون از لیست گزینه " Enable " را انتخاب کنید .
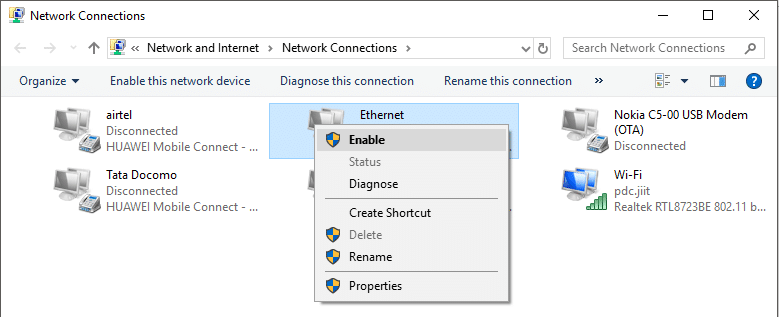
اگر این کار نکرد، سعی کنید کارت شبکه را به طور کامل حذف کنید. با راه اندازی مجدد رایانه، ویندوز به طور خودکار آن را دوباره نصب می کند.
1.در قسمت جستجوی موجود در نوار وظیفه خود، مدیریت دستگاه را تایپ کنید.

2. برای باز کردن پنجره Device Manager از میانبر استفاده کنید.
3. " آداپتورهای شبکه " را گسترش دهید.

4. بر روی کارت شبکه مورد نظر کلیک راست کرده و از منو گزینه Uninstall را انتخاب کنید.
5. کامپیوتر خود را مجددا راه اندازی کنید.
6. همچنین، در ویندوز 10، می توانید شبکه خود را با استفاده از مراحل زیر بازنشانی کنید:
1. در منوی استارت، روی نماد چرخ دنده کلیک کنید تا تنظیمات باز شود .
2. روی « شبکه و اینترنت » کلیک کنید.

3. به تب " وضعیت " بروید.

4. به قسمت «تغییر تنظیمات شبکه خود» بروید. در زیر این گزینه " تنظیم مجدد شبکه " را خواهید یافت. روی آن کلیک کنید.

5. برای بازگرداندن تمام تنظیمات شبکه به حالت پیش فرض، روی دکمه « تنظیم مجدد » کلیک کنید.

روش 8: بازنشانی TCP/IP
اگر هیچ یک از روش ها برای شما کار نکرد، باید پشته TCP/IP را بازنشانی کنید. یک پروتکل اینترنت یا TCP/IP خراب ممکن است مانع از دسترسی شما به اینترنت شود. میتوانید TCP/IP را با استفاده از خط فرمان یا با استفاده مستقیم از ابزار مایکروسافت بازنشانی کنید. برای آشنایی بیشتر با این ابزار به سایت زیر بروید .
چند نکته برای رفع مشکل عدم اتصال به اینترنت
در اینجا چند نکته سریع وجود دارد که می توانید برای حل این مشکل از آنها استفاده کنید:
1. بسیاری از مواقع کاربران مستقیماً به سراغ راه حل های پیشرفته می روند و در واقع دلایل واضحی را که ممکن است واقعاً باعث این مشکل شوند را از دست می دهند. سیم های کابل شل یا آسیب دیده، پورت های ناکارآمد و غیره نیز می توانند چنین مشکلی را ایجاد کنند، بنابراین ابتدا به دنبال موارد اساسی باشید. قبل از شروع با سایر روشها و راهحلهای عیبیابی، همه کابلها و پورتهای فیزیکی را بررسی کنید و مطمئن شوید که آنها به خوبی کار میکنند.
2. آیا مشکل شما واقعاً یک مشکل است؟ گاهی اوقات، یک مشکل اساسی یکباره بیش از حد برآورد می شود که یک خطای واقعی است. این امکان وجود دارد که مشکلی در وب سایت مورد نظر شما وجود داشته باشد و نه در کل رایانه یا روتر شما. بنابراین، قبل از اعلام مشکل در اتصال اینترنت خود، باید چندین وب سایت مختلف را بررسی کنید.
3. یکی دیگر از دلایل بسیار واضح برای مشکل اینترنت این است که شما ممکن است خارج از محدوده سیگنال Wireless باشید. عملکرد اتصال شبکه Wi-Fi با فاصله بین دستگاه ها کاهش می یابد. یک کامپیوتر دور ممکن است خارج از محدوده سیگنال روتر قرار داشته باشد و برای شما مشکل ایجاد کند.
4. روتر معیوب یا آسیب دیده نیز باعث چنین مشکلاتی می شود. در صورت امکان صفحه نمایش یا LED ها را بررسی کنید تا مطمئن شوید که روتر خوب کار می کند.
تداخل آدرس 5.IP نیز یکی از دلایل رایج این مشکل است. این مشکل جزئی ممکن است برای شما مشکلات زیادی از جمله مشکل اتصال به اینترنت ایجاد کند. اگر دو دستگاه در یک شبکه مشترک دارای آدرس IP یکسانی باشند، هر دو با مشکل دسترسی به اینترنت مواجه خواهند شد. بنابراین، مطمئن شوید که این مورد در مورد شما نیست.
6. فایروال های کامپیوتری کنترل عمده ای بر ترافیک شبکه و دسترسی به اینترنت شما دارند. مشکل در فایروال ممکن است دلیل مشکل شما باشد. بهروزرسانیهای مخرب فایروال یا چندین فایروال که با هم اجرا میشوند ممکن است باعث این مشکل شوند. برای رد این احتمال، به سادگی فایروال(های) خود را به طور موقت غیرفعال کنید.
7. اگر از شبکههای بیسیم رمزگذاریشده استفاده میکنید، کامپیوتر شما باید مجموعهای از کلیدهای امنیتی صحیح داشته باشد تا بتواند اتصال موفقی داشته باشد. مطمئن شوید که تنظیمات شبکه بی سیم شما تغییر نکرده است.
8. همچنین ممکن است ارائه دهنده خدمات اینترنت شما را به دلایلی مانند هزینه های پرداخت نشده، پایان اعتبار، دانلود یا آپلود محتوای غیرقانونی و غیره مسدود کرده باشد. در این صورت مجدداً با قطعی اتصال و دسترسی به اینترنت مواجه خواهید شد.
9. ممکن است مشکل اینترنت شما به دلیل برخی خطاها در رایانه یا خود سیستم عامل شما ایجاد شده باشد. به عنوان مثال، آداپتور شبکه شما ممکن است خراب شود یا تنظیمات شبکه شما ممکن است تحت یک حمله ویروس تحت تاثیر قرار گیرد.
10. اگر هیچ چیزی برای شما کار نمی کند، باید با ISP خود تماس بگیرید تا مشکلی را که از طرف آنها ایجاد شده است را تأیید کنید و راهنمایی هایی برای عیب یابی آن دریافت کنید.
اینها روش ها و نکاتی بودند که می توانید برای حل مشکل اینترنت خود از آنها استفاده کنید.
توصیه شده:
امیدوارم مراحل بالا مفید بوده باشد و توانسته باشید مشکل اتصال به اینترنت را برطرف کنید، اما اگر هنوز در مورد این راهنما سؤالی دارید، در بخش نظرات از آنها بپرسید.
https://www.youtube.com/watch?v=st5MKQIS9wk لازم نیست یک جنایتکار تحت تعقیب یا یک مرد مرموز بین المللی باشید تا به شماره تلفن موقت نیاز داشته باشید.
اینستاگرام بهعنوان یکی از محبوبترین شبکههای اجتماعی، ویژگیهای هیجانانگیز زیادی را در اختیار کاربران خود قرار میدهد. اگرچه این برنامه در اکثر مواقع قابل اعتماد است
آیا سعی میکنید پروفایل اینستاگرام شخصی را پیدا کنید، و تنها چیزی که به ذهنتان میرسد این است که «کاربر پیدا نشد»؟ نگران نباشید؛ تو تنها نیستی این
اتصال اکانت Spotify و Discord به دوستان کانال شما امکان می دهد هنگام پخش جریانی از چه موسیقی لذت می برید. آنها این امکان را دارند که به آن گوش دهند
اگر صاحب یک کسبوکار کوچک هستید، میدانید که کارهای اجرایی چقدر میتواند سخت باشد. برای اطمینان از اینکه همه چیز به خوبی پیش می رود، باید موارد زیادی را پیگیری کنید.
کیت جدید Nintendo Labo Toy-Con در راه است، طرفداران خلاقیت های مقوایی را خوشحال کنید! نینتندو به تازگی ویدیویی را منتشر کرده است که نگاهی دقیق به آن دارد
اعلانهای گوگل کروم در ابتدا برای بهرهمندی کاربران تنظیم شدند، اما برای بسیاری آزاردهندهتر هستند. اگر از آن دسته ای هستید که ترجیح نمی دهید
یکی از پرکاربردترین اپلیکیشن های پیام رسان در سراسر جهان واتس اپ است. بنابراین هر جا که می روید، اگر اتصال Wi-Fi در دسترس باشد، می توانید به استفاده از آن ادامه دهید
زمان آن رسیده است. فضاپیمای کاسینی ناسا پس از یک تور حماسی 13 ساله در اتمسفر زحل آخرین ماموریت خود را انجام داده است.
در دو سالی که از عرضه اپل واچ اصلی می گذرد، این دستگاه از نظر امکاناتی که به دوندگان ارائه می دهد، پیشرفت های زیادی داشته است. اپل واچ
اگر تا به حال با یکی از دوستان یا اعضای خانواده خود درگیر شده اید، ممکن است آنها را از لیست مخاطبین خود در آیفون خود حذف کرده باشید. اما اگر بخواهید چه اتفاقی می افتد
Google Docs از یک پردازشگر متن ساده تا تبدیل شدن به یک ابزار قدرتمند که ویژگیهای متن خلاقانه را در خود جای داده است، راه طولانی را طی کرده است. مثلا،
https://www.youtube.com/watch?v=CtGZBDaLJ50 اینستاگرام جانور عجیبی است. اگرچه بسیار کاربرپسند است، اما برخی از جنبه های آن شما را وادار می کند متوسل شوید
اگر زیاد از فیسبوک مسنجر استفاده میکنید، احتمالاً پیامهای بین خود و دوستانتان را بهطور تصادفی حذف کردهاید. شاید شما سعی می کردید
Canva در ارائه یک تجربه استثنایی به طراحان تازه کار پیشرفت می کند. هر عنصری را که میخواهید در طرحهای خود بگنجانید، به سادگی میکشید و
لینکدین از 27 زبان در سایت خود پشتیبانی می کند. زبان اصلی مورد استفاده در کشوری که هنگام ثبت نام انتخاب میکنید، نمایه پیشفرض LinkedIns شما را تعیین میکند
کوکی ها بسته های کوچکی از داده های ذخیره شده در دستگاه شما هستند که حاوی اطلاعاتی در مورد بازدیدهای وب سایت شما هستند. ذخیره این داده ها می تواند به عنوان سایت راحت باشد
برای کسانی که نمی خواهند پس از چند دقیقه عدم فعالیت، یک صفحه سیاه ساده روی دسکتاپ مک آنها ظاهر شود، گزینه ای برای تنظیم یک صفحه وجود دارد.
تا کجا پیش می روید تا ثابت کنید آن دانشمندان دانا در مورد گرد بودن زمین اشتباه می کنند؟ برای اکثر افراد مسطح، وسعت مخالفت ها نگران کننده است
ببینید، آپلود چیز اشتباه گاهی آسان است. من یک بار تقریباً یک عکس خنده دار سگ را در یک گالری تلفن در این سایت آپلود کردم. امکانش هست دیگه


















