بهترین وب سایت های رایگان فیلم در سال 2023

اگر کار را تمام کرده اید و می خواهید استراحت کنید، تماشای یک فیلم اغلب راه حل است. اما اگر برای رفتن به سینما خیلی خسته هستید و هیچ چیز خوبی وجود ندارد، چه؟
گاهی اوقات، برنامه نصب شده یا یک درایور خطای غیرمنتظره ای برای سیستم شما ایجاد می کند یا باعث می شود که ویندوز عملکرد غیرقابل پیش بینی داشته باشد. معمولاً حذف برنامه یا درایور به رفع مشکل کمک میکند، اما اگر با این کار مشکل برطرف نشد، میتوانید با استفاده از System Restore در ویندوز 10، سیستم خود را به تاریخ قبلی بازیابی کنید، زمانی که همه چیز به درستی کار میکرد .

بازیابی سیستم از ویژگی به نام محافظت از سیستم برای ایجاد و ذخیره منظم نقاط بازیابی در رایانه شما استفاده می کند. این نقاط بازیابی حاوی اطلاعاتی در مورد تنظیمات رجیستری و سایر اطلاعات سیستمی است که ویندوز استفاده می کند.
System Restore چیست؟
System Restore یک ویژگی در ویندوز است که برای اولین بار در ویندوز XP معرفی شد و به کاربران اجازه می دهد تا کامپیوترهای خود را بدون از دست دادن داده ها به حالت قبلی بازگردانند. اگر هر فایل یا نرم افزاری در هنگام نصب مشکلی در ویندوز ایجاد کرد، می توان از System Restore استفاده کرد. هر بار که مشکلی در ویندوز وجود دارد، فرمت کردن ویندوز راه حل نیست. System Restore با بازگرداندن سیستم به حالت قبلی بدون از دست دادن داده ها و فایل ها، دردسر قالب بندی مجدد ویندوز را کاهش می دهد.
فهرست
نحوه استفاده از System Restore در ویندوز 10
نحوه ایجاد نقطه بازیابی سیستم
System Restore به معنای بازگرداندن سیستم شما به پیکربندی قبلی است. این پیکربندی قدیمی یا مختص کاربر است یا خودکار. برای اینکه بازیابی سیستم برای کاربر خاص باشد، باید یک نقطه بازیابی سیستم ایجاد کنید. این نقطه بازیابی سیستم پیکربندی است که سیستم شما با انجام بازیابی سیستم به آن باز می گردد.
برای ایجاد نقطه بازیابی سیستم در ویندوز 10، مراحل زیر را دنبال کنید:
1. Windows Key + S را فشار دهید تا جستجو ظاهر شود، سپس Create a restore point را تایپ کنید و بر روی نتیجه جستجوی ظاهر شده کلیک کنید.
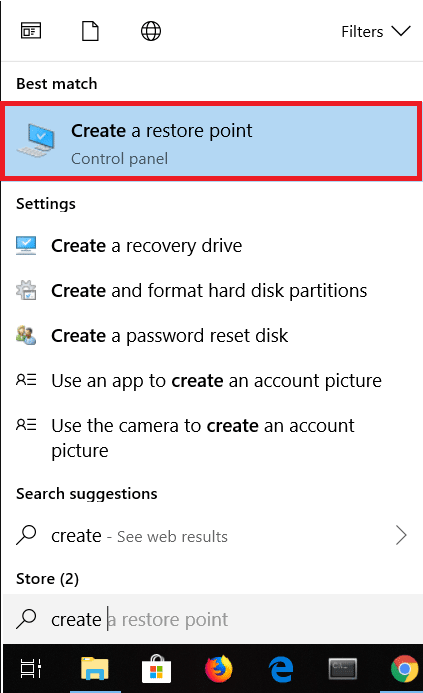
2. پنجره System Properties ظاهر می شود. در قسمت تنظیمات حفاظت ، روی دکمه پیکربندی کلیک کنید تا تنظیمات بازیابی درایو را پیکربندی کنید.

3. علامت تیک محافظت سیستم را در تنظیمات بازیابی روشن کنید و حداکثر استفاده را در زیر استفاده از دیسک انتخاب کنید .

4. در زیر تب System Properties بر روی دکمه Create کلیک کنید.
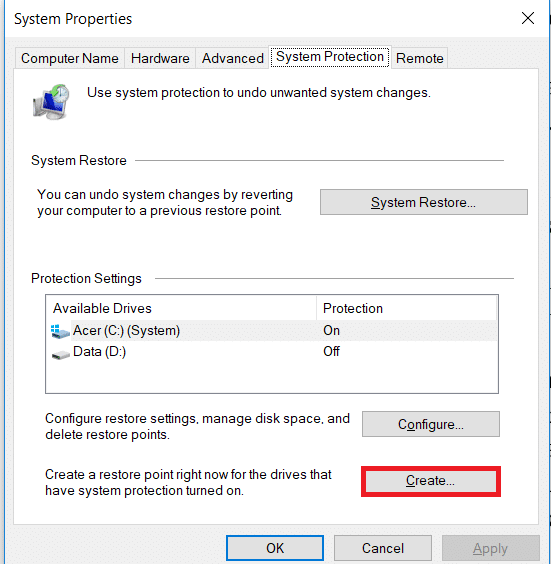
5. نام نقطه بازیابی را وارد کنید و روی ایجاد کلیک کنید .

6. یک Restore Point در چند لحظه ایجاد می شود.
اکنون، این نقطه بازیابی ایجاد شده توسط شما می تواند در آینده برای بازگرداندن تنظیمات سیستم خود به این وضعیت نقطه بازیابی استفاده شود. در آینده، اگر مشکلی پیش آمد، می توانید سیستم خود را به این نقطه بازگردانی بازگردانید و همه تغییرات به این نقطه برگردانده می شوند.
نحوه انجام بازیابی سیستم
اکنون هنگامی که یک نقطه بازیابی سیستم ایجاد کرده اید یا یک نقطه بازیابی سیستم از قبل در سیستم شما وجود دارد، می توانید به راحتی رایانه خود را با استفاده از نقاط بازیابی به تنظیمات قبلی بازگردانید.
همچنین بخوانید: نحوه تعمیر فایل های سیستمی خراب در ویندوز 10
برای استفاده از System Restore در ویندوز 10، مراحل زیر را دنبال کنید:
1. در منوی Start جستجوی Control Panel را تایپ کنید . روی Control Panel از نتیجه جستجو کلیک کنید تا باز شود.

2. در قسمت کنترل پنل بر روی گزینه System and Security کلیک کنید.
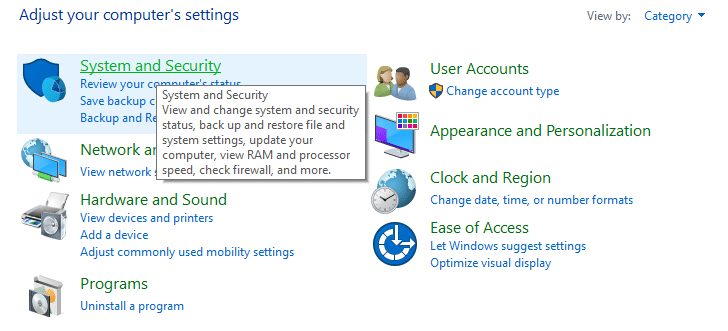
3. در مرحله بعد بر روی گزینه System کلیک کنید.

4. روی System Protection از سمت چپ بالای پنجره System کلیک کنید.

5. پنجره ویژگی سیستم ظاهر می شود. را انتخاب کنید درایو که برای آن شما می خواهید به انجام سیستم انجام تحت تنظیمات حفاظت سپس کلیک بر روی بازگرداندن سیستم.

6. یک پنجره بازیابی سیستم ظاهر می شود، روی Next کلیک کنید .

7. لیست نقاط بازیابی سیستم ظاهر می شود . آخرین نقطه بازیابی سیستم را از لیست انتخاب کنید و روی Next کلیک کنید .
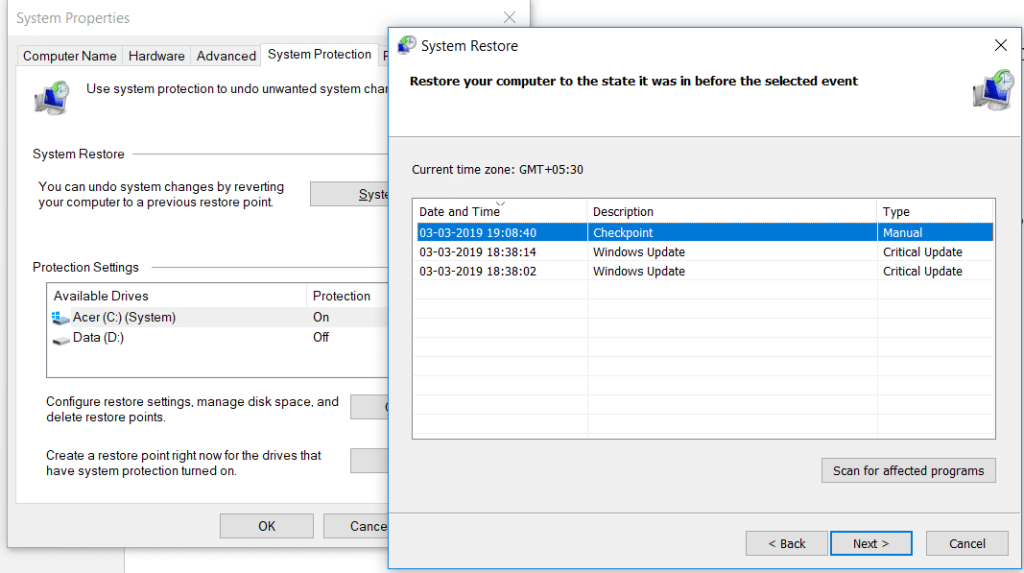
8. یک کادر گفتگوی تایید ظاهر می شود. در نهایت بر روی Finish کلیک کنید .

9. هنگامی که یک پیام به شما می گوید - پس از شروع، بازیابی سیستم نمی تواند قطع شود، بر روی Yes کلیک کنید .

پس از مدتی فرآیند تکمیل می شود. به یاد داشته باشید، پس از فرآیند بازیابی سیستم، نمی توانید آن را متوقف کنید و مدتی طول می کشد تا تکمیل شود، بنابراین وحشت نکنید یا سعی نکنید به زور این فرآیند را لغو کنید.
بازیابی سیستم در حالت ایمن
به دلیل برخی مشکلات جدی ویندوز یا تضاد نرم افزاری، ممکن است بازیابی سیستم کار نکند و سیستم شما نتواند به نقطه بازیابی مورد نظر برگردد. برای غلبه بر این مشکل، باید ویندوز را در حالت Safe Mode راه اندازی کنید. در حالت ایمن، تنها بخش اساسی پنجره اجرا می شود به این معنی که هر نرم افزار، برنامه، درایور یا تنظیمات مشکل دار غیرفعال می شود. بازیابی سیستم که به این روش انجام می شود معمولاً موفقیت آمیز است.
برای دسترسی به حالت ایمن و انجام بازیابی سیستم در ویندوز 10، مراحل زیر را دنبال کنید:
1. ویندوز را در حالت ایمن با استفاده از هر یک از روش های ذکر شده در اینجا راه اندازی کنید .
2. سیستم در حالت Safe با گزینه های متعدد راه اندازی می شود. بر روی گزینه Troubleshoot کلیک کنید.
3. در قسمت Troubleshoot بر روی Advanced Options کلیک کنید .

4. در قسمت Advanced options شش گزینه وجود خواهد داشت، روی System Restore کلیک کنید و فرآیند بازیابی سیستم شروع می شود.

5. نقطه بازیابی سیستم را که می خواهید سیستم را به آن بازیابی کنید، می خواهد. آخرین نقطه بازیابی را انتخاب کنید .

بازیابی سیستم زمانی که دستگاه در حال بوت نشدن است
ممکن است این مورد باشد که دستگاه بوت نمی شود یا ویندوز در حالت عادی راه اندازی نمی شود. بنابراین، برای انجام بازیابی سیستم در این شرایط، مراحل زیر ر�� دنبال کنید:
1. هنگام باز کردن سیستم به طور مداوم کلید F8 را فشار دهید تا بتوانید وارد منوی Boot شوید .
2. اکنون پنجره Troubleshoot را مشاهده می کنید و در زیر آن روی گزینه Advanced کلیک کنید .

3. بر روی گزینه System Restore کلیک کنید و بقیه موارد همان است که در بالا ذکر شد.

در حالی که ما روی ویندوز 10 تمرکز می کنیم، اما همین مراحل می تواند شما را به بازیابی سیستم در ویندوز 8.1 و ویندوز 7 برساند.
اگرچه بازیابی سیستم واقعاً بسیار مفید است، موارد خاصی را باید در هنگام کار با بازیابی سیستم در نظر داشت.
توصیه شده:
امیدواریم با استفاده از یکی از روش های بالا بتوانید از System Restore در ویندوز 10 استفاده کنید . اما اگر هنوز سؤالی دارید یا در مرحلهای گیر افتادهاید، در بخش نظرات با ما در میان بگذارید.
اگر کار را تمام کرده اید و می خواهید استراحت کنید، تماشای یک فیلم اغلب راه حل است. اما اگر برای رفتن به سینما خیلی خسته هستید و هیچ چیز خوبی وجود ندارد، چه؟
افزودن موسیقی شخصیت ایجاد میکند و کیفیت پخشهای OBS شما را افزایش میدهد و تجربه لذتبخشتری را برای بینندگان فراهم میکند. و داشتن موسیقی در
آثار هنری دیجیتال در سالهای اخیر به موضوعی داغ برای هر کسی که به دنبال پول نقد از توکنهای غیرقابل تعویض (NFT) است تبدیل شده است. شما می توانید در این طلای دیجیتال شرکت کنید
CapCut برنامه ای است که به شما امکان می دهد بازی کنید و برخی از جذاب ترین ویدیوها را برای TikTok ایجاد کنید. یکی از گرایش های مرتبط با CapCut سن است
به دلایل مختلف، اینستاگرام می تواند به طور موقت حساب شما را قفل کند تا از کاربران و پلتفرم محافظت کند و بهترین تجربه را تشویق کند. اگر دریافت کردید
اگر نمی توانید به یک دوست در Roblox پیام دهید، ممکن است به دلایلی شما را بلاک کرده باشند. اما این عملکرد دقیقا چگونه کار می کند و آیا راه های دیگری نیز وجود دارد
اگر به دنبال بهترین فونت ها برای استفاده در دستگاه های MIUI خود هستید، شیائومی این کار را بسیار آسان کرده است. تنها کاری که باید انجام دهید این است که فونت مورد نظر خود را دانلود کنید، آن را ذخیره کنید
کارهای زیادی می توانید در تلگرام انجام دهید، مانند استفاده از استیکر یا عضویت در یکی از بهترین کانال های تلگرام. برای گسترش بیشتر عملکرد آن،
حذف پیام ها در هر پلتفرمی گاهی اوقات برای آزاد کردن فضا، اختراع مجدد خود یا از بین بردن سال ها به هم ریختگی ضروری است. اختلاف تفاوتی ندارد. مقداری
هنگامی که برای اولین بار یک حساب WhatsApp ایجاد می کنید، با استفاده از شماره تلفن موجود خود ثبت نام می کنید، که به شما امکان می دهد به لیست مخاطبین تلفن خود دسترسی پیدا کنید. با این حال، نه
یادداشت برداری در iPad یادداشت های کاغذی و مدادی را منسوخ کرده است. ابتدا، می توانید با استفاده از Apple Notes یا ابزارهای شخص ثالث به روش های مختلف یادداشت برداری کنید.
جمع آوری کلکسیون ها در Steam می تواند ظاهر نمایه شما و اینکه دیگران شما را در چت می بینند بهبود بخشد. کارت های تجاری یک کلکسیون ضروری هستند که می توانند
تلگرام کاتالوگ بزرگی از استیکرهای رایگان را ارائه می دهد که می توانند به کتابخانه شما اضافه شوند. استیکرها در بسته هایی برای بیان حالات و احساسات مختلف آمده اند یا
دو راه برای تبدیل شدن به یک راننده Lyft وجود دارد. ابتدا به صفحه Apply to Be a Driver در Lyft بروید و مراحل را دنبال کنید. راه دوم این است که
Facebook Marketplace یکی از بزرگترین خرده فروشان کالاهای مستعمل آنلاین است. اگرچه استفاده از Marketplace مزایایی دارد - مانند ساخت
چه یک حساب شخصی و چه تجاری، مطمئناً می خواهید مخاطبان خود را در اسنپ چت افزایش دهید. با این حال، گفتن آن آسان تر از انجام دادن است،
اگر گوشی جدیدی خریدهاید و وایبر را نصب کردهاید، اما مطمئن نیستید که چگونه تمام دادههای خود را از تلفن قدیمیتان به گوشی جدیدتان منتقل کنید، حق با شماست.
همانطور که کتابخانه Steam شما بزرگ می شود، تلاش برای پیمایش در همه بازی ها و مدهای شما خسته کننده می شود، به خصوص به این دلیل که تنظیمات پیش فرض به سادگی تمام موارد را نمایش می دهد.
به لطف تعداد زیاد برنامه های پخش جریانی، گوش دادن به موسیقی آسان تر از همیشه است. کاربران می توانند لیست پخش نامحدود ایجاد کنند، موسیقی را به صورت آفلاین دانلود کنند، تماشا کنند
شگفتی ها و اسرار در یک بازی ماریو داده شده است. شخصیتهای قابل بازی آنقدر در جامعه اهمیت دارند که تقریباً افسانهای هستند –


















