چگونه یک سند Word را به یک تصویر JPG یا GIF تبدیل کنیم

در حالی که اسناد مایکروسافت ورد با دیگر پردازشگرهای کلمه سازگار است، ممکن است لازم باشد آنها را به عنوان تصاویر JPG یا GIF ذخیره کنید. در حالی که شما نمی توانید خود را صادر کنید
گاهی اوقات، برنامه نصب شده یا یک درایور خطای غیرمنتظره ای برای سیستم شما ایجاد می کند یا باعث می شود که ویندوز عملکرد غیرقابل پیش بینی داشته باشد. معمولاً حذف برنامه یا درایور به رفع مشکل کمک میکند، اما اگر با این کار مشکل برطرف نشد، میتوانید با استفاده از System Restore در ویندوز 10، سیستم خود را به تاریخ قبلی بازیابی کنید، زمانی که همه چیز به درستی کار میکرد .

بازیابی سیستم از ویژگی به نام محافظت از سیستم برای ایجاد و ذخیره منظم نقاط بازیابی در رایانه شما استفاده می کند. این نقاط بازیابی حاوی اطلاعاتی در مورد تنظیمات رجیستری و سایر اطلاعات سیستمی است که ویندوز استفاده می کند.
System Restore چیست؟
System Restore یک ویژگی در ویندوز است که برای اولین بار در ویندوز XP معرفی شد و به کاربران اجازه می دهد تا کامپیوترهای خود را بدون از دست دادن داده ها به حالت قبلی بازگردانند. اگر هر فایل یا نرم افزاری در هنگام نصب مشکلی در ویندوز ایجاد کرد، می توان از System Restore استفاده کرد. هر بار که مشکلی در ویندوز وجود دارد، فرمت کردن ویندوز راه حل نیست. System Restore با بازگرداندن سیستم به حالت قبلی بدون از دست دادن داده ها و فایل ها، دردسر قالب بندی مجدد ویندوز را کاهش می دهد.
فهرست
نحوه استفاده از System Restore در ویندوز 10
نحوه ایجاد نقطه بازیابی سیستم
System Restore به معنای بازگرداندن سیستم شما به پیکربندی قبلی است. این پیکربندی قدیمی یا مختص کاربر است یا خودکار. برای اینکه بازیابی سیستم برای کاربر خاص باشد، باید یک نقطه بازیابی سیستم ایجاد کنید. این نقطه بازیابی سیستم پیکربندی است که سیستم شما با انجام بازیابی سیستم به آن باز می گردد.
برای ایجاد نقطه بازیابی سیستم در ویندوز 10، مراحل زیر را دنبال کنید:
1. Windows Key + S را فشار دهید تا جستجو ظاهر شود، سپس Create a restore point را تایپ کنید و بر روی نتیجه جستجوی ظاهر شده کلیک کنید.
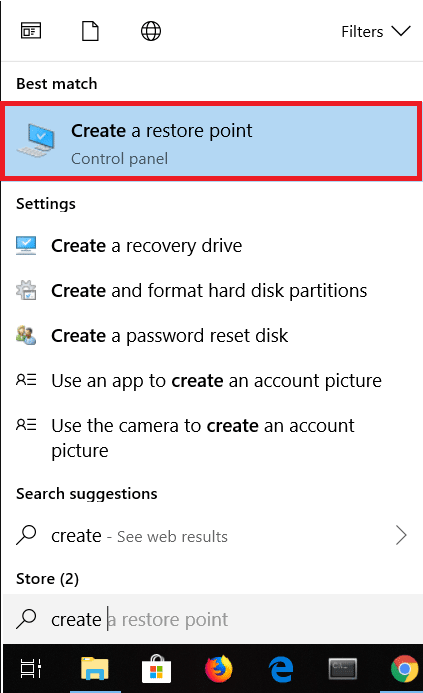
2. پنجره System Properties ظاهر می شود. در قسمت تنظیمات حفاظت ، روی دکمه پیکربندی کلیک کنید تا تنظیمات بازیابی درایو را پیکربندی کنید.

3. علامت تیک محافظت سیستم را در تنظیمات بازیابی روشن کنید و حداکثر استفاده را در زیر استفاده از دیسک انتخاب کنید .

4. در زیر تب System Properties بر روی دکمه Create کلیک کنید.
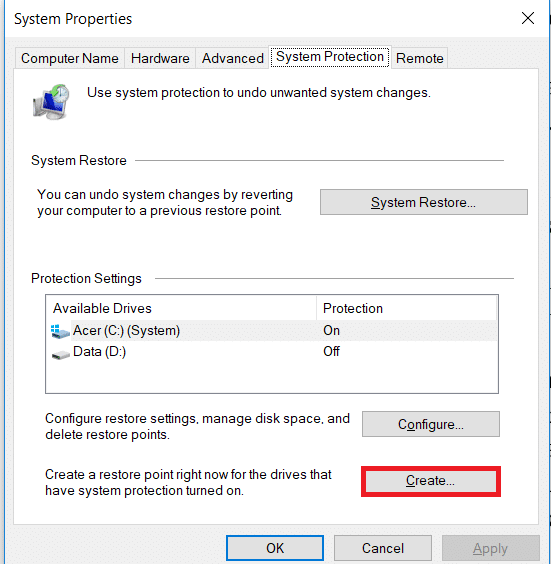
5. نام نقطه بازیابی را وارد کنید و روی ایجاد کلیک کنید .

6. یک Restore Point در چند لحظه ایجاد می شود.
اکنون، این نقطه بازیابی ایجاد شده توسط شما می تواند در آینده برای بازگرداندن تنظیمات سیستم خود به این وضعیت نقطه بازیابی استفاده شود. در آینده، اگر مشکلی پیش آمد، می توانید سیستم خود را به این نقطه بازگردانی بازگردانید و همه تغییرات به این نقطه برگردانده می شوند.
نحوه انجام بازیابی سیستم
اکنون هنگامی که یک نقطه بازیابی سیستم ایجاد کرده اید یا یک نقطه بازیابی سیستم از قبل در سیستم شما وجود دارد، می توانید به راحتی رایانه خود را با استفاده از نقاط بازیابی به تنظیمات قبلی بازگردانید.
همچنین بخوانید: نحوه تعمیر فایل های سیستمی خراب در ویندوز 10
برای استفاده از System Restore در ویندوز 10، مراحل زیر را دنبال کنید:
1. در منوی Start جستجوی Control Panel را تایپ کنید . روی Control Panel از نتیجه جستجو کلیک کنید تا باز شود.

2. در قسمت کنترل پنل بر روی گزینه System and Security کلیک کنید.
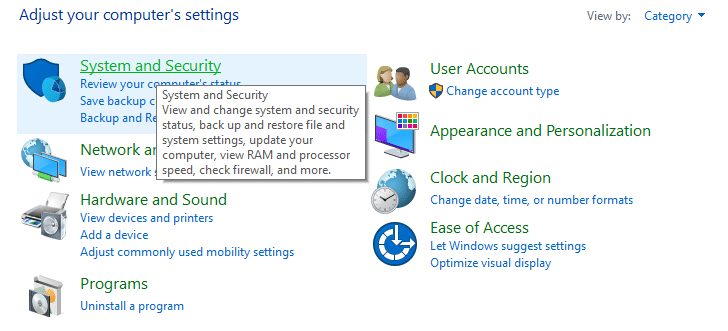
3. در مرحله بعد بر روی گزینه System کلیک کنید.

4. روی System Protection از سمت چپ بالای پنجره System کلیک کنید.

5. پنجره ویژگی سیستم ظاهر می شود. را انتخاب کنید درایو که برای آن شما می خواهید به انجام سیستم انجام تحت تنظیمات حفاظت سپس کلیک بر روی بازگرداندن سیستم.

6. یک پنجره بازیابی سیستم ظاهر می شود، روی Next کلیک کنید .

7. لیست نقاط بازیابی سیستم ظاهر می شود . آخرین نقطه بازیابی سیستم را از لیست انتخاب کنید و روی Next کلیک کنید .
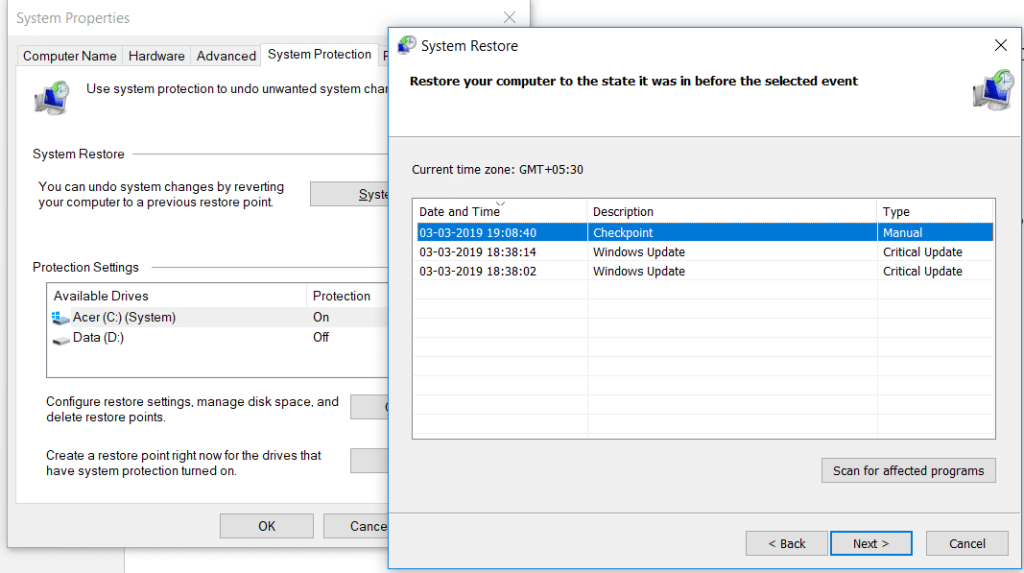
8. یک کادر گفتگوی تایید ظاهر می شود. در نهایت بر روی Finish کلیک کنید .

9. هنگامی که یک پیام به شما می گوید - پس از شروع، بازیابی سیستم نمی تواند قطع شود، بر روی Yes کلیک کنید .

پس از مدتی فرآیند تکمیل می شود. به یاد داشته باشید، پس از فرآیند بازیابی سیستم، نمی توانید آن را متوقف کنید و مدتی طول می کشد تا تکمیل شود، بنابراین وحشت نکنید یا سعی نکنید به زور این فرآیند را لغو کنید.
بازیابی سیستم در حالت ایمن
به دلیل برخی مشکلات جدی ویندوز یا تضاد نرم افزاری، ممکن است بازیابی سیستم کار نکند و سیستم شما نتواند به نقطه بازیابی مورد نظر برگردد. برای غلبه بر این مشکل، باید ویندوز را در حالت Safe Mode راه اندازی کنید. در حالت ایمن، تنها بخش اساسی پنجره اجرا می شود به این معنی که هر نرم افزار، برنامه، درایور یا تنظیمات مشکل دار غیرفعال می شود. بازیابی سیستم که به این روش انجام می شود معمولاً موفقیت آمیز است.
برای دسترسی به حالت ایمن و انجام بازیابی سیستم در ویندوز 10، مراحل زیر را دنبال کنید:
1. ویندوز را در حالت ایمن با استفاده از هر یک از روش های ذکر شده در اینجا راه اندازی کنید .
2. سیستم در حالت Safe با گزینه های متعدد راه اندازی می شود. بر روی گزینه Troubleshoot کلیک کنید.
3. در قسمت Troubleshoot بر روی Advanced Options کلیک کنید .

4. در قسمت Advanced options شش گزینه وجود خواهد داشت، روی System Restore کلیک کنید و فرآیند بازیابی سیستم شروع می شود.

5. نقطه بازیابی سیستم را که می خواهید سیستم را به آن بازیابی کنید، می خواهد. آخرین نقطه بازیابی را انتخاب کنید .

بازیابی سیستم زمانی که دستگاه در حال بوت نشدن است
ممکن است این مورد باشد که دستگاه بوت نمی شود یا ویندوز در حالت عادی راه اندازی نمی شود. بنابراین، برای انجام بازیابی سیستم در این شرایط، مراحل زیر ر�� دنبال کنید:
1. هنگام باز کردن سیستم به طور مداوم کلید F8 را فشار دهید تا بتوانید وارد منوی Boot شوید .
2. اکنون پنجره Troubleshoot را مشاهده می کنید و در زیر آن روی گزینه Advanced کلیک کنید .

3. بر روی گزینه System Restore کلیک کنید و بقیه موارد همان است که در بالا ذکر شد.

در حالی که ما روی ویندوز 10 تمرکز می کنیم، اما همین مراحل می تواند شما را به بازیابی سیستم در ویندوز 8.1 و ویندوز 7 برساند.
اگرچه بازیابی سیستم واقعاً بسیار مفید است، موارد خاصی را باید در هنگام کار با بازیابی سیستم در نظر داشت.
توصیه شده:
امیدواریم با استفاده از یکی از روش های بالا بتوانید از System Restore در ویندوز 10 استفاده کنید . اما اگر هنوز سؤالی دارید یا در مرحلهای گیر افتادهاید، در بخش نظرات با ما در میان بگذارید.
در حالی که اسناد مایکروسافت ورد با دیگر پردازشگرهای کلمه سازگار است، ممکن است لازم باشد آنها را به عنوان تصاویر JPG یا GIF ذخیره کنید. در حالی که شما نمی توانید خود را صادر کنید
Spotify اشتراکگذاری لیستهای پخش را با خانواده و دوستانتان آسان کرده است – یک دکمه اشتراکگذاری درست در برنامه وجود دارد. همچنین، شما گزینه هایی برای انجام دادن دارید
با وجود برنامههای پیامرسان بسیار زیاد، مهم است که ارزیابی کنید چه گزینههایی برای شما مهمترین هنگام انتخاب برنامه هستند. با توجه به محبوبیت آنها
اگر یک مسافر معمولی هستید، ممکن است دچار بدبختی شده باشید که چمدان خود را گم کنید. Apple AirTags را وارد کنید. آنها می توانند موقعیت مکانی شما را مشخص کنند
مانند همه برنامهها، مسنجر ممکن است گهگاه از کار بیفتد، از ورود شما به سیستم خودداری کند، یا به طور کلی به شما اجازه ارسال پیام را ندهد. خوشبختانه، معمولاً یک وجود دارد
از زمان watchOS 2، ما منتظر یک برنامه قاتل جدید برای Apple Watch هستیم – و ممکن است GoPro آن را به تازگی ارائه کرده باشد. یک برنامه جدید از این شرکت
کیک استارتر هفته: پیم «خانه هوشمند من دماغ ندارد» «بوی آن چگونه است؟» "خیلی بد و ناخوشایند." Amazon Echo شما می تواند چراغ ها را خاموش کند و آن را تغییر دهد
جاده می تواند مکان خطرناکی باشد. خوشبختانه، برنامه Life360 به شما امکان می دهد بررسی کنید که آیا شما و عزیزانتان در حین رانندگی با سرعت قانونی رانندگی می کنید یا خیر.
اپلیکیشنهای رسانههای اجتماعی مانند اسنپ چت اکنون بخشی از رقابت برای ادغام هوش مصنوعی در سیستم خود هستند. چت ربات جدید اسنپ چت به نام هوش مصنوعی من است
Discord یک پلتفرم سرگرم کننده را ارائه می دهد که در آن علاقه مندان سرسخت بازی می توانند به راحتی از طریق صدا و متن با یکدیگر ارتباط برقرار کنند. اگرچه این سرویس شناخته شده است
Google Slides یک ابزار ضروری برای کسب و کار و آموزش آنلاین و آفلاین است. به لطف این برنامه، ما به ارائه های بی شماری دسترسی رایگان داریم
Google Forms یک فرم ساز محبوب است، اما اگر حساب Google ندارید یا برنامه را دوست ندارید، به جایگزینی نیاز دارید که رایگان نیز باشد.
مشکل رمز عبور این است که فراموش کردن آنها آسان است. این در مورد حساب Life360 شما به همان اندازه که در مورد هر برنامه دیگری صادق است صادق است. در حالی که منبع استرس یا
غذا برای بقا در "افسانه زلدا: اشک پادشاهی" (TotK) بسیار مهم است و غذاهای پخته برای شما بسیار بهتر از تنقلات خام هستند. در واقع، الف
لینکدین به شما امکان می دهد پیشرفت شغلی خود را در قالبی پیشرفته به کارفرمایان بالقوه نشان دهید. به جای اینکه فقط یک موقعیتی را که در الف داشته اید فهرست کنید
آیتمهای مختلفی وجود دارد که باید در «افسانه زلدا: اشکهای پادشاهی» (TotK) ذخیره کنید. بسیاری از آنها برای به دست آوردن نیاز به پول دارند. را
اگر در یک یا چند سرویس Sky مشترک شوید و در بریتانیا و ایرلند زندگی کنید، به طور خودکار واجد شرایط دریافت جوایز VIP Sky هستید. Sky VIP یک شیرین کننده است
اگر کاربر AirPods Pro هستید، میدانید که کیفیت صدا پیشرفت بزرگی نسبت به AirPods استاندارد است. اما آیا می دانید راه هایی برای بهبود جوانه ها وجود دارد
آمازون جایگاهی را به عنوان برجسته ترین برند تجارت الکترونیک در جهان به دست آورده است. خریداران آنلاین آمازون را به دلیل مزایای فریبنده آن، مانند سخاوتمندانه، انتخاب می کنند
همه این کار را می کنند؛ شما یک عکس عالی از کودک خود می گیرید که در حال انجام یک کار هیجان انگیز یا عکس محصول عالی برای لیست eBay خود است، و سپس زمانی که


















