لیست ماموریت های Tears Of The Kingdom

در «اشکهای پادشاهی»، در حالی که لینک جهان را کاوش میکند، اکشنهای زیادی در سرزمین هیرول رخ میدهد. وظایف یا ماموریت هایی که او باید انجام دهد
اگر در نصب فعلی ویندوز 10 با مشکلاتی روبرو هستید و تمام راه حل های ممکن را برای حل این مشکل امتحان کرده اید اما همچنان گیر کرده اید، باید یک نصب تمیز ویندوز 10 انجام دهید. نصب تمیز ویندوز 10 فرآیندی است که شما را پاک می کند. هارد دیسک و یک نسخه جدید از ویندوز 10 را نصب کنید.
گاهی اوقات، ویندوز رایانه شخصی خراب می شود یا برخی از ویروس ها یا بدافزارها به رایانه شما حمله می کنند که به دلیل عملکرد صحیح از کار می افتد و شروع به ایجاد مشکل می کند. گاهی اوقات، وضعیت بدتر میشود و باید ویندوز خود را مجدداً نصب کنید، یا اگر میخواهید ویندوز خود را ارتقا دهید، قبل از نصب مجدد ویندوز یا ارتقاء پنجره، توصیه میشود که ویندوز 10 را به طور تمیز نصب کنید.

فهرست
چگونه به راحتی ویندوز 10 را به صورت تمیز نصب کنیم
نصب پاک ویندوز 10 به معنای پاک کردن همه چیز از رایانه شخصی و نصب یک نسخه جدید است. گاهی اوقات از آن به عنوان نصب سفارشی نیز یاد می شود. این بهترین گزینه برای حذف همه چیز از رایانه و هارد دیسک و شروع همه چیز از ابتدا است. پس از نصب کامل ویندوز، رایانه شخصی به عنوان یک رایانه شخصی جدید عمل می کند.
نصب پاک ویندوز به خلاص شدن از شر مشکلات زیر کمک می کند:
همیشه توصیه میشود که هنگام ارتقای ویندوز خود، مثلاً از نسخه قبلی به نسخه جدید، یک نصب تمیز انجام دهید، زیرا از رایانه شما در برابر آوردن هر گونه فایل و برنامه ناخواسته ای که بعداً ممکن است به ویندوز شما آسیب بزند یا خراب کند، محافظت میکند.
اجرای Clean Install برای ویندوز 10 دشوار نیست، اما باید با دنبال کردن مراحل صحیح آن را انجام دهید زیرا هر مرحله نادرست ممکن است به رایانه شخصی و ویندوز شما آسیب جدی وارد کند.
در زیر یک فرآیند گام به گام مناسب برای آماده سازی و اجرای صحیح نصب تمیز در ویندوز 10 به هر دلیلی که می خواهید انجام دهید، ارائه می دهد.
1. دستگاه خود را برای نصب تمیز آماده کنید
مهمترین چیزی که قبل از اجرای یک نصب تمیز باید در نظر داشته باشید این است که پس از اتمام نصب تمیز، تمام کارهایی که تا به حال با استفاده از سیستم عامل انجام داده اید از بین خواهند رفت و هرگز نمی توانید آن را برگردانید. همه برنامههایی که نصب کردهاید، همه فایلهایی که دادهاید، همه دادههای ارزشمندی که ذخیره کردهاید، همه چیز از بین خواهد رفت. بنابراین، مهم است که قبل از شروع نصب تمیز ویندوز 10 از اطلاعات مهم خود نسخه پشتیبان تهیه کنید .
آماده سازی یک دستگاه فقط شامل تهیه نسخه پشتیبان از اطلاعات مهم نیست، مراحل دیگری نیز وجود دارد که برای نصب روان و مناسب باید آنها را دنبال کنید. در زیر این مراحل آورده شده است:
آ. پشتیبان گیری از اطلاعات مهم شما
همانطور که می دانید فرآیند نصب همه چیز را از رایانه شما پاک می کند، بنابراین بهتر است از تمام اسناد مهم، فایل ها، تصاویر، فیلم ها و غیره یک نسخه پشتیبان تهیه کنید.
میتوانید با آپلود همه دادههای مهم در OneDrive یا در فضای ابری یا هر حافظه خارجی که میتوانید ایمن نگه دارید، یک نسخه پشتیبان تهیه کنید .
برای آپلود فایل ها در OneDrive مراحل زیر را دنبال کنید:

برای ذخیره فایل ها در حافظه خارجی مراحل زیر را دنبال کنید :

همچنین، کلید محصول را برای همه برنامههایی که نصب کردهاید یادداشت کنید تا بتوانید بعداً آنها را دوباره نصب کنید.
همچنین بخوانید: 6 ابزار رایگان برای پشتیبان گیری از داده ها در ویندوز 10
ب دانلود درایورهای دستگاه
اگرچه، فرآیند راهاندازی خود میتواند تمام درایورهای دستگاه را شناسایی، دانلود و نصب کند، اما ممکن است برخی از درایورها شناسایی نشوند، بنابراین توصیه میشود برای جلوگیری از بروز مشکل، آخرین درایورها را دانلود و نصب کنید.
برای دانلود آخرین درایورها مراحل زیر را دنبال کنید:

ج دانستن سیستم مورد نیاز ویندوز 10
اگر یک نصب تمیز انجام می دهید تا بتوانید ویندوز 10 را ارتقا دهید، به احتمال زیاد نسخه جدید با سخت افزار فعلی سازگار است. اما اگر ویندوز 10 را از ویندوز 8.1 یا ویندوز 7 یا نسخه های دیگر ارتقا دهید، ممکن است سخت افزار فعلی شما از آن پشتیبانی نکند. بنابراین، قبل از انجام این کار مهم است که به دنبال الزامات سخت افزاری ویندوز 10 برای ارتقاء آن باشید.
برای نصب ویندوز 10 در هر سخت افزاری باید شرایط زیر رعایت شود:
د بررسی فعال سازی ویندوز 10
ارتقاء ویندوز از یک نسخه به نسخه دیگر نیاز به وارد کردن کلید محصول در حین راه اندازی دارد. اما اگر برای ارتقای ویندوز 10 از ویندوز 10 اقدام به نصب تمیز میکنید یا میخواهید ویندوز 10 را مجدداً نصب ک��ید، نیازی نیست که کلید محصول را دوباره در حین راهاندازی وارد کنید، زیرا پس از نصب کامل، پس از اتصال به اینترنت به طور خودکار دوباره فعال میشود.
اما کلید شما فقط در صورتی فعال می شود که قبلاً به درستی فعال شده باشد. بنابراین، بهتر است قبل از نصب تمیز بررسی کنید که کلید محصول شما به درستی فعال شده است.
برای این کار مراحل زیر را دنبال کنید:

ه. خرید کلید محصول
اگر برای ارتقای ویندوز از نسخه قدیمی تر، یعنی از ویندوز 7 یا از ویندوز 8.1 به ویندوز 10، یک نصب تمیز انجام می دهید، به یک کلید محصول نیاز دارید که در زمان راه اندازی از شما خواسته می شود تا وارد شود.
برای دریافت کلید محصول باید آن را از فروشگاه مایکروسافت با استفاده از پیوندهای زیر خریداری کنید:
f. جدا کردن دستگاه های متصل غیر ضروری
برخی از دستگاههای قابل جابجایی مانند چاپگرها، اسکنرها، دستگاههای USB، بلوتوث، کارتهای SD و غیره به رایانههای شما متصل هستند که برای نصب تمیز لازم نیستند و ممکن است در نصب تداخل ایجاد کنند. بنابراین، قبل از شروع فرآیند نصب تمیز، باید تمام دستگاههای غیر ضروری را جدا یا حذف کنید.
2. رسانه قابل بوت USB ایجاد کنید
پس از آمادهسازی دستگاه خود برای نصب تمیز، یکی دیگر از کارهایی که برای نصب پاک باید انجام دهید، ایجاد رسانه قابل بوت USB است . رسانه قابل بوت USB که می تواند با استفاده از ابزار ایجاد رسانه یا با استفاده از ابزار شخص ثالث مانند Rufus ایجاد شود.
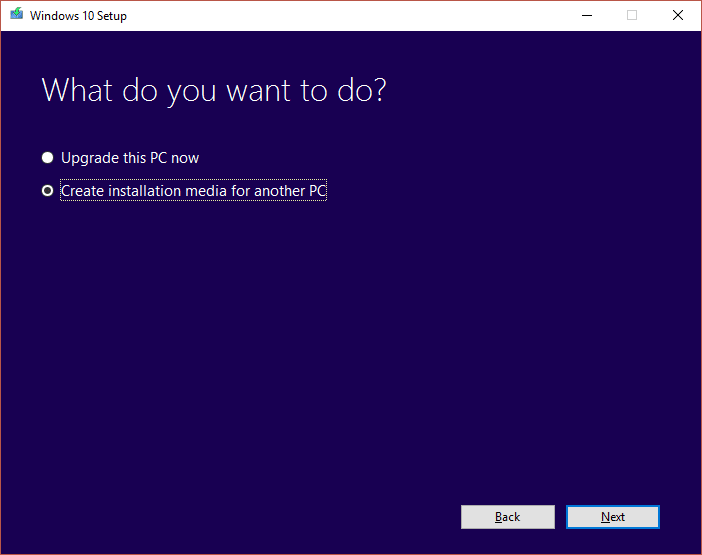
پس از تکمیل مراحل بالا، میتوانید درایو فلش USB متصل را حذف کنید و میتوانید از آن برای نصب تمیز هر ویندوز 10 که سختافزار آن شرایط مورد نیاز را برآورده میکند، استفاده کنید.
اگر قادر به ایجاد رسانه قابل بوت USB با استفاده از ابزار ایجاد رسانه نیستید، می توانید آن را با استفاده از برنامه شخص ثالث RUFUS ایجاد کنید.
برای ایجاد رسانه قابل بوت USB با استفاده از ابزارهای شخص ثالث Rufus مراحل زیر را دنبال کنید:

پس از انجام مراحل بالا، رسانه قابل بوت USB با استفاده از Rufus ایجاد می شود.
3. نحوه اجرای یک نصب تمیز ویندوز 10
حال پس از انج��م دو مرحله بالا یعنی آماده سازی دستگاه و ایجاد رسانه بوتیبل USB، آخرین مرحله باقی می ماند نصب تمیز ویندوز 10 است.
برای شروع فرآیند نصب تمیز، درایو USB را که در آن رسانه قابل بوت USB ایجاد کردهاید، به دستگاه خود وصل کنید که در آن میخواهید نصب تمیز ویندوز 10 را انجام دهید.
برای نصب تمیز ویندوز 10 مراحل زیر را دنبال کنید:
1. دستگاه خود را با استفاده از رسانه قابل بوت USB که از دستگاه USB که به تازگی به دستگاه خود وصل کرده اید دریافت خواهید کرد، راه اندازی کنید.
2. پس از باز شدن تنظیمات ویندوز، برای ادامه ، گزینه Next را تمیز کنید .

3. بر روی دکمه Install now کلیک کنید که بعد از مرحله بالا ظاهر می شود.

4. اکنون در اینجا از شما می خواهد که با وارد کردن کلید محصول، ویندوز را فعال کنید . بنابراین، اگر برای اولین بار ویندوز 10 را نصب می کنید یا ویندوز 10 را از نسخه های قدیمی تر مانند ویندوز 7 یا ویندوز 8.1 ارتقا می دهید، باید کلید محصولی را که با استفاده از پیوندهای داده شده در بالا خریداری کرده اید، ارائه دهید.
5. اما، اگر به هر دلیلی ویندوز 10 را مجدداً نصب می کنید، نیازی به ارائه کلید محصول ندارید، همانطور که قبلاً مشاهده کردید که در حین تنظیم به طور خودکار فعال می شود. بنابراین برای تکمیل این مرحله کافی است روی « کلید محصول ندارم » کلیک کنید .

6. نسخه ویندوز 10 را انتخاب کنید که باید با کلید محصول فعال شده مطابقت داشته باشد.
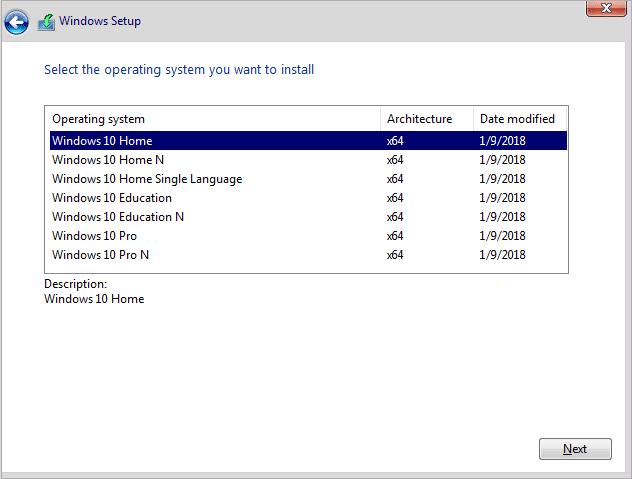
توجه: این مرحله انتخاب برای هر دستگاهی قابل اجرا نیست.
7. بر روی دکمه Next کلیک کنید.
8. علامت « من شرایط مجوز را میپذیرم » را علامت بزنید سپس روی Next کلیک کنید .

9. بر روی گزینه Custom: Install Windows only (advanced) کلیک کنید.
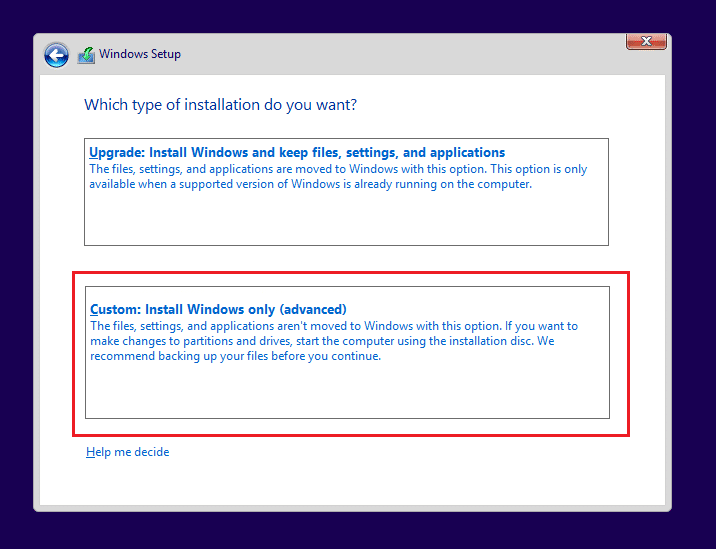
10. پارتیشن های مختلف نشان داده خواهد شد. پارتیشنی را انتخاب کنید که پنجره فعلی در آن نصب شده است (معمولاً درایو 0 است).
11. در زیر چندین گزینه داده خواهد شد. روی Delete کلیک کنید تا از هارد دیسک پاک شود.
توجه: اگر چندین پارتیشن در دسترس است، باید تمام پارتیشن ها را حذف کنید تا نصب تمیز ویندوز 10 کامل شود. لازم نیست نگران آن پارتیشن ها باشید. آنها به طور خودکار توسط ویندوز 10 در هنگام نصب ایجاد می شوند.
12. برای حذف پارتیشن انتخابی تاییدیه می خواهد. برای تایید روی Yes کلیک کنید.
13. اکنون خواهید دید که تمام پارتیشن های شما حذف می شوند و تمام فضا تخصیص نیافته و برای استفاده در دسترس است.
14. درایو اختصاص نیافته یا خالی را انتخاب کنید سپس روی Next کلیک کنید .

15. پس از انجام مراحل بالا، دستگاه شما تمیز می شود و اکنون راه اندازی برای نصب ویندوز 10 بر روی دستگاه شما ادامه می یابد.
پس از اتمام نصب، یک نسخه جدید از ویندوز 10 را دریافت خواهید کرد، بدون اینکه هیچ اثری از آن استفاده شده باشد.
4. تکمیل تجربه خارج از جعبه
پس از نصب کامل یک نسخه جدید از ویندوز 10، برای ایجاد یک حساب کاربری جدید و تنظیم تمام متغیرهای محیطی ، باید تجربه خارج از جعبه (OOBE) را تکمیل کنید.
OOBE استفاده شده بستگی به این دارد که کدام نسخه از ویندوز 10 را نصب می کنید. بنابراین، OOBE را با توجه به نسخه ویندوز 10 خود انتخاب کنید.
برای تکمیل تجربه خارج از جعبه مراحل زیر را دنبال کنید:
پس از انجام مراحل فوق، تمامی تنظیمات و نصب کامل شده و شما مستقیماً به دسکتاپ خواهید رسید.

5. وظایف پس از نصب
قبل از استفاده از دستگاه خود، مراحلی باقی مانده است که ابتدا باید آنها را کامل کنید.
الف) کپی فعال شده ویندوز 10 را بررسی کنید
1. به تنظیمات بروید و روی Update and Security کلیک کنید .
2. روی Activation available در سمت چپ کلیک کنید .

3. تأیید کنید که ویندوز 10 فعال است یا خیر.
ب) همه به روز رسانی ها را نصب کنید
1. تنظیمات را باز کرده و روی Update and Security کلیک کنید .
2. بر روی Check for Updates کلیک کنید.

3. اگر هر گونه به روز رسانی در دسترس باشد، به طور خودکار دانلود و نصب می شود.

اکنون شما آماده هستید و می توانید بدون هیچ مشکلی از ویندوز 10 به تازگی ارتقا یافته استفاده کنید.
منابع بیشتر ویندوز 10:
این پایان آموزش است و امیدوارم تا کنون بتوانید با استفاده از مراحل ذکر شده در بالا، ویندوز 10 را به طور کامل نصب کنید . اما اگر هنوز سؤالی دارید یا می خواهید چیزی اضافه کنید، با استفاده از بخش نظرات با ما تماس بگیرید.
در «اشکهای پادشاهی»، در حالی که لینک جهان را کاوش میکند، اکشنهای زیادی در سرزمین هیرول رخ میدهد. وظایف یا ماموریت هایی که او باید انجام دهد
به نظر می رسد که دنیا در تماشای حلقه های اینستاگرام وسواس دارد. این ویدیوهای کوتاه که به راحتی تماشا می شوند با میلیون ها بیننده بسیار محبوب شده اند
اسنپ چت احتمالاً بیشتر به دلیل ویژگی نوآورانه به اشتراک گذاری محتوا شناخته شده است که به محض مشاهده گروه شما از بین می رود. در حال حاضر توسعه دهندگان دارند
وقتی میخواهید در مسنجر بدون موفقیت به کسی دسترسی پیدا کنید، یکی از دلایل احتمالی این است که مسدود شدهاید. درک خوشایند نیست،
امروزه، بسیاری از کنسولهای بازی ویدیویی تعداد ساعتهای بازی را برای هر بازیی که دارید، پیگیری میکنند. به عنوان بخشی از آخرین نسل کنسول ها،
آیا هنگام بازی Minecraft با خطای اتصال java.net.socketexeption مواجه شده اید؟ اگر چنین است، شما تنها نیستید. کاربران این را گزارش کرده اند
به طور کلی، دستگاه هایی که به دستورات صوتی گوش می دهند، مشکل زیادی ایجاد نمی کنند. عبارتی که برای فعال کردن آنها استفاده میشود – چه «OK Google»، «Alexa» یا «Siri»
اکثر کاربران برای به اشتراک گذاشتن فعالیت های روزانه و لحظات مهم زندگی خود استوری های اینستاگرام را ارسال می کنند. با این حال، قبل از ارسال یک داستان ممکن است بخواهید
Soundboard یک برنامه کامپیوتری است که به برنامه هایی مانند Discord در ایجاد جلوه های صوتی جالب کمک می کند. همچنین به شما این امکان را می دهد که صداهای مختلف را در آن آپلود کنید
تیم های مایکروسافت با پیشی گرفتن از Skype و Slack به محبوب ترین ابزار ارتباط کاری تبدیل شده است. اما اگر کار نکند نمی تواند به شما کمک کند. اگر
اگر یک گیمر مشتاق Roblox هستید، ممکن است قبلاً با خطاهای گاه به گاه در این پلتفرم مواجه شده باشید. با این حال، کد خطای 267 می تواند به راحتی در رتبه بندی بیشترین رتبه قرار گیرد
Google Forms یک برنامه کاربردی مبتنی بر وب است که برای تولید فرم هایی استفاده می شود که به جمع آوری داده ها کمک می کند. این یک روش ساده برای ایجاد فرم های ثبت نام است،
در طول پخش جریانی، ممکن است متوجه شده باشید که نام فالوورها، اهداکنندگان یا مشترکین اخیر پخشکننده ظاهر میشود. این یک ویژگی جالب است که پخش کننده است
وقتی میخواهید توجه هرچه بیشتر بیننده را به خود جلب کنید، باید از هر ابزار CapCut موجود استفاده کنید. همپوشانی ها به ساخت ویدیو کمک می کنند
مشاهده استوری ها در تلگرام اگر از طرف افرادی باشد که می شناسید می تواند یک ویژگی عالی باشد، اما دیدن استوری از افراد غریبه ممکن است ناخواسته و نامربوط باشد.
بسته الحاقی Seasons در «The Sims 4» عناصر گیم پلی جدیدی را معرفی کرد که می تواند زندگی روزمره سیم کارت شما را تحت تأثیر قرار دهد: آب و هوا و دما. سیمز شما اکنون
در 14 نوامبر 2022 توسط استیو لارنر بهروزرسانی شد تا فرآیندهای Android/iOS فعلی را برای ایجاد Gmail بدون شماره تلفن منعکس کند. اگر می خواهید یک جدید ایجاد کنید
در حالی که اسناد مایکروسافت ورد با دیگر پردازشگرهای کلمه سازگار است، ممکن است لازم باشد آنها را به عنوان تصاویر JPG یا GIF ذخیره کنید. در حالی که شما نمی توانید خود را صادر کنید
Spotify اشتراکگذاری لیستهای پخش را با خانواده و دوستانتان آسان کرده است – یک دکمه اشتراکگذاری درست در برنامه وجود دارد. همچنین، شما گزینه هایی برای انجام دادن دارید
با وجود برنامههای پیامرسان بسیار زیاد، مهم است که ارزیابی کنید چه گزینههایی برای شما مهمترین هنگام انتخاب برنامه هستند. با توجه به محبوبیت آنها


















