نحوه دریافت Saber V2 در Blox Fruits

Blox Fruits زرادخانه شگفت انگیزی از سلاح ها را برای بازیکنان ارائه می دهد تا با آن ها نبرد کنند و Saber نسخه 2 (V2) تیغه ای عالی برای اضافه کردن به موجودی شما است. این است
کار نکردن بازیابی سیستم در ویندوز 10 مشکل بسیار رایجی است که کاربران هر از چند گاهی با آن مواجه می شوند. خوب، بازیابی سیستم کار نمی کند را می توان به دو دسته زیر طبقه بندی کرد: بازیابی سیستم نمی تواند نقطه بازیابی ایجاد کند، و بازیابی سیستم با شکست مواجه می شود و قادر به بازیابی رایانه شما نیست.

دلیل خاصی وجود ندارد که چرا بازیابی سیستم به طور غیرمنتظره کار نمی کند، اما ما چندین مرحله عیب یابی داریم که قطعاً مشکل کار نکردن نقطه بازیابی در ویندوز 10 را برطرف می کند.
ممکن است پیغام خطای زیر نیز ظاهر شود که همگی با مراحل عیب یابی فهرست شده در زیر قابل رفع هستند:
توجه: این همچنین رفع می کند که بازیابی سیستم توسط پیام مدیر سیستم شما غیرفعال شده است.
اگر System Restore خاکستری است، یا تب System Restore وجود ندارد، یا اگر بازیابی سیستم را دریافت کردید که توسط پیام مدیر سیستم شما غیرفعال شده است، این پست به شما کمک می کند مشکل را در رایانه ویندوز 10/8/7 خود برطرف کنید.
قبل از ادامه این پست، مطمئن شوید که سعی کنید بازیابی سیستم را از حالت ایمن اجرا کنید. اگر می خواهید رایانه شخصی خود را به حالت ایمن راه اندازی کنید، این پست به شما کمک می کند: 5 راه برای راه اندازی رایانه در حالت ایمن
فهرست
رفع مشکل کار نکردن نقطه بازیابی در ویندوز 10
روش 1: CHKDSK و System File Checker را اجرا کنید
1. Windows Key + X را فشار دهید، سپس Command Prompt (Admin) را انتخاب کنید.

2. دستور زیر را در cmd تایپ کنید و Enter را بزنید:
chkdsk C: /f /r /x
sfc /scannow

نکته: C: را با حرف درایوی که می خواهید Check Disk را روی آن اجرا کنید، جایگزین کنید. همچنین در دستور بالا C: درایوی است که میخواهیم چک دیسک را روی آن اجرا کنیم، /f مخفف پرچمی است که اجازه رفع خطاهای مرتبط با درایو را chkdsk میکند، /r به chkdsk اجازه میدهد قسمتهای بد را جستجو کند و بازیابی را انجام دهد. و x / به دیسک چک دستور می دهد تا قبل از شروع فرآیند، درایو را جدا کند.
3. منتظر بمانید تا فرمان بررسی دیسک از نظر خطا به پایان برسد، سپس کامپیوتر خود را مجددا راه اندازی کنید.
روش 2: بازیابی سیستم را فعال کنید
1. کلید Windows + R را فشار دهید و سپس " gpedit.msc " را تایپ کنید و اینتر را بزنید تا ویرایشگر خط مشی گروه باز شود.

2. اکنون به مسیر زیر بروید:
پیکربندی کامپیوتر > قالب های مدیریتی > سیستم > بازیابی سیستم

توجه: gpedit.msc را از اینجا نصب کنید
3. تنظیمات Turn off Configuration و Turn off System Restore را روی Not configured تنظیم کنید.

4. سپس روی This PC or my computer کلیک راست کرده و Properties را انتخاب کنید .

5. اکنون System Protection را از قسمت سمت چپ انتخاب کنید .
6. مطمئن شوید که Local Disk (C:) (System) انتخاب شده است و روی Configure کلیک کنید .

7. گزینه “Turn on system protection” را علامت بزنید و حداقل 5 تا 10 گیگابایت را در قسمت Disk Space Usage تنظیم کنید.

8. روی Apply کلیک کنید و سپس کامپیوتر خود را مجددا راه اندازی کنید تا تغییرات اعمال شود.
روش 3: بازیابی سیستم را از ویرایشگر رجیستری فعال کنید
1. Windows Key + R را فشار دهید، سپس regedit را تایپ کنید و اینتر را بزنید تا ویرایشگر رجیستری باز شود.

2. سپس به کلیدهای زیر بروید:
HKEY_LOCAL_MACHINE\SYSTEM\ControlSet001\Services\Vss\Diag\SystemRestore.
HKEY_LOCAL_MACHINE\SOFTWARE\Microsoft\Windows NT\CurrentVersion\SystemRestore.
3. ارزش حذف DisableConfig و DisableSR.

4. رایانه خود را مجدداً راه اندازی کنید و ببینید آیا می توانید مشکل کار نکردن نقطه بازیابی را در ویندوز 10 برطرف کنید.
روش 4: آنتی ویروس را به طور موقت غیرفعال کنید
1. روی نماد برنامه آنتی ویروس از سینی سیستم کلیک راست کرده و Disable را انتخاب کنید .

2. در مرحله بعد، بازه زمانی که آنتی ویروس غیرفعال می ماند را انتخاب کنید.

توجه: کمترین زمان ممکن را انتخاب کنید، مثلاً 15 دقیقه یا 30 دقیقه.
3. پس از اتمام، دوباره سعی کنید System Restore را اجرا کنید و بررسی کنید که آیا میتوانید نقطه Restore Point در ویندوز 10 کار نمیکند یا خیر.
روش 5: یک بوت تمیز انجام دهید
1. Windows Key + R را فشار دهید، سپس " msconfig " را تایپ کنید و اینتر را بزنید تا تنظیمات سیستم باز شود.

2. در تنظیمات عمومی، تیک Selective startup را بزنید اما علامت Load startup items in it را بردارید .

3. سپس، تب Services را انتخاب کنید و تیک Hide all Microsoft را بزنید و سپس روی Disable all کلیک کنید .

4. بر روی Ok کلیک کنید و کامپیوتر خود را مجددا راه اندازی کنید.
روش 6: اجرای DISM ( سرویس و مدیریت تصویر استقرار)
1. Windows Key + X را فشار دهید و Command Prompt (Admin) را انتخاب کنید.

2. دستور زیر را در cmd تایپ کنید و بعد از هر کدام اینتر را بزنید:
Dism /آنلاین /Cleanup-Image /CheckHealth Dism /Online /Cleanup-Image /ScanHealth Dism /آنلاین /Cleanup-Image /RestoreHealth

3. اجازه دهید دستور DISM اجرا شود و منتظر بمانید تا تمام شود.
4. اگر دستور بالا کار نکرد، دستور زیر را امتحان کنید:
Dism /Image:C:\offline /Cleanup-Image /RestoreHealth /Source:c:\test\mount\windows Dism /Online /Cleanup-Image /RestoreHealth /Source:c:\test\mount\windows /LimitAccess
توجه: C:\RepairSource\Windows را با منبع تعمیر خود (نصب ویندوز یا دیسک بازیابی) جایگزین کنید.
5. رایانه خود را مجدداً راه اندازی کنید تا تغییرات را ذخیره کنید و ببینید آیا می توانید نقطه بازیابی را که در ویندوز 10 کار نمی کند برطرف کنید .
روش 7: بررسی کنید که آیا سرویس های بازیابی سیستم در حال اجرا هستند یا خیر
1. Windows Key + R را فشار دهید، سپس « services.msc » را تایپ کنید و Enter را بزنید تا Services باز شود.

2. خدمات زیر را بیابید: Volume Shadow Copy، Task Scheduler، Microsoft Software Shadow Copy Provider Service و System Restore Service.
3. روی هر یک از سرویس های فوق دوبار کلیک کنید و نوع راه اندازی را روی Automatic قرار دهید.

4. مطمئن شوید که وضعیت سرویس فوق روی Running تنظیم شده است .
5. روی Ok و سپس Apply کلیک کنید و سپس کامپیوتر خود را مجددا راه اندازی کنید.
روش 8: تعمیر ویندوز 10 را نصب کنید
این روش آخرین راه حل است زیرا اگر هیچ چیزی درست نشد، این روش مطمئناً تمام مشکلات رایانه شما را ترمیم می کند. Repair Install فقط از یک ارتقاء در محل برای تعمیر مشکلات سیستم بدون حذف اطلاعات کاربر موجود در سیستم استفاده می کند. بنابراین این مقاله را دنبال کنید تا ببینید چگونه به راحتی ویندوز 10 را تعمیر کنیم.
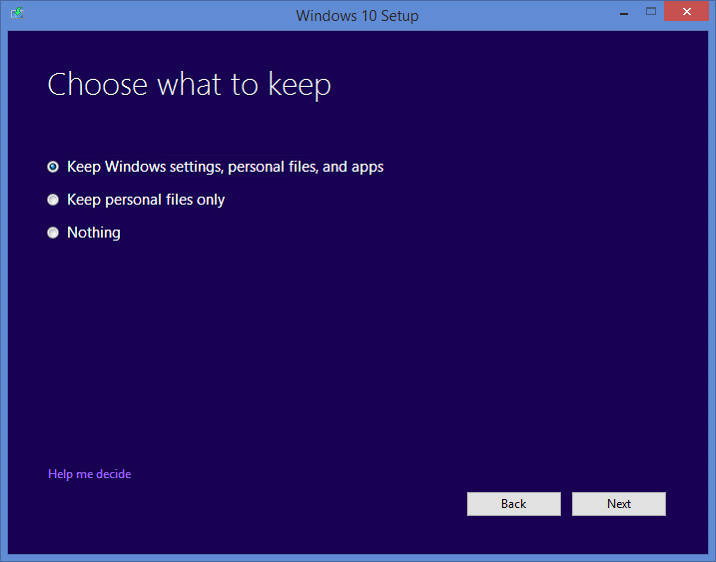
خودشه؛ شما با موفقیت در Windows 10 کار نکردن نقطه بازیابی را برطرف کردید ، اما اگر هنوز در مورد این پست سؤالی دارید، در بخش نظرات از آنها بپرسید.
Blox Fruits زرادخانه شگفت انگیزی از سلاح ها را برای بازیکنان ارائه می دهد تا با آن ها نبرد کنند و Saber نسخه 2 (V2) تیغه ای عالی برای اضافه کردن به موجودی شما است. این است
تم های MIUI می توانند هوای تازه برای یک کاربر اندروید شیائومی باشند. این به آنها اجازه میدهد ظاهر گوشی خود را هر چند وقت یکبار به اندازه حال و هوای خود تغییر دهند. اگر MIUI هستید
تقلب ها می توانند روند بازی را سرگرم کننده تر کنند و در زمان شما صرفه جویی کنند. در واقع، تقلب ها آنقدر بخش بزرگی از Sims 4 هستند که حتی توسعه دهندگان بازی هم هستند
این غیرقابل انکار است که برنامه های ایمیل مانند جیمیل تأثیر قابل توجهی بر نحوه تعامل امروز ما چه از نظر اجتماعی و چه از نظر حرفه ای دارند. آنها به شما اجازه می دهند
بسیاری از سناریوها ممکن است باعث شوند که بخواهید به یک ایمیل جدید منتقل شوید. شاید شما به تازگی فارغ التحصیل شده اید و دیگر نیازی به ایمیل مدرسه خود ندارید. یا تصمیم گرفته اید
اگر به دنبال یک ابزار مدیریت پروژه برای مشاغل کوچک یا سازمان های بزرگ هستید و انتخاب خود را به Monday.com یا Asana محدود کرده اید، ما
https://www.youtube.com/watch?v=st5MKQIS9wk لازم نیست یک جنایتکار تحت تعقیب یا یک مرد مرموز بین المللی باشید تا به شماره تلفن موقت نیاز داشته باشید.
اینستاگرام بهعنوان یکی از محبوبترین شبکههای اجتماعی، ویژگیهای هیجانانگیز زیادی را در اختیار کاربران خود قرار میدهد. اگرچه این برنامه در اکثر مواقع قابل اعتماد است
آیا سعی میکنید پروفایل اینستاگرام شخصی را پیدا کنید، و تنها چیزی که به ذهنتان میرسد این است که «کاربر پیدا نشد»؟ نگران نباشید؛ تو تنها نیستی این
اتصال اکانت Spotify و Discord به دوستان کانال شما امکان می دهد هنگام پخش جریانی از چه موسیقی لذت می برید. آنها این امکان را دارند که به آن گوش دهند
اگر صاحب یک کسبوکار کوچک هستید، میدانید که کارهای اجرایی چقدر میتواند سخت باشد. برای اطمینان از اینکه همه چیز به خوبی پیش می رود، باید موارد زیادی را پیگیری کنید.
کیت جدید Nintendo Labo Toy-Con در راه است، طرفداران خلاقیت های مقوایی را خوشحال کنید! نینتندو به تازگی ویدیویی را منتشر کرده است که نگاهی دقیق به آن دارد
اعلانهای گوگل کروم در ابتدا برای بهرهمندی کاربران تنظیم شدند، اما برای بسیاری آزاردهندهتر هستند. اگر از آن دسته ای هستید که ترجیح نمی دهید
یکی از پرکاربردترین اپلیکیشن های پیام رسان در سراسر جهان واتس اپ است. بنابراین هر جا که می روید، اگر اتصال Wi-Fi در دسترس باشد، می توانید به استفاده از آن ادامه دهید
زمان آن رسیده است. فضاپیمای کاسینی ناسا پس از یک تور حماسی 13 ساله در اتمسفر زحل آخرین ماموریت خود را انجام داده است.
در دو سالی که از عرضه اپل واچ اصلی می گذرد، این دستگاه از نظر امکاناتی که به دوندگان ارائه می دهد، پیشرفت های زیادی داشته است. اپل واچ
اگر تا به حال با یکی از دوستان یا اعضای خانواده خود درگیر شده اید، ممکن است آنها را از لیست مخاطبین خود در آیفون خود حذف کرده باشید. اما اگر بخواهید چه اتفاقی می افتد
Google Docs از یک پردازشگر متن ساده تا تبدیل شدن به یک ابزار قدرتمند که ویژگیهای متن خلاقانه را در خود جای داده است، راه طولانی را طی کرده است. مثلا،
https://www.youtube.com/watch?v=CtGZBDaLJ50 اینستاگرام جانور عجیبی است. اگرچه بسیار کاربرپسند است، اما برخی از جنبه های آن شما را وادار می کند متوسل شوید
اگر زیاد از فیسبوک مسنجر استفاده میکنید، احتمالاً پیامهای بین خود و دوستانتان را بهطور تصادفی حذف کردهاید. شاید شما سعی می کردید


















