نحوه دریافت Saber V2 در Blox Fruits

Blox Fruits زرادخانه شگفت انگیزی از سلاح ها را برای بازیکنان ارائه می دهد تا با آن ها نبرد کنند و Saber نسخه 2 (V2) تیغه ای عالی برای اضافه کردن به موجودی شما است. این است
نحوه ایجاد یک نسخه پشتیبان از رایانه شخصی ویندوز 10: اگر از ویندوز 10 استفاده می کنید، ممکن است بدانید که پر از باگ است که گاهی منجر به آسیب جدی سیستم می شود، در این صورت ممکن است هارد دیسک شما از کار بیفتد . اگر این اتفاق بیفتد، این احتمال وجود دارد که اطلاعات مهم خود را روی هارد دیسک خود از دست بدهید. به همین دلیل است که ایجاد یک نسخه پشتیبان کامل سیستم از رایانه شخصی خود برای محافظت از داده های مهم خود در صورت خرابی سیستم بسیار توصیه می شود.

در حالی که بسیاری از برنامه های پشتیبان گیری شخص ثالث در بازار وجود دارد، اما ویندوز 10 دارای ویژگی پشتیبان گیری و بازیابی داخلی است که ما از آن برای ایجاد یک نسخه پشتیبان کامل از رایانه شخصی ویندوز 10 استفاده خواهیم کرد. پشتیبان گیری و بازیابی در ابتدا در ویندوز 7 معرفی شد و هنوز هم در ویندوز 10 به همان روش کار می کند. پشتیبان گیری ویندوز از تمام فایل ها، پوشه ها و درایوهای شما که اساساً از کل سیستم نسخه پشتیبان تهیه می کنند، نسخه پشتیبان تهیه می کند.
شما همچنین می توانید یک تصویر سیستم را در نسخه پشتیبان قرار دهید که می تواند به عنوان دیسک بازیابی استفاده شود. بهترین بخش این است که پس از ایجاد یک نسخه پشتیبان، می توانید پشتیبان گیری سیستم را به طور منظم با استفاده از ویژگی Schedule در Backup and Restore اجرا کنید. به هر حال، بدون اتلاف وقت، بیایید نحوه ایجاد یک نسخه پشتیبان از رایانه شخصی ویندوز 10 خود را با کمک آموزش ذکر شده در زیر ببینیم .
فهرست
به راحتی از رایانه شخصی ویندوز 10 خود نسخه پشتیبان تهیه کنید
مطمئن شوید که یک نقطه بازیابی را فقط در صورتی که مشکلی پیش بیاید ایجاد کنید.
1. کنترل را در جستجوی ویندوز تایپ کنید و سپس از نتیجه جستجو بر روی Control Panel کلیک کنید .

2. اکنون روی " System and Security " کلیک کنید و سپس روی " Backup and Restore (Windows 7) " کلیک کنید.

3. اکنون بر روی لینک “ Set up backup ” در قسمت Backup کلیک کنید.
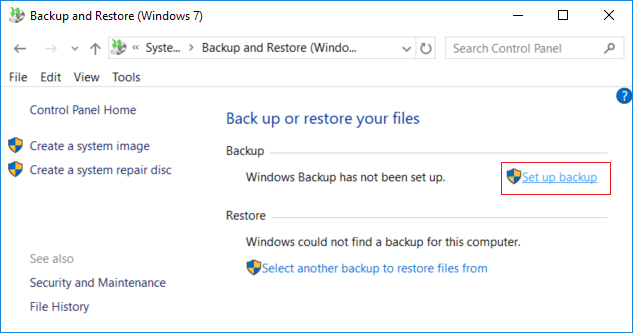
4. هارد دیسک خارجی را که می خواهید پشتیبان ویندوز ذخیره کنید انتخاب کنید و روی Next کلیک کنید .
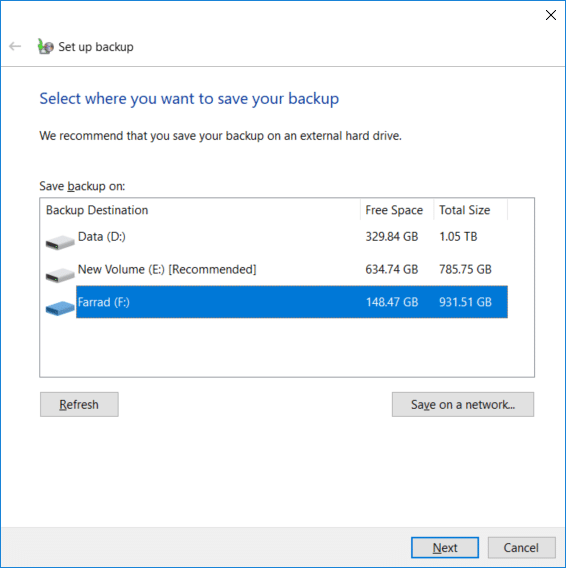
5. در صفحه « چه چیزی را می خواهید پشتیبان بگیرید » را انتخاب کنید « اجازه دهید انتخاب کنم » و روی Next کلیک کنید .
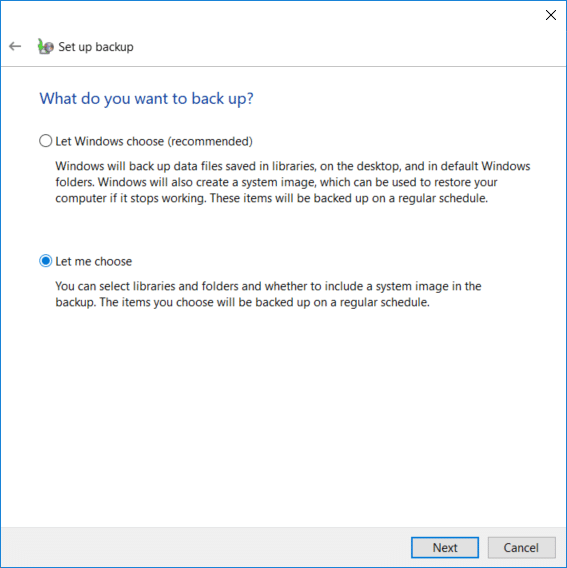
توجه: اگر نمیخواهید انتخاب کنید از چه چیزی نسخه پشتیبان تهیه کنید، گزینه Let Windows را انتخاب کنید و روی Next کلیک کنید.
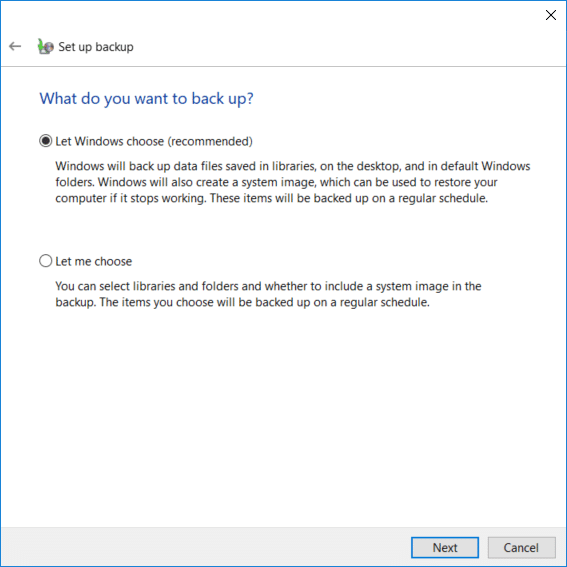
6. بعد، مطمئن شوید که برای ایجاد یک نسخه پشتیبان کامل، هر مورد را در صفحه بعدی علامت بزنید. همچنین، همه درایوها را در زیر " رایانه " بررسی کنید و مطمئن شوید که " Include a system of drives: System Reserved، (C:) " را علامت بزنید و سپس روی Next کلیک کنید.
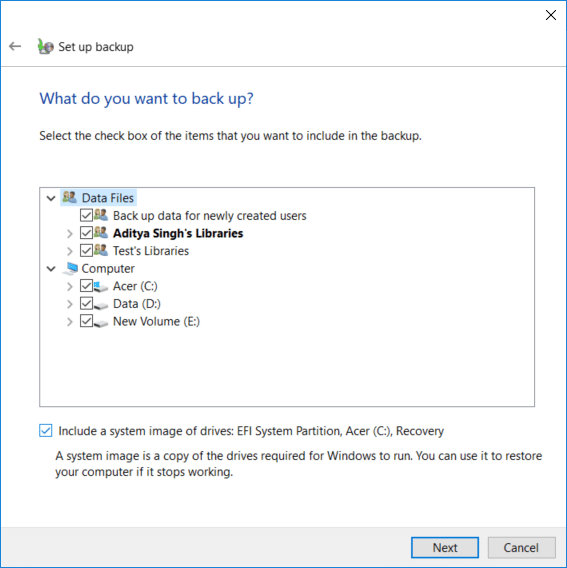
7. در « تنظیمات پشتیبان خود را بررسی کنید » روی « تغییر برنامه زمانی » در کنار زمانبندی کلیک کنید .
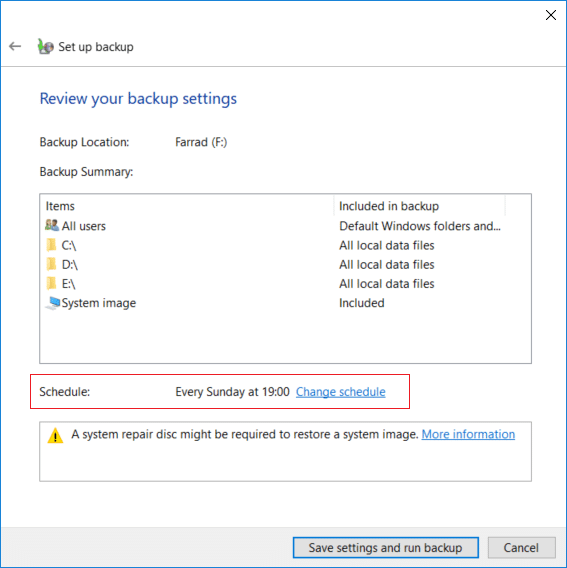
8. مطمئن شوید که علامت « اجرای پشتیبان بر روی یک برنامه زمانی (توصیه میشود) » را علامت بزنید، سپس از منوی کشویی موجود، تعداد دفعات، چه روز و چه ساعتی را که میخواهید نسخه پشتیبان اجرا شود انتخاب کنید و روی OK کلیک کنید.

9. در نهایت، تمام تنظیمات خود را بررسی کنید سپس روی Save settings کلیک کنید و نسخه پشتیبان را اجرا کنید.

پس از این مرحله، ویندوز شروع به ایجاد نسخه پشتیبان کامل سیستم شما می کند. در این مرحله نمیتوانید تنظیمات را تغییر دهید، اما میتوانید روی دکمه « مشاهده جزئیات » کلیک کنید تا ببینید از چه فایلها و پوشههایی توسط ویندوز 10 نسخه پشتیبان تهیه شده است.
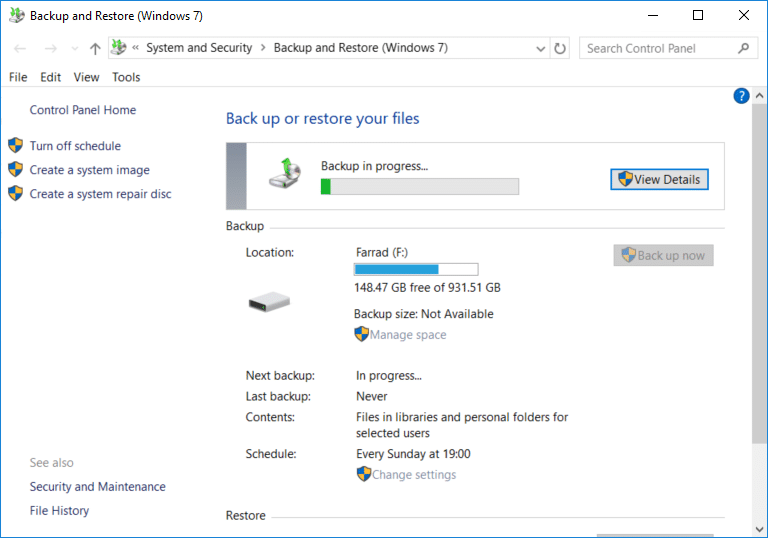
این نحوه ایجاد یک نسخه پشتیبان از رایانه شخصی ویندوز 10 است، اما اگر می خواهید برنامه این نسخه پشتیبان را تغییر دهید یا برخی از نسخه های قدیمی پشتیبان را حذف کنید، این آموزش را ادامه دهید.
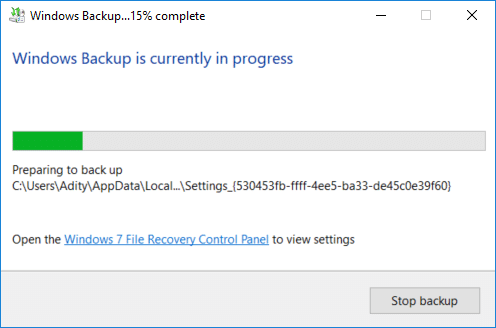
چگونه بک آپ های قدیمی ویندوز را حذف کنیم
1. مجدداً به « پشتیبان گیری و بازیابی (ویندوز 7) » بروید و سپس روی « مدیریت فضا » در قسمت پشتیبان گیری کلیک کنید .
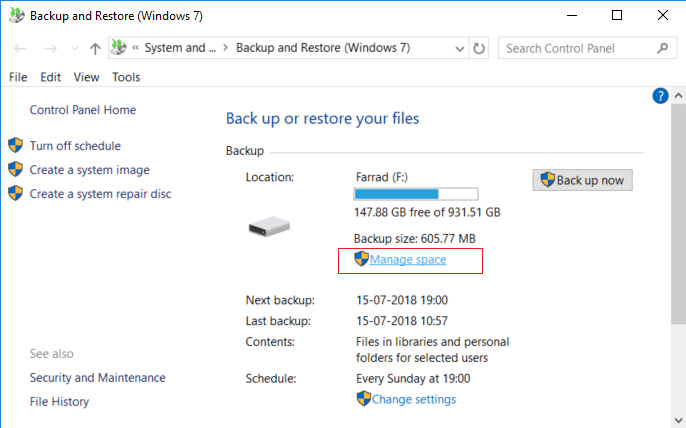
2. اکنون در قسمت Data file backup بر روی " View backups " کلیک کنید .
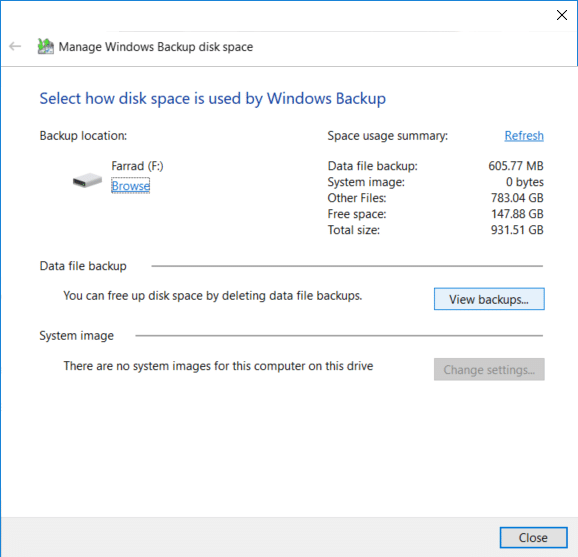
3. در صفحه بعدی، تمام نسخه های پشتیبان تهیه شده توسط ویندوز را مشاهده خواهید کرد، اگر نیاز به آزاد کردن فضای درایو دارید ، قدیمی ترین نسخه پشتیبان را از لیست انتخاب کرده و روی Delete کلیک کنید.
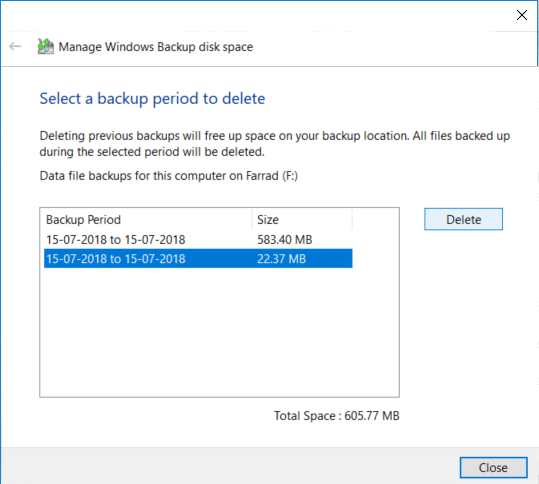
4. مراحل بالا را تکرار کنید، اگر می خواهید فضای بیشتری آزاد کنید، روی Close کلیک کنید.
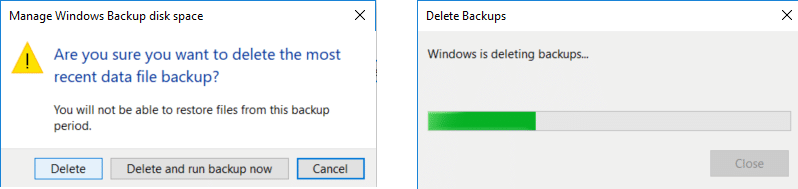
توجه: آخرین نسخه پشتیبان تهیه شده توسط ویندوز را حذف نکنید.
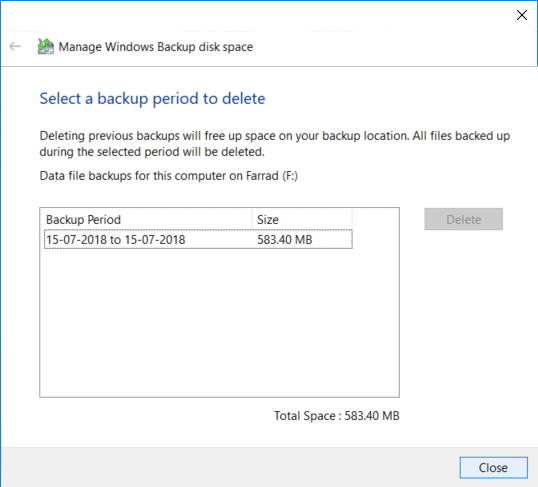
5-بعد، روی « تغییر تنظیمات » در زیر تصویر سیستم در پنجره « انتخاب نحوه استفاده از فضای دیسک توسط Windows Backup » کلیک کنید.
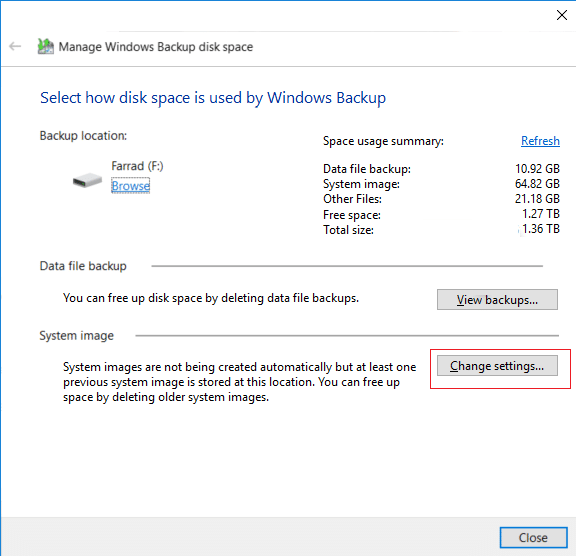
6. " Retain only the latest system image " را انتخاب کنید سپس روی OK کلیک کنید.
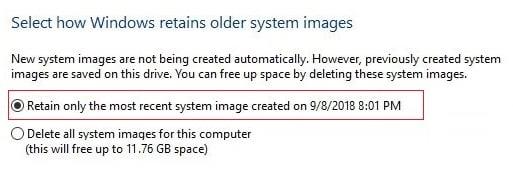
توجه: به طور پیش فرض ویندوز تمام تصاویر سیستم کامپیوتر شما را ذخیره می کند.
نحوه مدیریت برنامه پشتیبان گیری ویندوز
1. مجدداً به « پشتیبان گیری و بازیابی (ویندوز 7) » بروید، سپس بر روی « تغییر تنظیمات » در زیر برنامه زمانی کلیک کنید .
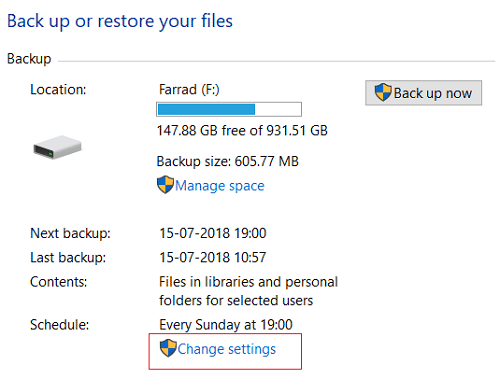
2. اطمینان حاصل کنید که روی Next کلیک کنید تا زمانی که به پنجره " Review your backup settings " برسید .
3. هنگامی که به پنجره بالا رسیدید، روی پیوند " تغییر برنامه زمانی " در زیر برنامه زمانی کلیک کنید .
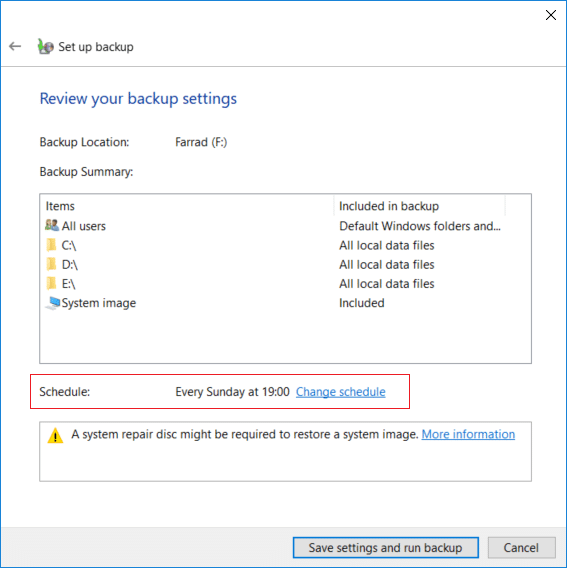
4. مطمئن شوید که علامت « اجرای پشتیبان بر روی یک برنامه زمانی (توصیه میشود) » را علامت بزنید، سپس از منوی کشویی موجود، تعداد دفعات، چه روز و چه ساعتی را که میخواهید پشتیبانگیری را اجرا کنید، انتخاب کنید و روی OK کلیک کنید.

5. در نهایت تنظیمات پشتیبان خود را بررسی کرده و بر روی Save settings کلیک کنید .

توجه: اگر میخواهید پشتیبانگیری سیستم را غیرفعال کنید، باید روی پیوند « خاموش کردن برنامه زمانی » در پنجره سمت چپ در «پشتیبانگیری و بازیابی (ویندوز 7)» کلیک کنید و اگر نیاز به اجرای فوری نسخه پشتیبان دارید، این کار را انجام نمیدهید. باید برنامه را تغییر دهید زیرا فقط می توانید روی دکمه "پشتیبان گیری اکنون" کلیک کنید.
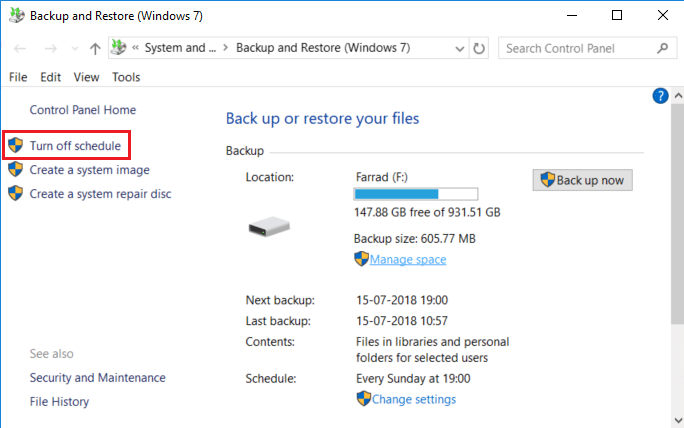
نحوه بازیابی فایل های فردی از پشتیبان گیری
1. در کنترل پنل به « پشتیبان گیری و بازیابی (ویندوز 7) » بروید، سپس بر روی « بازیابی فایلهای من » در زیر بازیابی کلیک کنید .
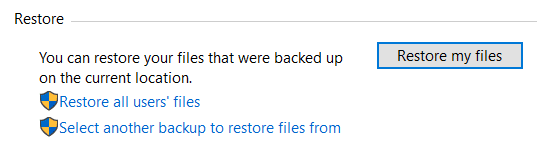
2. حال اگر نیاز به بازیابی فایل های فردی دارید، روی « مرور فایل ها » و اگر نیاز به بازیابی پوشه ها دارید، روی « مرور پوشه ها » کلیک کنید .
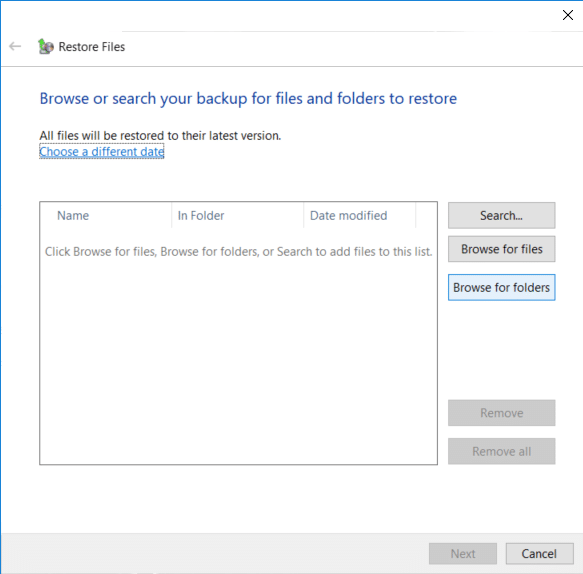
3. در مرحله بعد، نسخه پشتیبان را مرور کنید و فایلها یا پوشههایی را که میخواهید بازیابی کنید انتخاب کنید، سپس روی Add files یا Add folder کلیک کنید.
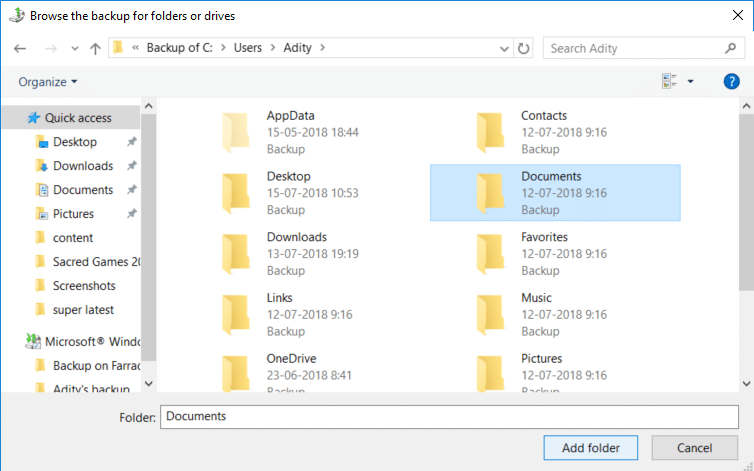
4. روی دکمه Next کلیک کنید سپس می توانید فایل ها یا پوشه ها را به محل اصلی خود بازگردانید یا می توانید مکان دیگری را انتخاب کنید.
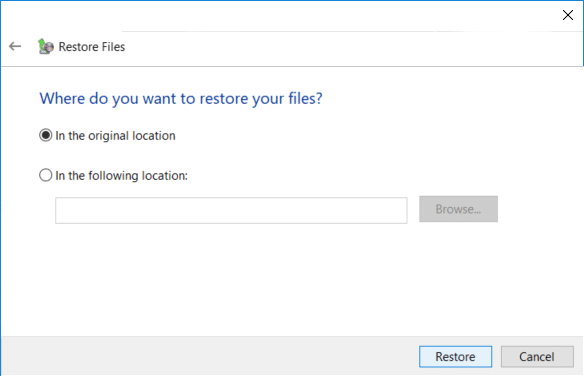
5. توصیه میشود علامت « در مکان زیر » را علامت بزنید، سپس مکان جایگزین را انتخاب کنید، سپس مطمئن شوید که « بازگرداندن فایلها به زیر پوشههای اصلی » را علامت بزنید و روی Restore کلیک کنید .
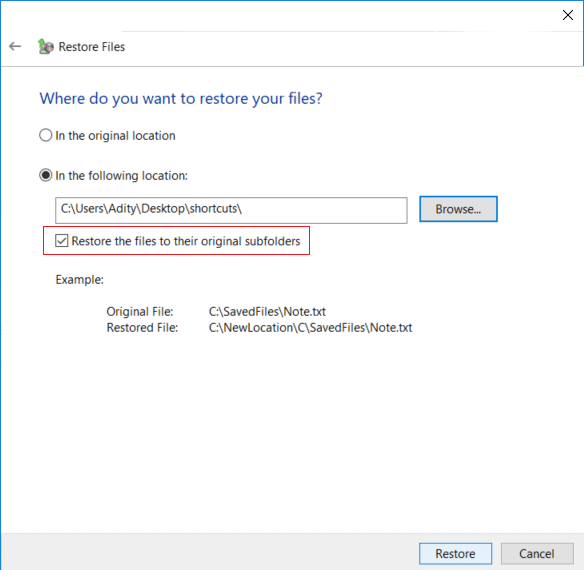
6. در نهایت، پس از اتمام بازیابی ، روی Finish کلیک کنید .
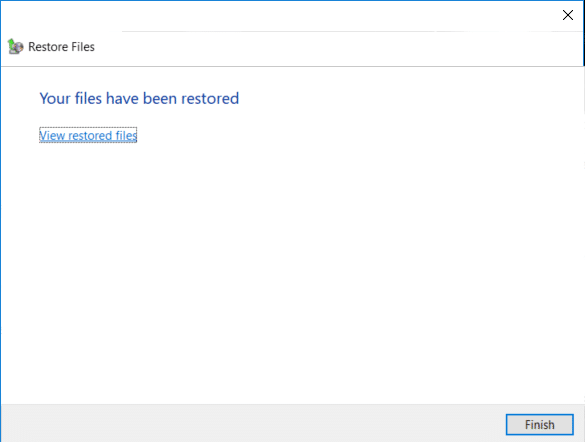
اکنون یاد گرفتید که چگونه از رایانه شخصی ویندوز 10 خود یک نسخه پشتیبان تهیه کنید، چگونه برنامه زمانبندی پشتیبان گیری ویندوز را مدیریت کنید و چگونه فایل های جداگانه را از پشتیبان گیری بازیابی کنید ، زمان آن رسیده است که نحوه بازیابی کل سیستم را در ویندوز 10 با استفاده از روش زیر نیز یاد بگیرید. .
نحوه بازیابی کل سیستم در ویندوز 10
اگر میتوانید به رایانه شخصی خود دسترسی داشته باشید، میتوانید با رفتن به Settings > Update & Security > Recovery به صفحه عیبیابی دسترسی پیدا کنید و سپس بر روی Restart now در قسمت Advanced startup کلیک کنید .
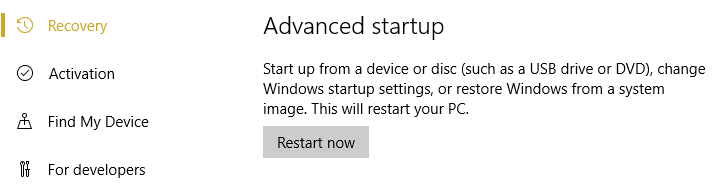
1. مطمئن شوید که کامپیوتر خود را با استفاده از دیسک نصب/بازیابی ویندوز 10 یا USB بوت کرده اید.
2. در صفحه تنظیمات ویندوز تنظیمات زبان خود را انتخاب کنید و روی Next کلیک کنید .

3. روی Repair your computer در پایین کلیک کنید.

4. اکنون Troubleshoot و سپس Advanced Options را انتخاب کنید .

5. در صفحه Advanced Option بر روی " System Image Recovery " کلیک کنید .
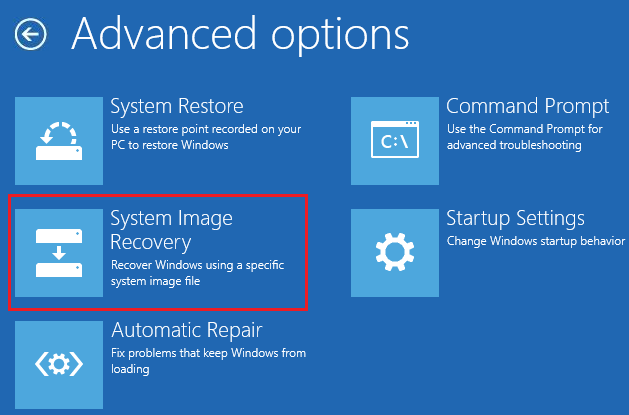
6. سپس در گزینه Choose a target Operating System Windows 10 را انتخاب کنید .
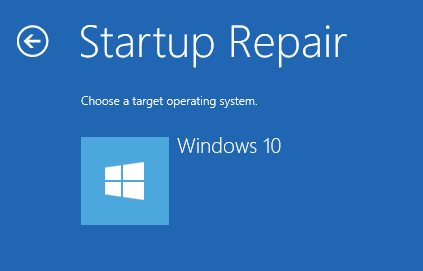
7. در صفحه «تصویر مجدد از رایانه خود» مطمئن شوید که « استفاده از آخرین تصویر سیستم موجود » را علامت بزنید و سپس روی Next کلیک کنید.
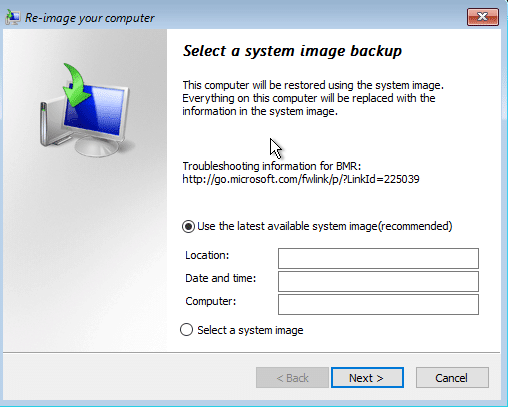
8. اگر پشتیبان سیستم را بر روی یک هارد دیسک جدید بازیابی می کنید، می توانید تیک " Format and Repartition disk " را علامت بزنید، اما اگر از آن در سیستم فعلی خود استفاده می کنید، تیک آن را بردارید و روی Next کلیک کنید .
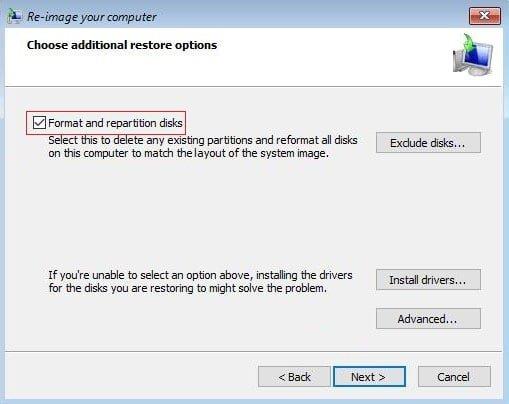
9. در نهایت، روی Finish کلیک کنید و سپس برای تایید، روی Yes کلیک کنید.
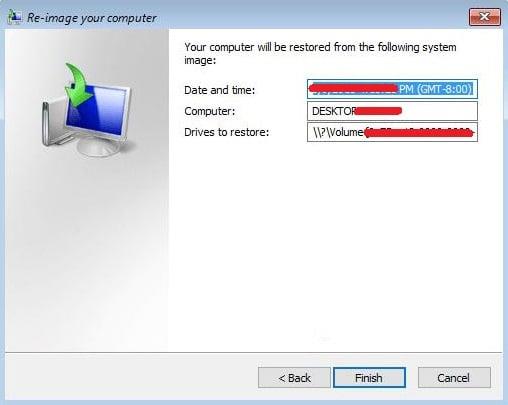
توصیه شده:
تمام است، شما با موفقیت یاد گرفتید که چگونه یک نسخه پشتیبان از رایانه شخصی ویندوز 10 خود ایجاد کنید، اما اگر هنوز سؤالی در مورد این آموزش دارید، در قسمت نظرات از آنها بپرسید.
Blox Fruits زرادخانه شگفت انگیزی از سلاح ها را برای بازیکنان ارائه می دهد تا با آن ها نبرد کنند و Saber نسخه 2 (V2) تیغه ای عالی برای اضافه کردن به موجودی شما است. این است
تم های MIUI می توانند هوای تازه برای یک کاربر اندروید شیائومی باشند. این به آنها اجازه میدهد ظاهر گوشی خود را هر چند وقت یکبار به اندازه حال و هوای خود تغییر دهند. اگر MIUI هستید
تقلب ها می توانند روند بازی را سرگرم کننده تر کنند و در زمان شما صرفه جویی کنند. در واقع، تقلب ها آنقدر بخش بزرگی از Sims 4 هستند که حتی توسعه دهندگان بازی هم هستند
این غیرقابل انکار است که برنامه های ایمیل مانند جیمیل تأثیر قابل توجهی بر نحوه تعامل امروز ما چه از نظر اجتماعی و چه از نظر حرفه ای دارند. آنها به شما اجازه می دهند
بسیاری از سناریوها ممکن است باعث شوند که بخواهید به یک ایمیل جدید منتقل شوید. شاید شما به تازگی فارغ التحصیل شده اید و دیگر نیازی به ایمیل مدرسه خود ندارید. یا تصمیم گرفته اید
اگر به دنبال یک ابزار مدیریت پروژه برای مشاغل کوچک یا سازمان های بزرگ هستید و انتخاب خود را به Monday.com یا Asana محدود کرده اید، ما
https://www.youtube.com/watch?v=st5MKQIS9wk لازم نیست یک جنایتکار تحت تعقیب یا یک مرد مرموز بین المللی باشید تا به شماره تلفن موقت نیاز داشته باشید.
اینستاگرام بهعنوان یکی از محبوبترین شبکههای اجتماعی، ویژگیهای هیجانانگیز زیادی را در اختیار کاربران خود قرار میدهد. اگرچه این برنامه در اکثر مواقع قابل اعتماد است
آیا سعی میکنید پروفایل اینستاگرام شخصی را پیدا کنید، و تنها چیزی که به ذهنتان میرسد این است که «کاربر پیدا نشد»؟ نگران نباشید؛ تو تنها نیستی این
اتصال اکانت Spotify و Discord به دوستان کانال شما امکان می دهد هنگام پخش جریانی از چه موسیقی لذت می برید. آنها این امکان را دارند که به آن گوش دهند
اگر صاحب یک کسبوکار کوچک هستید، میدانید که کارهای اجرایی چقدر میتواند سخت باشد. برای اطمینان از اینکه همه چیز به خوبی پیش می رود، باید موارد زیادی را پیگیری کنید.
کیت جدید Nintendo Labo Toy-Con در راه است، طرفداران خلاقیت های مقوایی را خوشحال کنید! نینتندو به تازگی ویدیویی را منتشر کرده است که نگاهی دقیق به آن دارد
اعلانهای گوگل کروم در ابتدا برای بهرهمندی کاربران تنظیم شدند، اما برای بسیاری آزاردهندهتر هستند. اگر از آن دسته ای هستید که ترجیح نمی دهید
یکی از پرکاربردترین اپلیکیشن های پیام رسان در سراسر جهان واتس اپ است. بنابراین هر جا که می روید، اگر اتصال Wi-Fi در دسترس باشد، می توانید به استفاده از آن ادامه دهید
زمان آن رسیده است. فضاپیمای کاسینی ناسا پس از یک تور حماسی 13 ساله در اتمسفر زحل آخرین ماموریت خود را انجام داده است.
در دو سالی که از عرضه اپل واچ اصلی می گذرد، این دستگاه از نظر امکاناتی که به دوندگان ارائه می دهد، پیشرفت های زیادی داشته است. اپل واچ
اگر تا به حال با یکی از دوستان یا اعضای خانواده خود درگیر شده اید، ممکن است آنها را از لیست مخاطبین خود در آیفون خود حذف کرده باشید. اما اگر بخواهید چه اتفاقی می افتد
Google Docs از یک پردازشگر متن ساده تا تبدیل شدن به یک ابزار قدرتمند که ویژگیهای متن خلاقانه را در خود جای داده است، راه طولانی را طی کرده است. مثلا،
https://www.youtube.com/watch?v=CtGZBDaLJ50 اینستاگرام جانور عجیبی است. اگرچه بسیار کاربرپسند است، اما برخی از جنبه های آن شما را وادار می کند متوسل شوید
اگر زیاد از فیسبوک مسنجر استفاده میکنید، احتمالاً پیامهای بین خود و دوستانتان را بهطور تصادفی حذف کردهاید. شاید شما سعی می کردید


















