چگونه لینک اشتراک گذاری نامعتبر را در GroupMe رفع کنیم

پیوندهای اشتراک گذاری GroupMe راهی آسان برای دعوت از افراد برای پیوستن به گروه های شما است. با این حال، ممکن است یک پیوند اشتراک گذاری نامعتبر ایجاد کنید یا در طی آن خطا دریافت کنید
هر کاربر ویندوز باید هر چند وقت یکبار با این مشکل روبرو شده باشد، مهم نیست چقدر فضای دیسکی دارید، همیشه زمانی فرا می رسد که به اندازه کل ظرفیت خود پر می شود و شما جایی برای ذخیره داده های بیشتری نخواهید داشت. خوب، آهنگ های مدرن، ویدیوها، فایل های بازی و غیره به راحتی بیش از 90 درصد فضای هارد دیسک شما را اشغال می کنند. وقتی میخواهید اطلاعات بیشتری را ذخیره کنید، باید یا ظرفیت هارد دیسک خود را افزایش دهید که اگر باور کنید بسیار پرهزینه است یا باید برخی از دادههای قبلی خود را حذف کنید که کار بسیار دلهرهآوری است و هیچکس جرات انجام آن را ندارد. انجام این کار
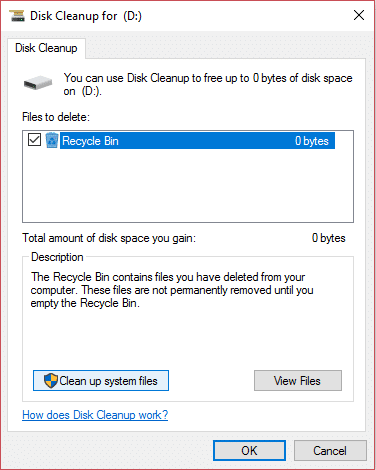
خوب، راه سومی هم وجود دارد که فضایی را در هارد دیسک شما خالی می کند، نه چندان اما به اندازه ای که فضای بیشتری برای تنفس چند ماه دیگر به شما می دهد. روشی که ما در مورد آن صحبت می کنیم استفاده از Disk Cleanup است، بله درست شنیدید، اگرچه افراد زیادی نمی دانند که در واقع می تواند 5-10 گیگابایت فضای روی دیسک شما آزاد کند. برای کاهش تعداد فایلهای غیر ضروری روی دیسک، میتوانید به طور مرتب از Disk Cleanup استفاده کنید.
Disk Cleanup عموماً فایلهای موقت، فایلهای سیستمی را حذف میکند، سطل بازیافت را خالی میکند، موارد مختلفی را که ممکن است دیگر به آنها نیاز نداشته باشید، حذف میکند. Disk Cleanup همچنین با فشردهسازی سیستم جدیدی ارائه میشود که باینریهای ویندوز و فایلهای برنامه را فشرده میکند تا فضای دیسک روی سیستم شما ذخیره شود. به هر حال، بدون اتلاف وقت، بیایید نحوه استفاده از Disk Cleanup در ویندوز 10 را با کمک آموزش ذکر شده در زیر ببینیم.
فهرست
مطمئن شوید که یک نقطه بازیابی را فقط در صورتی که مشکلی پیش بیاید ایجاد کنید.
1. Windows Key + R را فشار دهید سپس cleanmgr یا cleanmgr /low disk را تایپ کنید (اگر می خواهید همه گزینه ها به طور پیش فرض بررسی شوند) و Enter را بزنید.
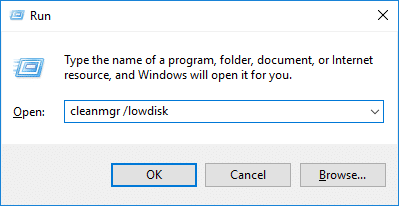
2. اگر بیش از یک پارتیشن روی سیستم خود دارید، باید پارتیشنی را که باید تمیز کنید (به طور کلی درایو C: است) انتخاب کنید و روی OK کلیک کنید.

3. اکنون روش های ذکر شده در زیر را برای کارهایی که می خواهید با پاکسازی دیسک انجام دهید دنبال کنید:
توجه : برای دنبال کردن این آموزش باید به عنوان یک حساب کاربری وارد سیستم شوید.
1. پس از مرحله 2، مطمئن شوید که تمام مواردی را که می خواهید در پاکسازی دیسک قرار دهید، علامت بزنید یا علامت آن را بردارید .

2. در مرحله بعد، تغییرات خود را بررسی کنید و سپس روی OK کلیک کنید.
3. چند دقیقه صبر کنید تا Disk Cleanup بتواند عملیات خود را کامل کند.
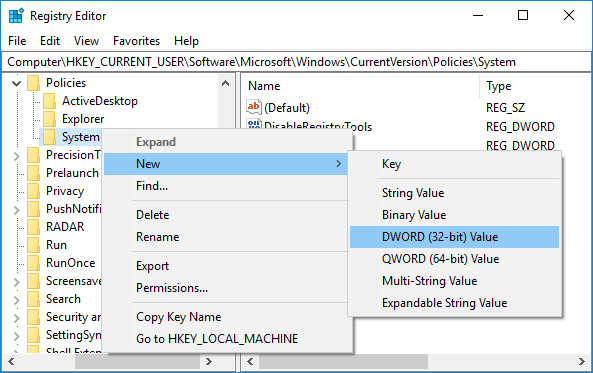
این نحوه استفاده از Disk Cleanup در ویندوز 10 است، اما اگر نیاز به پاکسازی فایل های سیستم دارید، روش بعدی را دنبال کنید.
1. Disk Cleanup را در جستجوی ویندوز تایپ کنید و سپس از نتیجه جستجو روی آن کلیک کنید.
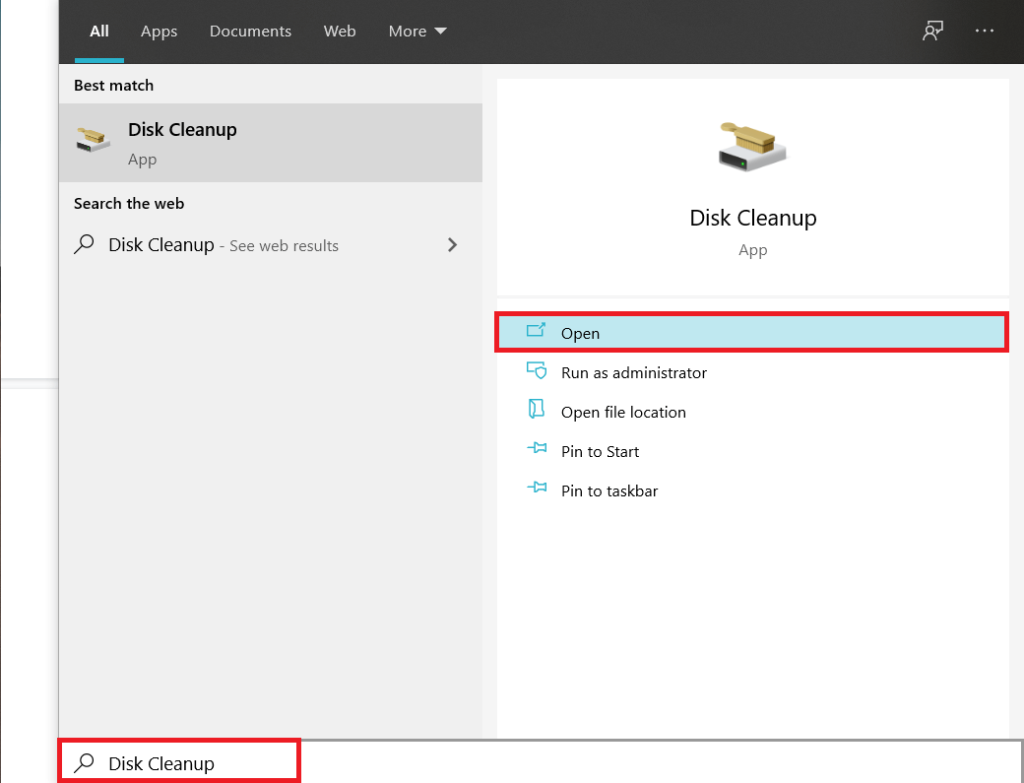
2. در مرحله بعد، درایوی را که می خواهید Disk Cleanup را برای آن اجرا کنید ، انتخاب کنید .

3. پس از باز شدن پنجرههای Disk Cleanup، روی دکمه “ Clean up system files ” در پایین کلیک کنید.

4. اگر UAC از شما خواسته شد، Yes را انتخاب کنید ، سپس دوباره درایو Windows C: را انتخاب کنید و OK را کلیک کنید .
5. اکنون مواردی را که میخواهید شامل یا حذف از Disk Cleanup شوند علامت بزنید یا علامت آن را بردارید و سپس روی OK کلیک کنید .
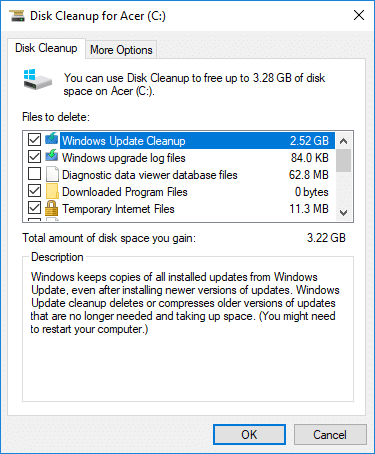
1. روی درایوی که می خواهید Disk Cleanup را برای آن اجرا کنید کلیک راست کرده سپس Properties را انتخاب کنید .
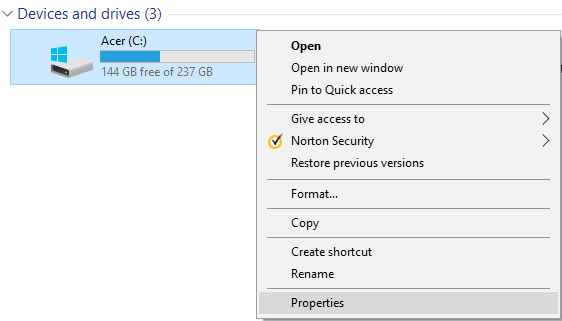
2. در زیر تب General، روی دکمه Disk Cleanup کلیک کنید.
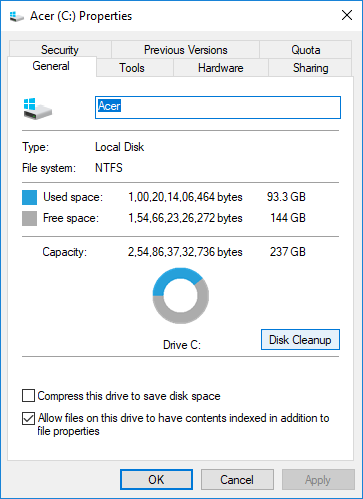
3. دوباره بر روی دکمه “ Clean up system files ” واقع در پایین کلیک کنید.

4. اگر UAC از شما خواسته شد، مطمئن شوید که روی Yes کلیک کنید.
5. در پنجره بعدی که باز می شود، به تب More Options بروید.
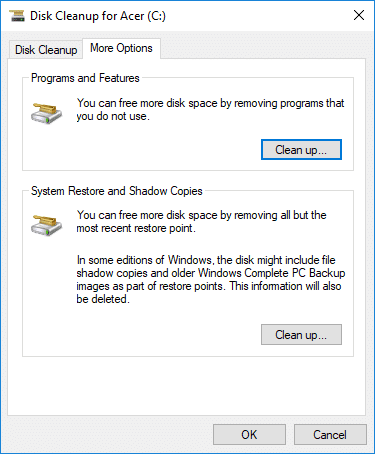
6. در قسمت Program and Features، بر روی دکمه “ Cleanup ” کلیک کنید.
7. در صورت تمایل می توانید پاکسازی دیسک را ببندید و سپس برنامه های ناخواسته را از پنجره برنامه ها و ویژگی ها حذف کنید .

8. پس از انجام، همه چیز را ببندید و کامپیوتر خود را مجددا راه اندازی کنید.
این نحوه استفاده از Disk Cleanup در ویندوز 10 برای پاکسازی برنامه های ناخواسته است، اما اگر می خواهید تمام نقاط بازیابی به جز آخرین مورد را حذف کنید، روش بعدی را دنبال کنید.
1. مطمئن شوید که Disk Cleanup برای درایو C: را با استفاده از یکی از روش های بالا باز کنید.
2. اکنون بر روی دکمه “ Clean up system files ” واقع در پایین کلیک کنید. اگر UAC از شما خواسته شد، Yes را برای ادامه انتخاب کنید .

3. در صورت نیاز مجدداً Windows C: drive را انتخاب کنید و چند دقیقه صبر کنید تا Disk Cleanup بارگذاری شود.

4. اکنون به تب More Options بروید و بر روی دکمه Clean up در زیر “ System Restore and Shadow Copies ” کلیک کنید.
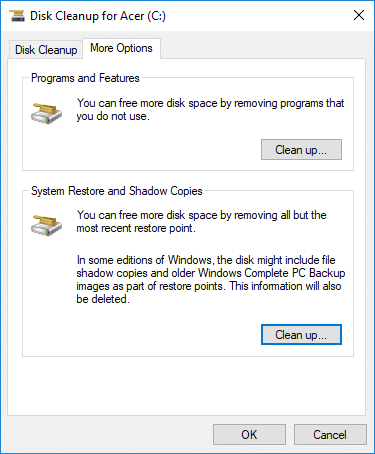
5. پیامی باز می شود که از شما می خواهد اقدامات خود را تأیید کنید، روی Delete کلیک کنید.
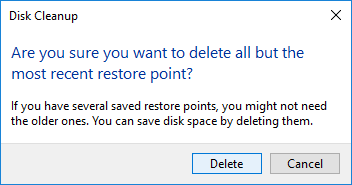
6. دوباره روی دکمه Delete Files کلیک کنید تا ادامه یابد و منتظر بمانید تا Disk Cleanup تمام نقاط Restore را به جز آخرین مورد حذف کند.
1. Command Prompt را باز کنید. کاربر می تواند این مرحله را با جستجوی 'cmd' انجام دهد و سپس Enter را فشار دهد.

2. دستور زیر را در cmd تایپ کنید و Enter را بزنید:
cmd.exe /c Cleanmgr /sageset:65535 & Cleanmgr /sagerun:65535

توجه: مطمئن شوید که Command Prompt را تا زمانی که Disk Cleanup کامل نشده است، نبندید.
3. اکنون مواردی را که میخواهید شامل یا حذف از Disk Clean up شوند علامت بزنید یا علامت آن را بردارید و سپس روی OK کلیک کنید .
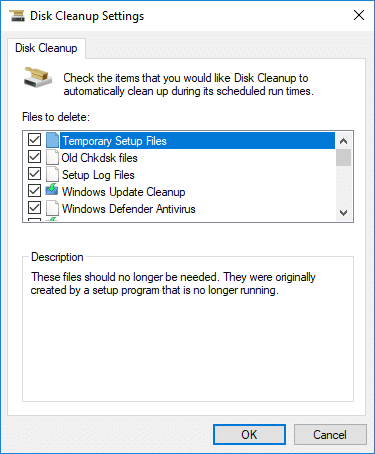
توجه: Extended Disk Cleanup گزینه های بسیار بیشتری نسبت به Disk Cleanup معمولی دارد.
4. Disk Cleanup اکنون موارد انتخاب شده را حذف می کند و پس از اتمام، می توانید cmd را ببندید.

5. برای ذخیره تغییرات کامپیوتر خود را ریبوت کنید.
توصیه شده:
شما با موفقیت یاد گرفتید که چگونه از پاک کردن دیسک در ویندوز 10 استفاده کنید، اما اگر هنوز سؤالی در مورد این آموزش دارید، در قسمت نظرات از آنها بپرسید.
پیوندهای اشتراک گذاری GroupMe راهی آسان برای دعوت از افراد برای پیوستن به گروه های شما است. با این حال، ممکن است یک پیوند اشتراک گذاری نامعتبر ایجاد کنید یا در طی آن خطا دریافت کنید
برنامههای پیشفرض عملکرد مناسبی ارائه میکنند، اما ممکن است مطابق استاندارد نباشند. خوشبختانه، بسیاری از برنامه های دارای رتبه برتر وجود دارد که ارائه می دهند
استوری های اینستاگرام موفقیت بزرگی در بین کاربران در سراسر جهان است. آنها خلاقانه، قابل تنظیم هستند و سرگرمی عالی را ایجاد می کنند. به همین دلیل است که آنها به همان اندازه سرگرم کننده هستند
فریاد زدن روی تلویزیون ممکن است در آینده تأثیری داشته باشد زیرا بی بی سی با مایکروسافت برای توسعه نسخه آزمایشی iPlayer با مایکروسافت همکاری می کند.
کانالهای تلگرام میتوانند راهی عالی برای اطلاع از آخرین بهروزرسانیها در مورد سیاست، ورزش، تجارت یا هر موضوع دیگری باشد که مورد علاقه شماست. به عنوان یک کانال
اگر یک فضای کاری GoDaddy و دامنه خود دارید، منطقی است که یک آدرس ایمیل مطابق با آن تنظیم کنید. این باعث می شود کسب و کار شما حرفه ای به نظر برسد و
استوری های اینستاگرام به روشی برای افزایش تعامل و ارائه محتوای پشت صحنه یا خودجوش به دنبال کنندگان تبدیل شده است. تا بحال
Google Maps میتواند اطلاعات جغرافیایی را با هر وسعتی، از کل کشورها گرفته تا خانههای فردی نشان دهد. از آنجایی که گوگل گزینه Street View را اضافه کرده است، اکنون
چه ایجاد یک محتوای سرگرم کننده با آهنگ مد روز TikTok یا یک قطعه تبلیغاتی که برند شما را به نمایش می گذارد، CapCut می تواند به شما کمک کند آن را به درستی انجام دهید.
اگر زمان زیادی را به صورت آنلاین سپری می کنید، به احتمال زیاد با حلقه کپچای انسانی Cloudflare مواجه شده اید. این اقدام امنیتی دلایل مختلفی دارد،
اگر روزانه از اینستاگرام استفاده می کنید، احتمالا حداقل یک بار با مشکل یا خطای اینستاگرام مواجه شده اید. اگرچه صدها پیام خطای اینستاگرام
اکثر مردم از VLC برای پخش صدا و تصویر استفاده می کنند. با این حال، VLC می تواند به عنوان یک ویرایشگر ویدیو نیز عمل کند. اگر می خواهید بخشی از یک ویدیوی طولانی را برش دهید، می توانید این کار را انجام دهید
در حالی که نتفلیکس محتوای باکیفیت زیادی برای ارائه دارد، اشتراک نتفلیکس شما محدود به کشور مقیم شما است. اگر عاشق تماشای کره ای هستید
ایجاد محتوای جذاب بصری در چشم انداز دیجیتال مستلزم حذف پس زمینه هایی است که با تصاویر شما سازگار نیستند. GIMP یکی از این موارد است
در حالی که CapCut یک نسخه حرفه ای پولی را ارائه می دهد، یک گزینه رایگان برای کاربرانی که فقط یک حساب پایه دارند وجود دارد. با این حال بهتر است، آن را با ویژگی های بزرگ بسته بندی شده است
https://www.youtube.com/watch?v=n7Jo6J3fs88 فرض کنید قبلاً پایه اولیه خود را در Minecraft ایجاد کرده اید اما می خواهید بیشتر بیاموزید. دهکده ها در Minecraft هستند
یکی از اصلیترین دلایلی که بازیکنان به بازیهای Sims علاقه دارند، طیف وسیعی از ویژگیهای شخصیتی شخصیتها و نحوه تأثیرگذاری آنها بر گیمپلی است. با این حال،
اگر میخواهید تأثیر و دسترسی محتوای خود را درک کنید، ردیابی تجزیه و تحلیل TikTok ضروری است. اگر این چیزی است که با شما صحبت می کند،
اختلاف ممکن است مترادفی برای اختلاف نظر باشد، اما به این معنی نیست که نمی توانید هنگام تبادل نظر خوب رفتار کنید. این برنامه چت می تواند یک راه عالی برای خرج کردن باشد
FireStick به شما امکان می دهد برنامه های شخص ثالث را برای گزینه های مختلف استریم دانلود کنید. یکی از نمونه ها Cinema HD است. با این برنامه می توانید بسیاری را انتخاب و مشاهده کنید


















