نحوه اضافه کردن موسیقی به استریم در OBS

افزودن موسیقی شخصیت ایجاد میکند و کیفیت پخشهای OBS شما را افزایش میدهد و تجربه لذتبخشتری را برای بینندگان فراهم میکند. و داشتن موسیقی در
اگر میخواهید موبایل یا هر دستگاه دیگری را با بلوتوث ویندوز 10 وصل کنید، به تنظیمات > دستگاهها > بلوتوث و سایر دستگاهها بروید و کلید زیر بلوتوث را برای فعال کردن بلوتوث یا غیرفعال کردن بلوتوث خاموش کنید. هنگامی که بلوتوث را فعال کردید، می توانید هر دستگاه دیگری را با ویندوز 10 از طریق بلوتوث متصل کنید. خب، به نظر می رسد مشکلی که کاربران با آن مواجه هستند این است که نمی توانند بلوتوث را در ویندوز 10 روشن کنند. در اینجا برخی از مشکلاتی که کاربران با بلوتوث در ویندوز 10 با آن مواجه هستند آورده شده است:
هیچ گزینه ای برای روشن کردن بلوتوث در ویندوز 10 وجود ندارد دستگاه بلوتوث ندارد بلوتوث ویندوز 10 را روشن نمی کند تعویض بلوتوث در ویندوز 10 وجود ندارد بدون تعویض بلوتوث در ویندوز 10 بدون سوئیچ بلوتوث ویندوز 10 بلوتوث ویندوز 8 را نمی توان روشن کرد گزینه روشن یا خاموش کردن بلوتوث در ویندوز 10 وجود ندارد

همانطور که قبلاً می دانیم که ویندوز 10 دارای مشکلات ناسازگاری زیادی است که شامل درایورهای کارت گرافیک، عدم وجود مشکل صدا، مشکل HDMI یا اتصال بلوتوث می شود. بنابراین می توانید مطمئن باشید که این مشکلی که با آن مواجه هستید به دلیل خراب بودن یا ناسازگاری درایورهای بلوتوث با سیستم عامل جدید است. به هر حال، کاربران گزینه ای برای روشن کردن بلوتوث دریافت نمی کنند، آنها سوئیچ را می بینند یا زیر بلوتوث تغییر می دهند، اما یا خاکستری است یا پاسخ نمی دهد. به محض کلیک بر روی ضامن، به حالت اولیه خود باز می گردد و نمی توانید بلوتوث را روشن کنید. به هر حال، بدون اتلاف وقت، بیایید ببینیم چگونه رفع شود بلوتوث در ویندوز 10 با کمک راهنمای لیست شده روشن نمی شود.
فهرست
مطمئن شوید که یک نقطه بازیابی را فقط در صورتی که مشکلی پیش بیاید ایجاد کنید.
1. کلید Windows + R را فشار دهید تا کادر گفتگوی Run باز شود.
2. " کنترل " را تایپ کنید و سپس Enter را فشار دهید.

3. Control Panel را باز کنید و Troubleshooting را در نوار جستجو در سمت راست بالا جستجو کنید و روی Troubleshooting کلیک کنید .

4. در مرحله بعد، روی View all در قسمت سمت چپ کلیک کنید .
5. Troubleshooter for Hardware and Device را کلیک کرده و اجرا کنید .
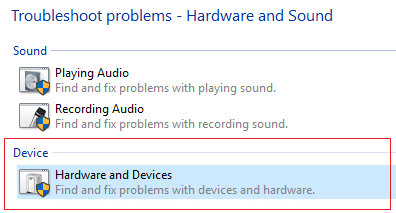
6. عیب یاب بالا ممکن است بتواند رفع کند که بلوتوث در ویندوز 10 روشن نمی شود.
1. Windows Key + R را فشار دهید سپس services.msc را تایپ کنید و Enter را بزنید.

2. روی سرویس پشتیبانی بلوتوث کلیک راست کرده سپس Properties را انتخاب کنید .

3. مطمئن شوید که نوع Startup را روی Automatic تنظیم کنید و اگر سرویس از قبل اجرا نشده است، روی Start کلیک کنید.

4. روی Apply و سپس OK کلیک کنید .
5. برای ذخیره تغییرات کامپیوتر خود را مجددا راه اندازی کنید و ببینید آیا می توانید رفع کنید بلوتوث در ویندوز 10 روشن نمی شود یا خیر.
7. پس از راه اندازی مجدد، تنظیمات ویندوز 10 را باز کنید و ببینید آیا می توانید به تنظیمات بلوتوث دسترسی داشته باشید یا خیر.
توجه: مطمئن شوید که حالت هواپیما غیرفعال است.
1. Windows Key + R را فشار دهید سپس devmgmt.msc را تایپ کنید و Enter را بزنید.

2. بلوتوث را باز کنید، سپس روی دستگاه بلوتوث خود کلیک راست کرده و Enable را انتخاب کنید .

3. حالا Windows Key + I را فشار دهید تا Settings باز شود و سپس روی Devices کلیک کنید .

4. از منوی سمت چپ، روی Bluetooth & Other Devices کلیک کنید .
5. اکنون در پنجره سمت راست سوئیچ زیر بلوتوث را روی ON تغییر دهید تا بلوتوث در ویندوز 10 فعال شود.

6. وقتی تمام شد همه چیز را ببندید و کامپیوتر خود را مجددا راه اندازی کنید.
1. Windows Key + R را فشار دهید سپس devmgmt.ms c را تایپ کنید و Enter را بزنید تا Device Manager باز شود .

2. از منو، روی View کلیک کنید ، سپس " نمایش دستگاه های مخفی " را انتخاب کنید .

3. در مرحله بعد، بلوتوث را گسترش دهید و روی "Bluetooth USB Module" یا "Bluetooth Generic Adapter " کلیک راست کرده و سپس Update driver را انتخاب کنید .

4. « جستجوی خودکار برای نرم افزار درایور به روز شده » را انتخاب کنید و اجازه دهید این فرآیند به پایان برسد.

5. اگر مرحله بالا می تواند مشکل شما را حل کند، خوب است، اگر نه پس ادامه دهید.
6. دوباره “ Update Driver Software ” را انتخاب کنید اما این بار در صفحه بعدی “ Browse my computer for driver software ” را انتخاب کنید . ”

7. اکنون " Let me pick from a list of drivers available on my computer " را انتخاب کنید.

8. در نهایت، درایور سازگار را از لیست مربوط به دستگاه بلوتوث خود انتخاب کرده و روی Next کلیک کنید.
9. اجازه دهید فرآیند فوق تمام شود و کامپیوتر خود را مجددا راه اندازی کنید تا تغییرات ذخیره شود.
1. Windows Key + R را فشار دهید سپس devmgmt.msc را تایپ کنید و Enter را بزنید.

2. بلوتوث را باز کنید سپس روی دستگاه خود کلیک راست کرده و Uninstall را انتخاب کنید .

3. اگر درخواست تأیید کرد، برای ادامه ، Yes را انتخاب کنید .
4. اکنون در فضایی در داخل Device Manager کلیک راست کرده سپس “ Scan for hardware changes ” را انتخاب کنید. این به طور خودکار درایورهای بلوتوث پیش فرض را نصب می کند.
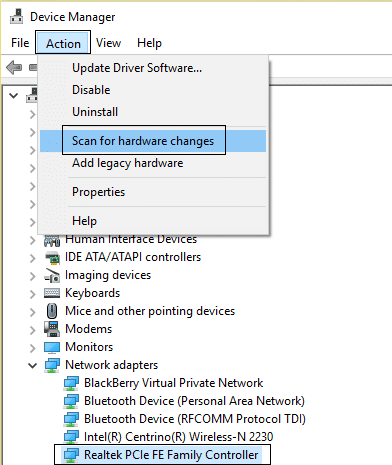
5. سپس تنظیمات ویندوز 10 را باز کنید و ببینید آیا میتوانید به تنظیمات بلوتوث دسترسی پیدا کنید یا خیر.
1. Windows Key + I را فشار دهید تا Settings باز شود و سپس بر روی Update & Security کلیک کنید .

2. از منوی سمت چپ، عیب یابی را انتخاب کنید .
3. اکنون از پنجره سمت راست بر روی “ Bluetooth ” در قسمت Find and fix other troubles کلیک کنید .
4. در مرحله بعد، روی “ Run the troubleshooter ” کلیک کنید و دستورالعمل های روی صفحه را دنبال کنید تا عیب یاب اجرا شود.

5. برای ذخیره تغییرات کامپیوتر خود را ریبوت کنید.
توصیه شده:
درست است که شما با موفقیت رفع کردید که بلوتوث در ویندوز 10 روشن نمیشود، اما اگر هنوز در مورد این آموزش سؤالی دارید، در بخش نظرات بپرسید.
افزودن موسیقی شخصیت ایجاد میکند و کیفیت پخشهای OBS شما را افزایش میدهد و تجربه لذتبخشتری را برای بینندگان فراهم میکند. و داشتن موسیقی در
آثار هنری دیجیتال در سالهای اخیر به موضوعی داغ برای هر کسی که به دنبال پول نقد از توکنهای غیرقابل تعویض (NFT) است تبدیل شده است. شما می توانید در این طلای دیجیتال شرکت کنید
CapCut برنامه ای است که به شما امکان می دهد بازی کنید و برخی از جذاب ترین ویدیوها را برای TikTok ایجاد کنید. یکی از گرایش های مرتبط با CapCut سن است
به دلایل مختلف، اینستاگرام می تواند به طور موقت حساب شما را قفل کند تا از کاربران و پلتفرم محافظت کند و بهترین تجربه را تشویق کند. اگر دریافت کردید
اگر نمی توانید به یک دوست در Roblox پیام دهید، ممکن است به دلایلی شما را بلاک کرده باشند. اما این عملکرد دقیقا چگونه کار می کند و آیا راه های دیگری نیز وجود دارد
اگر به دنبال بهترین فونت ها برای استفاده در دستگاه های MIUI خود هستید، شیائومی این کار را بسیار آسان کرده است. تنها کاری که باید انجام دهید این است که فونت مورد نظر خود را دانلود کنید، آن را ذخیره کنید
کارهای زیادی می توانید در تلگرام انجام دهید، مانند استفاده از استیکر یا عضویت در یکی از بهترین کانال های تلگرام. برای گسترش بیشتر عملکرد آن،
حذف پیام ها در هر پلتفرمی گاهی اوقات برای آزاد کردن فضا، اختراع مجدد خود یا از بین بردن سال ها به هم ریختگی ضروری است. اختلاف تفاوتی ندارد. مقداری
هنگامی که برای اولین بار یک حساب WhatsApp ایجاد می کنید، با استفاده از شماره تلفن موجود خود ثبت نام می کنید، که به شما امکان می دهد به لیست مخاطبین تلفن خود دسترسی پیدا کنید. با این حال، نه
یادداشت برداری در iPad یادداشت های کاغذی و مدادی را منسوخ کرده است. ابتدا، می توانید با استفاده از Apple Notes یا ابزارهای شخص ثالث به روش های مختلف یادداشت برداری کنید.
جمع آوری کلکسیون ها در Steam می تواند ظاهر نمایه شما و اینکه دیگران شما را در چت می بینند بهبود بخشد. کارت های تجاری یک کلکسیون ضروری هستند که می توانند
تلگرام کاتالوگ بزرگی از استیکرهای رایگان را ارائه می دهد که می توانند به کتابخانه شما اضافه شوند. استیکرها در بسته هایی برای بیان حالات و احساسات مختلف آمده اند یا
دو راه برای تبدیل شدن به یک راننده Lyft وجود دارد. ابتدا به صفحه Apply to Be a Driver در Lyft بروید و مراحل را دنبال کنید. راه دوم این است که
Facebook Marketplace یکی از بزرگترین خرده فروشان کالاهای مستعمل آنلاین است. اگرچه استفاده از Marketplace مزایایی دارد - مانند ساخت
چه یک حساب شخصی و چه تجاری، مطمئناً می خواهید مخاطبان خود را در اسنپ چت افزایش دهید. با این حال، گفتن آن آسان تر از انجام دادن است،
اگر گوشی جدیدی خریدهاید و وایبر را نصب کردهاید، اما مطمئن نیستید که چگونه تمام دادههای خود را از تلفن قدیمیتان به گوشی جدیدتان منتقل کنید، حق با شماست.
همانطور که کتابخانه Steam شما بزرگ می شود، تلاش برای پیمایش در همه بازی ها و مدهای شما خسته کننده می شود، به خصوص به این دلیل که تنظیمات پیش فرض به سادگی تمام موارد را نمایش می دهد.
به لطف تعداد زیاد برنامه های پخش جریانی، گوش دادن به موسیقی آسان تر از همیشه است. کاربران می توانند لیست پخش نامحدود ایجاد کنند، موسیقی را به صورت آفلاین دانلود کنند، تماشا کنند
شگفتی ها و اسرار در یک بازی ماریو داده شده است. شخصیتهای قابل بازی آنقدر در جامعه اهمیت دارند که تقریباً افسانهای هستند –
آیا تا به حال یک ایده شگفت انگیز داشته اید اما به دلیل اینکه آن را یادداشت نکرده اید، آن را فراموش کرده اید؟ خوشبختانه، همیشه نیازی به قلم و کاغذ برای نوشتن ندارید


















