Life360 در مقابل Family360

اگر به دنبال یک مکان یاب خانواده GPS عالی هستید، ممکن است بین Life360 یا Family360 تصمیم نگیرید. هر دو برنامه های ردیابی خانواده شناخته شده با a
رفع خطای مدیریت حافظه: ممکن است با خطاهای مختلف صفحه آبی مرگ در رایانه شخصی ویندوز مواجه شده باشید و یکی از این خطاها مدیریت حافظه است. Memory_Management یک خطای توقف ویندوز است که نشان می دهد مشکلی در حافظه سیستم شما وجود دارد. همانطور که از نام خود پیداست، مدیریت حافظه عملکردی است که معمولاً حافظه سیستم شما را مدیریت می کند.

دلایل خطای صفحه آبی مرگ مدیریت حافظه در ویندوز 10؟
خطای BSOD مدیریت حافظه به طور کلی به این معنی است که مشکل مهمی با حافظه سیستم شما در حال رخ دادن است و در اینجا برخی از دلایل شناخته شده برای خطای Memory_Management آورده شده است:
دلایل متعددی برای خطای مدیریت حافظه توقف ویندوز وجود دارد زیرا همه اینها به پیکربندی سیستم و محیط کاربر بستگی دارد. بنابراین، ما قصد داریم تمام راه حل های ممکن برای این موضوع را لیست کنیم. بنابراین بدون اتلاف وقت بیایید نحوه رفع خطای مدیریت حافظه در ویندوز 10 را با کمک راهنمای لیست شده در زیر ببینیم .
فهرست
11 روش برای رفع خطای مدیریت حافظه در ویندوز 10
مطمئن شوید که یک نقطه بازیابی را فقط در صورتی که مشکلی پیش بیاید ایجاد کنید.
روش 1: System File Checker و Check Disk را اجرا کنید
1. Windows Key + X را فشار دهید سپس روی Command Prompt (Admin) کلیک کنید .

2. حالا عبارت زیر را در cmd تایپ کنید و اینتر را بزنید:
Sfc /scannow sfc /scannow /offbootdir=c:\ /offwindir=c:\windows (اگر بالا شکست خورد، این یکی را امتحان کنید)

3. منتظر بمانید تا فرآیند فوق به پایان برسد و پس از اتمام، رایانه خود را مجدداً راه اندازی کنید.
4.بعد، CHKDSK را از اینجا اجرا کنید. خطاهای سیستم فایل را با بررسی ابزار دیسک (CHKDSK) برطرف کنید .
5. اجازه دهید فرآیند فوق کامل شود و دوباره کامپیوتر خود را راه اندازی مجدد کنید تا تغییرات ذخیره شود.
روش 2: ابزار تشخیص حافظه ویندوز را اجرا کنید
اگر رم معیوب دارید، بهترین راه برای تعیین این موضوع، اجرای ابزار تشخیص حافظه ویندوز است و اگر نتایج آزمایش نشان میدهد که رم مشکلی دارد، میتوانید به راحتی آن را با یک رم جدید جایگزین کنید و به راحتی میتوانید خطای مدیریت حافظه را در ویندوز برطرف کنید. 10.
1. حافظه را در نوار جستجوی ویندوز تایپ کنید و " Windows Memory Diagnostic " را انتخاب کنید . "
2. در مجموعه گزینه های نمایش داده شده، گزینه Restart now و ب��رسی مشکلات را انتخاب کنید. "

3. پس از آن ویندوز برای بررسی خطاهای احتمالی RAM مجدداً راه اندازی می شود و امیدواریم خطای مدیریت حافظه در ویندوز 10 را برطرف کند.
4. برای ذخیره تغییرات کامپیوتر خود را مجددا راه اندازی کنید.
روش 3: MemTest86 را اجرا کنید
1. یک درایو فلش USB را به سیستم خود وصل کنید.
2. Windows Memtest86 Auto- Installer for USB Key را دانلود و نصب کنید .
3. روی فایل تصویری که به تازگی دانلود کرده اید کلیک راست کرده و گزینه Extract here را انتخاب کنید.
4. پس از استخراج، پوشه را باز کنید و Memtest86+ USB Installer را اجرا کنید .
5. برای رایت نرم افزار MemTest86 درایو USB متصل خود را انتخاب کنید (این درایو USB شما را فرمت می کند).

6. پس از پایان فرآیند بالا، USB را به رایانه شخصی که در آن " خطای مدیریت حافظه " را دریافت می کنید، وارد کنید.
7. کامپیوتر خود را مجددا راه اندازی کنید و مطمئن شوید که بوت از درایو فلش USB انتخاب شده است.
8.Memtest86 آزمایش خرابی حافظه در سیستم شما را آغاز خواهد کرد.

9.اگر تمام آزمون ها را پشت سر گذاشته اید، می توانید مطمئن باشید که حافظه شما به درستی کار می کند.
10. اگر برخی از مراحل ناموفق بود، Memtest86 خرابی حافظه را پیدا میکند که به این معنی است که «خطای مدیریت حافظه» به دلیل حافظه بد/فاسد است.
11. برای رفع خطای مدیریت حافظه در ویندوز 10 ، در صورت یافتن بخش های حافظه بد، باید رم خود را تعویض کنید.
روش 4: مطمئن شوید که ویندوز به روز است
1. Windows Key + I را فشار دهید سپس Update & Security را انتخاب کنید .

2.بعد، دوباره روی Check for updates کلیک کنید و مطمئن شوید که بهروزرسانیهای معلق را نصب کردهاید .

3. پس از نصب به روز رسانی ها، کامپیوتر خود را راه اندازی مجدد کنید.
روش 5: درایورهای کارت گرافیک خود را به روز کنید
1. Windows Key + R را فشار دهید سپس " devmgmt.msc " (بدون نقل قول) را تایپ کنید و اینتر را بزنید تا Device Manager باز شود.

2.بعد، Display adapters را گسترش دهید و روی کارت گرافیک Nvidia خود کلیک راست کرده و Enable را انتخاب کنید .

3. وقتی دوباره این کار را انجام دادید، روی کارت گرافیک خود کلیک راست کرده و “ Update Driver Software ” را انتخاب کنید . "

4. " جستجوی خودکار برای نرم افزار درایور به روز شده " را انتخاب کنید و اجازه دهید این فرآیند به پایان برسد.

5.اگر مرحله بالا توانست مشکل شما را برطرف کند، خیلی خوب است، اگر نه پس ادامه دهید.
6. دوباره " Update Driver Software " را انتخاب کنید اما این بار در صفحه بعدی " Browse my computer for driver software " را انتخاب کنید . "

7. اکنون " اجازه دهید از لیست درایورهای دستگاه در رایانه من انتخاب کنم " را انتخاب کنید .

8. در نهایت، درایور سازگار را از لیست کارت گرافیک Nvidia خود انتخاب کرده و روی Next کلیک کنید.
9.اجازه دهید فرآیند فوق تمام شود و کامپیوتر خود را مجددا راه اندازی کنید تا تغییرات ذخیره شود. پس از به روز رسانی درایور کارت گرافیک، ممکن است بتوانید خطای مدیریت حافظه را در ویندوز 10 برطرف کنید.
روش 6: CCleaner و Malwarebytes را اجرا کنید
1. CCleaner & Malwarebytes را دانلود و نصب کنید .
2. Malwarebytes را اجرا کنید و اجازه دهید سیستم شما را برای یافتن فایل های مضر اسکن کند.
3. اگر بدافزار پیدا شود به طور خودکار آنها را حذف می کند.
4. اکنون CCleaner را اجرا کنید و در قسمت "Cleaner" در زیر تب Windows، پیشنهاد می کنیم انتخاب های زیر را بررسی کنید تا پاک شوند:

5. هنگامی که مطمئن شدید که نقاط مناسب بررسی شده اند، به سادگی روی Run Cleaner کلیک کنید و اجازه دهید CCleaner دوره خود را اجرا کند.
6. برای تمیز کردن بیشتر سیستم خود، تب Registry را انتخاب کنید و مطمئن شوید که موارد زیر بررسی شده اند:

7.Scan for Issue را انتخاب کنید و به CCleaner اجازه دهید اسکن کند، سپس روی Fix Selected Issues کلیک کنید .
8. هنگامی که CCleaner می پرسد " آیا تغییرات پشتیبان در رجیستری را می خواهید؟ ” بله را انتخاب کنید.
9. پس از تکمیل نسخه پشتیبان، گزینه Fix All Selected Issues را انتخاب کنید.
10. برای ذخیره تغییرات کامپیوتر خود را مجددا راه اندازی کنید.
روش 7: بازیابی سیستم را انجام دهید
1. Windows Key + R را فشار دهید و " sysdm.cpl " را تایپ کنید و سپس اینتر را بزنید.

2. تب System Protection را انتخاب کرده و System Restore را انتخاب کنید .

3. روی Next کلیک کنید و نقطه بازیابی سیستم مورد نظر را انتخاب کنید .

4. برای تکمیل بازیابی سیستم، دستورالعمل های روی صفحه را دنبال کنید.
5. پس از راه اندازی مجدد، ممکن است بتوانید خطای مدیریت حافظه را در ویندوز 10 برطرف کنید .
روش 8: افزایش دستی حافظه مجازی
1. Windows Key + R را فشار دهید و sysdm.cpl را در کادر محاوره ای Run تایپ کنید و روی OK کلیک کنید تا System Properties باز شود .

2. در پنجره System Properties به تب Advanced بروید و در قسمت Performance بر روی گزینه Settings کلیک کنید .
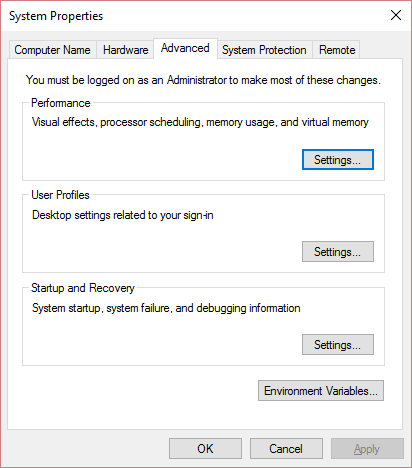
3. بعد، در پنجره Performance Options ، به تب Advanced بروید و روی Change در قسمت Virtual memory کلیک کنید .
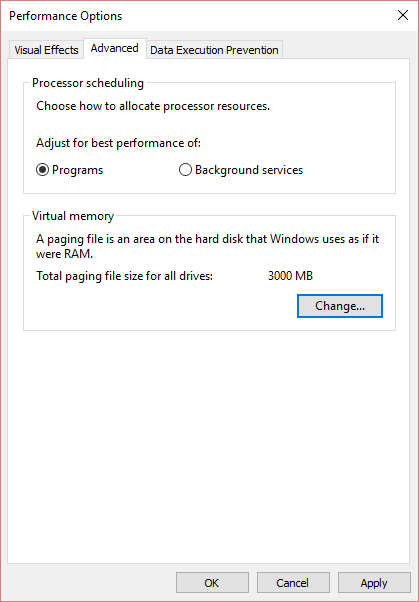
4. در نهایت، در پنجره Virtual memory که در زیر نشان داده شده است، تیک گزینه “ Automatically management paging file size for all drive ” را بردارید . سپس درایو سیستم خود را در قسمت Paging file size برای هر نوع عنوان برجسته کنید و برای گزینه Custom size مقادیر مناسب را برای فیلدها تنظیم کنید: اندازه اولیه (MB) و حداکثر اندازه (MB). اکیداً توصیه میشود از انتخاب گزینه بدون فایل صفحهبندی در اینجا خودداری کنید .
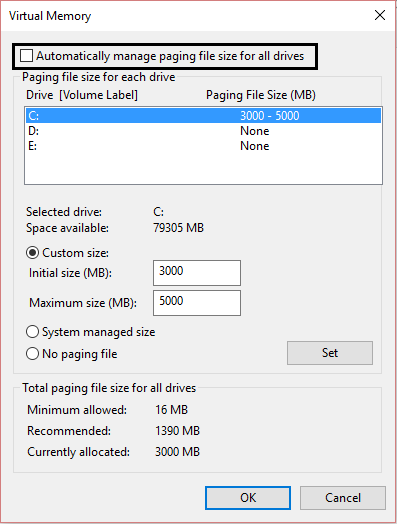
5.دکمه رادیویی را که میگوید اندازه سفارشی است انتخاب کنید و اندازه اولیه را بین 1500 تا 3000 و حداکثر را حداقل 5000 تنظیم کنید (هر دوی این موارد به اندازه هارد دیسک شما بستگی دارد).
توجه: همیشه می توانید مقادیر توصیه شده را برای فیلدها تنظیم کنید: اندازه اولیه (MB) و اندازه حداکثر (MB).
6. حالا اگر اندازه را افزایش داده اید، راه اندازی مجدد اجباری نیست. اما اگر اندازه فایل صفحهبندی را کاهش دادهاید، باید برای اعمال تغییرات مؤثر، راهاندازی مجدد کنید.
روش 9: پاکسازی دیسک را اجرا کنید
Disk Cleanup عموماً فایلهای موقت، فایلهای سیستمی را حذف میکند، سطل بازیافت را خالی میکند، موارد مختلفی را که ممکن است دیگر به آنها نیاز نداشته باشید، حذف میکند. Disk Cleanup همچنین با فشردهسازی سیستم جدیدی ارائه میشود که باینریهای ویندوز و فایلهای برنامه را فشرده میکند تا فضای دیسک روی سیستم شما ذخیره شود. به هر حال، بدون اتلاف وقت، بیایید نحوه اجرای Disk Cleanup برای رفع خطای مدیریت حافظه در ویندوز 10 را ببینیم .

روش 10: شکاف حافظه را تمیز کنید
توجه: کامپیوتر خود را باز نکنید زیرا ممکن است گارانتی شما باطل شود، اگر نمی دانید چه کاری باید انجام دهید، لطفا لپ تاپ خود را به مرکز خدمات ببرید. اگر نمی دانید چه کاری انجام می دهید، نظارت متخصص توصیه می شود.
سعی کنید RAM را در اسلات حافظه دیگری تغییر دهید، سپس سعی کنید فقط از یک حافظه استفاده کنید و ببینید آیا می توانید به طور معمول از رایانه شخصی استفاده کنید یا خیر. همچنین، فقط برای اطمینان، دریچه های اسلات حافظه را تمیز کنید و دوباره بررسی کنید که آیا این مشکل را برطرف می کند یا خیر. اگر دو اسلات RAM دارید، هر دو رم را بردارید، اسلات را تمیز کنید و سپس RAM را فقط در یک اسلات قرار دهید و ببینید آیا مشکل حل شده است یا خیر. اگر نشد، دوباره همین کار را با اسلات دیگری انجام دهید و ببینید آیا این به رفع مشکل کمک می کند یا خیر.
حال اگر همچنان با خطای MEMORY_MANAGEMENT مواجه هستید، باید رم خود را با یک رم جدید جایگزین کنید که قطعا مشکل را برطرف می کند.
روش 11: بازنشانی ویندوز 10 (آخرین راه حل)
توجه: اگر نمی توانید به رایانه شخصی خود دسترسی پیدا کنید، چند بار رایانه خود را مجدداً راه اندازی کنید تا زمانی که تعمیر خودکار را شروع کنید . سپس به مسیر Troubleshoot > Reset this PC > Remove Everything بروید.
1. کلید Windows + I را فشار دهید تا Settings باز شود و سپس روی نماد Update & Security کلیک کنید .

2. از منوی سمت چپ Recovery را انتخاب کنید .
3. در قسمت Reset this PC بر روی دکمه " شروع به کار " کلیک کنید.

4. گزینه Keep my files را انتخاب کنید .

5. برای مرحله بعدی ممکن است از شما خواسته شود که رسانه نصب ویندوز 10 را وارد کنید، بنابراین مطمئن شوید که آن را آماده کرده اید.
6. حال، نسخه ویندوز خود را انتخاب کنید و فقط روی درایوی که ویندوز در آن نصب شده است کلیک کنید > Just remove my files.

5. روی دکمه Reset کلیک کنید.
6. دستورالعمل های روی صفحه را برای تکمیل تنظیم مجدد دنبال کنید.
توصیه شده:
تمام، شما با موفقیت خطای مدیریت حافظه را در ویندوز 10 برطرف کردید، اما اگر هنوز در مورد این آموزش سؤالی دارید، در قسمت نظرات از آنها بپرسید.
اگر به دنبال یک مکان یاب خانواده GPS عالی هستید، ممکن است بین Life360 یا Family360 تصمیم نگیرید. هر دو برنامه های ردیابی خانواده شناخته شده با a
اگرچه میتوانید ویدیوهای خود را بهصورت آنلاین با استفاده از وبسایت CapCut ویرایش کنید، دانلود برنامه در دستگاهتان ایجاد محتوا را بدون استفاده از
اگر کار را تمام کرده اید و می خواهید استراحت کنید، تماشای یک فیلم اغلب راه حل است. اما اگر برای رفتن به سینما خیلی خسته هستید و هیچ چیز خوبی وجود ندارد، چه؟
افزودن موسیقی شخصیت ایجاد میکند و کیفیت پخشهای OBS شما را افزایش میدهد و تجربه لذتبخشتری را برای بینندگان فراهم میکند. و داشتن موسیقی در
آثار هنری دیجیتال در سالهای اخیر به موضوعی داغ برای هر کسی که به دنبال پول نقد از توکنهای غیرقابل تعویض (NFT) است تبدیل شده است. شما می توانید در این طلای دیجیتال شرکت کنید
CapCut برنامه ای است که به شما امکان می دهد بازی کنید و برخی از جذاب ترین ویدیوها را برای TikTok ایجاد کنید. یکی از گرایش های مرتبط با CapCut سن است
به دلایل مختلف، اینستاگرام می تواند به طور موقت حساب شما را قفل کند تا از کاربران و پلتفرم محافظت کند و بهترین تجربه را تشویق کند. اگر دریافت کردید
اگر نمی توانید به یک دوست در Roblox پیام دهید، ممکن است به دلایلی شما را بلاک کرده باشند. اما این عملکرد دقیقا چگونه کار می کند و آیا راه های دیگری نیز وجود دارد
اگر به دنبال بهترین فونت ها برای استفاده در دستگاه های MIUI خود هستید، شیائومی این کار را بسیار آسان کرده است. تنها کاری که باید انجام دهید این است که فونت مورد نظر خود را دانلود کنید، آن را ذخیره کنید
کارهای زیادی می توانید در تلگرام انجام دهید، مانند استفاده از استیکر یا عضویت در یکی از بهترین کانال های تلگرام. برای گسترش بیشتر عملکرد آن،
حذف پیام ها در هر پلتفرمی گاهی اوقات برای آزاد کردن فضا، اختراع مجدد خود یا از بین بردن سال ها به هم ریختگی ضروری است. اختلاف تفاوتی ندارد. مقداری
هنگامی که برای اولین بار یک حساب WhatsApp ایجاد می کنید، با استفاده از شماره تلفن موجود خود ثبت نام می کنید، که به شما امکان می دهد به لیست مخاطبین تلفن خود دسترسی پیدا کنید. با این حال، نه
یادداشت برداری در iPad یادداشت های کاغذی و مدادی را منسوخ کرده است. ابتدا، می توانید با استفاده از Apple Notes یا ابزارهای شخص ثالث به روش های مختلف یادداشت برداری کنید.
جمع آوری کلکسیون ها در Steam می تواند ظاهر نمایه شما و اینکه دیگران شما را در چت می بینند بهبود بخشد. کارت های تجاری یک کلکسیون ضروری هستند که می توانند
تلگرام کاتالوگ بزرگی از استیکرهای رایگان را ارائه می دهد که می توانند به کتابخانه شما اضافه شوند. استیکرها در بسته هایی برای بیان حالات و احساسات مختلف آمده اند یا
دو راه برای تبدیل شدن به یک راننده Lyft وجود دارد. ابتدا به صفحه Apply to Be a Driver در Lyft بروید و مراحل را دنبال کنید. راه دوم این است که
Facebook Marketplace یکی از بزرگترین خرده فروشان کالاهای مستعمل آنلاین است. اگرچه استفاده از Marketplace مزایایی دارد - مانند ساخت
چه یک حساب شخصی و چه تجاری، مطمئناً می خواهید مخاطبان خود را در اسنپ چت افزایش دهید. با این حال، گفتن آن آسان تر از انجام دادن است،
اگر گوشی جدیدی خریدهاید و وایبر را نصب کردهاید، اما مطمئن نیستید که چگونه تمام دادههای خود را از تلفن قدیمیتان به گوشی جدیدتان منتقل کنید، حق با شماست.
همانطور که کتابخانه Steam شما بزرگ می شود، تلاش برای پیمایش در همه بازی ها و مدهای شما خسته کننده می شود، به خصوص به این دلیل که تنظیمات پیش فرض به سادگی تمام موارد را نمایش می دهد.


















