نحوه استفاده از فیلتر سن CapCut

CapCut برنامه ای است که به شما امکان می دهد بازی کنید و برخی از جذاب ترین ویدیوها را برای TikTok ایجاد کنید. یکی از گرایش های مرتبط با CapCut سن است
اگر رایانه شخصی شما که از ویندوز 10 بهره میبرد کند میشود یا دائماً تأخیر میکند، در جای مناسبی هستید زیرا امروز به طور کلی این مشکل را برطرف خواهیم کرد. اگرچه ویندوز 10 یکی از بهترین سیستم عامل های موجود است، اما با گذشت زمان کند شده است و اکنون رایانه شما بسیار عقب مانده است، بدتر از همه، ناگهان یخ می زند. متوجه خواهید شد که وقتی یک نسخه جدید از ویندوز را نصب کردید، سیستم در مقایسه با وضعیت فعلی بسیار سریعتر بود.
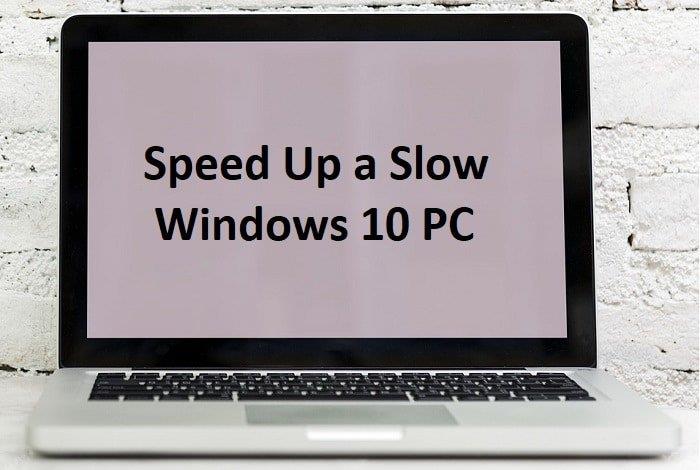
اکنون مشکل تاخیر یا کندی رایانه شخصی معمولاً به دلیل مشکلات عملکرد در ویندوز 10 ایجاد می شود، اما گاهی اوقات می تواند ناشی از حافظه بد (رم)، هارد دیسک آسیب دیده، ویروس یا بدافزار و غیره باشد. بنابراین بدون اتلاف وقت، بیایید ببینیم چگونه واقعاً با کمک روش های ذکر شده در زیر، یک رایانه شخصی با ویندوز 10 آهسته ایجاد کنید.
فهرست
مطمئن شوید که یک نقطه بازیابی را فقط در صورتی که مشکلی پیش بیاید ایجاد کنید.
1. Windows Key + R را فشار دهید سپس sysdm.cpl را تایپ کنید و Enter را بزنید تا System Properties باز شود.

2. به تب Advanced بروید سپس روی Settings در قسمت Performance کلیک کنید .

3. در زیر ویژوال افکت علامت " تنظیم برای بهترین عملکرد " به طور خودکار همه انیمیشن ها را غیرفعال می کند.

4. روی Apply و سپس OK کلیک کنید.
5. برای ذخیره تغییرات کامپیوتر خود را مجددا راه اندازی کنید و ببینید آیا می توانید سرعت یک کامپیوتر ویندوز 10 را با سرعت کم انجام دهید.
1. کلیدهای Ctrl + Shift + Esc را با هم فشار دهید تا Task Manager باز شود و سپس به Startup بروید.

2. از لیست، برنامه هایی را که استفاده نمی کنید انتخاب کنید و سپس بر روی دکمه Disable کلیک کنید.
3. این کار را برای هر برنامه غیر ضروری انجام دهید، زیرا می توانید هر بار فقط یک برنامه را غیرفعال کنید.

4. Task Manager را ببندید و کامپیوتر خود را مجددا راه اندازی کنید تا تغییرات ذخیره شود.
1. CCleaner & Malwarebytes را دانلود و نصب کنید .
2. Malwarebytes را اجرا کنید و اجازه دهید سیستم شما را برای یافتن فایل های مضر اسکن کند. اگر بدافزار پیدا شود، به طور خودکار آنها را حذف می کند.

3. اکنون CCleaner را اجرا کرده و Custom Clean را انتخاب کنید .
4. در قسمت Custom Clean، تب Windows را انتخاب کنید و پیش فرض ها را علامت بزنید و روی Analyze کلیک کنید .
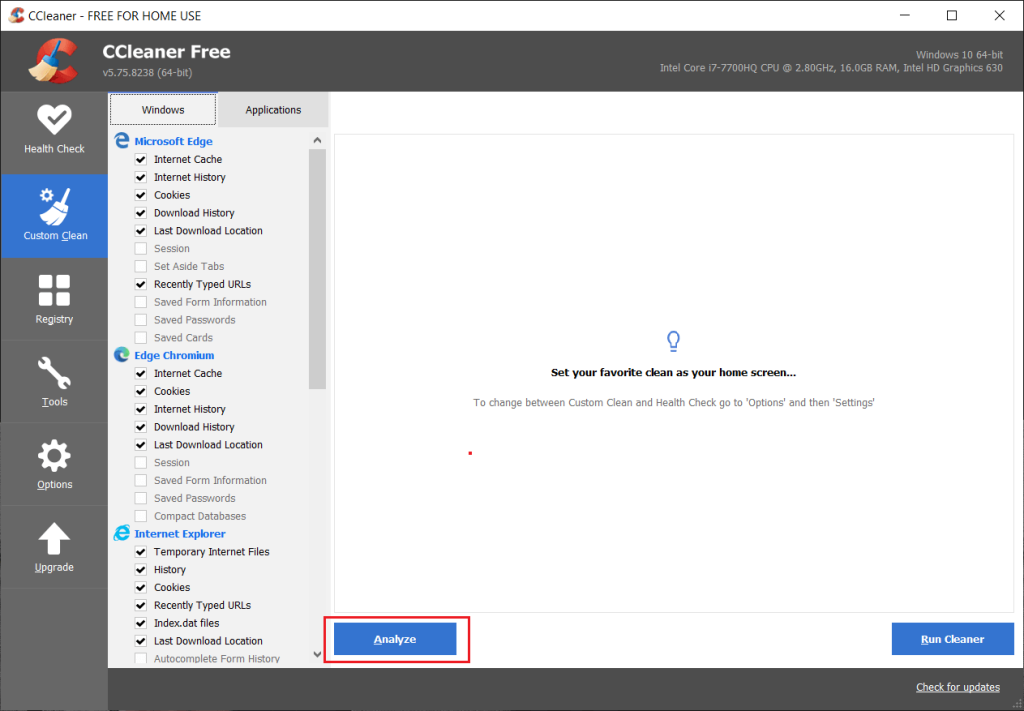
5. هنگامی که تجزیه و تحلیل کامل شد، مطمئن شوید که فایل های حذف شده را حذف می کنید.
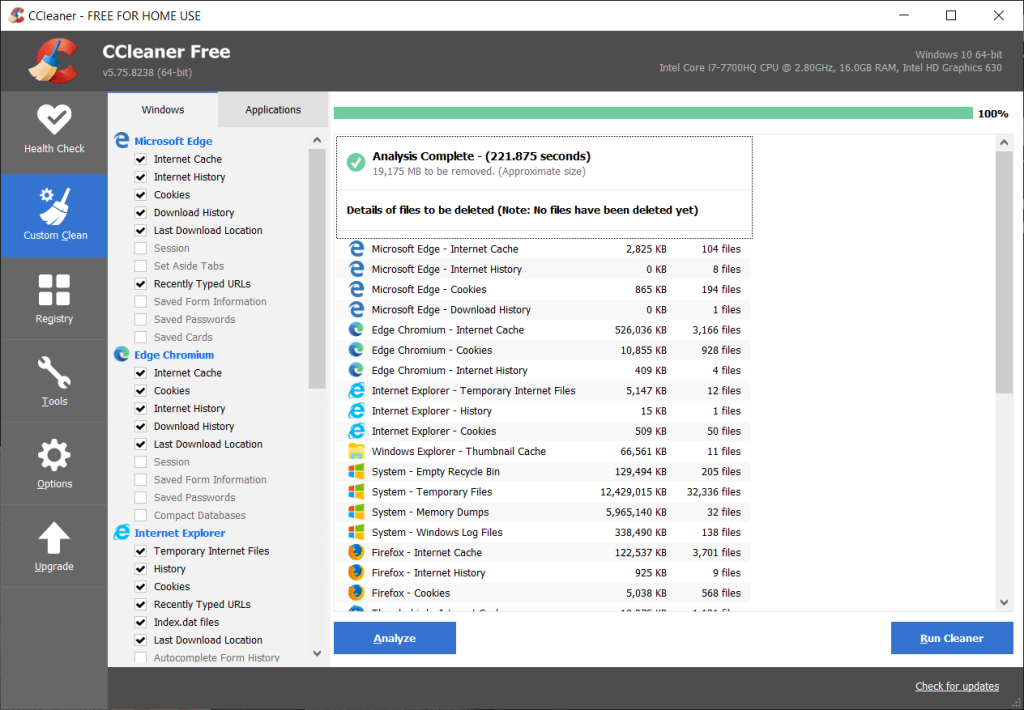
6. در نهایت بر روی دکمه Run Cleaner کلیک کنید و اجازه دهید CCleaner دوره خود را اجرا کند.
7. برای تمیز کردن بیشتر سیستم خود، برگه Registry را انتخاب کنید و مطمئن شوید موارد زیر بررسی شده اند:
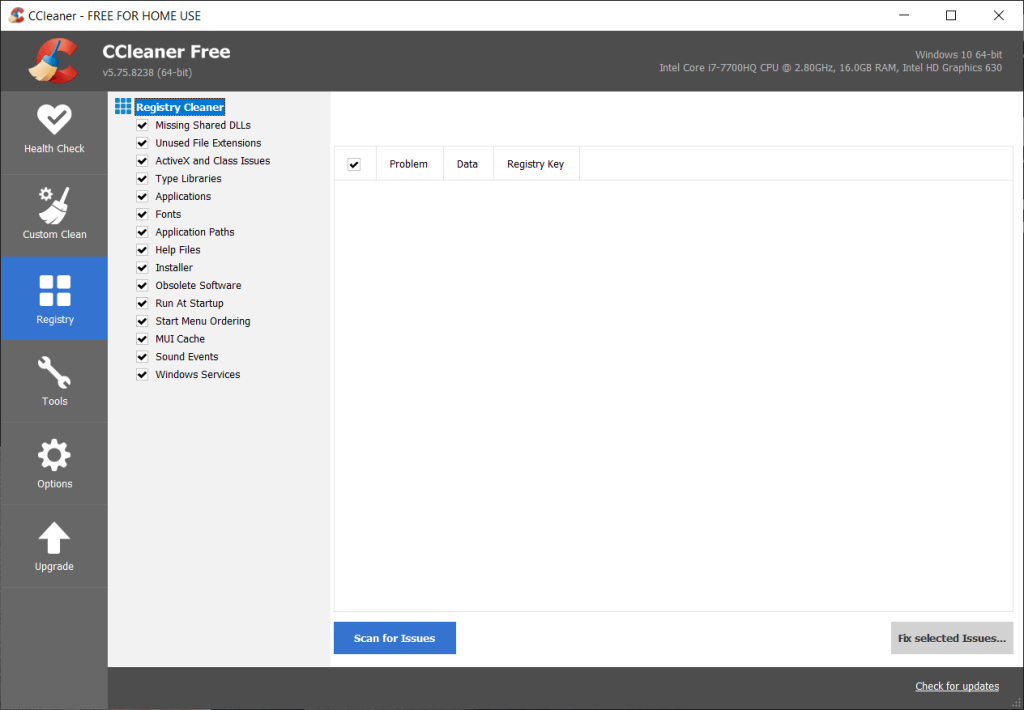
8. روی دکمه Scan for Issues کلیک کنید و اجازه دهید CCleaner اسکن کند، سپس روی دکمه Fix Selected Issues کلیک کنید.
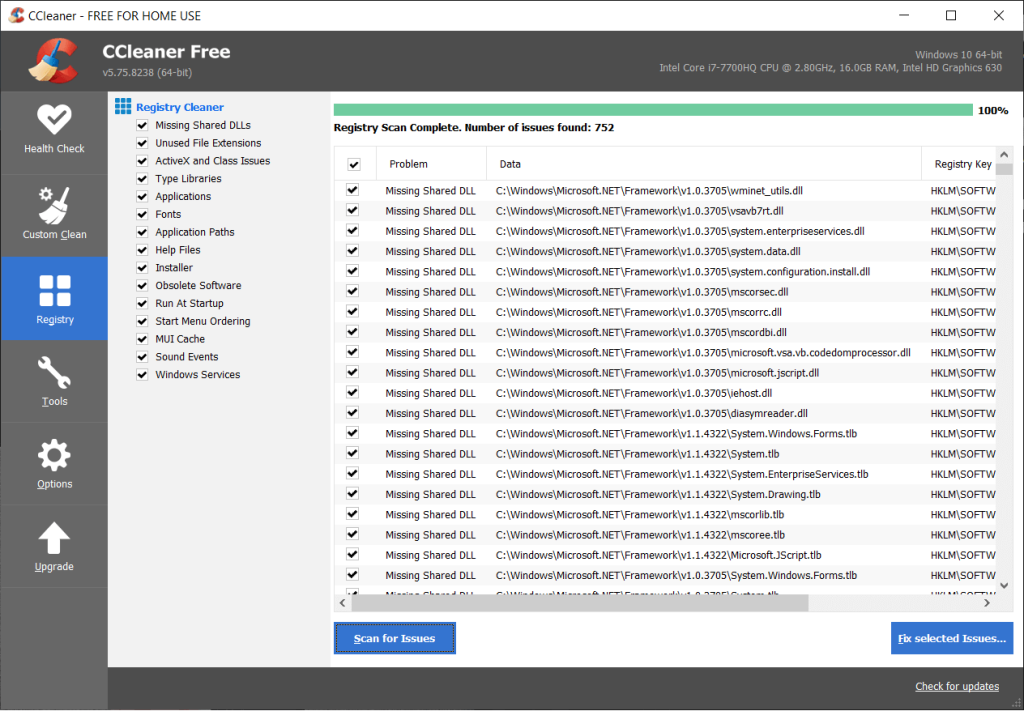
9. هنگامی که CCleaner می پرسد " آیا تغییرات پشتیبان در رجیستری را می خواهید؟ ” بله را انتخاب کنید .
10. پس از تکمیل پشتیبان بر روی دکمه Fix All Selected Issues کلیک کنید.
11. برای ذخیره تغییرات، کامپیوتر خود را مجددا راه اندازی کنید.
1. به This PC یا My PC بروید و روی درایو C: کلیک راست کنید تا Properties را انتخاب کنید .

2. حالا از پنجره Properties بر روی Disk Cleanup under ظرفیت کلیک کنید .
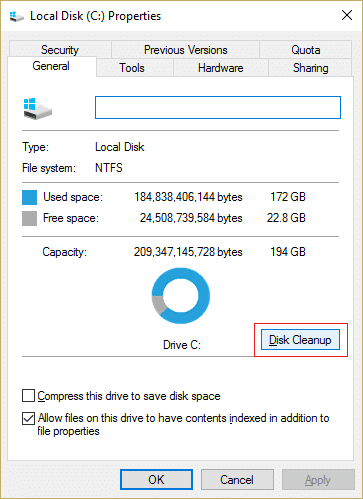
3. محاسبه مقدار فضایی که Disk Cleanup آزاد خواهد شد، مدتی طول خواهد کشید .

4. اکنون روی Clean up system files در پایین زیر توضیحات کلیک کنید.

5. در پنجره بعدی، مطمئن شوید که همه موارد زیر Files to delete را انتخاب کرده و سپس روی OK کلیک کنید تا Disk Cleanup اجرا شود. توجه: ما به دنبال « نصب (های) قبلی ویندوز » و « فایلهای نصب موقت ویندوز » هستیم، در صورت وجود، مطمئن شوید که بررسی شدهاند.

6. منتظر بمانید تا Disk Cleanup کامل شود و ببینید آیا میتوانید یک رایانه شخصی ویندوز 10 را با سرعت کم افزایش دهید، اگر نه، ادامه دهید.
7. Command Prompt را باز کنید . کاربر می تواند این مرحله را با جستجوی 'cmd' انجام دهد و سپس Enter را فشار دهد.

8. در پنجره cmd دستور زیر را تایپ کرده و Enter را بزنید:
chkdsk C: /f /r /x

نکته: در دستور بالا C: درایوی است که میخواهیم دیسک را بر روی آن بررسی کنیم، /f مخفف پرچمی است که مجوز رفع خطاهای مرتبط با درایو را chkdsk میکند، /r به chkdsk اجازه میدهد قسمتهای بد را جستجو کند و بازیابی را انجام دهد و x به دیسک چک دستور می دهد تا قبل از شروع فرآیند، درایو را جدا کند.
9. از شما می خواهد که اسکن را در راه اندازی مجدد سیستم بعدی برنامه ریزی کنید، Y را تایپ کنید و اینتر را بزنید.
لطفاً به خاطر داشته باشید که فرآیند CHKDSK میتواند زمان زیادی را به خود اختصاص دهد زیرا باید عملکردهای زیادی در سطح سیستم را انجام دهد، بنابراین تا رفع خطاهای سیستم صبور باشید و پس از پایان فرآیند نتایج را به شما نشان میدهد.
1. Windows Key + R را فشار دهید سپس Control را تایپ کنید و Enter را بزنید تا Control Panel باز شود .

2. روی Hardware and Sound و سپس روی Power Options کلیک کنید .
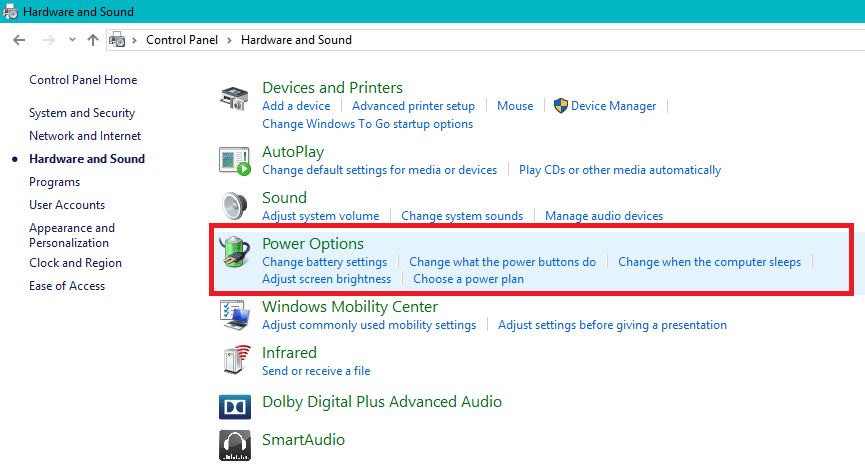
3. سپس از پنجره سمت چپ " Choose what the power buttons do " را انتخاب کنید. "

4. اکنون روی “ Change settings that are now unavailable ” کلیک کنید . "

5. تیک " Turn on fast startup " را بردارید و روی Save changes کلیک کنید.

6. برای ذخیره تغییرات کامپیوتر خود را مجددا راه اندازی کنید و ببینید آیا می توانید سرعت یک کامپیوتر ویندوز 10 را با سرعت کم انجام دهید.
1. Windows Key + R را فشار دهید سپس devmgmt.msc را تایپ کنید و Enter را بزنید تا Device Manager باز شود.

2. بعد، مطمئن شوید که روی هر دستگاهی که علامت تعجب زرد در کنار آن قرار دارد ، کلیک راست کنید .

3. Update Driver را انتخاب کنید و سپس بر روی Search automatically for updated driver software کلیک کنید .

4. پس از به روز رسانی، کامپیوتر خود را مجددا راه اندازی کنید و ببینید آیا می توانید مشکل را برطرف کنید.
5. اگر نه، دوباره کلیک راست کرده و Update Driver را انتخاب کنید .
6. این بار « Browse my computer for driver software » را انتخاب کنید . ”

7. سپس بر روی “ Let me pick from a list of available drivers on my computer ” کلیک کنید . ”

8. درایور مناسب را از لیست انتخاب کرده و روی Next کلیک کنید.
توجه: توصیه می شود فرآیند بالا را با هر درایور دستگاه لیست شده امتحان کنید.
9. کامپیوتر خود را مجددا راه اندازی کنید و ببینید آیا می توانید سرعت یک کامپیوتر ویندوز 10 را با سرعت کم انجام دهید.
1. کنترل پنل را از نوار جستجوی Start Menu جستجو کنید و روی آن کلیک کنید تا Control Panel باز شود.

2. حالا روی System and Security کلیک کنید .

3. سپس بر روی Security and Maintenance کلیک کنید .
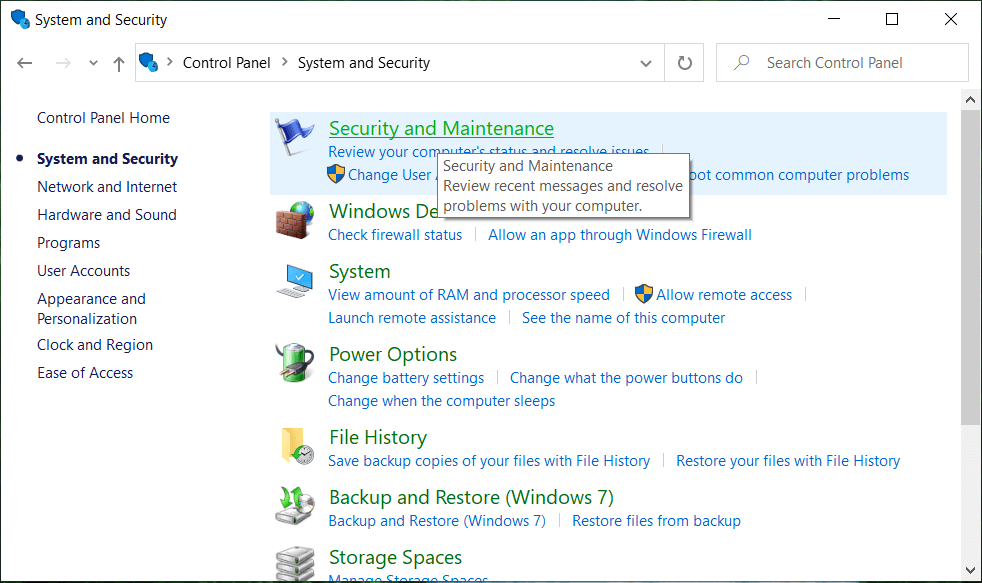
4. Maintenance را باز کنید و در قسمت Automatic Maintenance روی " شروع تعمیر و نگهداری " کلیک کنید .

5. اجازه دهید System Maintenace اجرا شود و ببیند آیا میتوانید یک رایانه شخصی ویندوز 10 را با سرعت کم افزایش دهید ، اگر نه، ادامه دهید.
1. Defragment را در کادر جستجوی ویندوز تایپ کنید سپس بر روی Defragment and Optimize Drives کلیک کنید .

2. درایوها را یکی یکی انتخاب کرده و روی Analyze کلیک کنید .

3. به طور مشابه، برای همه درایوهای فهرست شده روی Optimize کلیک کنید .
توجه: درایو SSD را Defrag نکنید زیرا ممکن است عمر آن را کاهش دهد.
4. برای ذخیره تغییرات ، رایانه خود را مجدداً راه اندازی کنید و ببینید آیا می توانید سرعت یک رایانه ویندوز 10 را با سرعت کم انجام دهید ، اگر نه، ادامه دهید.
1. کنترل پنل را از نوار جستجوی Start Menu جستجو کنید و روی آن کلیک کنید تا Control Panel باز شود.
2. Troubleshoot را جستجو کرده و روی Troubleshooting کلیک کنید .

3. در مرحله بعد، روی view all در سمت چپ کلیک کنید.
4. روی Troubleshooter for System Maintenance کلیک کرده و اجرا کنید .
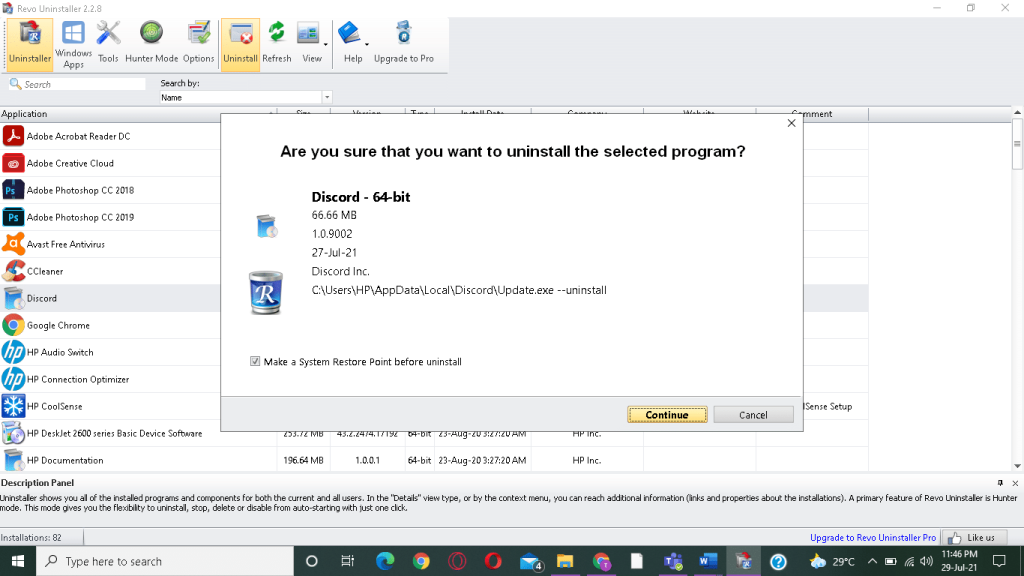
5. عیب یاب ممکن است بتواند سرعت کند کامپیوتر ویندوز 10 را افزایش دهد.
برنامههای افزودنی یک ویژگی مفید در کروم برای گسترش عملکرد آن هستند، اما باید بدانید که این افزونهها منابع سیستم را در حالی که در پسزمینه اجرا میشوند، اشغال میکنند. به طور خلاصه، حتی اگر برنامه افزودنی خاص در حال استفاده نباشد، همچنان از منابع سیستم شما استفاده خواهد کرد. بنابراین ایده خوبی است که تمام پسوندهای ناخواسته/ناخواسته را که ممکن است قبلاً نصب کرده اید حذف کنید.
1. Google Chrome را باز کنید سپس chrome://extensions را در آدرس تایپ کنید و Enter را بزنید.
2. حالا ابتدا تمام افزونه های ناخواسته را غیرفعال کنید و سپس با کلیک بر روی آیکون حذف آن ها را حذف کنید.
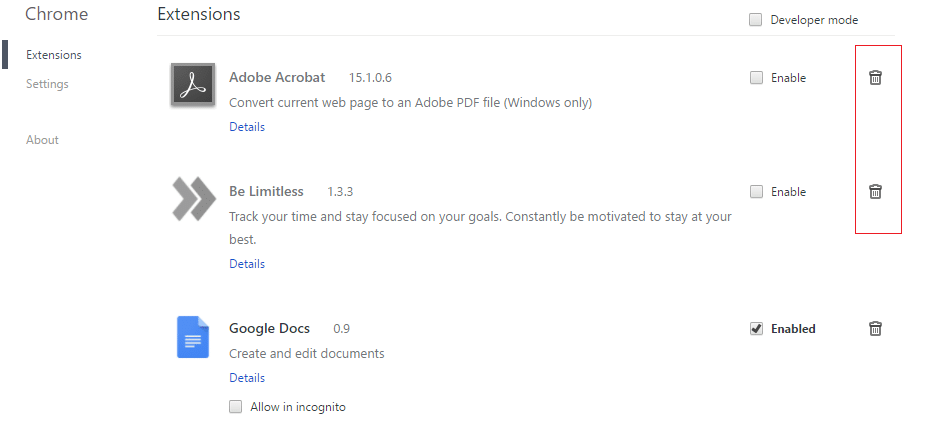
3. کروم را مجددا راه اندازی کنید و ببینید آیا این به سریعتر کردن رایانه شما کمک می کند.
1. عملکرد را در کادر جستجوی ویندوز تایپ کنید و سپس بر روی “ تنظیم ظاهر و عملکرد ویندوز ” کلیک کنید . ”
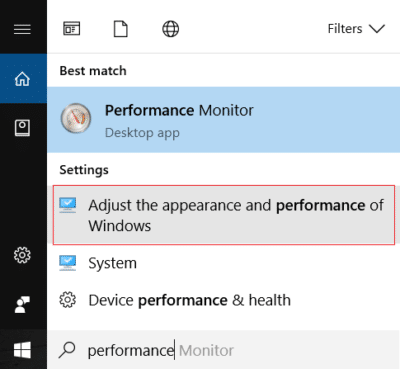
2. به تب Advanced بروید و سپس روی دکمه Change در قسمت Virtual Memory کلیک کنید .
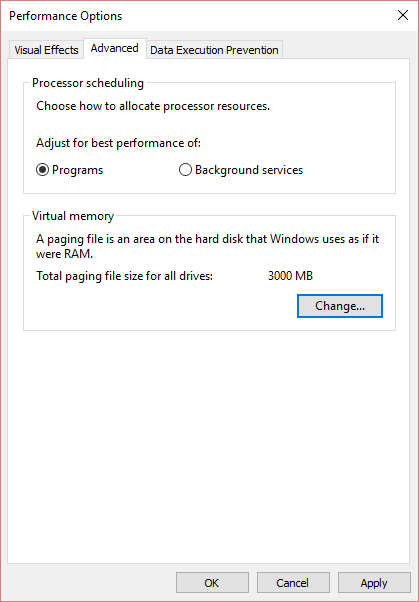
3. علامت « مدیریت خودکار اندازه فایل صفحهبندی برای همه درایورها » را بردارید .
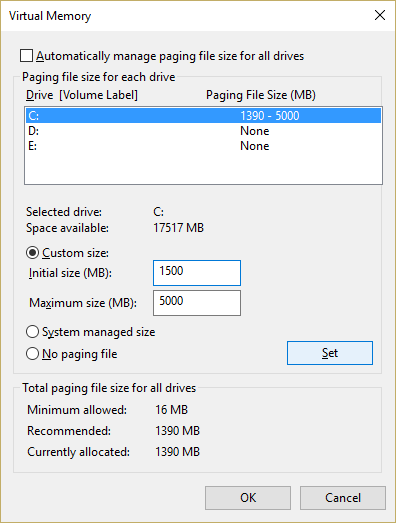
4. درایوی که ویندوز 10 روی آن نصب شده است را هایلایت کرده و سپس Custom size را انتخاب کنید .
5. مقادیر توصیه شده را برای فیلدها تنظیم کنید : اندازه اولیه (MB) و حداکثر اندازه (MB).
6. روی OK کلیک کنید، سپس روی Apply و سپس OK کلیک کنید
7. رایانه شخصی خود را مجدداً راه اندازی کنید و ببینید آیا می توانید سرعت یک رایانه ویندوز 10 را با سرعت کم افزایش دهید.
1. Windows Key + I را فشار دهید تا Settings باز شود و سپس روی System کلیک کنید .

2. از منوی سمت چپ، Notifications & Actions را انتخاب کنید .
3. کلید « دریافت نکات، ترفندها و پیشنهادات در حین استفاده از Windows » را خاموش کنید .

4. کامپیوتر خود را مجددا راه اندازی کنید.
1. بر روی نماد Power کلیک راست کرده سپس Power Options را انتخاب کنید.
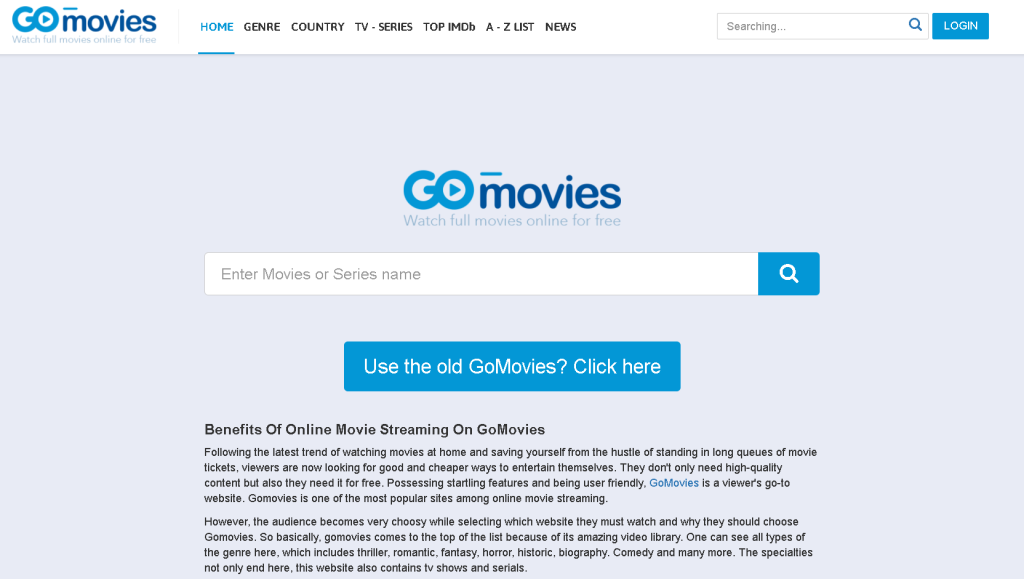
2. بر روی Show extras plans کلیک کنید و High Performance را انتخاب کنید .
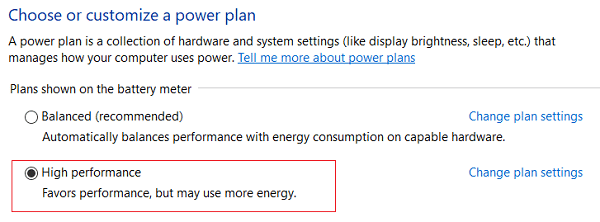
3. تنظیمات را ببندید و کامپیوتر خود را مجددا راه اندازی کنید.
1. index را در جستجوی ویندوز تایپ کنید سپس بر روی Indexing Options کلیک کنید.
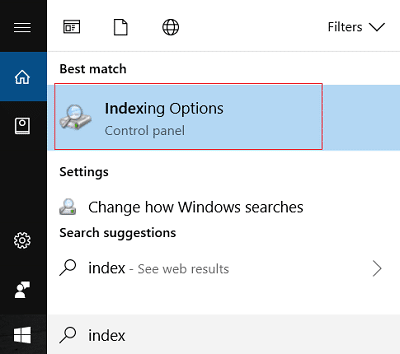
2. روی Modify کلیک کنید و روی Show all locations کلیک کنید .
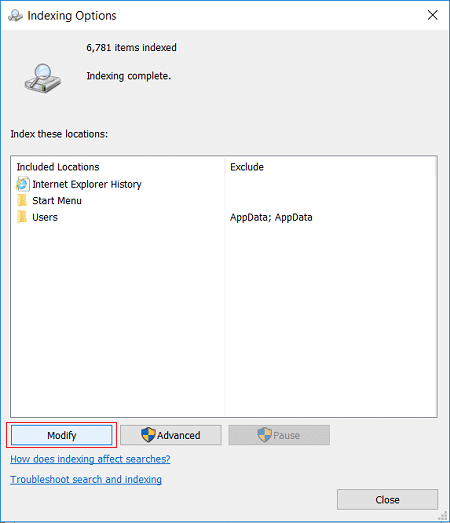
3. مطمئن شوید که تیک تمام درایوهای دیسک خود را بردارید و روی OK کلیک کنید.

4. سپس روی Close کلیک کنید و کامپیوتر خود را مجددا راه اندازی کنید. همچنین، ببینید آیا میتوانید سرعت یک رایانه شخصی ویندوز 10 را با سرعت کم افزایش دهید ، اگر نه، ادامه دهید.
اگر رایانه شما هنوز کند کار می کند و همه گزینه های دیگر را امتحان کرده اید، ممکن است لازم باشد رم بیشتری اضافه کنید. لطفا رم قدیمی را بردارید و سپس رم جدید را نصب کنید تا عملکرد سیستم شما افزایش یابد.
اما اگر هنوز با تاخیرهای گاه به گاه یا فریز سیستم مواجه هستید، ممکن است برای افزایش سرعت رایانه خود یک SSD خارجی نیز اضافه کنید.
توصیه شده:
این همان چیزی است که شما با موفقیت یک رایانه شخصی ویندوز 10 آهسته ایجاد کرده اید، اما اگر هنوز در مورد این پست سؤالی دارید، در بخش نظرات از آنها بپرسید.
CapCut برنامه ای است که به شما امکان می دهد بازی کنید و برخی از جذاب ترین ویدیوها را برای TikTok ایجاد کنید. یکی از گرایش های مرتبط با CapCut سن است
به دلایل مختلف، اینستاگرام می تواند به طور موقت حساب شما را قفل کند تا از کاربران و پلتفرم محافظت کند و بهترین تجربه را تشویق کند. اگر دریافت کردید
اگر نمی توانید به یک دوست در Roblox پیام دهید، ممکن است به دلایلی شما را بلاک کرده باشند. اما این عملکرد دقیقا چگونه کار می کند و آیا راه های دیگری نیز وجود دارد
اگر به دنبال بهترین فونت ها برای استفاده در دستگاه های MIUI خود هستید، شیائومی این کار را بسیار آسان کرده است. تنها کاری که باید انجام دهید این است که فونت مورد نظر خود را دانلود کنید، آن را ذخیره کنید
کارهای زیادی می توانید در تلگرام انجام دهید، مانند استفاده از استیکر یا عضویت در یکی از بهترین کانال های تلگرام. برای گسترش بیشتر عملکرد آن،
حذف پیام ها در هر پلتفرمی گاهی اوقات برای آزاد کردن فضا، اختراع مجدد خود یا از بین بردن سال ها به هم ریختگی ضروری است. اختلاف تفاوتی ندارد. مقداری
هنگامی که برای اولین بار یک حساب WhatsApp ایجاد می کنید، با استفاده از شماره تلفن موجود خود ثبت نام می کنید، که به شما امکان می دهد به لیست مخاطبین تلفن خود دسترسی پیدا کنید. با این حال، نه
یادداشت برداری در iPad یادداشت های کاغذی و مدادی را منسوخ کرده است. ابتدا، می توانید با استفاده از Apple Notes یا ابزارهای شخص ثالث به روش های مختلف یادداشت برداری کنید.
جمع آوری کلکسیون ها در Steam می تواند ظاهر نمایه شما و اینکه دیگران شما را در چت می بینند بهبود بخشد. کارت های تجاری یک کلکسیون ضروری هستند که می توانند
تلگرام کاتالوگ بزرگی از استیکرهای رایگان را ارائه می دهد که می توانند به کتابخانه شما اضافه شوند. استیکرها در بسته هایی برای بیان حالات و احساسات مختلف آمده اند یا
دو راه برای تبدیل شدن به یک راننده Lyft وجود دارد. ابتدا به صفحه Apply to Be a Driver در Lyft بروید و مراحل را دنبال کنید. راه دوم این است که
Facebook Marketplace یکی از بزرگترین خرده فروشان کالاهای مستعمل آنلاین است. اگرچه استفاده از Marketplace مزایایی دارد - مانند ساخت
چه یک حساب شخصی و چه تجاری، مطمئناً می خواهید مخاطبان خود را در اسنپ چت افزایش دهید. با این حال، گفتن آن آسان تر از انجام دادن است،
اگر گوشی جدیدی خریدهاید و وایبر را نصب کردهاید، اما مطمئن نیستید که چگونه تمام دادههای خود را از تلفن قدیمیتان به گوشی جدیدتان منتقل کنید، حق با شماست.
همانطور که کتابخانه Steam شما بزرگ می شود، تلاش برای پیمایش در همه بازی ها و مدهای شما خسته کننده می شود، به خصوص به این دلیل که تنظیمات پیش فرض به سادگی تمام موارد را نمایش می دهد.
به لطف تعداد زیاد برنامه های پخش جریانی، گوش دادن به موسیقی آسان تر از همیشه است. کاربران می توانند لیست پخش نامحدود ایجاد کنند، موسیقی را به صورت آفلاین دانلود کنند، تماشا کنند
شگفتی ها و اسرار در یک بازی ماریو داده شده است. شخصیتهای قابل بازی آنقدر در جامعه اهمیت دارند که تقریباً افسانهای هستند –
آیا تا به حال یک ایده شگفت انگیز داشته اید اما به دلیل اینکه آن را یادداشت نکرده اید، آن را فراموش کرده اید؟ خوشبختانه، همیشه نیازی به قلم و کاغذ برای نوشتن ندارید
به عنوان یک خالق، می توانید ایده های زیادی در ذهن خود داشته باشید. اغلب، آنها می توانند پیچیده باشند و تصویر کردن و ارائه آنها به دیگران را برای شما دشوار می کنند.
در «اشکهای پادشاهی»، در حالی که لینک جهان را کاوش میکند، اکشنهای زیادی در سرزمین هیرول رخ میدهد. وظایف یا ماموریت هایی که او باید انجام دهد


















