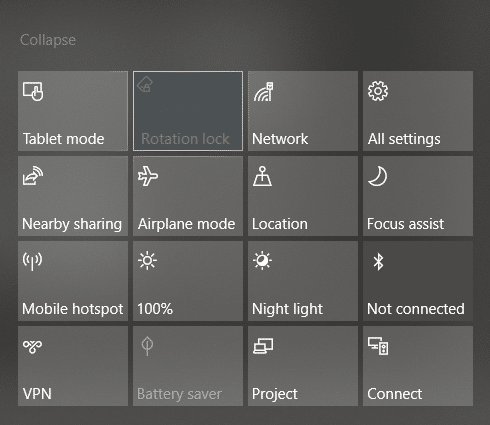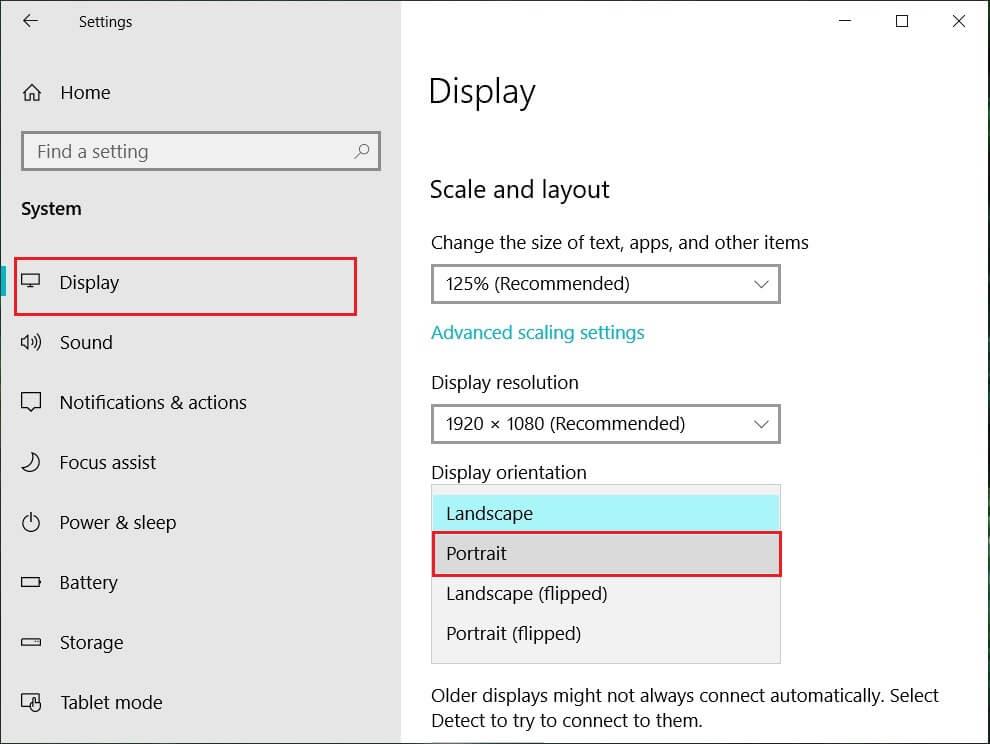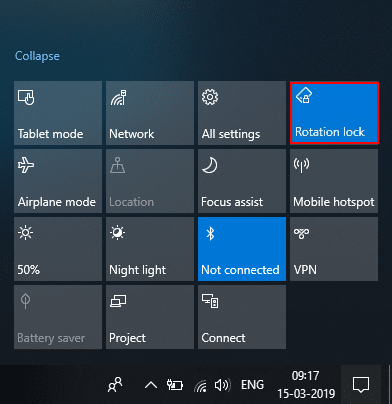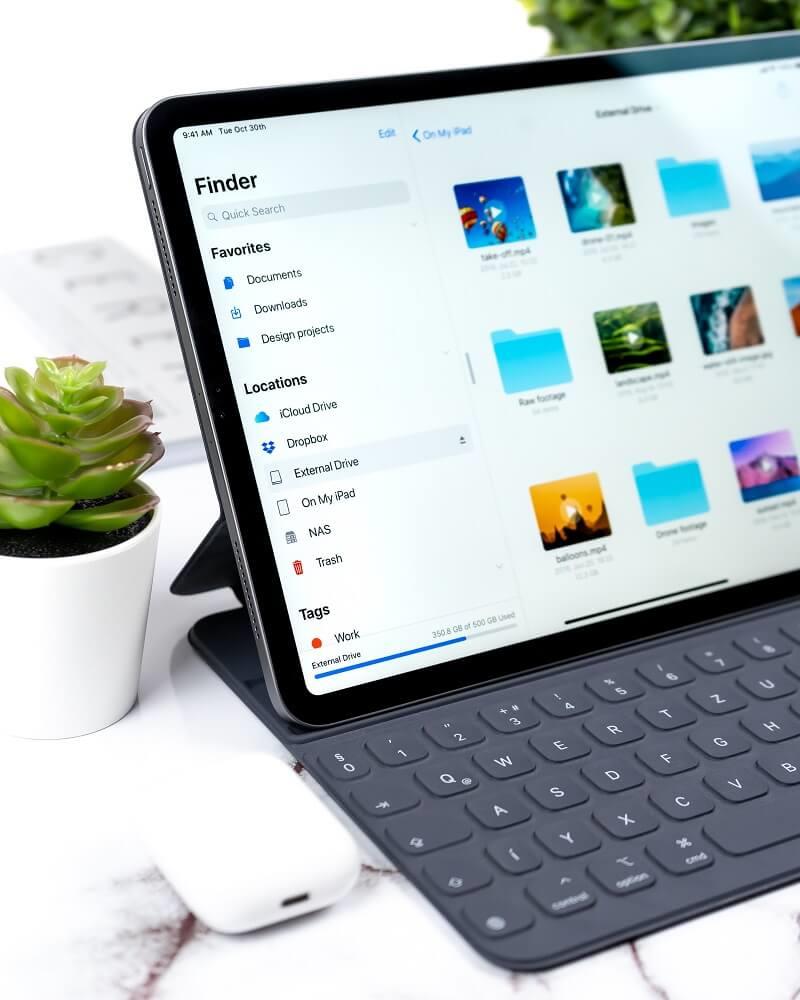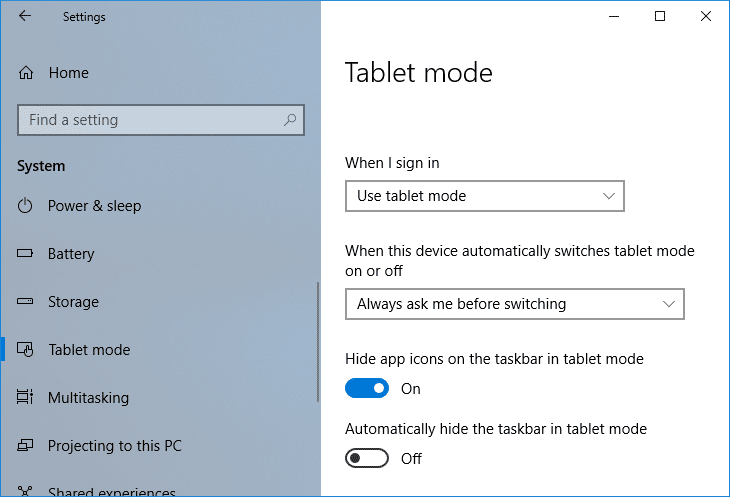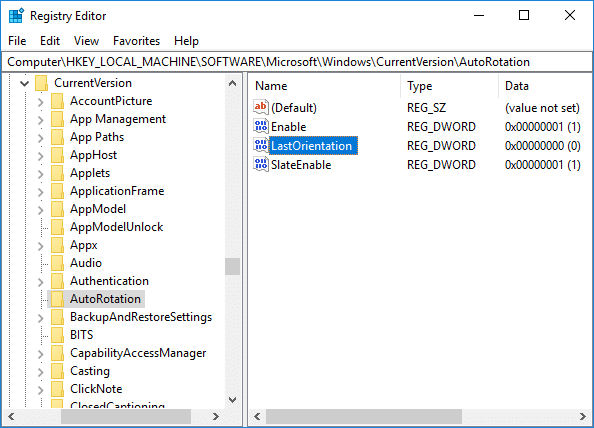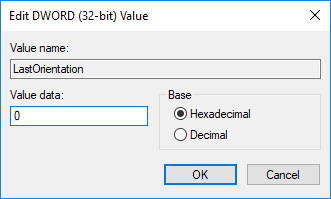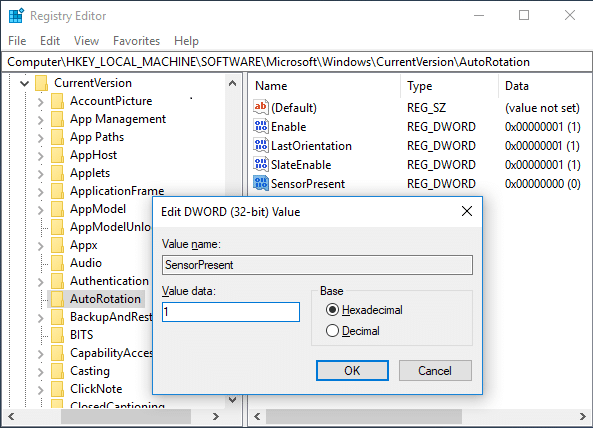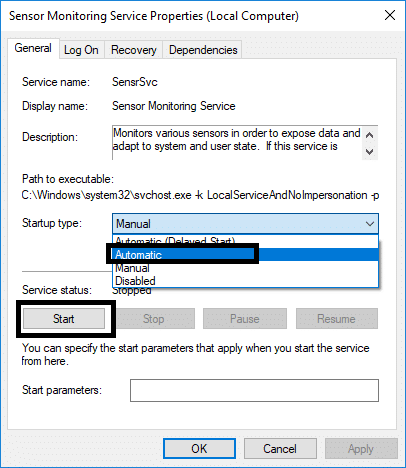اگر دستگاه ویندوزی 2 در 1 مانند تبلت دارید، با اهمیت ویژگی چرخش صفحه آشنا خواهید شد. کاربران گزارش می دهند که ویژگی چرخش صفحه از کار افتاده و گزینه Screen Rotation Lock خاکستری شده است. اگر با این مشکل روبرو هستید، نگران نباشید زیرا این فقط یک مشکل تنظیمات است که به این معنی است که می توان آن را به راحتی برطرف کرد. این راهنما شما را از طریق مراحل رفع قفل چرخش خاکستری در ویندوز 10 راهنمایی می کند.
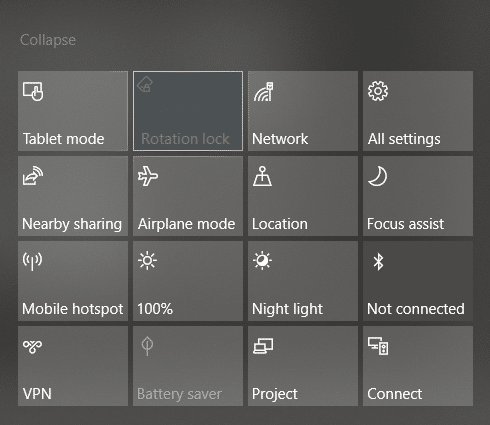
در اینجا مشکلاتی وجود دارد که با استفاده از این راهنما قابل حل هستند:
- قفل چرخشی وجود ندارد
- چرخش خودکار کار نمی کند
- قفل چرخشی خاکستری شد.
- چرخش صفحه نمایش کار نمی کند
فهرست
رفع قفل چرخش خاکستری در ویندوز 10
مطمئن شوید که یک نقطه بازیابی را فقط در صورتی که مشکلی پیش بیاید ایجاد کنید.
روش - 1: حالت پرتره را فعال کنید
یکی از روش های رفع این مشکل چرخاندن صفحه نمایش خود در حالت عمودی است. هنگامی که آن را به حالت عمودی بچرخانید، به احتمال زیاد قفل چرخشی شما شروع به کار می کند، یعنی دوباره قابل کلیک کردن است. اگر دستگاه شما به طور خودکار به حالت عمودی نمی چرخد، سعی کنید این کار را به صورت دستی انجام دهید.
1. Windows Key + I را فشار دهید تا Settings باز شود و سپس روی نماد System کلیک کنید .

2. مطمئن شوید که از منوی سمت چپ گزینه Display را انتخاب کنید .
3. قسمت Orientation را که باید از منوی کشویی Portrait را انتخاب کنید ، قرار دهید.
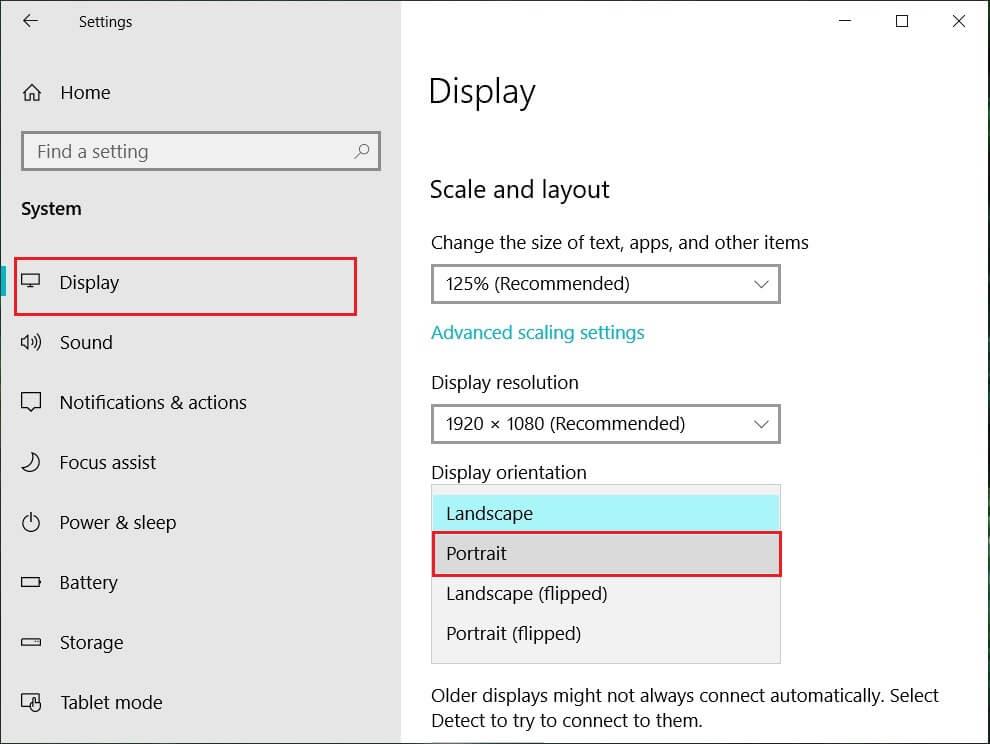
4. دستگاه شما به طور خودکار به حالت عمودی تبدیل می شود.
روش - 2: از دستگاه خود در حالت چادر استفاده کنید
برخی از کاربران، به ویژه Dell Inspiron، تجربه کردند که وقتی قفل چرخشی آنها خاکستری می شود، تنها راه حل این مشکل این است که دستگاه خود را در حالت چادر قرار دهید.

اعتبار تصویر: مایکروسافت
1. باید دستگاه خود را در حالت Tent Mode قرار دهید. اگر صفحه نمایش شما وارونه است، لازم نیست نگران باشید.
2. حالا روی Windows Action Center کلیک کنید ، Rotation lock کار خواهد کرد. در اینجا باید در صورت تمایل آن را خاموش کنید تا دستگاه شما به درستی بچرخد.
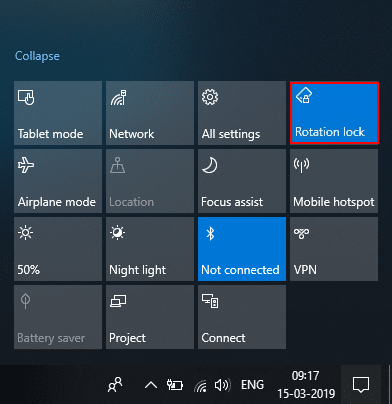
روش - 3: صفحه کلید خود را جدا کنید
اگر قفل چرخشی در Dell XPS و Surface Pro 3 (دستگاه 2 در 1) شما خاکستری است، باید صفحه کلید خود را جدا کنید و بسیاری از کاربران گزارش دادند که قطع کردن صفحه کلید مشکل قفل چرخش را حل می کند. اگر دستگاههای مختلفی دارید، همچنان میتوانید از این روش برای رفع خاکستری بودن قفل چرخشی در ویندوز 10 استفاده کنید.
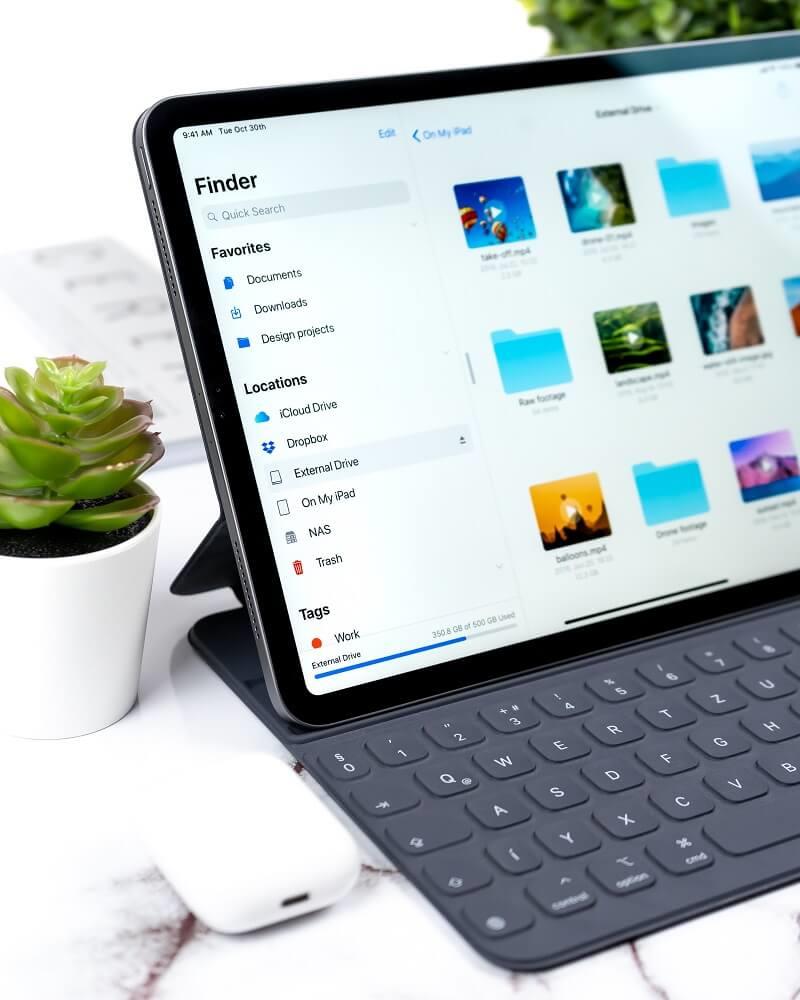
روش - 4: به حالت تبلت بروید
بسیاری از کاربران تجربه کردند که این چرخش با تغییر دستگاه خود به حالت تبلت، مشکل را خاکستری کرد. اگر به طور خودکار سوئیچ شود، خوب است. در غیر این صورت، می توانید آن را به صورت دستی انجام دهید.
1. بر روی Windows Action Center کلیک کنید .
2. در اینجا، گزینه Tablet Mode را پیدا خواهید کرد ، روی آن کلیک کنید.

یا
1. Windows Key + I را فشار دهید تا Settings باز شود و سپس روی نماد System کلیک کنید .
2. در اینجا به شما کمک می کند که گزینه Tablet Mode را در زیر پنجره سمت چپ قرار دهید.
3. اکنون از منوی کشویی « When I sign in »، « استفاده از حالت تبلت » را انتخاب کنید .
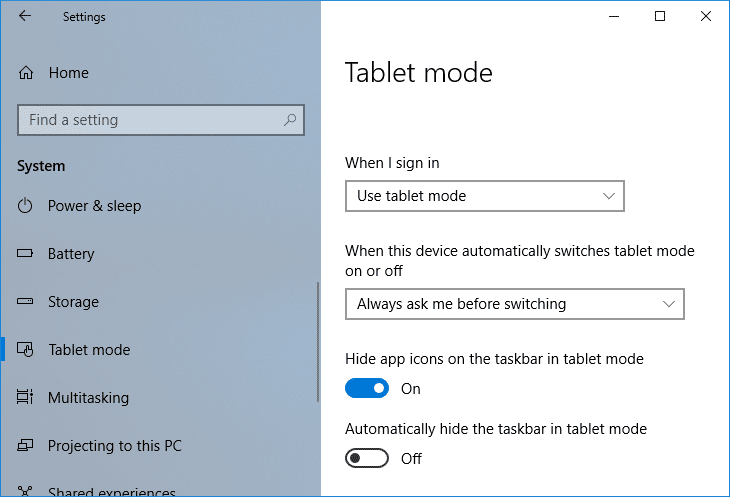
روش – 5: مقدار رجیستری LastOrientation را تغییر دهید
اگر همچنان مشکلی را تجربه کردید، میتوانید با تغییر برخی از مقادیر رجیستری آن را حل کنید.
1. Windows + R را فشار دهید و regedit را وارد کنید و سپس Enter را بزنید.

2. پس از باز شدن ویرایشگر رجیستری، باید به مسیر زیر بروید:
HKEY_LOCAL_MACHINE\SOFTWARE\Microsoft\Windows\CurrentVersion\AutoRotation
توجه: پوشه های بالا را یکی یکی دنبال کنید تا Auto Rotation را پیدا کنید.
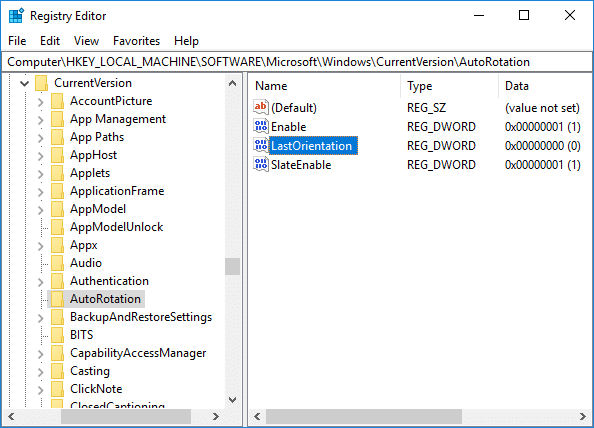
3. مطمئن شوید که AutoRotation را انتخاب کرده اید سپس در پنجره سمت راست روی Last Orientation DWORD دوبار کلیک کنید .
4. حالا در قسمت Value data عدد 0 را وارد کرده و OK کنید.
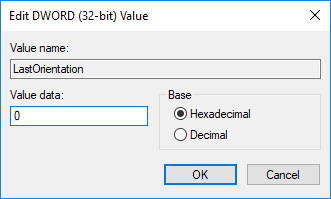
5. اگر SensorPresent DWORD وجود دارد ، روی آن دوبار کلیک کرده و مقدار آن را 1 قرار دهید.
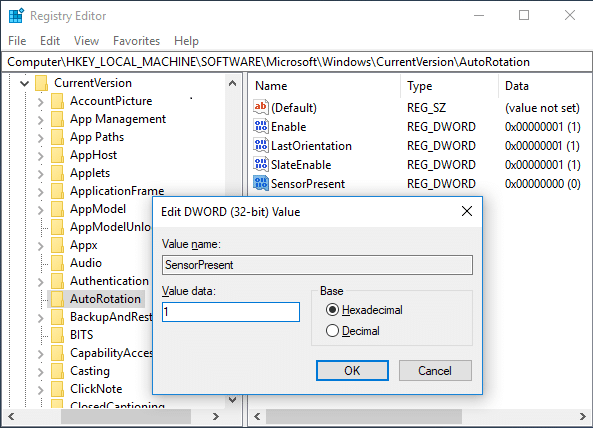
روش - 6: سرویس نظارت سنسور را بررسی کنید
گاهی اوقات خدمات دستگاه شما می تواند باعث ایجاد مشکل قفل چرخش شود. بنابراین، میتوانیم آن را با ویژگی سرویسهای Windows Monitoring مرتب کنیم.
1. Windows + R را فشار دهید و services.msc را تایپ کنید و Enter را بزنید.

2. پس از باز شدن پنجره خدمات، گزینه Sensor Monitoring services را پیدا کرده و روی آن دوبار کلیک کنید.

3. اکنون از منوی کشویی Startup type گزینه Automatic را انتخاب کرده و سپس بر روی دکمه Start کلیک کنید تا سرویس شروع شود.
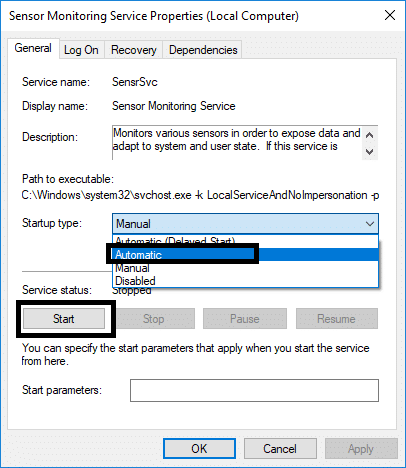
4. در نهایت روی Apply و سپس OK کلیک کنید تا تنظیمات ذخیره شوند و برای اعمال تغییرات می توانید سیستم را ریبوت کنید.
روش - 7: سرویس YMC را غیرفعال کنید
اگر از دستگاه Lenovo Yoga استفاده میکنید و با این مشکل مواجه هستید، میتوانید با غیرفعال کردن سرویس YMC، قفل چرخش خاکستری در مشکل ویندوز 10 را برطرف کنید .
1. Windows + R را تایپ کنید services.msc و Enter را بزنید.
2. سرویس های YMC را بیابید و روی آن دوبار کلیک کنید.
3. نوع Startup را روی Disabled قرار دهید و روی Apply و سپس OK کلیک کنید.
روش - 8: درایورهای نمایشگر را به روز کنید
یکی از دلایل این مشکل می تواند به روز رسانی درایور باشد. اگر درایور مربوطه برای مانیتور شما بهروزرسانی نشود، میتواند باعث خاکستری شدن Rotation Lock در ویندوز 10 شود.
بهروزرسانی دستی درایورهای گرافیک با استفاده از Device Manager
1. Windows Key + R را فشار دهید سپس devmgmt.msc را تایپ کنید و اینتر را بزنید تا Device Manager باز شود .

2. سپس Display adapters را گسترش دهید و روی کارت گرافیک خود کلیک راست کرده و Enable را انتخاب کنید .

3. پس از انجام مجدد این کار، روی کارت گرافیک خود کلیک راست کرده و “ Update Driver ” را انتخاب کنید .

4. « جستجوی خودکار برای نرم افزار درایور به روز شده » را انتخاب کنید و اجازه دهید این فرآیند به پایان برسد.

5. اگر مراحل بالا به رفع مشکل کمک کرد، بسیار خوب است، اگر نه پس ادامه دهید.
6. دوباره روی کارت گرافیک خود کلیک راست کرده و “ Update Driver ” را انتخاب کنید اما این بار در صفحه بعدی “ Browse my computer for driver software ” را انتخاب کنید . ”

7. اکنون " Let me pick from a list of drivers available on my computer " را انتخاب کنید.

8. در نهایت آخرین درایور را از لیست انتخاب کرده و روی Next کلیک کنید .
9. اجازه دهید فرآیند فوق تمام شود و کامپیوتر خود را مجددا راه اندازی کنید تا تغییرات ذخیره شود.
برای به روز رسانی درایورهای کارت گرافیک یکپارچه (در این مورد اینتل) مراحل مشابهی را دنبال کنید. ببینید آیا میتوانید مشکل خاکستریشده قفل چرخش را برطرف کنید ، اگر نه، سپس به مرحله بعدی ادامه دهید.
بهروزرسانی خودکار درایورهای گرافیک از وبسایت سازنده
1. Windows Key + R را فشار دهید و در کادر محاوره ای " dxdiag " را تایپ کنید و اینتر را بزنید.

2. پس از آن سربرگ نمایشگر را جستجو کنید (دو تب نمایش وجود دارد، یکی برای کارت گرافیک یکپارچه و دیگری مربوط به انویدیا) روی تب Display کلیک کنید و کارت گرافیک خود را پیدا کنید.

3. حالا به وب سایت دانلود درایور انویدیا بروید و مشخصات محصول را که متوجه می شویم وارد کنید.
4. پس از وارد کردن اطلاعات درایورهای خود را جستجو کنید، روی Agree کلیک کنید و درایورها را دانلود کنید.

5. پس از دانلود موفقیت آمیز، درایور را نصب کنید و درایورهای Nvidia خود را با موفقیت به صورت دستی آپدیت کرده اید.
روش - 9: درایور دکمه های مجازی اینتل را حذف کنید
برخی از کاربران گزارش دادند که درایورهای دکمه مجازی اینتل باعث ایجاد مشکل قفل چرخش در دستگاه شما می شوند. برای حل این مشکل می توانید درایور را حذف کنید.
1. Device manager را روی دستگاه خود با فشار دادن Windows + R باز کنید و devmgmt.msc را تایپ کنید و Enter را بزنید یا Windows X را فشار دهید و Device Manager را از لیست گزینه ها انتخاب کنید.
2. هنگامی که جعبه مدیریت دستگاه باز شد، درایور دکمه های مجازی اینتل را پیدا کنید.
3. روی آن کلیک راست کرده و Uninstall را انتخاب کنید .
توصیه شده:
امیدوارم این مقاله مفید بوده باشد و اکنون بتوانید به راحتی Rotation Lock خاکستری شده در ویندوز 10 را رفع کنید ، اما اگر هنوز در مورد این آموزش سوالی دارید، در بخش نظرات بپرسید.