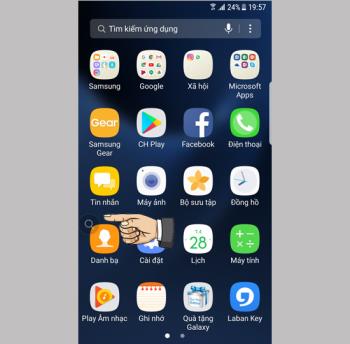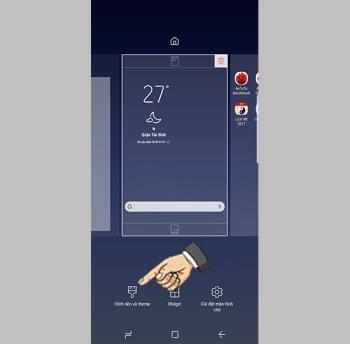نقد و بررسی فیلم T 34 - جنگ افسانه ای تانک: جذاب و راضی کننده

بیایید فیلم T 34 - Legendary Tank War را با WebTech360 مرور کنیم تا ببینیم چه فایده دارد این فیلم موضوع جنگ را از نگاه تانکرها می گیرد!
توجه داشته باشید:
- حافظه موقت iPhone ، iPad برای ذخیره محتوایی مانند متن ، تصاویر هنگام کپی (کپی) و چسباندن (چسباندن) آنها روی همان برنامه یا بین برنامه ها استفاده می شود.
- شما نباید از کلیپ بورد برای کپی و ذخیره اطلاعات مهم استفاده کنید زیرا بعد از مدت کوتاهی یا هنگام کپی کردن مطالب جدید ، محتوای قدیمی پاک می شود.
درصورتی که نمی دانید ، به کلیپ بورد موجود در iPhone دسترسی ندارید ، چه آن را با استفاده از ابزار جستجو جستجو کنید و چه از تنظیمات باز کنید.
تنها راه بررسی این است که یک برنامه دارای متن مانند نامه های الکترونیکی ، پیام ها ، مسنجر ، یادداشت ها ، ... باز کنید و روی فضای تایپ متن کلیک کنید تا گزینه های صادرات. اکنون چیزی مانند "چسباندن" یا "چسباندن از کلیپ بورد" وجود دارد . برای جایگذاری نزدیکترین متنی که کپی کرده اید ، دستور "Paste" را انتخاب کنید. اگر هیچ متنی ذخیره نشده باشد ، دستور "Paste" ظاهر نمی شود.

برای مشاهده مطالب کلیپ بورد ، پیست کنید
برای حذف نوشتاری که فقط در کلیپ بورد ذخیره کرده اید ، باید متن جدید را کپی کنید. اساساً ، وقتی محتوای جدید را کپی می کنید ، محتوای قدیمی در کلیپ بورد حذف می شود.
شما برای تایپ متن بر روی مکان فشار می دهید و دستور "Paste" را انتخاب می کنید. اگر محتوای جدید ظاهر شود ، محتوای قدیمی حذف شده است. اگر محتوای قدیمی هنوز وجود دارد ، شما موفق به کپی کردن مطالب جدید نشده اید. شما باید محتوای جدید را پیدا کنید و مطمئن شوید که این بار با موفقیت از مطالب جدید کپی کرده اید.
توجه: بخش 2 برای کسانی است که می خواهند همه موارد کپی شده در iPhone را مدیریت کنند. می توانید از این برنامه برای بررسی ، ویرایش و حذف محتوای قدیمی ذخیره شده در برنامه استفاده کنید.
می توانید برنامه Clipboard ++ را برای iPhone ، iPad از اینجا بارگیری کنید .
وقتی این برنامه را روی iPhone ، iPad نصب کردید ، وقتی متن خاصی را کپی می کنید ، همه آنها در این برنامه ذخیره می شوند.

اسناد ذخیره می شوند
می توانید روی هر متنی که در برنامه ذخیره شده کلیک کنید ، وقتی متن ابتدا پرید ، به این معنی است که در کلیپ بورد دستگاه ذخیره شده است. شما فقط باید به مکانی که می خواهید جای گذاری کنید بروید ، روی آن کلیک کنید و دستور "Paste" را انتخاب کنید.
روش دیگر برای قرار دادن متن در کلیپ بورد این است: بالای متن> کپی در کلیپ بورد را فشار دهید .

روش های مختلف
+ متن اضافی
می توانید اسناد جدیدی را برای راحتی در حین استفاده اضافه کنید.
علامت "+" را در گوشه بالا سمت راست فشار دهید> متن را وارد کنید> ذخیره (ذخیره)

متن جدید اضافه کنید
+ حذف متن
متن را برای نوشتن بازنویسی می کنید> حذف را انتخاب کنید

متن غیرضروری را حذف کنید
+ ویرایش متن
روی دکمه "محتوا" در کنار متن کلیک کنید > دکمه "گزینه ها" > ویرایش را انتخاب کنید.

ویرایش متن
با تشکر از شما برای دیدن و دیدن شما در مقالات زیر.
بیشتر ببین:
>>> Clipboard Clipboard چیست؟ در تلفن Android کجا ذخیره شده است؟
>>> نحوه نصب زبانهای بیشتر برای صفحه کلید تلفن Android ، iPhone
بیایید فیلم T 34 - Legendary Tank War را با WebTech360 مرور کنیم تا ببینیم چه فایده دارد این فیلم موضوع جنگ را از نگاه تانکرها می گیرد!
در این مقاله، به بررسی معانی متنوع کلمه Chill و نحوه استفاده از آن در مکالمات روزمره و موسیقی میپردازیم. بیایید با معنی و کاربردهای مختلف این کلمه آشنا شویم.
در حال حاضر نرم افزارهای زیادی وجود دارد که به ما کمک می کند وضعیت باتری آیفون را ببینیم. در این نرم افزار 3uTools وجود دارد که به شما امکان می دهد وضعیت باتری تلفن هوشمند خود را با جزئیات ترین حالت مشاهده کنید. بیایید از طریق این مقاله بدانیم که چگونه این کار را انجام دهیم.
کارت گرافیک داخلی روی لپ تاپ به لپ تاپ شما کمک می کند تا کارهای مربوط به گرافیک مانند بازی یا طراحی را بهتر انجام دهد. اطلاعات مفیدی درباره کارت گرافیک یکپارچه و ویژگیهای آن داشته باشید.
برای درک بهتر کد KH / A آیفون و کشور تولید آن، در این مقاله به بررسی کامل این کد و کاربردهای آن خواهیم پرداخت. کد KH / A آیفون متعلق به کدام کشور است؟
آموزش ذخیره تماس با ایموجی ها به شما کمک می کند تا به راحتی نام مخاطبین خود را شخصی سازی کنید و احساسات خود را نشان دهید.
حالت Kids Home در تلفن های سامسونگ به بچه ها کمک می کند تا به محتوای ایمن و دوستانه دسترسی پیدا کنند. با این حال ، بسیاری از والدین نمی دانند که چگونه هنگام فراموش کردن رمز ورود ، این حالت را غیرفعال کنند یا از آن خارج شوند. مقاله زیر نحوه خاموش کردن در مواردی از این دست را راهنمایی می کند.
بیایید فیلم Forgotten (2017) را با WebTech360 مرور کنیم تا ببینیم این فیلم روانشناسی ، کارآگاهی و جنایی کره ای هست یا نه!
حتماً با کد ZD / A در آیفون خود مواجه شدهاید. در این مقاله به بررسی مکان تولید آیفون با کد ZD / A و بازارهای مربوط به آن خواهیم پرداخت.
به تازگی ، بسیاری از کاربران تلفن های هوشمند سامسونگ با نماد ذره بین بر روی صفحه نمایش خود مواجه شدهاند. این مقاله نحوه خاموش کردن این نماد را به شما آموزش میدهد.
به مرور WebTech360 بپردازید فیلم معلم Hiccup - Hichki - فیلم انگیزشی برای جوانانی که آرزو دارند معلم شوند
هنگام استفاده از تلفن، نماد ماه را مشاهده خواهید کرد که نشاندهنده حالت مزاحم نشوید است. در این مقاله به بررسی معنی و چگونگی خاموش کردن این حالت در iPhone و Android پرداخته شده است.
خاموش کردن سیم کارت تلفن به شما کمک می کند تا با شماره های تلفن ناآشنا مزاحم نشوید. مقاله زیر نحوه خاموش کردن سیم کارت در تلفن iPhone و Android را به راحتی ارائه میدهد.
دریافت اطلاعات مفید در مورد نحوه خاموش کردن علامت بعلاوه در تلفنهای سامسونگ. یاد بگیرید چگونه میتوانید دادههای خود را بهینهسازی کنید.
این ویژگی به کاغذ دیواری قفل صفحه اجازه می دهد تا هنگامی که تلفن خود را در جهت های مختلف کج می کنید به جلوه های مختلف تغییر کند.