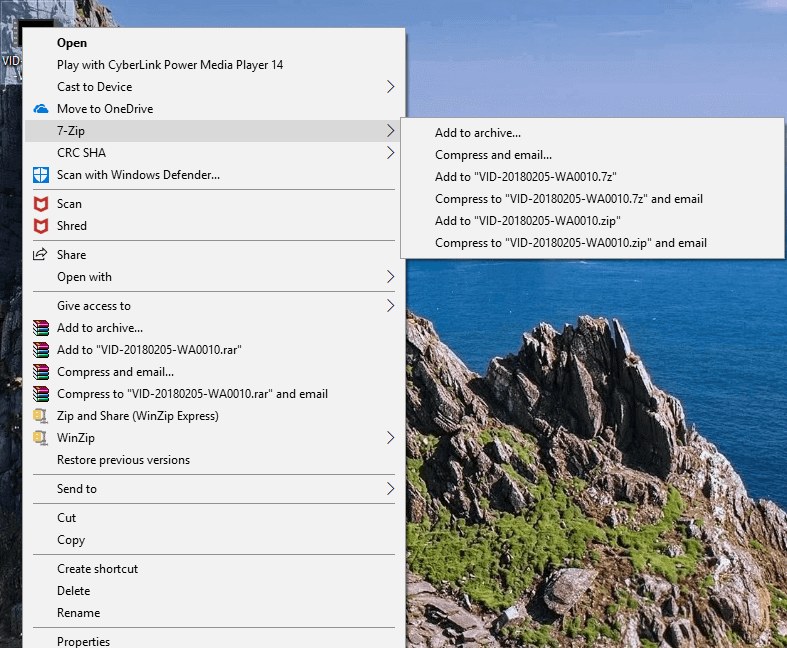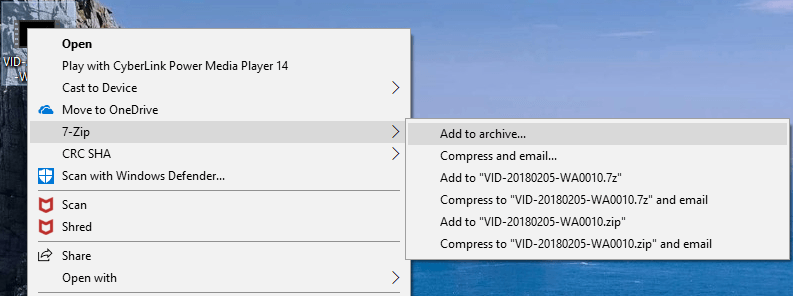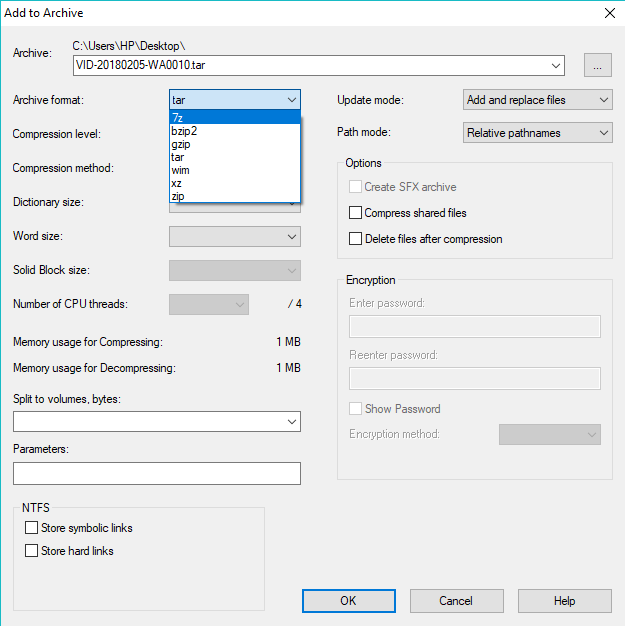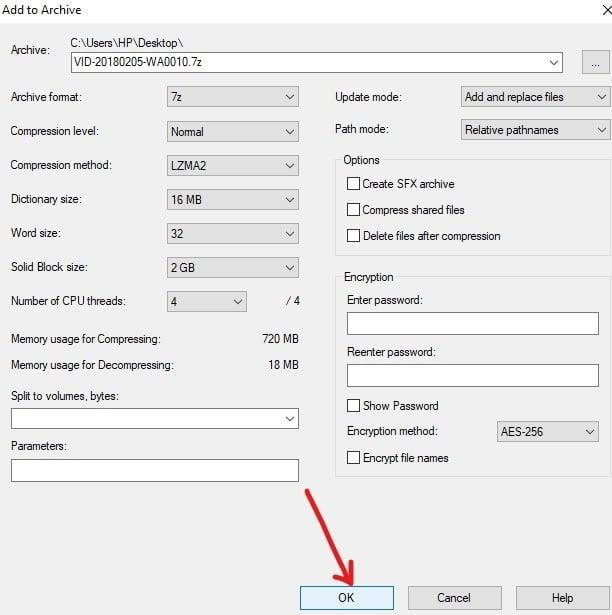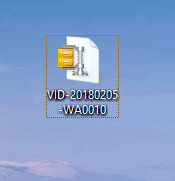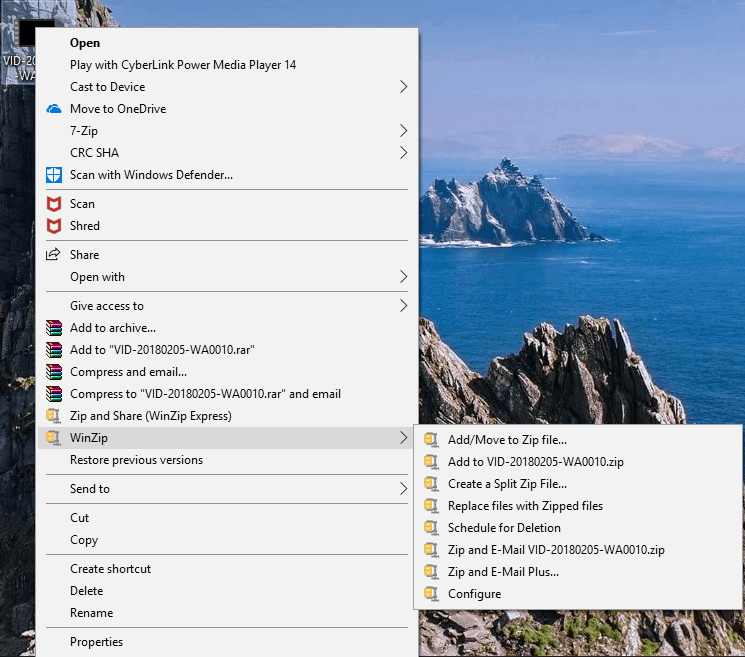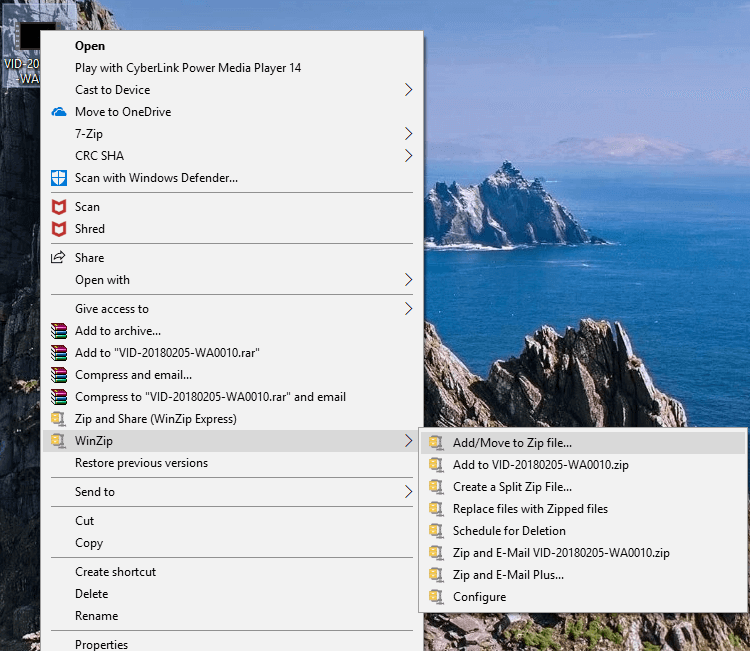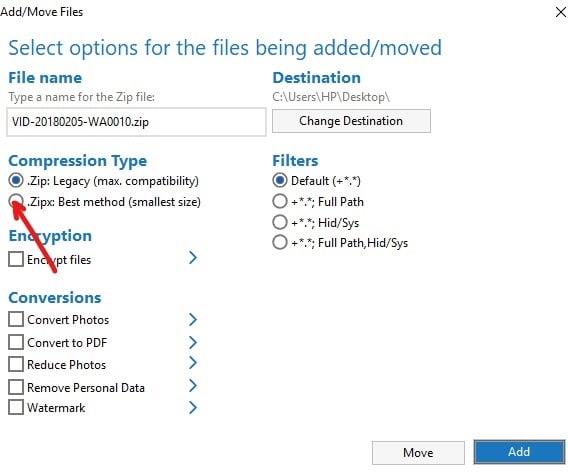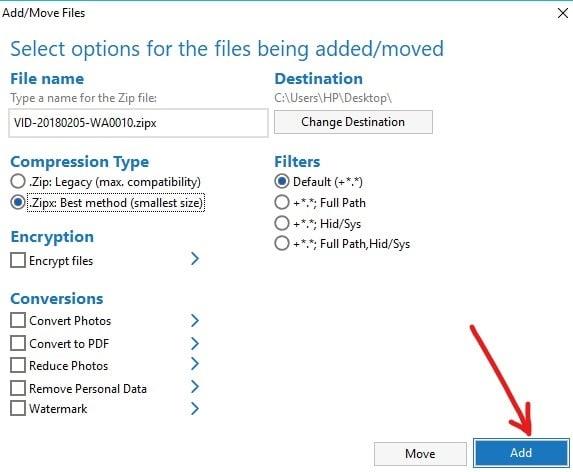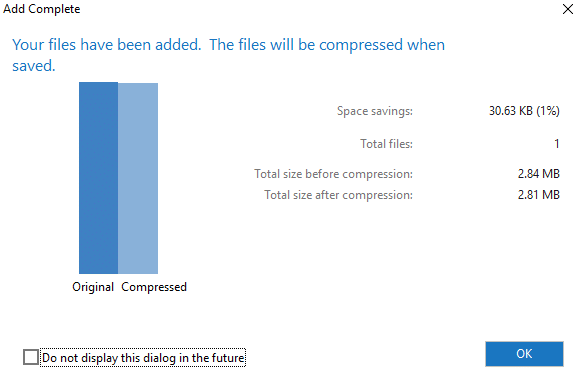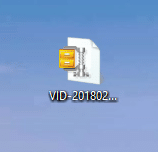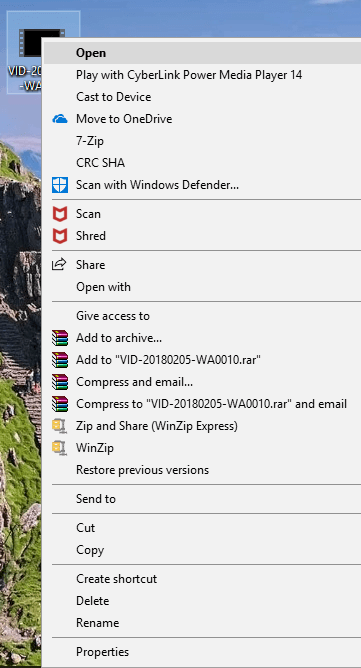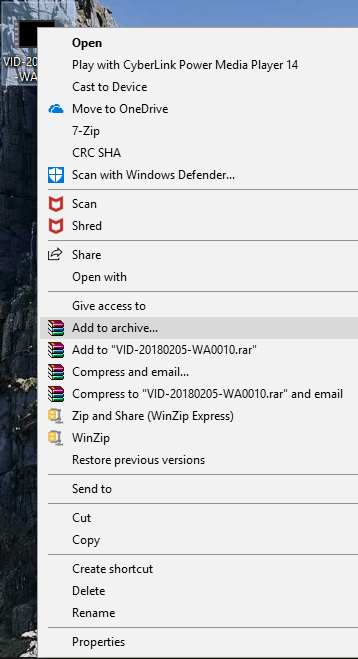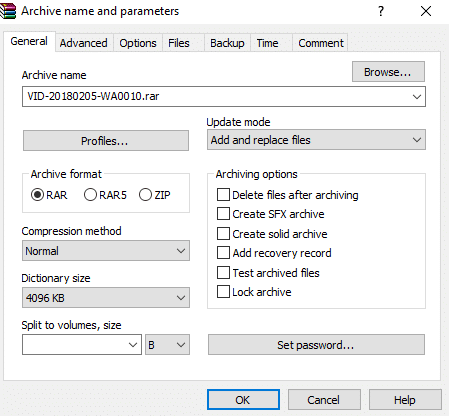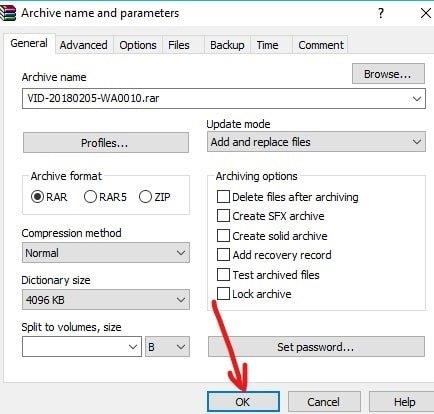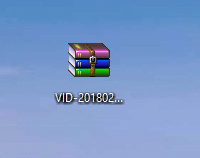7-Zip در مقابل WinZip در مقابل WinRAR (بهترین ابزار فشردهسازی فایل): چه از ویندوز استفاده کنید و چه از MAC، همیشه به یک نرمافزار فشردهسازی نیاز خواهید داشت، زیرا هارد دیسک به سرعت پر میشود و نمیخواهید خود را حذف کنید. داده های مهم خوب، می پرسید نرم افزار فشرده سازی چیست؟ نرم افزار فشرده سازی ابزاری است که به شما امکان می دهد با ترکیب تعداد زیادی فایل با هم در یک فایل آرشیو، حجم فایل های بزرگ را کاهش دهید. و سپس این فایل با استفاده از فشرده سازی داده بدون تلفات فشرده می شود تا حجم آرشیو بیشتر کاهش یابد.
سیستم عامل ویندوز با یک سیستم فشرده سازی داخلی عرضه می شود، اما در واقع مکانیزم فشرده سازی چندان موثری ندارد و به همین دلیل کاربر ویندوز استفاده از آن را ترجیح نمی دهد. در عوض، اکثر کاربران ترجیح میدهند یک برنامه شخص ثالث مانند 7-zip، WinZip یا WinRar را برای انجام کار نصب کنند.

اکنون همه این برنامه ها عملکرد یکسانی را انجام می دهند و برای یک فایل، یک برنامه همیشه بهترین فشرده سازی را با کوچکترین اندازه فایل به شما می دهد، اما بسته به داده ها یعنی فایل های دیگر، ممکن است هر بار همان برنامه نباشد. فاکتورهای دیگری فراتر از اندازه فایل وجود دارد که باید هنگام تصمیم گیری از کدام نرم افزار فشرده سازی استفاده کنید. اما در این راهنما، با قرار دادن هر یک از نرمافزارهای فشردهسازی برای آزمایش، میخواهیم بفهمیم کدام برنامهها بهترین کار را انجام میدهند.
فهرست
بهترین ابزار فشرده سازی فایل: 7-Zip در مقابل WinZip در مقابل WinRAR
گزینه 1: نرم افزار فشرده سازی 7-Zip
7-Zip یک نرم افزار فشرده سازی رایگان و متن باز است. 7-Zip ابزاری است که چندین فایل را در کنار هم در یک فایل آرشیو قرار می دهد. از فرمت آرشیو 7z خود استفاده می کند و بهترین چیز در مورد این نرم افزار این است: رایگان در دسترس است. بیشتر کد منبع 7-Zip تحت GNU LGPL است. و این نرم افزار بر روی تمامی سیستم عامل های اصلی مانند ویندوز، لینوکس، macOS و غیره کار می کند.
برای فشرده سازی هر فایل با استفاده از نرم افزار 7-Zip مراحل زیر را دنبال کنید:
1. با استفاده از نرم افزار 7-Zip روی فایلی که می خواهید فشرده شود کلیک راست کنید.

2.7 -Zip را انتخاب کنید.
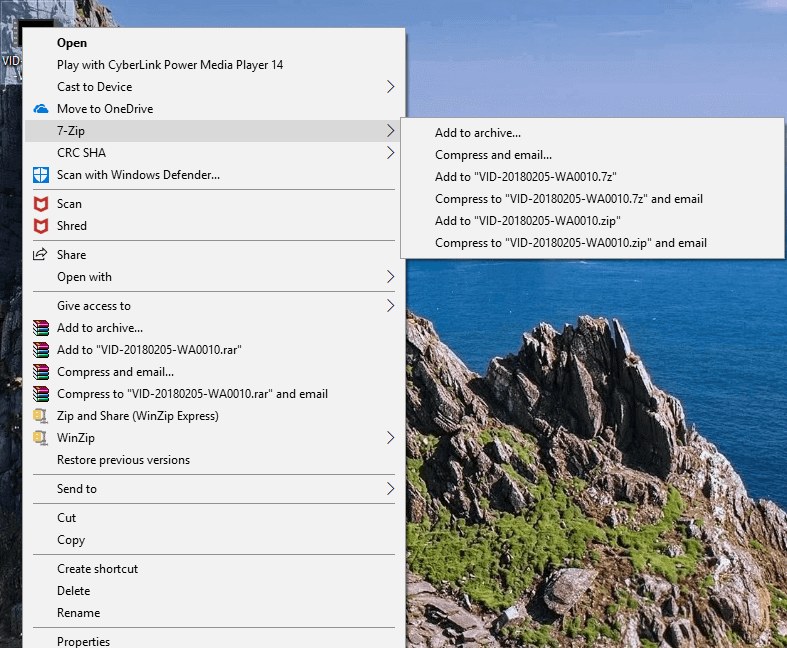
3. در زیر 7-Zip، روی Add to archive کلیک کنید .
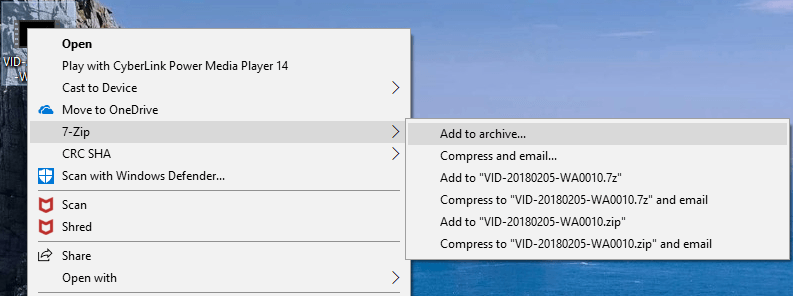
4. از منوی کشویی موجود در قالب Archive، 7z را انتخاب کنید.
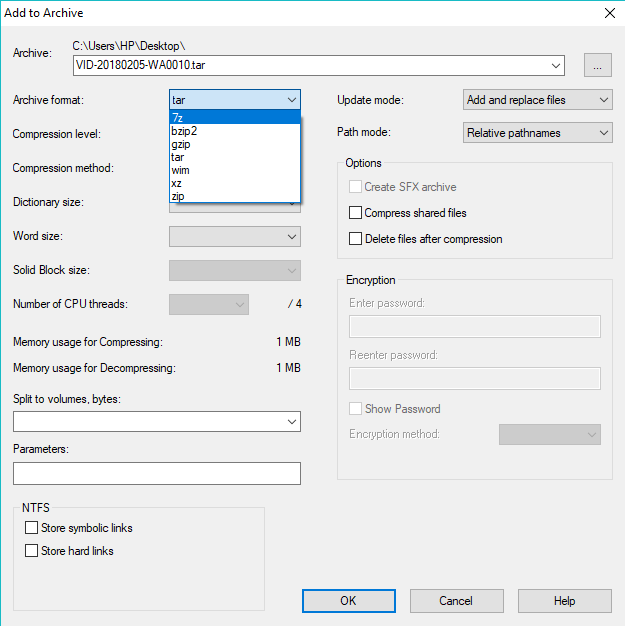
5. روی دکمه OK موجود در پایین کلیک کنید.
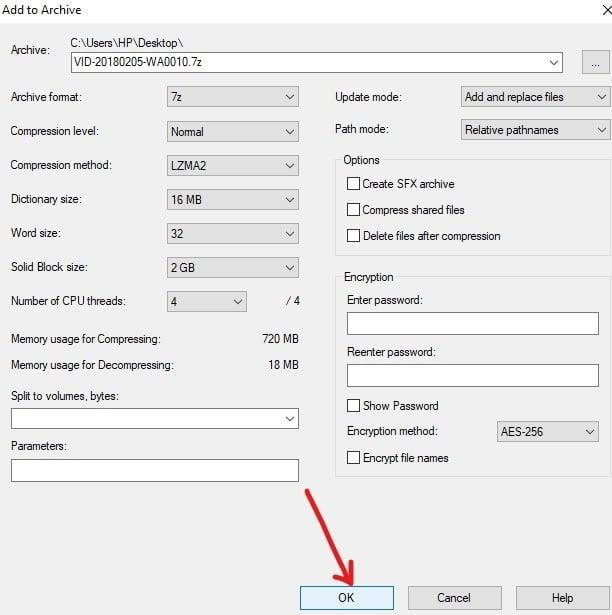
6. فایل های شما با استفاده از نرم افزار فشرده سازی 7-Zip به یک فایل فشرده تبدیل می شوند .
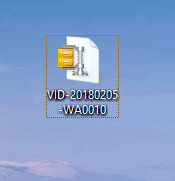
گزینه 2: نرم افزار فشرده سازی WinZip
WinZip یک بایگانی کننده و کمپرسور فایل های آزمایشی است، به این معنی که به صورت رایگان در دسترس نیست. پس از پایان دوره آزمایشی، برای ادامه استفاده از این نرم افزار باید 40 دلار از جیب خود خارج کنید. شخصا، برای من، این به طور جدی این را در لیست اولویت سوم من در بین این سه نرم افزار قرار داد.
WinZip فایل را به فرمت zipx. فشرده می کند و نسبت به سایر نرم افزارهای فشرده سازی سرعت فشرده سازی بالاتری دارد. برای مدت زمان محدودی به صورت رایگان در دسترس است و سپس اگر میخواهید به استفاده از آن ادامه دهید، همانطور که در مورد آن بحث شد، باید هزینهای را پرداخت کنید. WinZip برای تمامی سیستم عامل های اصلی مانند ویندوز، macOS، iOS، اندروید و غیره در دسترس است.
برای فشرده سازی هر فایلی با استفاده از نرم افزار WinZip مراحل زیر را دنبال کنید:
1. با استفاده از نرم افزار WinZip روی فایلی که می خواهید فشرده شود کلیک راست کنید .

2. WinZip را انتخاب کنید .
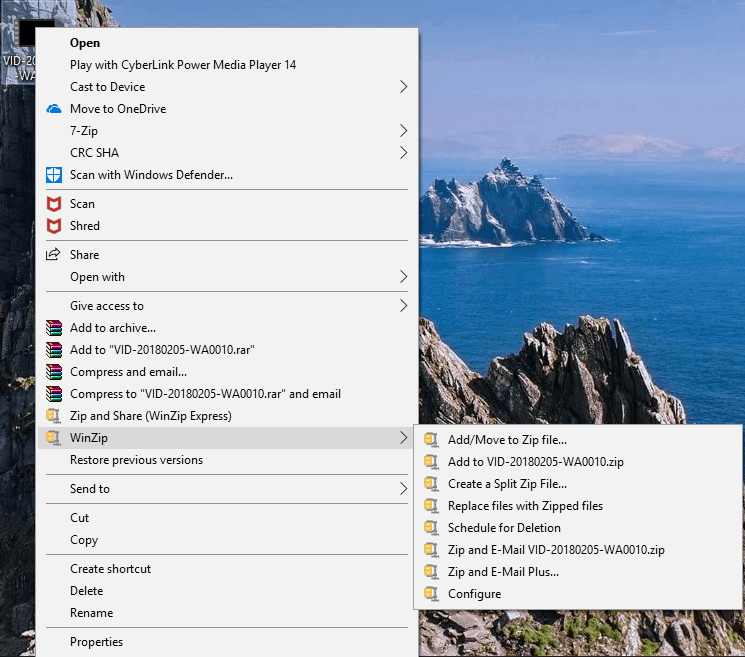
3. تحت WinZip، روی Add/Move to Zip file کلیک کنید.
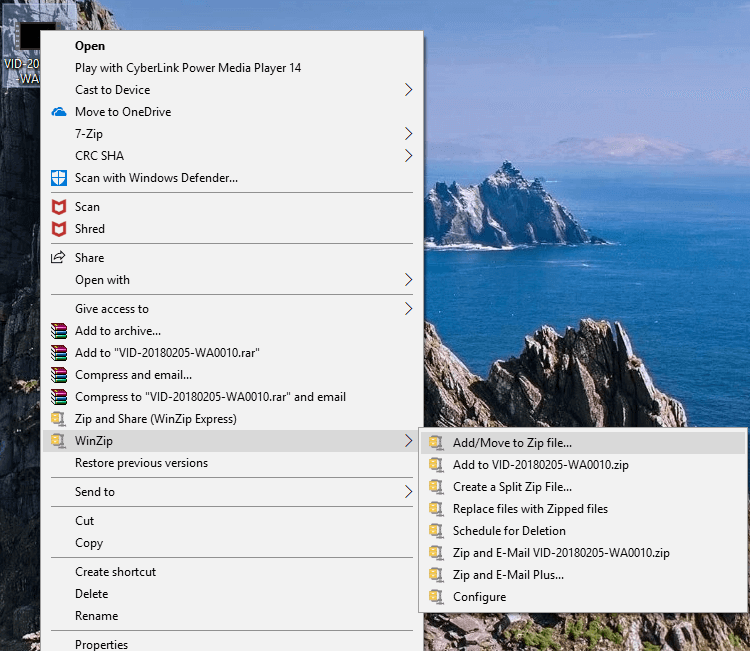
4. یک کادر محاوره ای جدید ظاهر می شود، از آنجا باید کادر کنار فرمت Zipx. را علامت بزنید .
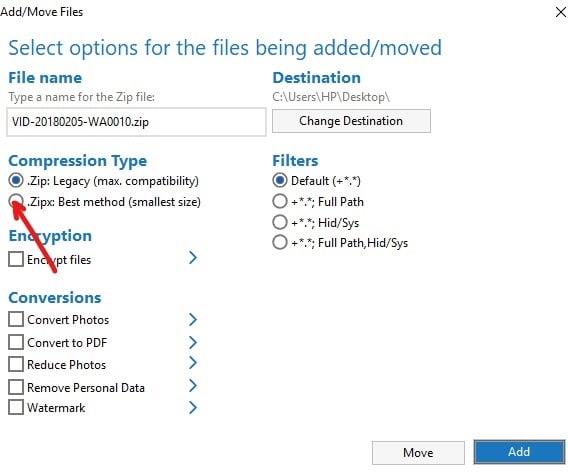
5. روی دکمه افزودن موجود در گوشه سمت راست پایین کلیک کنید.
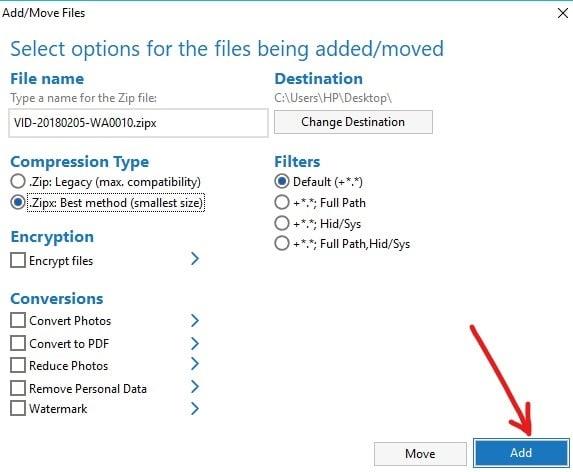
6. بر روی دکمه OK کلیک کنید.
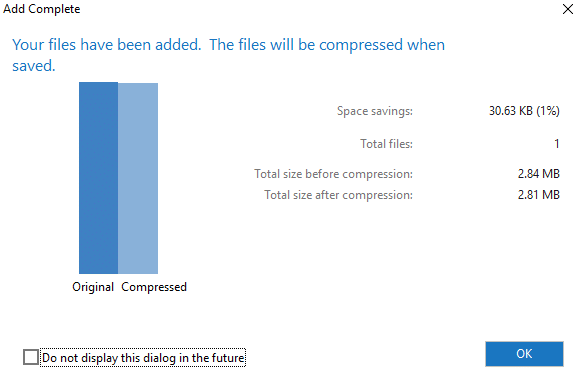
7. فایل شما با استفاده از نرم افزار فشرده سازی WinZip به یک فایل فشرده تبدیل می شود .
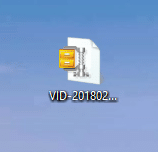
گزینه 3: نرم افزار فشرده سازی WinRAR
WinRAR نیز مانند WinZip یک نرم افزار آزمایشی است، اما همیشه می توانید اخطار پایان دوره آزمایشی را نادیده بگیرید و همچنان به استفاده از این نرم افزار ادامه دهید. اما توجه داشته باشید که هر بار که WinRAR را باز میکنید، آزار میدهید، بنابراین اگر بتوانید با آن مقابله کنید، یک نرمافزار فشردهسازی فایل رایگان برای مادام العمر دریافت کردهاید.
به هر حال، WinRAR فایل ها را با فرمت RAR و Zip فشرده می کند. کاربران می توانند یکپارچگی بایگانی ها را به عنوان چک جمع های CRC32 یا BLAKE2 در WinRAR برای هر فایل در هر بایگانی آزمایش کنند. WinRAR از ایجاد آرشیوهای رمزگذاری شده، چند قسمتی و خود استخراجی پشتیبانی می کند. میتوانید هنگام فشردهسازی تعداد زیادی فایل کوچکتر، کادر «ایجاد بایگانی جامد» را علامت بزنید تا بهترین فشردهسازی را به شما ارائه دهد. اگر می خواهید WinRAR آرشیو را تا حداکثر توانایی خود فشرده کند، باید "روش فشرده سازی" را به بهترین تغییر دهید. WinRAR ف��ط برای سیستم عامل ویندوز در دسترس است.
برای فشرده سازی هر فایلی با استفاده از نرم افزار WinRAR مراحل زیر را دنبال کنید:
1. با استفاده از نرم افزار WinRAR روی فایلی که می خواهید فشرده شود کلیک راست کنید .
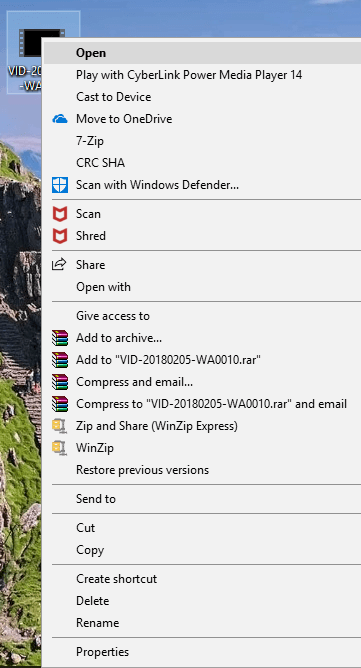
2. بر روی افزودن به آرشیو کلیک کنید.
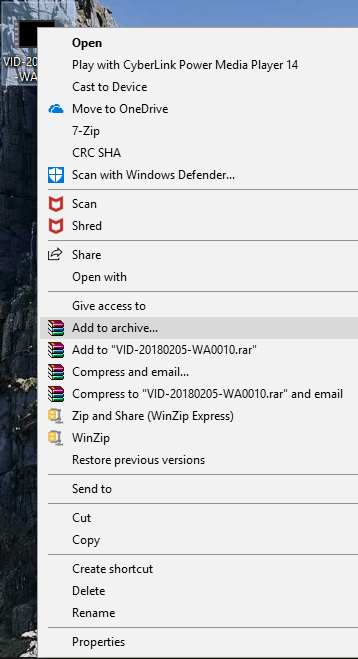
3. کادر محاوره ای بایگانی WinRAR ظاهر می شود.
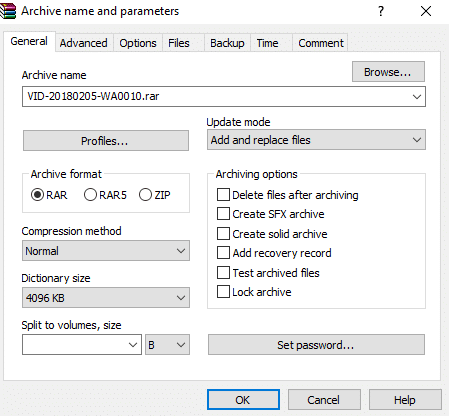
4. اگر دکمه رادیویی کنار RAR انتخاب نشده است، روی دکمه رادیویی کلیک کنید .
5. در نهایت بر روی دکمه OK کلیک کنید.
توجه: اگر میخواهید بهترین فشردهسازی را برای فایلهای خود داشته باشید، در قسمت کشویی روش فشردهسازی ، « بهترین » را انتخاب کنید .
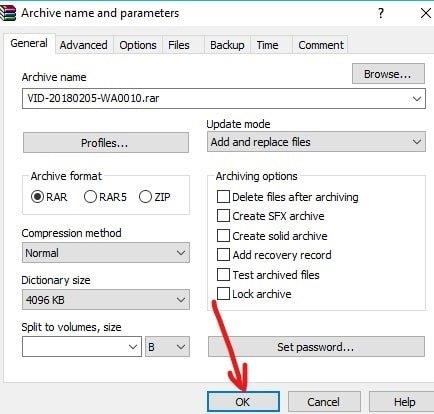
6. فایل شما با استفاده از نرم افزار فشرده سازی WinRAR به فایل فشرده تبدیل می شود.
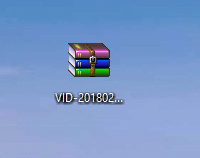
مقایسه ویژگی ها: 7-Zip در مقابل WinZip در مقابل WinRAR
در زیر چندین مقایسه بین هر سه نرم افزار فشرده سازی با استفاده از فاکتورهای مختلف ارائه شده است.
برپایی
7-Zip و WinRAR نرم افزارهای بسیار سبکی با حجم نزدیک به 4 تا 5 مگابایت هستند و نصب بسیار آسانی دارند. از طرفی فایل راه اندازی WinZip بسیار بزرگ است و نصب آن کمی زمان می برد.
اشتراک گذاری آنلاین
WinZip به کاربران این امکان را می دهد که فایل های فشرده شده را مستقیماً در تمام پلتفرم های ذخیره سازی ابری محبوب مانند Dropbox، Google Drive و غیره آپلود کنند. کاربران همچنین می توانند فایل ها را در رسانه های اجتماعی مانند Facebook، Whatsapp، Linkedin و غیره به اشتراک بگذارند. در حالی که سایر نرم افزارهای فشرده سازی مانند WinRAR & 7-Zip چنین ویژگی هایی ندارند.
تعمیر آرشیو
گاهی اوقات هنگامی که یک فایل را فشرده می کنید، فایل فشرده ممکن است خراب شود و شما نتوانید به فایل فشرده دسترسی پیدا کنید. در چنین مواردی، برای بازیابی و دسترسی به اطلاعات خود، باید از ابزار تعمیر آرشیو استفاده کنید. WinZip و WinRAR هر دو یک ابزار تعمیر آرشیو داخلی را ارائه می دهند که به شما امکان می دهد فایل های فشرده خراب شده را تعمیر کنید. از طرف دیگر، 7-Zip هیچ گزینه ای برای تعمیر فایل های خراب ندارد.
رمزگذاری
یک فایل بایگانی شده یا فشرده باید رمزگذاری شود تا هیچ شخص دیگری بدون اجازه شما به داده های شما دسترسی نداشته باشد. این یک ویژگی بسیار مهم است زیرا ممکن است فایل فشرده شده را با استفاده از اتصالات شبکه ناامن منتقل کنید و هکرها ممکن است سعی کنند به داده هایی که شما منتقل می کنید دسترسی پیدا کنند. اما اگر فایل رمزگذاری شده باشد که آنها نمی توانند آسیبی وارد کنند و فایل شما همچنان امن است. 7-Zip، WinZip و WinRAR هر سه نرم افزار فشرده سازی فایل رمزگذاری.
کارایی
هر سه نرم افزار فشرده سازی فایل بسته به نوع داده، فایل را فشرده می کنند. این امکان وجود دارد که برای یک نوع داده، یک نرم افزار بهترین فشرده سازی را ارائه دهد، در حالی که برای نوع دیگری از داده ها، نرم افزارهای فشرده سازی دیگر بهترین باشند. به عنوان مثال: در بالا، یک ویدیوی 2.84 مگابایتی با استفاده از هر سه نرم افزار فشرده سازی فشرده شده است. حجم فایل فشرده به دلیل کوچکترین حجم نرم افزار فشرده سازی 7-Zip حاصل شده است. همچنین نرم افزار 7-Zip پس از نرم افزار فشرده سازی WinZip و WinRAR زمان کمتری برای فشرده سازی فایل صرف کرد.
تست فشرده سازی دنیای واقعی
1.5 گیگابایت فایل ویدئویی فشرده نشده
- WinZIP – فرمت فشرده: 990 مگابایت (34 درصد فشرده سازی)
- WinZIP – فرمت Zipx: 855 مگابایت (فشرده سازی 43 درصد)
- 7-Zip – فرمت 7z: 870 مگابایت (فشرده سازی 42 درصد)
- WinRAR – فرمت rar4: 900 مگابایت (فشرده سازی 40 درصد)
- WinRAR – فرمت rar5: 900 مگابایت (فشرده سازی 40 درصد)
8.2 گیگابایت فایل تصویری ISO
- WinZIP – فرمت Zip: 5.8 گیگابایت (فشرده سازی 29 درصد)
- WinZIP – فرمت Zipx: 4.9 گیگابایت (فشرده سازی 40 درصد)
- 7-Zip – فرمت 7z: 4.8 گیگابایت (فشرده سازی 41 درصد)
- WinRAR – فرمت rar4: 5.4 گیگابایت (34 درصد فشرده سازی)
- WinRAR – فرمت rar5: 5.0 گیگابایت (38 درصد فشرده سازی)
بنابراین، به طور کلی میتوان گفت که بهترین نرمافزار فشردهسازی برای دادههای خاص کاملاً به نوع دادهها بستگی دارد، اما هنوز در بین هر سه، 7-Zip توسط یک الگوریتم فشردهسازی هوشمند قدرت میگیرد که منجر به کوچکترین فایل آرشیو میشود. بار. تمام ویژگی های موجود آن بسیار قدرتمند است و بدون هزینه است. بنابراین اگر نیاز به انتخاب از بین این سه دارید، من حاضرم پولم را روی 7-Zip شرط بندی کنم.
توصیه شده:
امیدوارم این مقاله مفید بوده باشد و اکنون بتوانید به راحتی نرم افزار فشرده سازی 7-Zip و WinZip و WinRAR را مقایسه کنید و برنده را انتخاب کنید (نکته: نام آن با 7 شروع می شود) ، اما اگر هنوز در مورد این آموزش سوالی دارید، می توانید بپرسید. آنها را در بخش نظرات