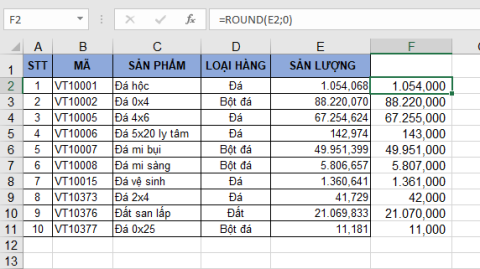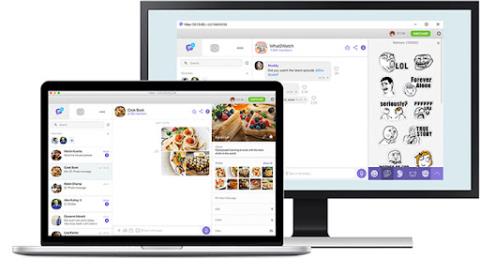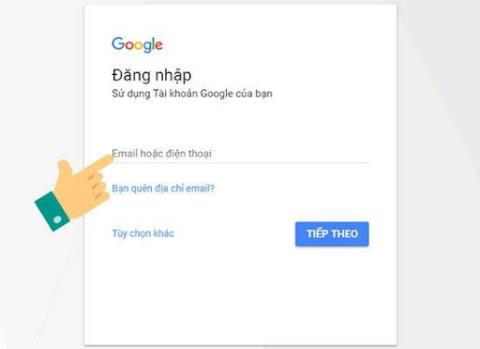خطای صفحه آبی: علل و نحوه درمان موثر و ساده
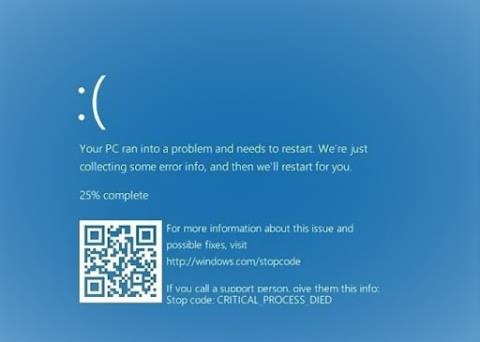
خطای صفحه آبی یا صفحه آبی مرگ امروزه یکی از دغدغه های کاربران کامپیوتر بوده است. بنابراین چه چیزی باعث این خطا می شود و چگونه می توان آن را به طور موثر برطرف کرد.
ضبط صفحه در رایانه نقش مهمی برای راحت نگه داشتن محتوای مهم بازی می کند، اکنون راه های زیادی برای گرفتن اسکرین شات در رایانه وجود دارد . بیایید با WebTech360 نحوه گرفتن اسکرین شات بدون نیاز به دانلود نرم افزار شخص ثالث را بیاموزیم تا بدون حفاری زیاد از آن استفاده کنیم.
این ساده ترین راه برای گرفتن صفحه نمایش کامپیوتر و همچنین سریع ترین عملیات است زیرا تصویر به طور خودکار ذخیره می شود.
مرحله 1: کاری که باید انجام دهید این است:
- کلید ترکیبی Windows و کلید PrtSc (Print Screen) (Windows + PrtSc) را روی صفحه کلید فشار دهید. اگر کلید PrtSc هیچ حرف یا کاراکتری مرتبط با آن نداشته باشد.
- در صورت استفاده از لپ تاپ، دکمه PrtSc ممکن است دارای کاراکترهای اضافی باشد. اکنون باید کلیدهای ترکیبی FN یعنی Windows + Fn + PrtSc را ترکیب کنید.

مرحله 2: از آنجا، عکس به طور خودکار در پوشه Screenshots ذخیره می شود .
- برای باز کردن این پوشه باید به My Computer (برای ویندوز 7 یا نسخه قبلی) یا This PC (For Windows 10) بروید و سپس پوشه Pictures و سپس ScreenShots را انتخاب کنید. بنابراین عکس ها بدون هیچ گونه عملیات پشتیبان اضافی در این پوشه ذخیره می شوند.

اما عیب این روش گرفتن اسکرین شات این است که امکان شخصی سازی دکمه به دلخواه شما وجود ندارد و همچنین نمی توانید هیچ تصویری را قبل از ذخیره شخصی سازی کنید که برای سایر کاربران ناخوشایند خواهد بود. به دنبال تغییر اندازه هستند و اگر بخواهند فقط بخشی از اسکرین شات را بگیرند، باید با نرم افزارهای دیگر برش دهند.
علاوه بر این، برخی از صفحهکلیدهای لپتاپ یا رایانههای شخصی توسط شرکت اصلاح شده اند، بنابراین کلید PstSc را نمیبینید . دکمه های سمت راست را بررسی کنید، ممکن است یک دکمه PstSc برای شما وجود داشته باشد.

در مورد نحوه عکسبرداری از صفحه نمایش کامپیوتر ، افزودن متن با Paint ، این روش فقط برای ماشین هایی از ویندوز XP، ویندوز 7، ... نسخه های ویندوز 10 اعمال می شود . مزیت این روش عکسبرداری نسبت به روش ذخیره خودکار بالا این است که می توانید عکس، متن یا حتی برش یا چرخش تصویر را پس از گرفتن عکس وارد کنید.
با این حال، عیب بزرگ این روش این است که باید پیچیده تر باشد، به این معنی که برای گرفتن اسکرین شات باید عملیات بیشتری انجام دهید. به هر حال، این یک راه خوب برای کمک به کسانی است که می خواهند عکس ها را ویرایش کنند.
مرحله 1: برای اینکه بتوانید یک اسکرین شات بگیرید، متن را با رنگ اضافه کنید، باید کلید PriScn (Print Screen) را فشار دهید . درست مانند لپ تاپ، ممکن است مجبور شوید کلید ترکیبی Fn + Print Screen را فشار دهید.
مرحله 2: سپس بر روی برنامه Paint کلیک می کنید . برای باز کردن این نرم افزار روی تصویر پنجره در سمت چپ پایین صفحه کلیک کنید یا کلید ویندوز را از روی صفحه کلید فشار دهید (کلید دارای تصویر پنجره است) سپس کلمه کلیدی جستجو Paint را وارد کنید و سپس روی آن نرم افزار کلیک کنید.

مرحله 3: پس از ظاهر شدن رابط نرم افزار Paint ، Ctrl + V را فشار دهید تا عکسی که به تازگی گرفته اید جایگذاری شود.حالا باید عملیات بیشتری برای تکمیل عکس انجام دهید.

اگر فقط میخواهید قسمت خاصی از اسکرین شات را دریافت کنید، روی دکمه انتخاب در پالت ابزار Paint کلیک کنید و سپس با کلیک کردن و کشیدن قسمتی از تصویر مورد نظر خود را ایجاد کنید، سپس روی ابزار برش کلیک کنید. ( انگلیسی برش است ) را انتخاب کنید .

سپس Ctrl + S را فشار دهید تا تصویر ذخیره شود یا روی File کلیک کنید و سپس Save را فشار دهید . بنابراین شما تصویر برش خورده را ذخیره کرده اید، همچنین می توانید بسیاری از عملیات های دیگر را روی رنگ مانند چرخش یا درج متن با نرم افزار Paint انجام دهید.
توجه: این استفاده از PrintScreen همچنین به شما این امکان را می دهد که اسکرین شات پنجره را مستقیماً در هر نرم افزار چت مانند (مسنجر، لاین، زالو، فیس بوک، ...) قرار دهید، اما ویرایش از طریق paint به شما کمک می کند زاویه بهتری داشته باشید. برای چسباندن تصویر به طور مستقیم در صفحه پنجره نرم افزار چت، فقط باید کلید ترکیبی Ctrl + V را فشار دهید .
این روشی برای گرفتن عکس از صفحه کامپیوتر است که بهطور خودکار 1 پنجره از برنامه شما میگیرد، به جای اینکه مجبور باشید کل تصویر را روی صفحهنمایش خود بگیرید، در نتیجه حس تمیزتری به شما میدهد و محتوایی را که نمیخواهید ببینید پنهان میکند. نمی خواهید آن را به دیگران نشان دهید (به عنوان مثال، اگر آن را در حالت پنجره ای رها کنید، از یک پنجره مرورگر عکس بگیرید یا عنوان بازی را ضبط کنید).
با این حال، این روش عکس برداری کمی پیچیده تر از روش ذخیره خودکار با تنها 2 ترکیب Windows + Prtsc خواهد بود، زیرا باید یک اسکرین شات بگیرید و سپس نرم افزار ضبط صفحه را باز کنید تا تصویر بعدا ذخیره شود. برای ذخیره مرحله تصویر. .
برای انجام این کار، باید کلید ترکیبی Alt + Print Screen را فشار دهید . سپس برنامه Paint را باز کرده و سپس Ctrl + V را فشار دهید تا عکس در آن جایگذاری شود. مشابه تصویر بالا، باید آن را با کلیک بر روی نوار ابزار File و سپس Save یا کلید ترکیبی Ctrl + S ذخیره کنید .

این احتمالاً ابزاری است که نویسندگان بیشتر از همه در ویندوز از آن استفاده می کنند، تنها چیزی که شما نیاز دارید این است که ابزار Snipping Tool را روشن کنید و از هر قسمتی از صفحه بدون نیاز به دنبال کردن هیچ فرمت یا اندازه ای به جز اسکرین شات ها عکس بگیرید . با این حال، عملکرد Snipping Tool در مقایسه با روش های بالا بسیار پیچیده خواهد بود و برای جلوگیری از اعوجاج تصویر باید تراز کنید.
مشابه نرم افزار Paint ، Snipping Tool در تمامی نسخه های ویندوز تعبیه شده است و به ما امکان می دهد اسکرین شات های عالی و کاربردی روی صفحه بگیریم. بنابراین نویسنده واقعاً ترجیح می دهد به جای روش های فوق از این نرم افزار استفاده کند.
برای انجام این کار باید موارد زیر را انجام دهید:
مرحله 1: برای ویندوز 7 و ویندوز 10: فقط باید روی start (پنجره گوشه سمت چپ پایین صفحه یا دکمه کلید پنجره) کلیک کنید و سپس Snipping Tool را تایپ کنید، سپس روی نرم افزار کلیک کنید، این ابزار ظاهر می شود. .

در حالی که ویندوز 8/8.1 باید روی گوشه سمت راست بالای صفحه قرار بگیرد، سپس باید روی نماد جستجو کلیک کنید، Snipping Tool را تایپ کنید و روی نرم افزار کلیک کنید.
مرحله 2: سپس رابط Snipping Tool را مشاهده می کنید، روی فلش بالایی سمت راست کلمه Mode کلیک می کنید ، در این رابط ما 4 گزینه برای عکس گرفتن از صفحه کامپیوتر خواهیم داشت که معنی این روش های عکسبرداری به شرح زیر است. :

- Snip با فرم آزاد: آزادانه عکس بگیرید، حاشیه تصویر خطی است که روی صفحه حلقه می زنید
- تکه مستطیلی: یک عکس در یک قاب مستطیلی بگیرید
- Window Snip: یک پنجره باز را ضبط کنید
- Snip تمام صفحه: از تمام صفحه عکس بگیرید
نویسندگان اغلب از روش 2، که Rectangular Snip است ، برای ایجاد یک قاب مستطیلی استفاده می کنند، که از طریق آن ارسال عکس به وب سایت ها آسان تر است. پس از انتخاب روشی که می خواهید عکس بگیرید، کاری که باید انجام دهید این است که News را فشار دهید و سپس بر روی ناحیه ای که می خواهید اسکرین شات بگیرید کلیک کنید و سپس تصویر را بکشید . اکنون نتایج را خواهید داشت، آنچه شما نیاز دارید این است که File و سپس Save As را فشار دهید ، پوشه ای را که می خواهید تصویر را در آن ذخیره کنید انتخاب کنید.
علاوه بر این، این ابزار Snipping به شما امکان میدهد زمان عکسبرداری را زمانبندی کنید، زمانی که میخواهید از یک ویدیوی خاص عکس بگیرید و میخواهید آن زمان را تراز کنید، اغلب توسط نویسنده اعمال میشود، فقط باید Enter delay را فشار دهید و تعداد ثانیه ها را برای گرفتن عکسی که می خواهید منتظر بمانید انتخاب کنید . با ابزار Snipping ، این کار حتی ساده تر می شود.
اگر روشهای بالا برای گرفتن اسکرین شات از رایانه فقط برای سیستمعاملهای ویندوز اعمال میشود، روشهای ضبط زیر به شما کمک میکنند تا از آنها در سیستم عامل MacOS اپل استفاده کنید.
برای گرفتن کل صفحه و ذخیره خودکار آن، کافی است ترکیب کلید زیر را فشار دهید: Shift + Command (⌘) + 3 را فشار دهید . بنابراین شما با موفقیت کل صفحه را در MacOS ضبط کرده اید.
برای اینکه گرفتن بخشی از صفحه ساده تر از ویندوز است، فقط باید Shift + Command (⌘) + 4 را فشار دهید . اکنون نشانگر ماوس شما به یک ضربدر تغییر میکند، کاری که باید انجام دهید این است که صلیبها را به ناحیهای که میخواهید شروع به گرفتن صفحه کنید، ببرید، سپس آنها را به انتهای ناحیه بکشید تا عکس بگیرید. توجه داشته باشید هنگام کشیدن می توانید Shift، Option یا Sapce را نگه دارید تا نحوه حرکت انتخاب را تغییر دهید.

هنگامی که منطقه را برای گرفتن اسکرین شات انتخاب کردید، اگر از مک بوک استفاده می کن��د، فقط ماوس یا ترک پد را رها کنید. برای لغو عکسبرداری، کافی است قبل از رها کردن دکمه ماوس، کلید Esc را فشار دهید . پس از گرفتن اسکرین شات، اسکرین شات به عنوان یک ذخیره می شود. png روی دسکتاپ در صفحه اصلی. فقط روی آن کلیک کنید و نتایج را ببینید.
برای گرفتن منو در MacOS، فقط باید روی منو کلیک کنید تا عکس بگیرید، سپس کلیدهای ترکیبی Shift + Command (⌘) + 4 را انجام دهید . مشابه موارد بالا، نشانگر ماوس شما به یک ضربدر تبدیل میشود، فقط آن موس را برای انتخاب منو میکشید و اگر از مک بوک برای گرفتن اسکرین شات استفاده میکنید، فقط ماوس یا ترکپد را رها کنید. مشابه موارد بالا، در صورت انجام اشتباه قبل از رها کردن ماوس، همچنان میتوانید Esc را فشار دهید تا نتیجه لغو شود . تصویر همچنین به عنوان یک فایل png. در دسکتاپ ذخیره خواهد شد
اگر فقط می خواهید محتویات آن منو را ضبط کنید اما نمی خواهید نام منو را دریافت کنید، وقتی نشانگر ماوس شما به صورت ضربدری در می آید، کلید Space را فشار دهید، اکنون نشانگر ماوس به دوربین تبدیل می شود و حرکت می کند . این دوربین را روی منو حرکت دهید تا برجسته شود. سپس تنها کاری که باید انجام دهید این است که روی صفحه یا ترک پد کلیک کنید تا منو را ضبط کنید و فایل به همان روشی که در بالا ذکر شد ذخیره می شود.
این خلاصه ای از تمام روش های گرفتن اسکرین شات در رایانه های سیستم عامل ویندوز و MacOS است. اگر سؤالی در رابطه با تصویربرداری از صفحه دارید یا سؤالات دیگری در رابطه با چاپ صفحه دارید، لطفاً برای دریافت بهترین پاسخ ها و مشاوره با WebTech360 تماس بگیرید. WebTech360 مفتخر است که بزرگترین شرکت فناوری متخصص در ارائه خدمات مونتاژ ایستگاه های کاری کامپیوتر در ویتنام است.
خطای صفحه آبی یا صفحه آبی مرگ امروزه یکی از دغدغه های کاربران کامپیوتر بوده است. بنابراین چه چیزی باعث این خطا می شود و چگونه می توان آن را به طور موثر برطرف کرد.
هدفون بخشی جدایی ناپذیر از زندگی است. چگونه یک هدست استاندارد انتخاب کنیم؟ WebTech360 نحوه تشخیص انواع مختلف هدفون را با شما به اشتراک می گذارد.
گرفتن صفحه مک بوک بسیار آسان و ساده است. زیرا مکبوک تعداد زیادی از این ویژگیها را در اختیار کاربران قرار میدهد تا در هنگام استفاده راحتتر باشند.
دستورالعمل دانلود Net Framework و نحوه نصب آسان و سریع آن برای دستگاه تا تنها پس از چند دقیقه بتوان از آن استفاده کرد.
برای کمک به مشتریان برای درک بهتر SSD و HDD، WebTech360 آنچه را که باید در مورد SSD و HDD بدانند از طریق مقاله زیر به اشتراک گذاشته است.
استفاده طولانی مدت از صفحه نمایش کامپیوتر به راحتی می تواند منجر به تغییر رنگ شود. بنابراین بهترین راه برای تنظیم رنگ برای صفحه نمایش چیست؟ برای پاسخ به سوال بالا مقاله زیر را بخوانید.
Intel UHD Graphics 620 اخیراً یک کارت گرافیک آنبرد داغ است. بنابراین چه چیزی این محصول را از سایر کارت های موجود در بازار متمایز می کند؟
شما به دنبال مراجعه به خط فعلی محبوب لپ تاپ msi هستید. پس لپ تاپ msi کدام کشور است؟ کیفیتش خوبه یا نه؟ با WebTech360 برای مرجع.
می خواهید اعداد را در اکسل گرد کنید اما نمی دانید چگونه؟ مقاله زیر به شما نشان می دهد که چگونه اعداد را در اکسل گرد کنید.
کارت های حافظه از نظر اندازه کوچک هستند اما ظرفیت ذخیره سازی زیادی دارند و استفاده از آنها راحت است. پس کارت های حافظه 64 گیگابایتی که بیشتر مورد استفاده قرار می گیرند کدامند؟
بسته به کاربرد مورد نظر، صفحه نمایشی با کیفیت مربوطه را انتخاب خواهید کرد. به اشتراک گذاری صفحات کامپیوتر توسط WebTech360 مراجعه کنید
Viber امروزه یک اپلیکیشن تماس و پیام آنلاین بسیار محبوب است. این مقاله با جزئیات به شما نشان می دهد که چگونه Viber را برای رایانه شخصی، لپ تاپ به سرعت دانلود کنید.
شما تعجب می کنید که کدام لپ تاپ Dell بهترین است که باید امروز بخرید. بنابراین، بیایید نگاهی به پاسخ دقیق در محتوای زیر بیاندازیم.
در بازار، لپتاپهای زیادی از برندهای مختلف وجود دارد، اما 10 مدل لپتاپ نازک و سبک با پیکربندی قوی در زیر توسط بسیاری از کاربران انتخاب شدهاند.
نصب پرینتر برای کامپیوتر و لپ تاپ یک نیاز دائمی برای کارکنان اداری است. آیا راه های آسان و سریعی برای نصب بر روی هر دو دستگاه وجود دارد؟
کارت خوان حافظه نه تنها ابزاری برای کمک به انتقال اطلاعات کارت حافظه، بلکه برای حفظ و جلوگیری از گم شدن کارت است. پس بهترین نوع سر کارت حافظه کدام است؟
نحوه بازیابی رمز عبور جیمیل بدون شماره تلفن بسیار ساده و سریع تنها با 5 مرحله است. جزئیات بیشتر را در مقاله زیر بیابید.
توسعه دهنده دامنه Wi-Fi در حال حاضر برای شما بسیار ضروری است. برای کسب اطلاعات بیشتر در مورد محصول، باید به اطلاعات موجود در مقاله زیر مراجعه کنید.
Gmail مزایای زیادی برای ارتباطات انسانی و فعالیت های تبادل اطلاعات به ارمغان می آورد. بنابراین چگونه می توان یک جیمیل جدید ثبت کرد یا ایجاد کرد؟
کارت گرافیک یکپارچه در CPU چیست؟ کارت های گرافیک یکپارچه دارای مزایای بسیاری هستند که بسیار مورد استقبال کاربران قرار می گیرد. چرا افراد زیادی این کارت را انتخاب می کنند؟