نحوه اضافه کردن کارت اعتباری در برنامه نقدی

در حالی که Cash App اساساً با حساب بانکی شما و یک کارت نقدی برای ارائه تراکنش های یکپارچه متصل می شود، از کارت های اعتباری نیز پشتیبانی می کند. اضافه کردن شما
پد لمسی نقش یک دستگاه اشاره گر را در لپ تاپ ها ایفا می کند و جایگزین ماوس خارجی مورد استفاده در رایانه های بزرگتر می شود. پد لمسی که به عنوان ترک پد نیز شناخته می شود، بیش از 20 سال است که وجود دارد اما هنوز به طور کامل جایگزین عملکرد و سهولت استفاده از ماوس خارجی نشده است.
برخی از لپتاپهای ویندوزی مجهز به تاچپد استثنایی هستند، اما تعدادی از آنها تنها دارای تاچپد متوسط یا پایینتر هستند. بنابراین بسیاری از کاربران هنگام انجام هر نوع کار سازنده، یک ماوس خارجی را به لپ تاپ خود متصل می کنند.

با این حال، داشتن دو دستگاه اشاره متفاوت در اختیار فرد نیز می تواند نتیجه معکوس داشته باشد. پد لمسی اغلب هنگام تایپ کردن میتواند در مسیر شما قرار بگیرد و یک کلیک تصادفی کف دست یا مچ روی آن میتواند مکاننمای نوشتن را در جای دیگری از سند قرار دهد. با نزدیکی صفحه کلید و تاچ پد، سرعت و شانس لمس های تصادفی افزایش می یابد .
به دلایل فوق، ممکن است بخواهید تاچ پد را غیرفعال کنید و خوشبختانه غیرفعال کردن تاچ پد در لپ تاپ ویندوز 10 بسیار آسان است و تنها چند دقیقه طول می کشد.
ما قویاً به شما توصیه می کنیم که قبل از غیرفعال کردن صفحه لمسی، یک دستگاه اشاره گر دیگر، یک ماوس خارجی، از قبل به لپ تاپ متصل داشته باشید. نبود ماوس خارجی و تاچ پد غیرفعال لپ تاپ شما را تقریبا غیرقابل استفاده می کند مگر اینکه میانبرهای صفحه کلید خود را بدانید. همچنین، برای روشن کردن مجدد صفحه لمسی، به یک ماوس خارجی نیاز دارید. همچنین میتوانید هنگام اتصال ماوس، صفحه لمسی را بهطور خودکار غیرفعال کنید .
فهرست
چگونه پد لمسی را در ویندوز 10 غیرفعال کنیم؟
روش های زیادی برای غیرفعال کردن تاچ پد لپ تاپ ویندوز 10 شما وجود دارد. میتوانید تنظیمات ویندوز و مدیریت دستگاه را برای غیرفعال کردن آن جستجو کنید یا از یک برنامه شخص ثالث خارجی برای اجتناب از پد لمسی استفاده کنید.
اگرچه، سادهترین روش استفاده از میانبر/کلید فوری صفحهکلید است که اکثر تولیدکنندگان لپتاپ و کیبورد از آن استفاده میکنند. کلید فعال-غیرفعال کردن صفحه لمسی، در صورت وجود، در ردیف بالای صفحه کلید یافت می شود و معمولاً یکی از کلیدهای شماره f است (به عنوان مثال: کلید fn + f9). کلید با نمادی شبیه به صفحه لمسی یا انگشتی که یک مربع را لمس می کند، علامت گذاری می شود.
همچنین، لپتاپهای خاصی مانند لپتاپهای برند HP دارای یک کلید/دکمه فیزیکی در گوشه سمت راست بالای صفحه لمسی هستند که با دوبار کلیک کردن، پد لمسی را غیرفعال یا فعال میکند.
با حرکت به سمت روشهای متمرکز بر نرمافزار، با غیرفعال کردن صفحه لمسی از طریق تنظیمات ویندوز شروع میکنیم.
5 راه برای خاموش کردن تاچ پد در لپ تاپ های ویندوز 10
روش 1: صفحه لمسی را از طریق تنظیمات ویندوز 10 خاموش کنید
اگر لپ تاپ شما از تاچ پد دقیق استفاده می کند، می توانید با استفاده از تنظیمات صفحه لمسی در تنظیمات ویندوز آن را غیرفعال کنید. با این حال، برای لپتاپهای دارای تاچپد غیردقیق، گزینه غیرفعال کردن صفحه لمسی مستقیماً در تنظیمات گنجانده نشده است. آنها همچنان میتوانند از طریق تنظیمات صفحه لمسی پیشرفته، صفحه لمسی را غیرفعال کنند.
1. تنظیمات ویندوز را با هر یک از روش های ذکر شده در زیر راه اندازی کنید
آ. روی دکمه start/windows کلیک کنید ، Settings را جستجو کنید و Enter را فشار دهید.
ب کلید Windows + X را فشار دهید (یا روی دکمه شروع کلیک راست کنید) و تنظیمات را از منوی پاور یوزر انتخاب کنید.
ج کلید Windows + I را فشار دهید تا مستقیماً تنظیمات ویندوز راه اندازی شود .
2. Devices را پیدا کنید و روی همان کلیک کنید تا باز شود.

3. از پنل سمت چپ که در آن همه دستگاهها فهرست شدهاند، روی صفحه لمسی کلیک کنید .
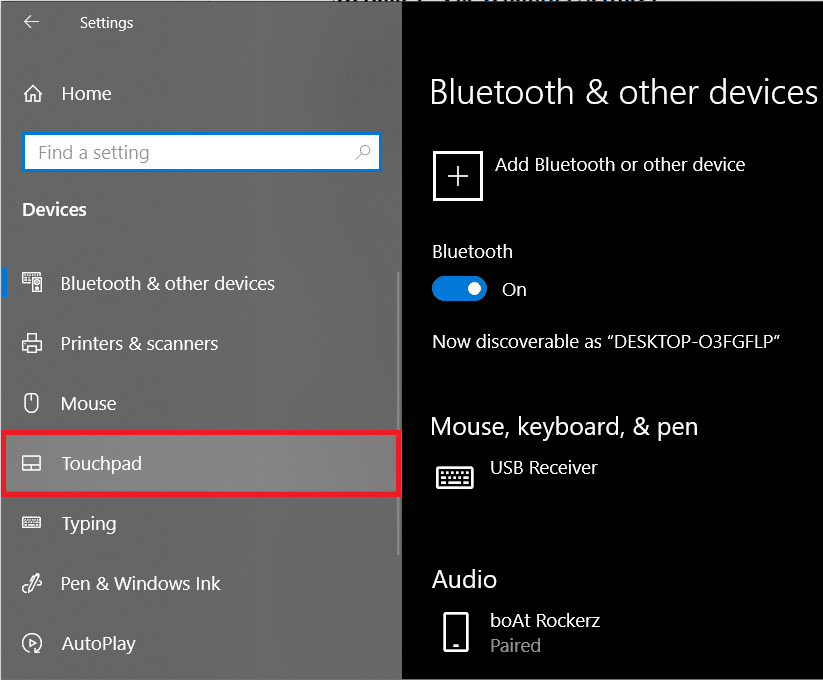
4. در نهایت، در پنل سمت راست، روی کلید ضامن در زیر صفحه لمسی کلیک کنید تا آن را خاموش کنید.
همچنین، اگر میخواهید رایانهتان هنگام اتصال ماوس خارجی، پد لمسی را بهطور خودکار غیرفعال کند، علامت کادر کنار « هنگامی که ماوس متصل است روشن بماند» را بردارید .
وقتی اینجا در تنظیمات صفحه لمسی هستید، برای تنظیم سایر تنظیمات پد لمسی مانند حساسیت ضربه، میانبرهای پد لمسی، و غیره بیشتر به پایین بروید. همچنین میتوانید اعمالی را که هنگام کشیدن سه انگشت و چهار انگشت در جهات مختلف روی صفحه لمسی انجام میدهید، سفارشی کنید.
برای آنهایی که صفحه لمسی غیر دقیق دارند، روی گزینه تنظیمات اضافی که در پنل سمت راست وجود دارد کلیک کنید .
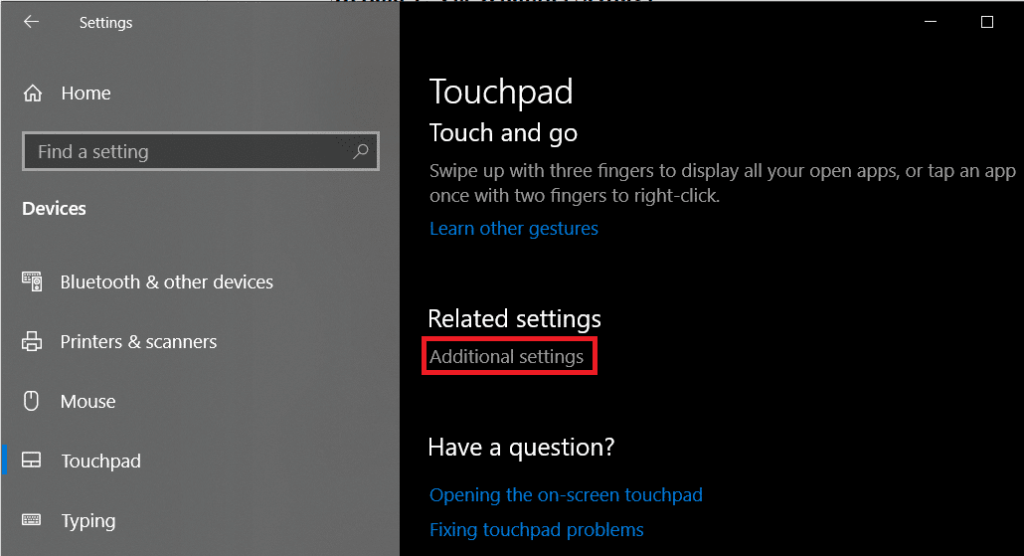
با این کار یک پنجره ویژگی های ماوس با تعداد بیشتری از گزینه های قابل تنظیم در مورد ترک پد راه اندازی می شود. به تب Hardware بروید. صفحه لمسی خود را با کلیک بر روی آن برجسته/انتخاب کنید و روی دکمه Properties موجود در پایین پنجره کلیک کنید.
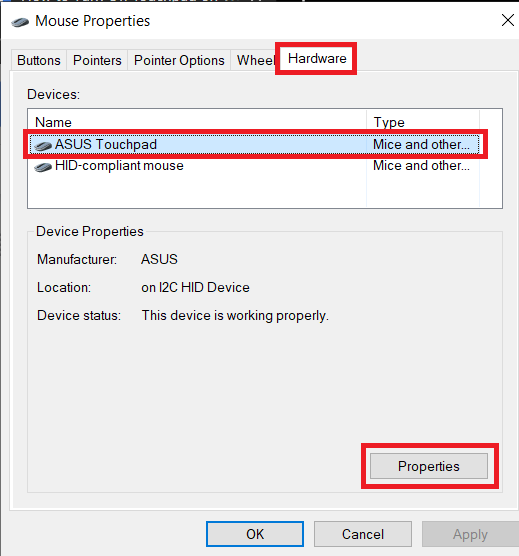
در پنجره ویژگی های صفحه لمسی، روی Change Settings در زیر تب General کلیک کنید.
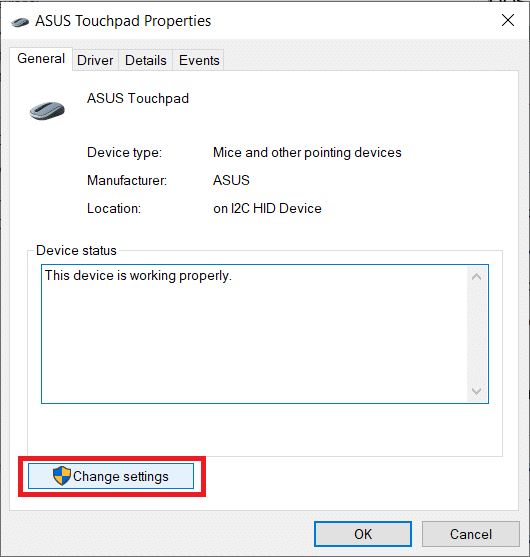
در نهایت به تب Driver بروید و روی Disable Device کلیک کنید تا تاچ پد لپ تاپ شما غیرفعال شود.
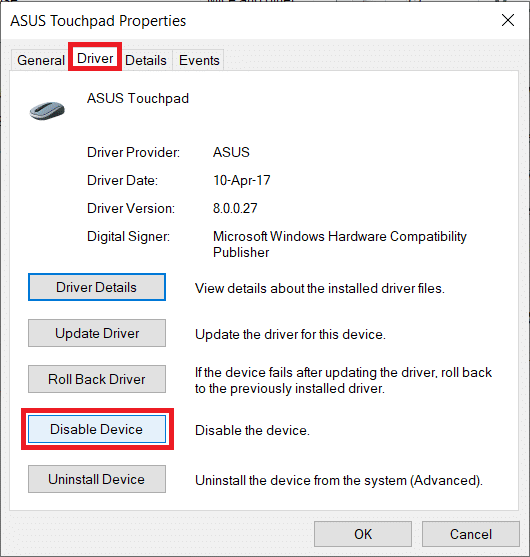
از طرف دیگر، میتوانید Uninstall Device را نیز انتخاب کنید، اما ویندوز از شما میخواهد که هر بار که سیستمتان بوت میشود، درایورهای صفحه لمسی را دوباره دانلود کنید.
روش 2: غیرفعال کردن صفحه لمسی از طریق مدیر دستگاه
Device Manager به کاربران ویندوز کمک می کند تا تمام سخت افزارهای متصل به سیستم خود را مشاهده و کنترل کنند. مدیر دستگاه میتواند برای فعال یا غیرفعال کردن سختافزار خاصی (از جمله پد لمسی در لپتاپ) و همچنین بهروزرسانی یا حذف درایورهای دستگاه استفاده شود. برای غیرفعال کردن صفحه لمسی از طریق مدیر دستگاه، مراحل زیر را دنبال کنید:
1. Device Manager را با یکی از روش های زیر باز کنید.
آ. Windows Key + X را فشار دهید (یا روی دکمه منوی استارت راست کلیک کنید) و از منوی Power User گزینه Device Manager را انتخاب کنید.
ب devmgmt.msc را در دستور Run تایپ کنید (با فشردن کلید Windows + R اجرا را راه اندازی کنید ) و روی OK کلیک کنید.

ج Windows Key + S را فشار دهید (یا روی دکمه شروع کلیک کنید)، Device Manager را جستجو کنید و اینتر را بزنید.
2. از لیست دستگاه های متصل، Mice and other pointing devices را با کلیک بر روی فلش سمت چپ آن یا دوبار کلیک کردن روی عنوان، گسترش دهید.
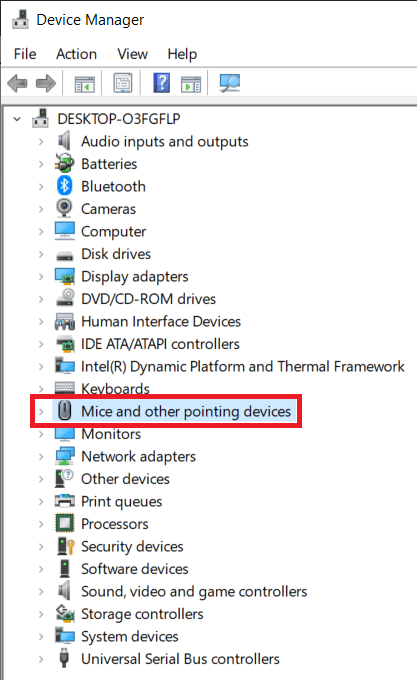
3. ممکن است بیش از یک ورودی برای صفحه لمسی زیر منوی موشها و سایر دستگاههای اشارهگر پیدا کنید. اگر از قبل میدانید کدام یک با تاچ پد شما مطابقت دارد، روی آن کلیک راست کرده و Disable Device را انتخاب کنید .
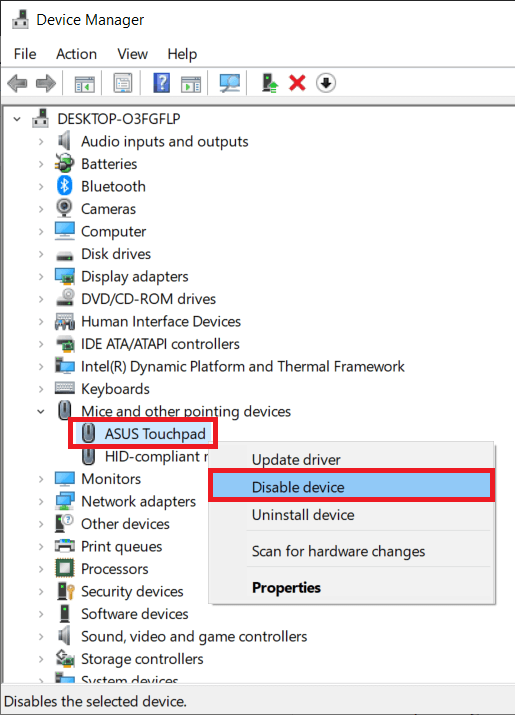
با این حال، اگر چندین ورودی دارید، آنها را یکی یکی غیرفعال کنید تا زمانی که بتوانید با موفقیت صفحه لمسی خود را خاموش کنید.
این روش برای همه کاربران لپتاپ کار نمیکند، زیرا ویژگی غیرفعال کردن یا فعال کردن صفحه لمسی از طریق منوی BIOS مخصوص تولیدکنندگان خاص و OEM است. به عنوان مثال: ThinkPad BIOS و Asus BIOS گزینه ای برای غیرفعال کردن ترک پد دارند.
در منوی BIOS بوت کنید و بررسی کنید که آیا گزینه غیرفعال کردن ترک پد وجود دارد یا خیر. برای اطلاع از نحوه بوت شدن در بایوس، به سادگی "چگونه بایوس را در برند و مدل لپ تاپ خود وارد کنیم" را در گوگل جستجو کنید .
روش 4: مرکز کنترل ETD را غیرفعال کنید
مرکز کنترل ETD مخفف Elan Trackpad Device Control Center است و همانطور که واضح است، ترک پد را در لپ تاپ های خاصی کنترل می کند. برنامه ETD به طور خودکار با بوت شدن لپ تاپ شما شروع می شود. تاچ پد فقط زمانی کار می کند که ETD در پس زمینه در حال اجرا باشد. جلوگیری از راهاندازی مرکز کنترل ETD در هنگام راهاندازی، پد لمسی را غیرفعال میکند. با این حال، اگر تاچ پد لپ تاپ شما توسط مرکز کنترل ETD تنظیم نمی شود، بهتر است یکی از روش های دیگر ذکر شده در این مقاله را امتحان کنید.
برای جلوگیری از اجرای مرکز کنترل ETD هنگام راه اندازی:
1. Task Manager را با یکی از روش های زیر راه اندازی کنید :
آ. روی دکمه Start کلیک کنید، Task Manager را جستجو کنید و پس از بازگشت جستجو بر روی Open کلیک کنید
ب بر روی دکمه Start کلیک راست کرده و از منوی Power User گزینه Task Manager را انتخاب کنید.
ج ctrl + alt + del را فشار دهید و Task Manager را انتخاب کنید
د برای راه اندازی مستقیم Task Manager، کلیدهای ctrl + shift + esc را فشار دهید

2. به تب Startup در Task Manager بروید.
برگه راهاندازی همه برنامهها/برنامههایی را فهرست میکند که اجازه دارند هنگام بوت شدن رایانه شما بهطور خودکار شروع یا اجرا شوند.
3. مرکز کنترل ETD را از لیست برنامه ها پیدا کرده و با کلیک بر روی آن انتخاب کنید.
4. در نهایت بر روی دکمه Disable در گوشه سمت راست پایین پنجره task manager کلیک کنید.
(در روش دیگر، می توانید روی ETD Control Center کلیک راست کرده و سپس از منوی گزینه ها Disable را انتخاب کنید)
روش 5: صفحه لمسی را با استفاده از برنامه های شخص ثالث خاموش کنید
اگر هیچ یک از روش های ذکر شده در بالا برای شما کارساز نبود، از یکی از بسیاری از برنامه های شخص ثالث موجود در اینترنت استفاده کنید. یکی از محبوبترین برنامهها برای غیرفعال کردن تاچ پد در لپتاپ، Touchpad Blocker است. این یک برنامه رایگان و سبک وزن است که به شما امکان می دهد کلیدهای میانبر را برای غیرفعال کردن و فعال کردن برنامه تنظیم کنید. کاربران دارای تاچ پد سیناپسی همچنین می توانند یک کلید میانبر برای غیرفعال کردن یا فعال کردن خود پد لمسی تنظیم کنند. با این حال، برنامه تنها زمانی که صفحه لمسی در پسزمینه (یا پیشزمینه) در حال اجرا باشد، آن را غیرفعال میکند. مسدود کننده صفحه لمسی، هنگام اجرا، از نوار وظیفه قابل دسترسی است.
سایر ویژگیهای موجود در Touchpad Blocker شامل اجرای خودکار هنگام راهاندازی، مسدود کردن ضربهها و کلیکهای تصادفی و غیره است.
برای غیرفعال کردن صفحه لمسی با استفاده از Touchpad Blocker:
1. به وب سایت آنها Touchpad Blocker بروید و روی دکمه دانلود کلیک کنید تا دانلود فایل برنامه شروع شود.

2. روی فایل دانلود شده دوبار کلیک کنید و دستورالعمل های روی صفحه را دنبال کنید تا Touchpad Blocker را روی سیستم خود نصب کنید.
3. پس از نصب، Touchpad Blocker را مطابق با اولویت خود تنظیم کنید و با فشار دادن میانبر صفحه کلید برای همان (Fn + f9) مسدود کننده را روشن کنید .
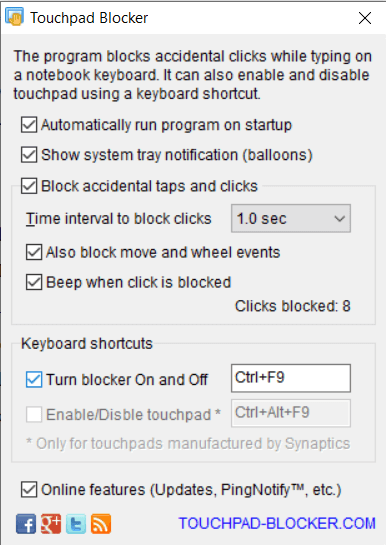
مجموعه دیگری از برنامه های بسیار محبوب که ارزش امتحان کردن را دارند Touchfreeze و Touch Tamer هستند . اگرچه به اندازه Touchpad Blocker از ویژگیهای غنی برخوردار نیستند، اما هر دوی این برنامهها به خلاص شدن از دست لمسهای تصادفی کف دست کاربران در هنگام تایپ کمک میکنند. آنها پس از فشار دادن کلیدی روی صفحه کلید، صفحه لمسی را برای مدت کوتاهی غیرفعال یا منجمد می کنند. با استفاده از هر یک از این دو برنامه، لازم نیست نگران غیرفعال کردن یا فعال کردن تاچ پد هر بار که میخواهید از آن استفاده کنید، باشید، بلکه میتوانید با دانستن این موضوع که هنگام تایپ انشا تکالیف یا گزارش کارتان مشکلی ایجاد نمیکند، خیالتان راحت باشد.
توصیه می شود: 8 راه برای رفع کار نکردن پد لمسی لپ تاپ
امیدواریم در غیرفعال کردن تاچ پد لپ تاپ ویندوز 10 خود موفق بوده باشید و در غیر این صورت، در بخش نظرات زیر با ما تماس بگیرید و ما به شما کمک خواهیم کرد. همچنین، آیا از برنامه های کاربردی دیگری مانند Touchpad Blocker یا Touchfreeze اطلاع دارید؟ اگر بله، در زیر به ما و همه اطلاع دهید.
در حالی که Cash App اساساً با حساب بانکی شما و یک کارت نقدی برای ارائه تراکنش های یکپارچه متصل می شود، از کارت های اعتباری نیز پشتیبانی می کند. اضافه کردن شما
در ماهیت خود، رسانه های اجتماعی درباره اشتراک گذاری هستند، در مورد اینکه مردم بدانند شما کجا هستید و چه می کنید. استفاده از رسانه های اجتماعی به معنای انتظار از دست دادن است
ارائه های Canva به شما این امکان را می دهد که دوباره تصور کنید و ارائه های آموزنده و بصری جذاب ایجاد کنید. این به لطف کتابخانه رسانه ای عظیم آن است
پس از تکمیل فرم Google، وقت آن است که آن را با مخاطبان هدف خود به اشتراک بگذارید. فرم ها می توانند به شما کمک کنند با مشتریان بالقوه تعامل داشته باشید و در مورد آن بیشتر بدانید
طراحی یکی از هیجان انگیزترین کارهایی است که می توانید با iPad انجام دهید. با این حال، شما به یک برنامه برای کمک به ترسیم نیاز دارید. اکثر برنامه های طراحی موجود بر روی a کار می کنند
اکثر مردم از Apple Notes برای نوشتن و همگام سازی یادداشت ها در iCloud استفاده می کنند. این برنامه نه تنها دسترسی شما به یادداشت ها را از دستگاه های مختلف اپل ساده می کند، بلکه باعث می شود
اسلایدهای Google بهترین مکان برای تهیه قالب های رایگان برای قالب بندی و ایجاد ارائه است. رایگان برای کاربران Gmail و بخشی از G-Suite، می توانید انتخاب کنید
اگر از TikToker پرشور هستید و مرتباً برای حفظ تعامل با مخاطبان خود پست میگذارید، احتمالاً از بخش پیشنویسها (یا Creator) استفاده میکنید.
اگر نمی توانید به یک دوست در Roblox پیام دهید، ممکن است به دلایلی شما را بلاک کرده باشند. اما این عملکرد دقیقا چگونه کار می کند و آیا راه های دیگری نیز وجود دارد
اگر به دنبال بهترین فونت ها برای استفاده در دستگاه های MIUI خود هستید، شیائومی این کار را بسیار آسان کرده است. تنها کاری که باید انجام دهید این است که فونت مورد نظر خود را دانلود کنید، آن را ذخیره کنید
کارهای زیادی می توانید در تلگرام انجام دهید، مانند استفاده از استیکر یا عضویت در یکی از بهترین کانال های تلگرام. برای گسترش بیشتر عملکرد آن،
هنگامی که برای اولین بار یک حساب WhatsApp ایجاد می کنید، با استفاده از شماره تلفن موجود خود ثبت نام می کنید، که به شما امکان می دهد به لیست مخاطبین تلفن خود دسترسی پیدا کنید. با این حال، نه
تلگرام کاتالوگ بزرگی از استیکرهای رایگان را ارائه می دهد که می توانند به کتابخانه شما اضافه شوند. استیکرها در بسته هایی برای بیان حالات و احساسات مختلف آمده اند یا
وقتی میخواهید در مسنجر بدون موفقیت به کسی دسترسی پیدا کنید، یکی از دلایل احتمالی این است که مسدود شدهاید. درک خوشایند نیست،
Soundboard یک برنامه کامپیوتری است که به برنامه هایی مانند Discord در ایجاد جلوه های صوتی جالب کمک می کند. همچنین به شما این امکان را می دهد که صداهای مختلف را در آن آپلود کنید
وقتی میخواهید توجه هرچه بیشتر بیننده را به خود جلب کنید، باید از هر ابزار CapCut موجود استفاده کنید. همپوشانی ها به ساخت ویدیو کمک می کنند
در 14 نوامبر 2022 توسط استیو لارنر بهروزرسانی شد تا فرآیندهای Android/iOS فعلی را برای ایجاد Gmail بدون شماره تلفن منعکس کند. اگر می خواهید یک جدید ایجاد کنید
Spotify اشتراکگذاری لیستهای پخش را با خانواده و دوستانتان آسان کرده است – یک دکمه اشتراکگذاری درست در برنامه وجود دارد. همچنین، شما گزینه هایی برای انجام دادن دارید
آیتمهای مختلفی وجود دارد که باید در «افسانه زلدا: اشکهای پادشاهی» (TotK) ذخیره کنید. بسیاری از آنها برای به دست آوردن نیاز به پول دارند. را
کانالهای تلگرام میتوانند راهی عالی برای اطلاع از آخرین بهروزرسانیها در مورد سیاست، ورزش، تجارت یا هر موضوع دیگری باشد که مورد علاقه شماست. به عنوان یک کانال


















