آیا تعداد زیادی P معکوس با ظاهر فانتزی در سند Word خود دارید و نمی دانید در مورد آنها چه کاری انجام دهید؟ خوب، شما در مکان مناسبی هستید تا یاد بگیرید چگونه از شر آنها خلاص شوید. نماد P معکوس در واقع Pilcrow (¶) نامیده می شود و برای علامت گذاری یک پاراگراف جدید یا بخش جدیدی از یک متن استفاده می شود.
Pilcrow یک کاراکتر یا نشانگر قالببندی غیرچاپ است، به این معنی که پنهان است و معمولاً در Word یا در یک نسخه چاپی نمایش داده نمیشود. در سادهترین عبارت، تعداد علامتهای پاراگراف در یک سند برابر است با تعداد دفعاتی که هنگام تایپ کردن، کلید enter را زدهاید.
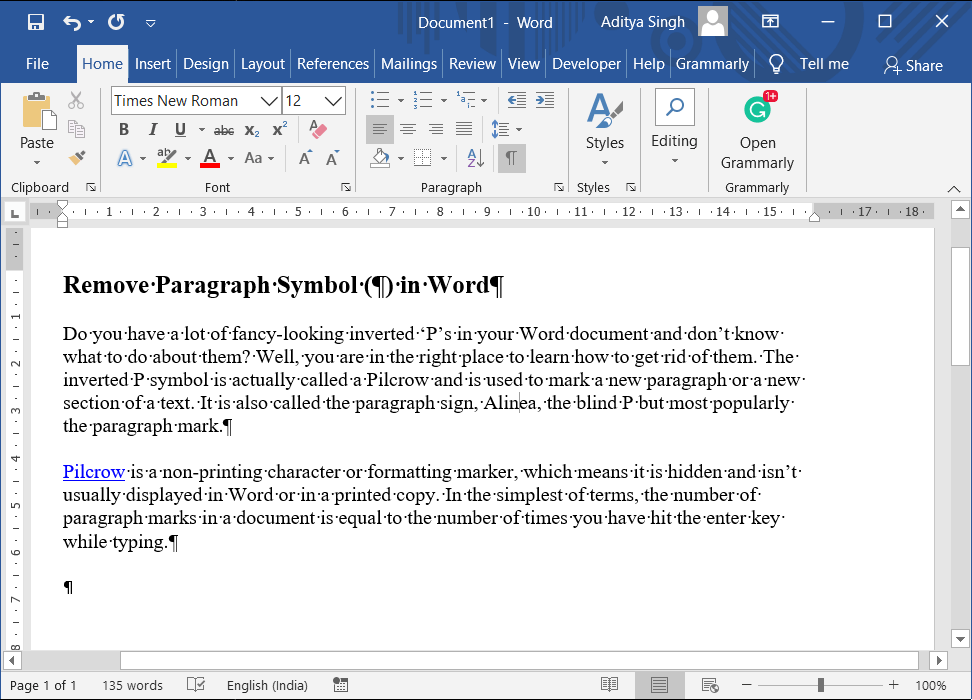
این نمادها ممکن است ضخیم به نظر برسند و سند را برای یک خواننده معمولی گیج کننده و پیچیده تر نشان دهند. به همین دلیل، در این مقاله به 3 روش برای حذف نماد پاراگراف (¶) در Word خواهیم پرداخت.
فهرست
- نحوه حذف نماد پاراگراف (¶) در MS Word
- روش 1: با استفاده از دکمه نماد پاراگراف در نوار ابزار مخفی کنید
- روش 2: حذف نماد پاراگراف با استفاده از گزینه های Word
- روش 3: علامت های پاراگراف را پیدا کرده و جایگزین کنید
- چگونه Pilecrow را فقط در مکان های خاص اضافه کنیم؟
نحوه حذف نماد پاراگراف (¶) در MS Word
از بین بردن این Pilcrows مزاحم بسیار آسان است. سه روش ساده و سرراست وجود دارد که در زیر همه آنها به صورت گام به گام توضیح داده شده است:
این گزینه سادهترین روش برای خلاص شدن از شر این Pilcrows مزاحم است. ابتدا از طریق تب "Home" جستجو کنید و نماد "¶" را پیدا کنید. روی دکمه کلیک کنید تا برای همیشه درود کرده و تمام علائم پاراگراف پنهان شوند.
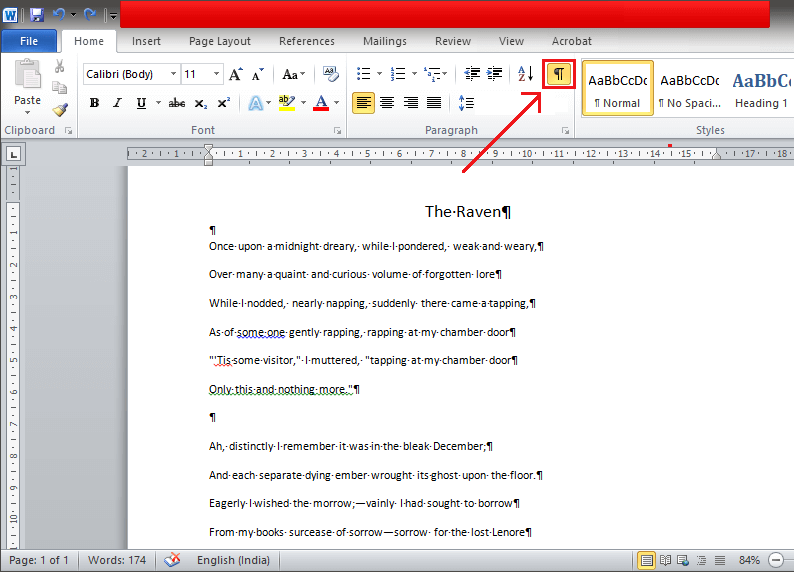
نکته:
- Line Breaks: با یک فلش زاویه راست نشان داده میشود.
- کاراکتر Tabbed: با فلش نشان داده میشود.
- فضاها: هر فاصله با یک نقطه کوچک نشان داده میشود.
روش 2: حذف نماد پاراگراف با استفاده از گزینه های Word
گزینه های Word می تواند به مشاهده و به روز رسانی تنظیمات کمک کند. این به کاربر امکان می دهد رابط کاربری خود را تغییر دهد.
- روی منوی 'File' کلیک کنید.
- "Options" را پیدا کنید و روی آن کلیک کنید.
- در پنجره "گزینه های کلمه"، تنظیمات "Display" را پیدا کنید.
- در Display، کادر کنار «علامتهای پاراگراف» را پیدا کرده و علامت آن را بردارید.
- روی «OK» کلیک کنید.
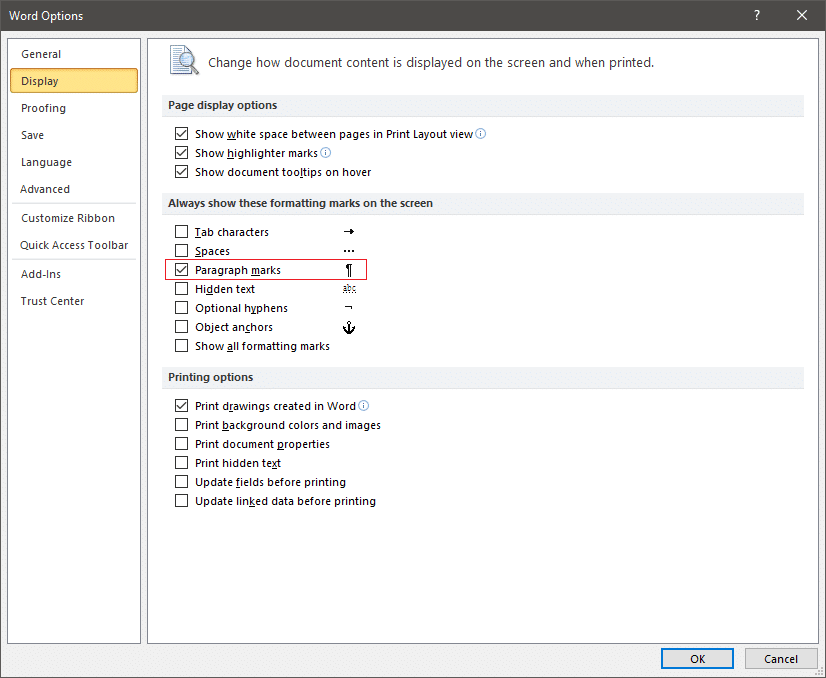
روش 3: علامت های پاراگراف را پیدا کرده و جایگزین کنید
با استفاده از این روش، شما به آسانی میتوانید بافضای خالی جایگزین کنید و به این ترتیب نماد پاراگراف را حذف کنید. این روش مخصوصاً زمانی مفید است که میخواهید این نماد پاراگراف را از یک بخش خاص حذف کنید.
- متنی که میخواهید نماد پاراگراف از آن حذف شود را انتخاب کنید.
- بر روی گزینه Replace در زیر گروه Editing کلیک کنید.
- در کادر گفتگوی یافتن و جایگزینی، علامت پاراگراف را پیدا کنید.
- جایگزینی را انجام دهید.
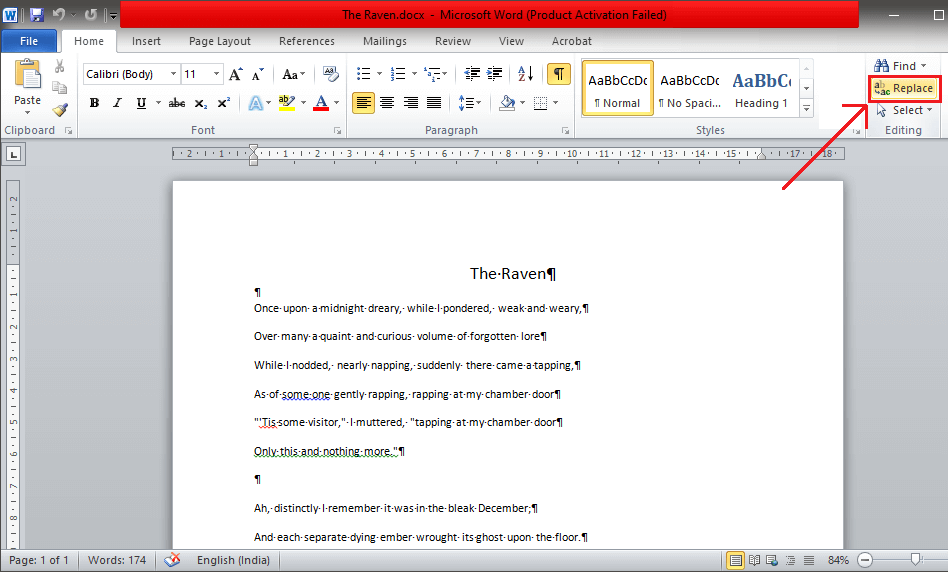
چگونه می توان Pilecrow را فقط در مکان های خاص اضافه کرد ؟
این فرآیند ساده است و به شما امکان میدهد تنها در مکانهای خاص، نماد پاراگراف را اضافه کنید.
- مکان نما خود را در مکان دلخواه قرار دهید و به تب "Insert" بروید.
- از گزینه "Symbol" استفاده کنید.
- علامت Pilecrow را اضافه کنید.
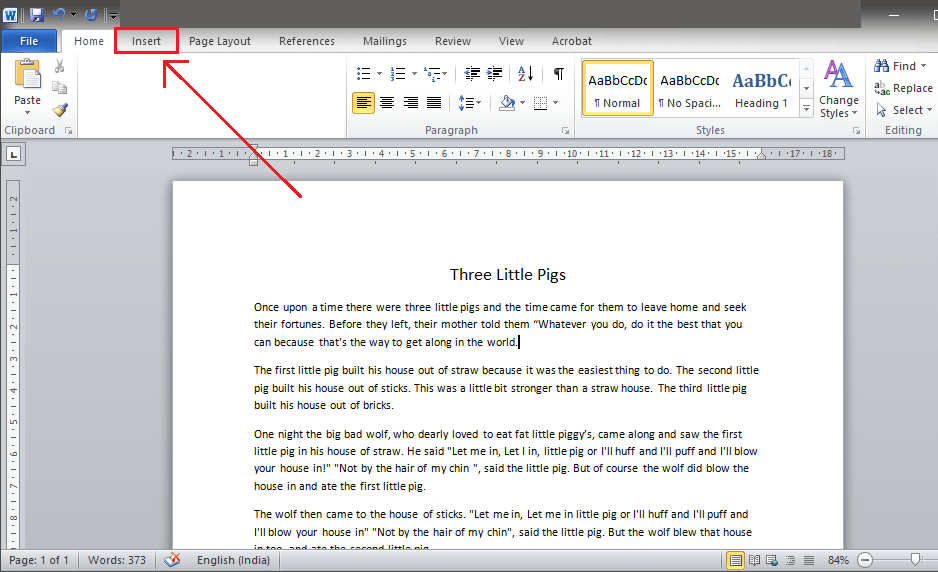
امیدوارم راهنمای بالا مفید بوده باشد و توانسته باشید با موفقیت نماد پاراگراف (¶) را در Microsoft Word حذف کنید. اگر سوالی دارید، در قسمت نظرات از ما بپرسید.


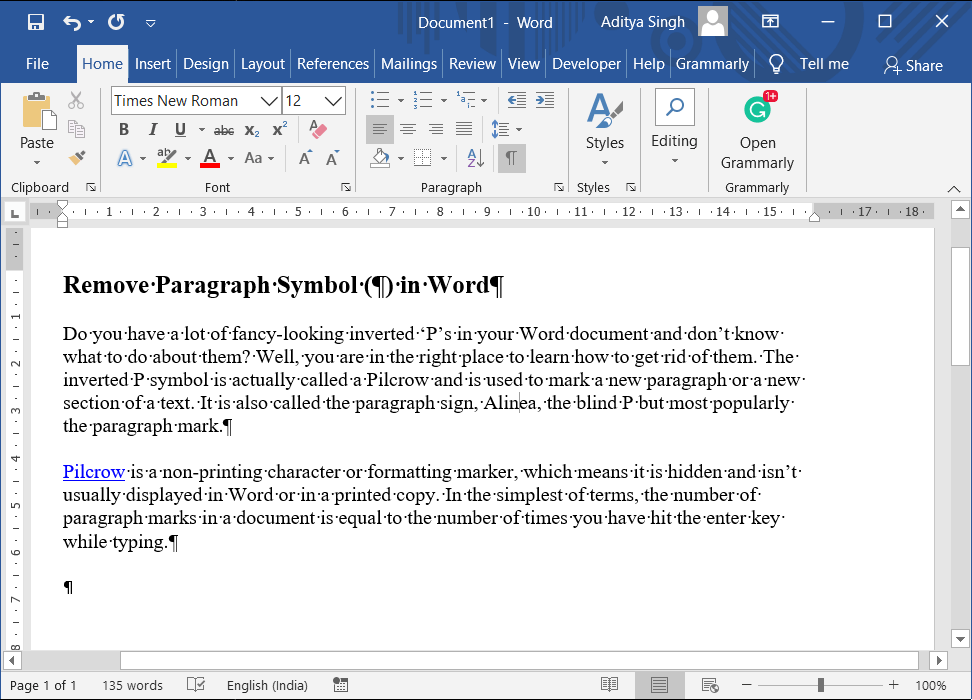
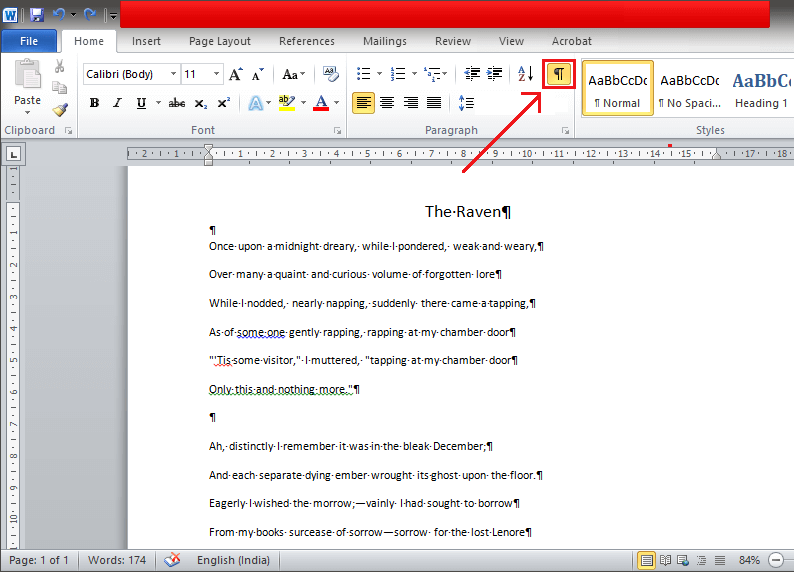
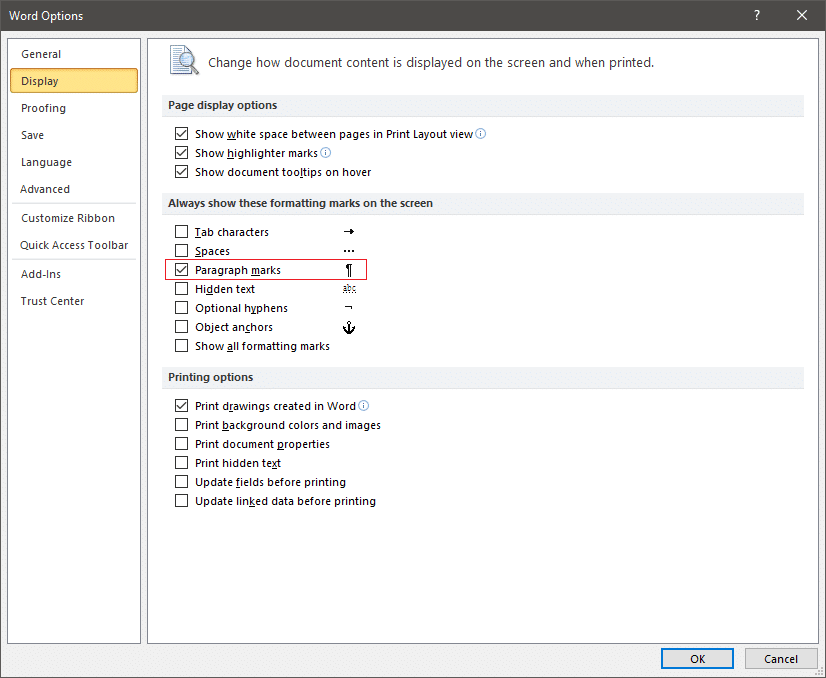
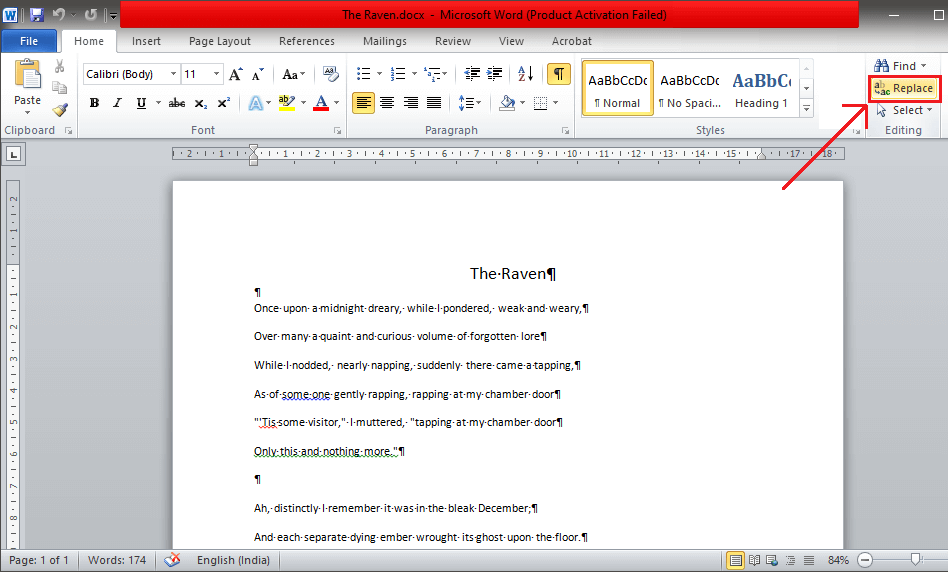
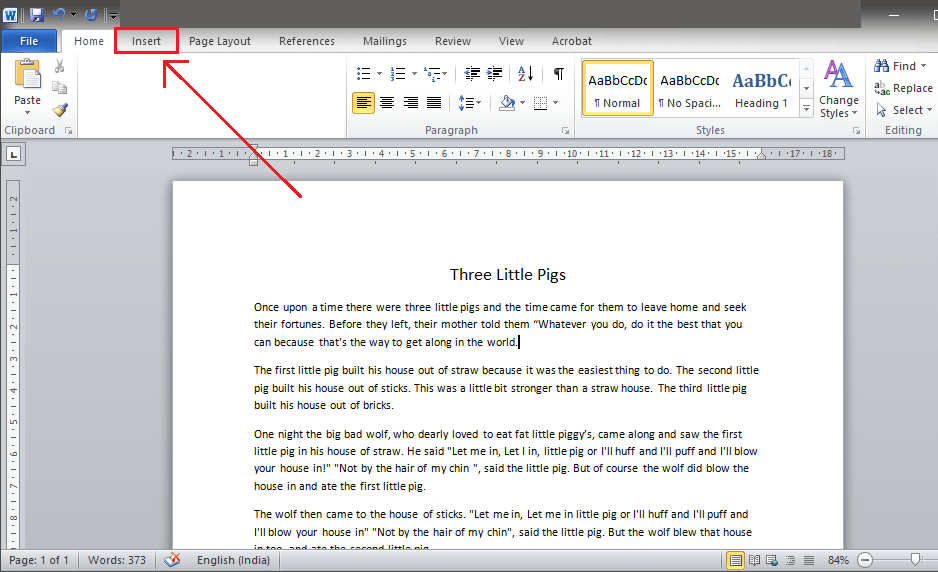













مهدی 98 -
واقعا ممنون از راهکار خیلی خوبی که ارائه دادید. از این به بعد میتونم با تمرکز بیشتری کار کنم.
سید محمد -
آفرین به شما! من اطلاعات جالبی کسب کردم و امیدوارم بقیه هم با این روشها آشنا بشن.
عرشیا -
به نظر من روشهای شما فوقالعادهاند! من قبلاً با نماد پاراگراف مشکل داشتم، اما حالا کارم خیلی راحتتر شده
وحید -
به نظرم این محتوا میتونه خیلی از کاربرها رو یاری کنه. امیدوارم بیشتر از این مطالب منتشر کنید.
ریما -
من به تازگی به ویرایش متن مشغول شدم و این کارها واقعاً کمکی به من کرد. ممنون
مهمان G -
چقدر خوب! من الان چند ساله که با Word کار میکنم، اما نمیدونستم که این نمادها چه مشکلی برای من ایجاد میکنند.
محمود -
آموزش شما خیلی کامل بود. آیا میتونید مقالهای هم درباره حذف خطهای افقی بنویسید؟
آرش -
هزار بار دلم خواسته که نمادها رو حذف کنم! حالا به راحتی میتونم این کارو انجام بدم
علی نیک -
ممنون از توضیحاتتون. همیشه نمیدونستم که چطور باید این نمادها رو پاک کنم!
گلچهره -
اووووه! من همیشه از این نمادها متنفر بودم. حالا میتونم با خیال راحت متن بنویسم
رضا -
ممنون از اینکه این مطالب رو به اشتراک گذاشتید. خیلی برای من کاربردی بود
مهدی -
امیدوارم این آموزشها بیشتر از این هم باشد. به دادههایم خیلی کمک کردید.
سها -
من واقعاً شدیداً به این موضوع نیاز داشتم. حس میکنم کیفیت کار من بالاتر خواهد رفت.
کیمیایی -
روشهای جالبی بود. آیا ممکنه روشهای بیشتری برای بهینهسازی متنها هم اشاره کنید؟
فرزاد -
چقدر باعث خوشحالی منه که تونستم به راحتی نمادها رو حذف کنم. ممنون از راهنماییهای شما
آیدا -
این روشها واقعا مفید هستن. من دو تا از اونها رو امتحان کردم و جواب داد
سمیرا -
ممنون از شما. این آموزش واقعاً کمک کرد. گوشی من پر از علامت پاراگراف بود
امید زاده -
چقدر خوب! میدونید با این نمادها چه مشکلاتی داشتم. حالا که یاد گرفتم حذفشون کنم، خیلی راحتترم.
فرشته -
من هم با نماد پاراگراف مشکل داشتم. روش سوم خیلی سریع بود. ممنون از شما!
کوثر 123 -
خوشحالم که این مقاله رو پیدا کردم! این نماد خیلی مزاحم بود
شاخه غزل -
آیا شما روشهای دیگری به غیر از اینها هم دارید که سریعتر و کارآمدتر باشند؟
مریم -
خیلی خوب بود! من از روش اول استفاده کردم و به راحتی نمادها رو حذف کردم.
فاطمه -
بسیار آموزنده بود! به نظر من استفاده از این روشها میتونه یک نظر خوب و قابل استفاده باشه
مریم دیجیتال -
این نمادها من رو داغون کرده بود! حالا دیگه خیلی راحت شدم. مرسی
لیلا -
کاش زودتر این مطلب رو پیدا کرده بودم. مطمئنم خیلی از کاربرها با مشکل مشابهی مواجه هستند!
سارا -
تنوع روشها خیلی جالب بود. هر کس میتونه با یکی از اینها کار کنه
علی گل -
به به! دوستان، وقتی که این نمادها رو حذف کنید، همه چیز مرتبتر میشه. حتما امتحان کنید.
علی -
عالی! این روشها بسیار مفید هستند. من همیشه با نماد پاراگراف مشکل داشتم
حسین جان -
من میخواستم بپرسم که آیا این روشها در نسخههای مختلف Word کار میکنه؟
حسین IT -
این مطلب رو به دوستانم هم میدم. خیلی به کارشون میاد. سپاس
پروانه -
به شدت از این روشها لذت بردم و به دوستانم هم معرفی کردم. امیدورام اثرگذار باشه
مینا -
روشها رو امتحان کردم و نتیجه رو گرفتم. ممنون از شما و آموزشهای خوبتان
نرگس -
این روشها فوقالعادهاند! من تا حالا با این نمادها کلنجار میرفتم، اما الان خیلی راحت شدم
کامران -
چقدر خوب! از روشهای شما استفاده کردم و حسابی نتیجه گرفتم. عالی بودید، سپاس
صادق -
ممنون برای این آموزش. آیا میتونید در آینده بیشتر درباره قالببندی متن توی Word بنویسید؟
زهرا -
من همیشه از روشهای متنی برای ایجاد اسناد استفاده میکنم. این نوع قضایا خیلی مهمه
بهنام -
این نمادها بسیار مزاحم بودند. ممنون از شما برای ارائه راه حل! حالا متنهای من مرتبترند