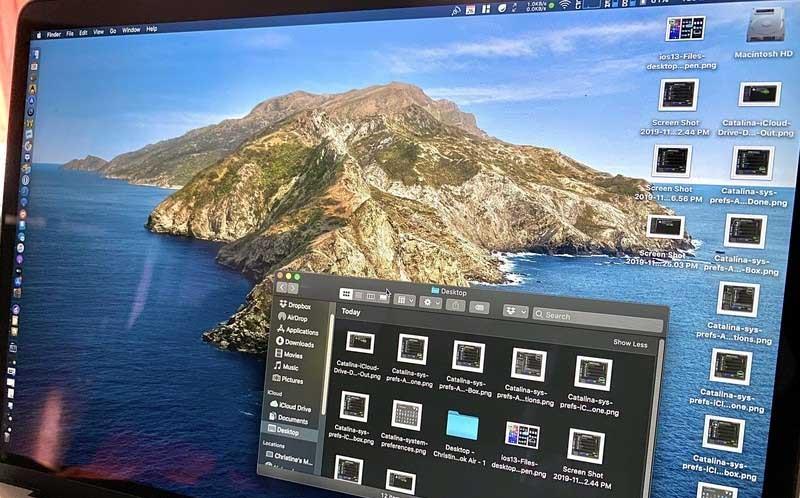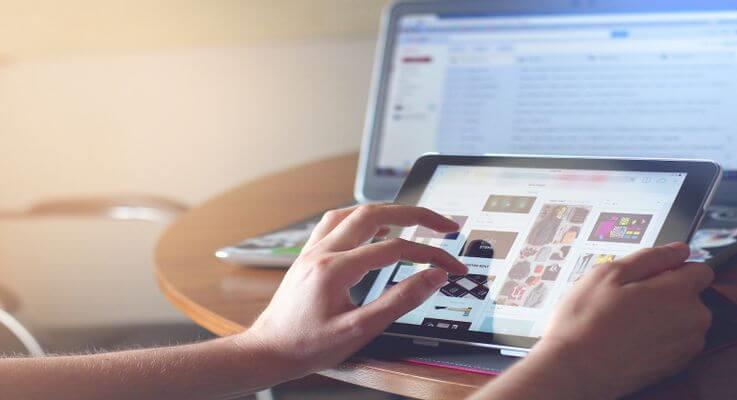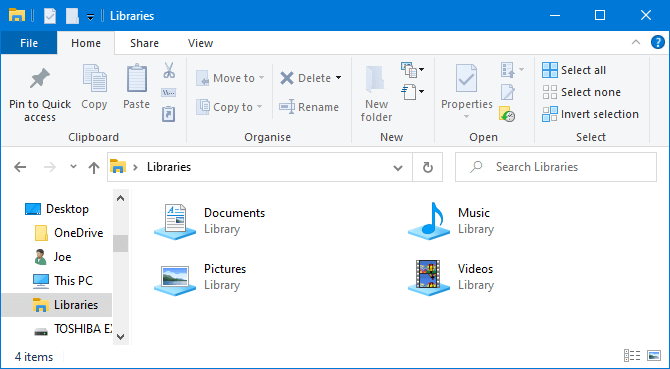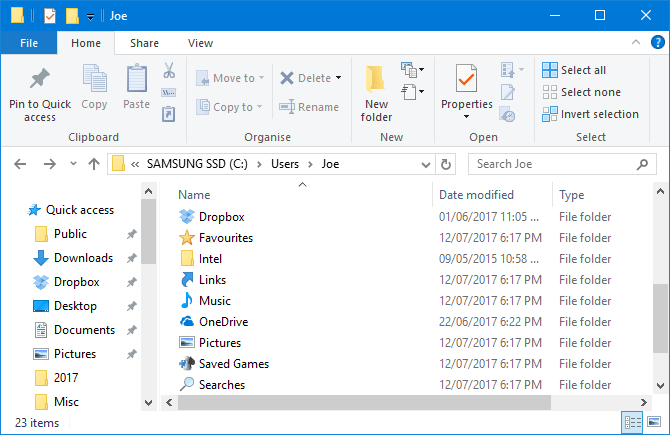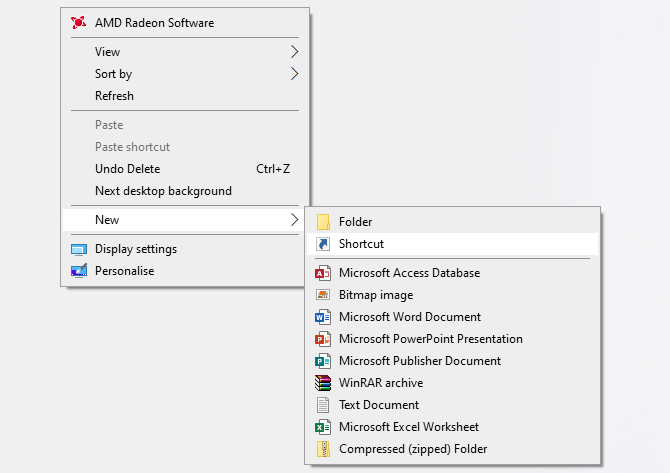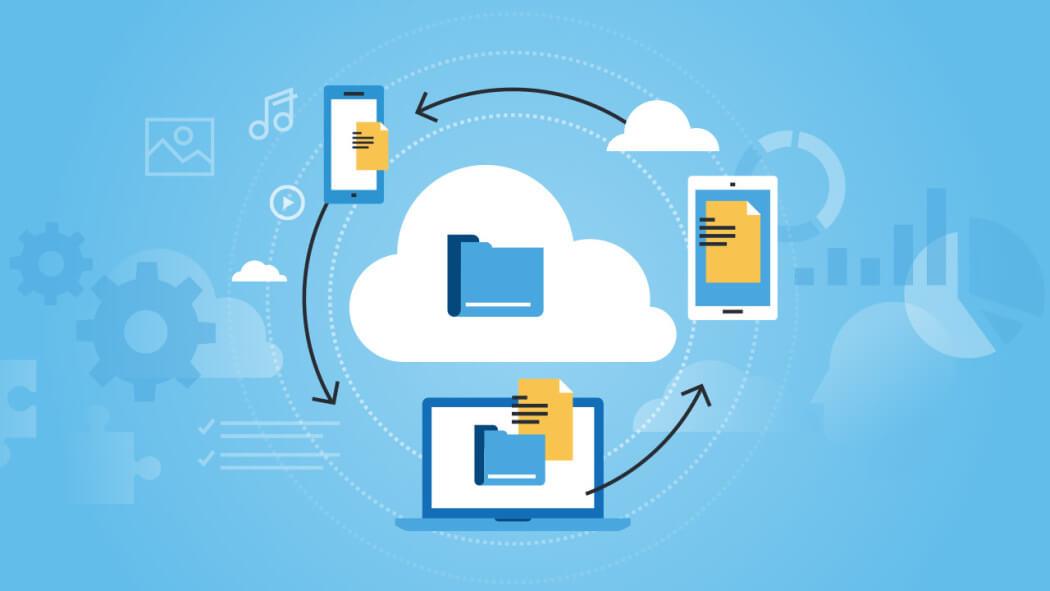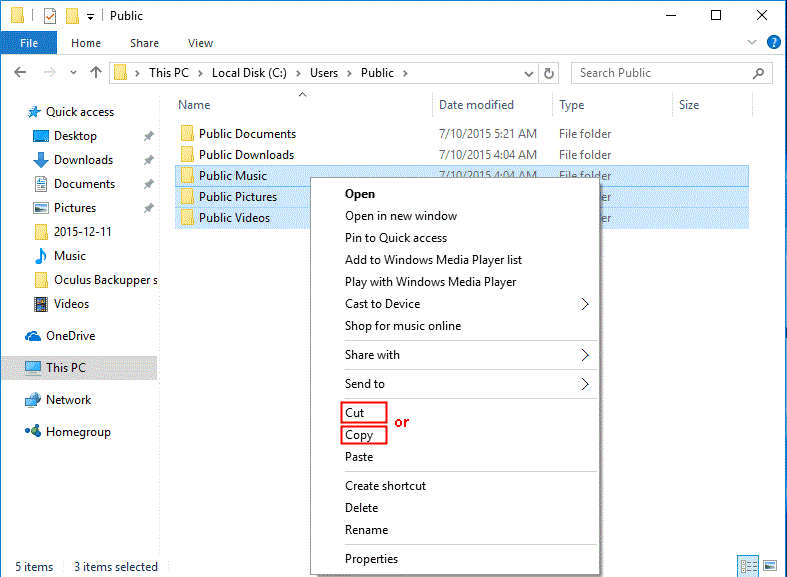3 روش بهتر برای ذخیره فایل ها در رایانه به شما کمک می کند تا گزینه های بیشتری در هنگام ذخیره داده ها در رایانه خود داشته باشید. آیا روش معمولی ویندوز برای ذخیره فایل ها به اندازه کافی برای کار شما راحت است؟ مطمئناً بعد از این مقاله ایده های جدید زیادی برای ذخیره داده ها در رایانه خود خواهید داشت.
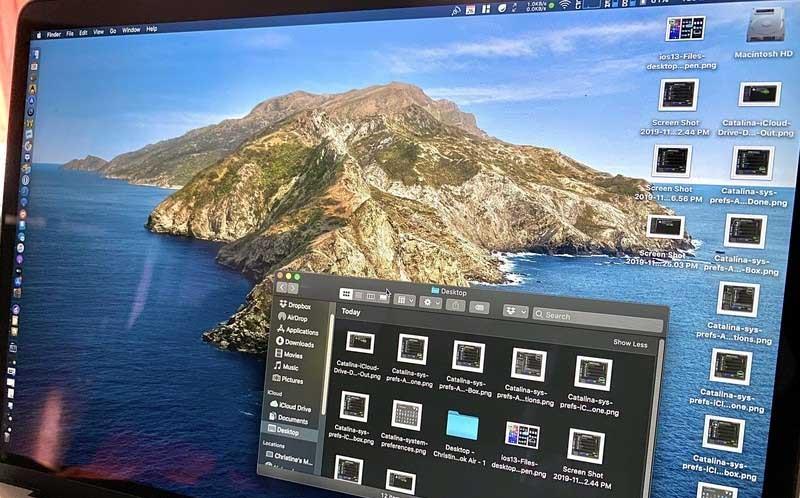
به خصوص با 3 روش بهتر برای ذخیره فایل ها در رایانه زیر، در صورت فراموش کردن نام، تعداد بی شماری در جستجوی یک فایل خاص ذخیره خواهیم کرد. این ابزارها به افراد کمک می کنند تا انواع داده ها را تقسیم کنند، به طوری که مهم نیست که انبار داده چقدر بزرگ است، ما همچنان می توانیم اساسی ترین محتوا را تشخیص دهیم.
برای اینکه یک کامپیوتر، دسکتاپ یا لپ تاپ به خوبی کار کند، حافظه یا ذخیره سازی نقش بسیار مهمی ایفا می کند. مقدار حافظه یا درایو در هر کامپیوتر متفاوت خواهد بود. بنابراین قبل از خرید باید هدف استفاده از آن را در نظر بگیرید تا انتخاب درستی داشته باشید. اگر از آن فقط برای اهداف یادگیری معمولی استفاده می کنید، فقط به یک رایانه با پیکربندی متوسط با حافظه نه چندان بالا نیاز دارید. برعکس، اگر از آن برای اهداف کاری مانند طراحی یا اجرای بازی استفاده می کنید، باید روی یک رایانه شخصی با پیکربندی بالا سرمایه گذاری کنید.
علاوه بر این، میتوانید از روشهای زیر برای ذخیره دادهها در درایو D و سایر درایوهای رایانه خود استفاده کنید تا فایلها را بهطور مناسبتر مرتب کنید.
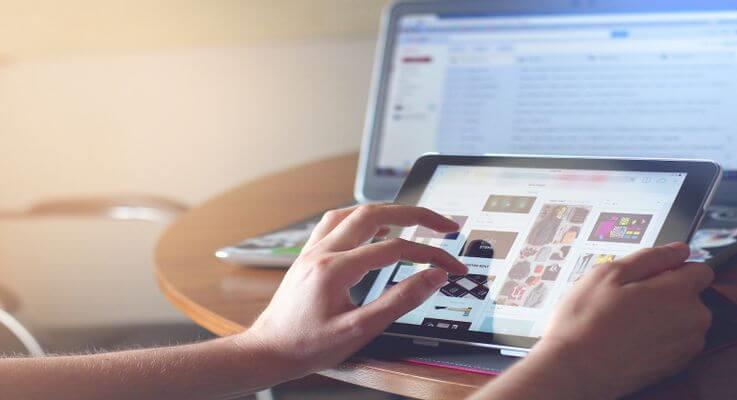
3 راه برای ذخیره بهتر فایل ها در رایانه
معایب ذخیره سازی دسکتاپ
قابل درک است که مردم به دنبال راه هایی برای ذخیره در درایو D در رایانه خود هستند زیرا به آنها کمک می کند بلافاصله با یک کلیک به آنها دسترسی پیدا کنند. این بدان معناست که در دراز مدت، کامپیوتر به یک "مرکز" ذخیره سازی اصلی برای فایل های بی شمار تبدیل می شود.
اگر فقط فایل را به طور موقت ذخیره کنید خوب است. برعکس، با گذشت زمان، حافظه رایانه شخصی به راحتی در هم ریخته می شود و در واقع یافتن فایل مورد نظر خود را برای شما دشوار می کند.
اگر به طور منظم تمیز نکنید، احتمالاً با مشکلات زیر روبرو خواهید شد:
- بدون پشتیبانگیری از فایل: بهطور پیشفرض، بسیاری از برنامههای پشتیبانگیری فایل هنگام بارگیری بیش از حد حافظه حذف میشوند.
- رابط به هم ریخته: یک صفحه نمایش مرتب کامپیوتر به شما کمک می کند بهتر روی کار خود تمرکز کنید. با این حال، هنگامی که فایل های زیادی را روی دسکتاپ خود قرار می دهید، احساس راحتی یا مثبت بودن دشوار است.
- پیمایش دشوار است: بدیهی است که یافتن یک فایل در میان صدها فایل مختلف هرگز آسان نبوده است، حتی با ابزارهای جستجوی کلمات کلیدی.
- ورود آهسته
در عوض، میتوانید روش ذخیره اسناد، دادهها و فایلها را در مکان دیگری اعمال کنید تا رایانه شخصی خود را مرتب نگه دارید.
چگونه فایل ها را به طور موثر ذخیره کنیم و سریعتر به آنها در دسکتاپ دسترسی پیدا کنیم
1. از کتابخانه های ویندوز استفاده کنید
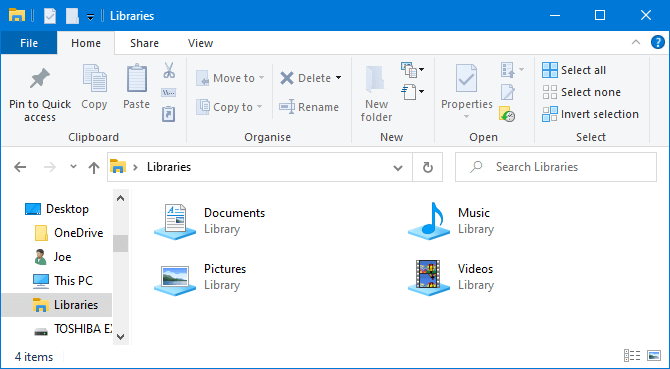
ویندوز 10 دارای پوشه ای به نام Libraries است. اساساً پوشه ها را با هم گروه بندی می کند تا بتوانید همه فایل ها را در یک مکان ببینید.
بهطور پیشفرض، رایانه دارای کتابخانههایی برای رول دوربین ، اسناد ، موسیقی ، تصاویر ، تصاویر ذخیرهشده و ویدیوها است . آنها با پوشه پیش فرض یکسان نیستند حتی اگر نام های مشابهی دارند.
برای دسترسی به آنها، File Explorer را باز کنید، Libraries را در نوار پیمایش تایپ کنید و Enter را فشار دهید . آزادانه در کتابخانه پیمایش کنید و روی Properties کلیک کنید . در اینجا، می توانید تعیین کنید که کدام پوشه ها باید در کتابخانه ذخیره شوند.
برای انتخاب یک پوشه روی Add… کلیک کنید و از Optimize this library برای اینکه کتابخانه حاوی نوع خاصی از فایل است استفاده کنید.
استفاده از کتابخانه ها واقعاً آسان است زیرا نیازی به انجام کار اضافی ندارند. به جای ذخیره در دسکتاپ، می توانید به سادگی فایل را در پوشه مورد نظر خود ذخیره کنید. کتابخانه های ویندوز منعطف و واقعا سازماندهی شده اند.
2. از پوشه های ویندوز استفاده کنید
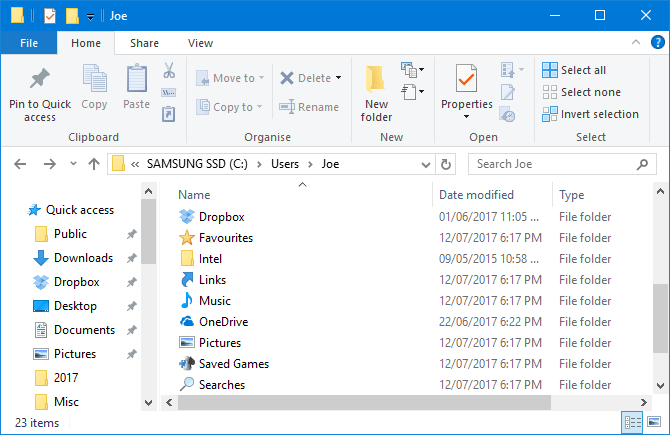
شبیه به کتابخانه های ویندوز اما رایج تر، آنها پوشه هستند. دلایل زیادی برای وجود پوشه ها وجود دارد و یکی از آنها سازماندهی است.
به عبارت ساده، دسکتاپ خود یک پوشه است. می توانید File Explorer را باز کنید و به دسکتاپ بروید تا همه چیزهایی که در آنجا ذخیره شده است را ببینید. سپس میتوانید آن را مانند پوشهها مرور کنید - دستهبندی، جستجو، ایجاد…
با این حال، فایده اینجا چیست؟ اگر این کار را انجام دهید، یک پوشه واقعی بدون درهم ریختن دسکتاپ خود خواهید داشت.
ویندوز دارای پوشههای پیشفرض برای ذخیره اطلاعات کاملاً مانند اسناد و تصاویر است. میتوانید با کلیک بر روی پوشه جدید از منوی بالا یا کلیک راست و کلیک کردن روی New > Folder، به سرعت پوشههای جدیدی در آنها ایجاد کنید .
شما می توانید چندین زیرپوشه ایجاد کنید، اگرچه مسیر کل به بیش از 260 کاراکتر محدود نمی شود. با این حال، در این نزدیکی به اندازه کافی برای سازماندهی ترین افراد نیز وجود دارد.
3. از فضای ذخیره سازی ابری استفاده کنید
سرویس ذخیره سازی ابری نه تنها داده های شما را با رمزگذاری سرتاسر ایمن نگه می دارد، بلکه تا گیگابایت فضای ذخیره سازی رایگان و فضای اضافی را با قیمت مقرون به صرفه ارائه می دهد. از آنجایی که دادههای شما در یک مکان راه دور هستند، میتوانید از هر کجا به آنها دسترسی داشته باشید، هم در رایانه و هم از دستگاههای تلفن همراه متصل به اینترنت.
محبوب ترین سرویس های ذخیره سازی ابری امروز:
- iCloud: راه حل ابری اپل که 5 گیگابایت را به صورت رایگان در اختیار کاربران قرار می دهد. کاربران ویندوز همچنین می توانند فایل ها را با iCloud Drive همگام سازی کنند.
- Google Drive: سرویس گوگل یکپارچه شده با دستگاه های اندرویدی. کاربران ویندوز و مک می توانند نسخه برنامه دسکتاپ آن را دانلود کنند. این سرویس 15 گیگابایت رایگان است.
- OneDrive: از طریق مرورگر فایل ویندوز 10 یا در دستگاه های اندروید و iOS قابل دسترسی است.
بسیاری از سرویسهای ابری تاریخچه بازبینی را نیز ارائه میکنند و به شما کمک میکنند هر گونه تغییر در فایلها را ردیابی کنید. اگر نیاز به بازگشت به نسخه قدیمی دارید، می توانید این کار را تنها با چند کلیک ماوس انجام دهید. اگر فایل را در دسکتاپ ذخیره کنید، این عملیات انجام نمی شود.
نحوه افزایش ظرفیت ذخیره سازی در Gmail، Drive و Google Photos
متاسفانه هیچ راه رایگانی برای افزایش ظرفیت گوگل درایو وجود ندارد. برای انجام این کار، باید در Google One ثبت نام کنید.
ابتدا، باید بررسی کنید که آیا Google One در کشوری که در آن هستید در صفحه پشتیبانی Google موجود است یا خیر. در صورت پشتیبانی، مراحل زیر را دنبال کنید:
- به https://one.google.com/ بروید.
- روی ارتقا ضربه بزنید .
- بسته مورد علاقه خود را با لمس قیمت آن انتخاب کنید.
- موافق - با قرارداد شرایط استفاده Google One موافقت کنید.
- دستورالعمل ها را برای تکمیل فرآیند خرید فضای ذخیره اضافی دنبال کنید.
همچنین میتوانید برای برنامه Google One به صورت رایگان در فروشگاه Google Play ثبتنام کنید. در داخل برنامه Google One، روی دکمه ارتقاء شناور ضربه بزنید یا به برگه تنظیمات بروید ، ارتقا به عضویت را انتخاب کنید و طرح خود را انتخاب کنید.
همچنین میتوانید از برنامه Google Photos استفاده کنید. روی دکمه تغییر حساب در بالا سمت راست ضربه بزنید، تنظیمات عکس > پشتیبانگیری و همگامسازی را انتخاب کنید و خرید 100 گیگابایت برای 0.99 دلار در ماه را انتخاب کنید. در مرحله بعد به صفحه ای هدایت می شوید تا بسته مناسب را انتخاب کنید.
در نهایت، اگر گوگل درایو را نصب کرده اید، روی منوی سه خطی ضربه بزنید و خرید فضای ذخیره را انتخاب کنید.
به دسترسی سریع به فایل نیاز دارید؟
اگرچه ذخیره کردن بسیاری از پوشه ها و فایل ها در دسکتاپ راحت نیست، اما مزیت "مسلط کردن" میانبرها را دارد.
با استفاده از میانبرها، لازم نیست برای یافتن فایل ها از طریق File Explorer پیمایش کنید. در عوض، برای دسترسی به فایل مورد نظر، کافیست روی میانبر دوبار کلیک کنید.
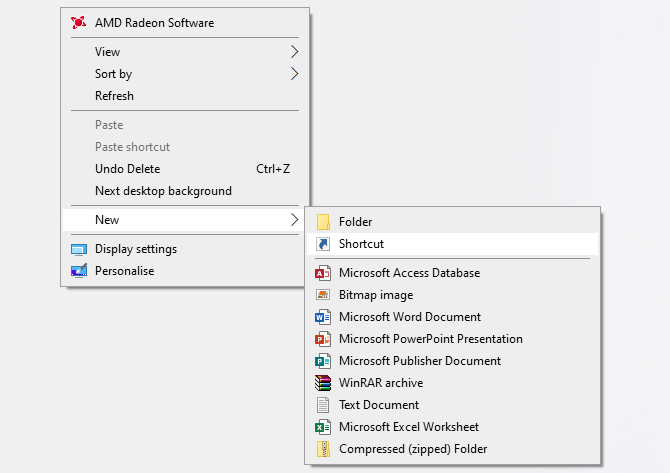
روی دسکتاپ راست کلیک کرده و New > Shortcut را کلیک کنید تا جادوگر فعال شود. در روش دیگر، روی یک پوشه یا فایل کلیک چپ کرده و به دسکتاپ بکشید تا آن را به یک میانبر تبدیل کنید. حتی اگر میانبر را حذف کنید، فایل واقعی همچنان امن است.
به جای قرار دادن میانبر روی دسکتاپ خود، می توانید آن را یک قدم جلوتر ببرید. روی هر میانبر کلیک راست کرده و Pin to taskbar یا Pin to start را انتخاب کنید .
البته نمیخواهید نوار وظیفه یا منوی استارت بیش از حد بارگذاری شود، اما میتوانید از آن برای پین کردن مهمترین فایلها و برنامههایی که برای کارهای روزانه نیاز به دسترسی دارند، استفاده کنید.
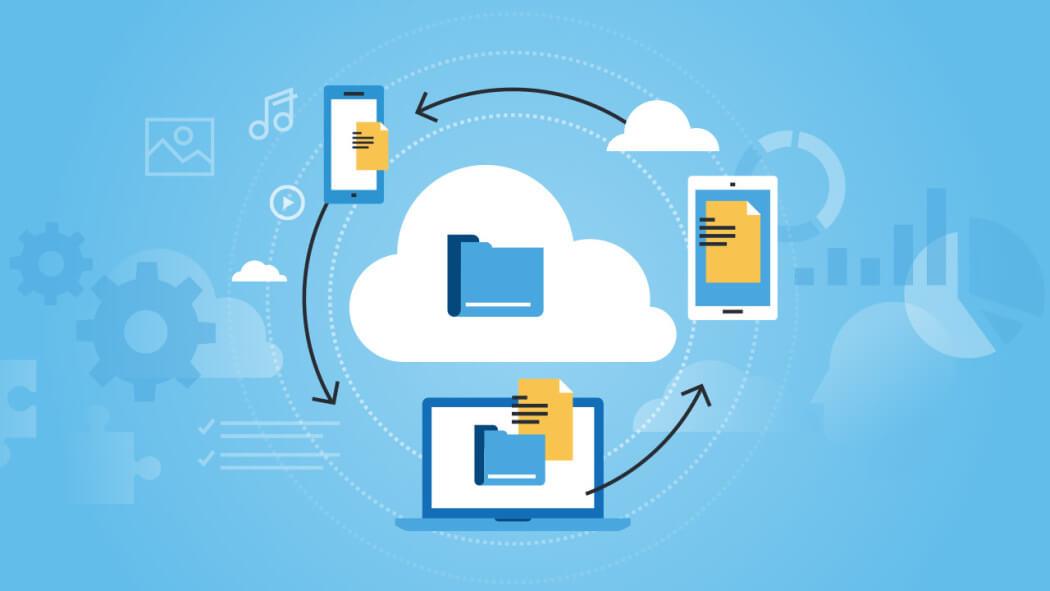
چند نکته برای ذخیره فایل ها در رایانه دیگری
- رد شدن از روی دسکتاپ : هرگز فایلها را روی دسکتاپ ذخیره نکنید زیرا صفحه درهم به نظر میرسد. می توانید یک فایل را از USB به دسکتاپ بکشید، اما پس از پردازش، بلافاصله آن را حذف کنید.
- رد شدن از دانلود : فایل را در پوشه دانلودها رها نکنید. لطفا فایل ها را در پوشه درست قرار دهید یا آنها را حذف کنید.
- به محض ایجاد یا دریافت فایل، آن را در مکانی مناسب ذخیره کنید.
- همه چیز را هفتهای یک بار مرتب کنید تا فایلهای بیفایده و ناخواسته را بیدرنگ شناسایی کنید و قبل از ایجاد حفره یا فشار بر سیستم، آنها را حذف کنید.
- از نامهای توصیفی واضح استفاده کنید : نام فایل را به وضوح مشخص کنید. به عنوان مثال، به جای تنظیم یک برنامه بازاریابی، یک برنامه بازاریابی - Client X - ژانویه تنظیم کنید.
- بیش از حد از پوشه ها استفاده نکنید : داشتن پوشه های تو در تو زیاد می تواند به راحتی کاربران را آزار دهد. هر پوشه باید حداقل 10 فایل در داخل داشته باشد. اگر فقط 2 یا 3 فایل وجود دارد، باید ساختار آنها را بررسی کنید.
چگونه داده ها را در درایو D ذخیره کنیم
اگر می خواهید فایل ها را از درایو C به درایو D کپی کنید، راه های زیادی دارید که استفاده از فایل کشیدن و رها کردن ساده ترین راه است.
مرحله 1: روی Computer یا This PC دوبار کلیک کنید تا Windows File Explorer باز شود.
مرحله 2: به پوشه یا فایل هایی که می خواهید منتقل کنید بروید، روی آنها کلیک راست کرده و از گزینه های ارائه شده Copy یا Cut را انتخاب کنید.
مرحله 3: در نهایت درایو D یا درایو دیگری را برای ذخیره فایل پیدا کنید و روی قسمت خالی کلیک راست کنید و سپس Paste را انتخاب کنید.
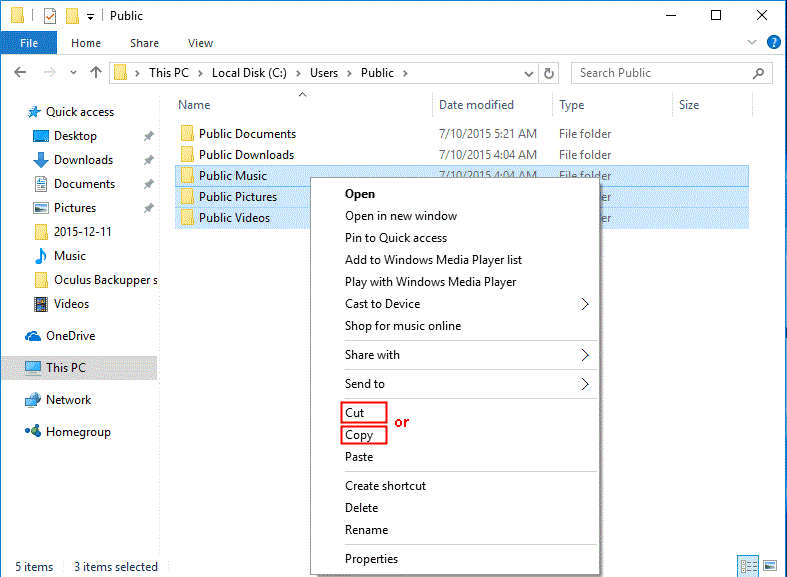
همچنین، میتوانید پس از انتخاب آن فایلها از درایو منبع، Ctrl + C (کپی) یا Ctrl + X (برش) را فشار دهید. در درایو مقصد، Ctrl + V را فشار دهید تا این فایل ها جایگذاری شود.
مهم:
این روش فقط برای انتقال فایل های شخصی از درایو C به D استفاده می شود. اگر فایل های برنامه را از این طریق انتقال دهید، نمی توانید به آنها دسترسی داشته باشید.
پس از انتقال فایل ها نباید پوشه My Documents یا سایر پوشه های مشابه در درایو D را حذف کنید. در غیر این صورت، پیکربندی سیستم ممکن است نامرتب شود.
در بالا روش های بهینه تری برای ذخیره فایل ها در رایانه شخصی وجود دارد. امیدواریم این مقاله برای شما مفید باشد!