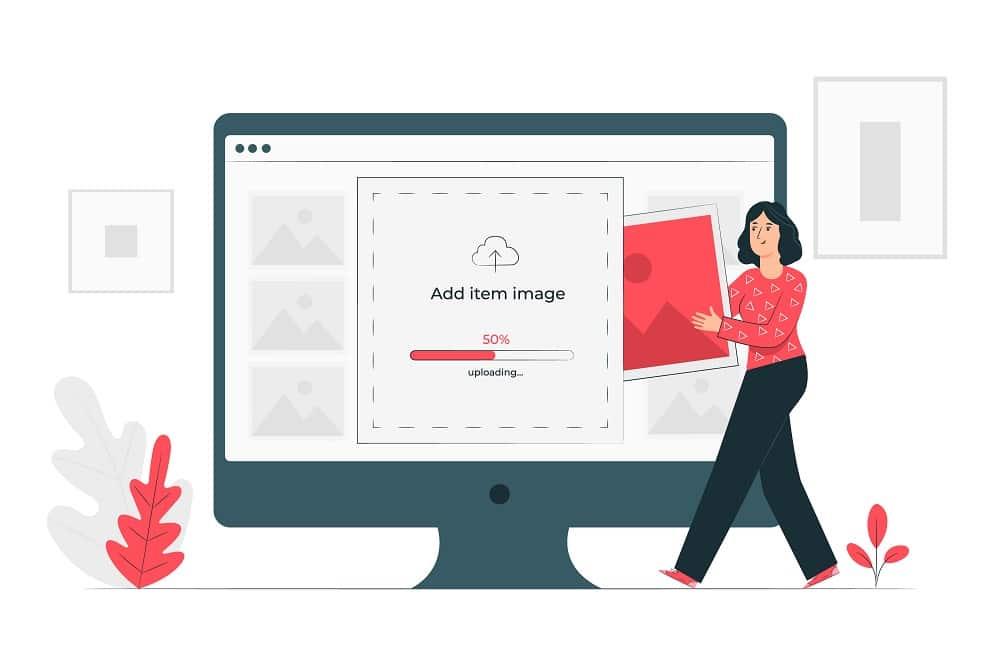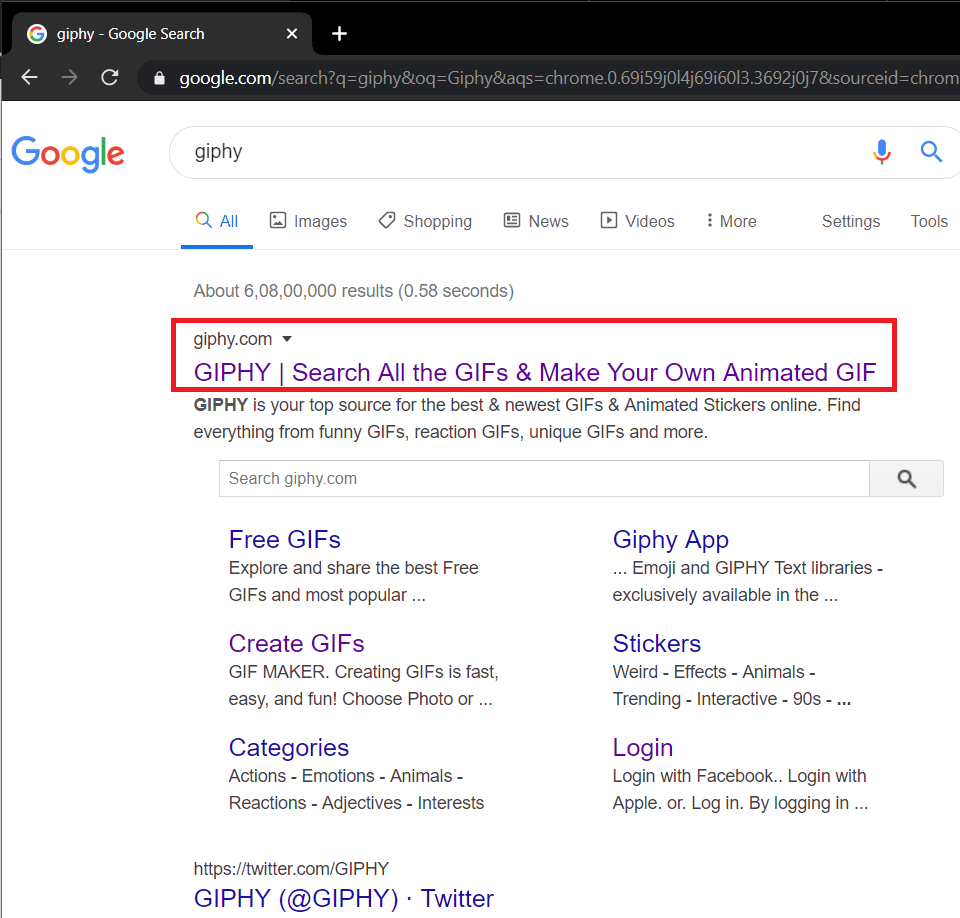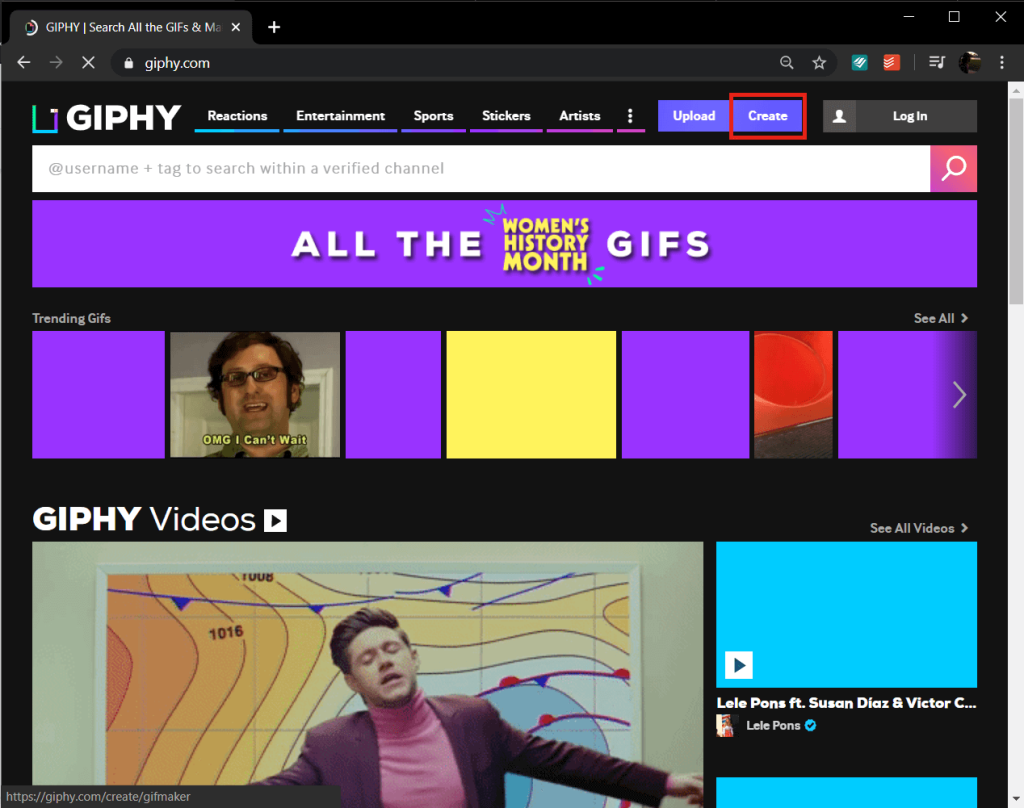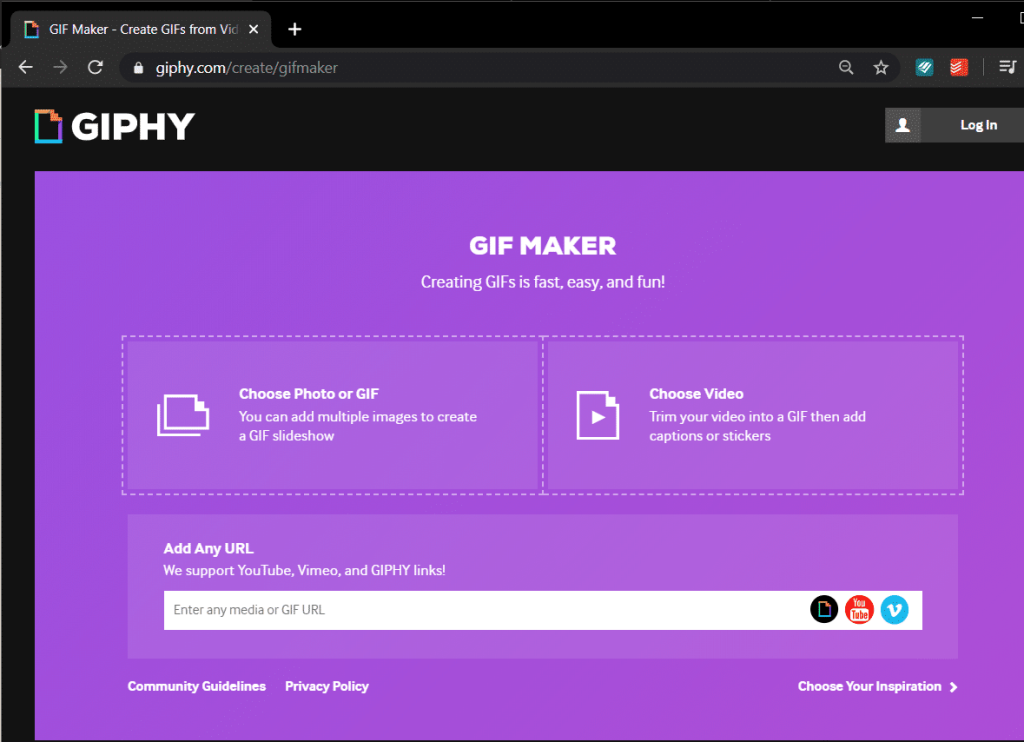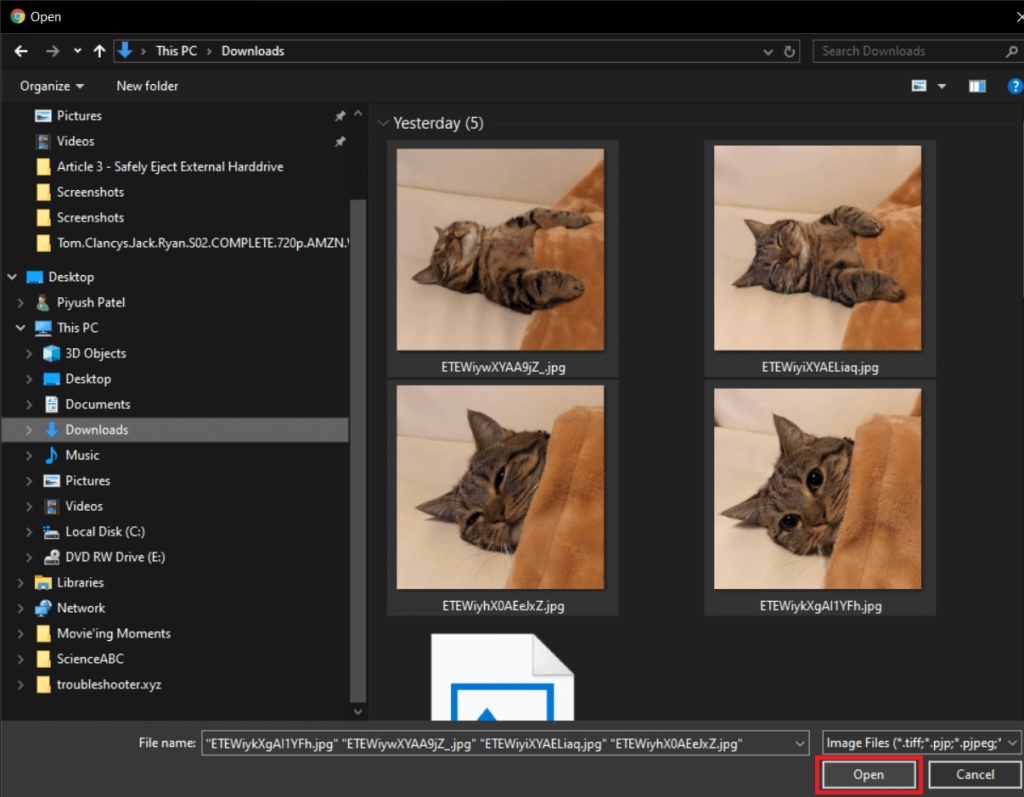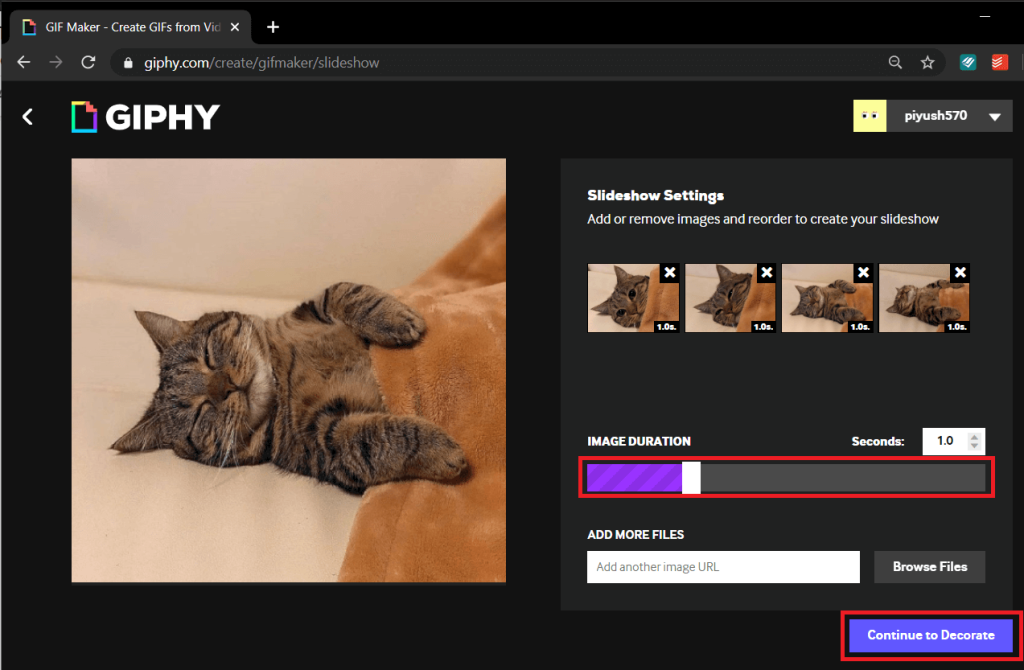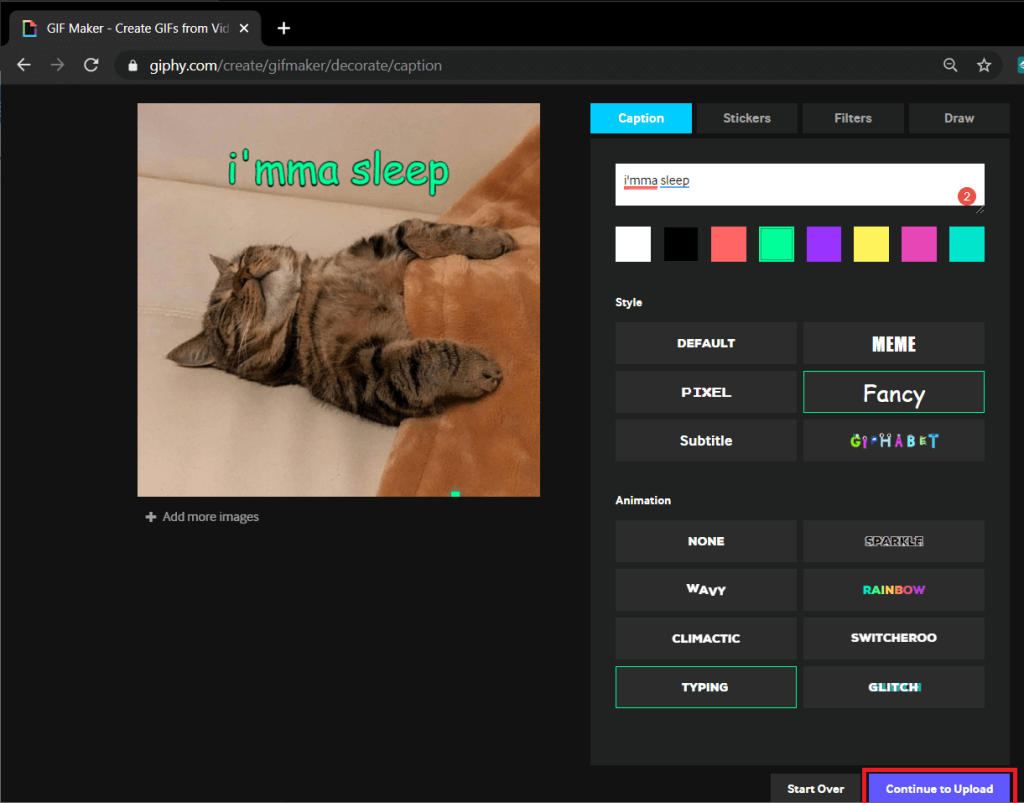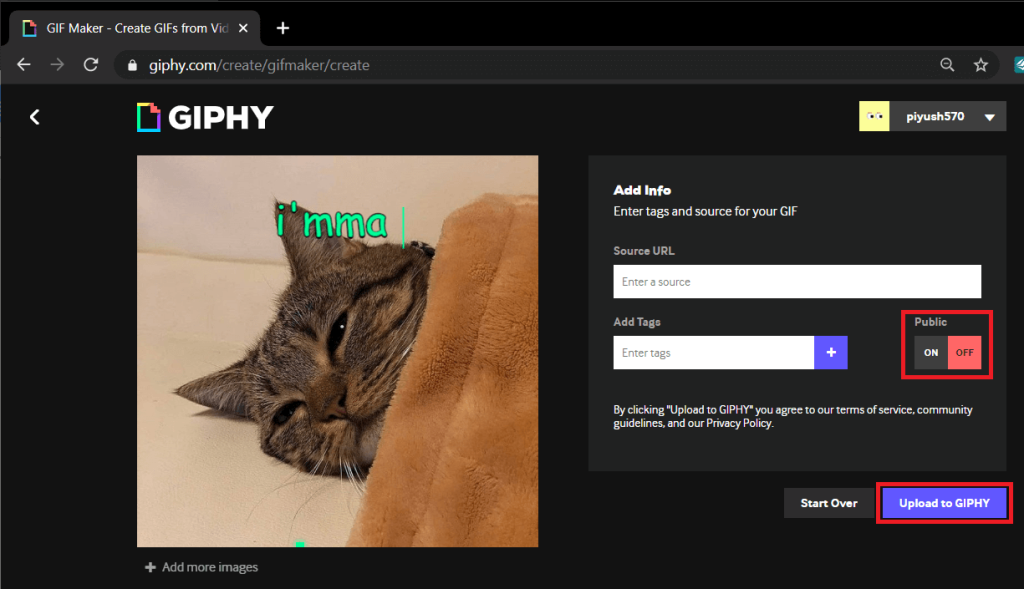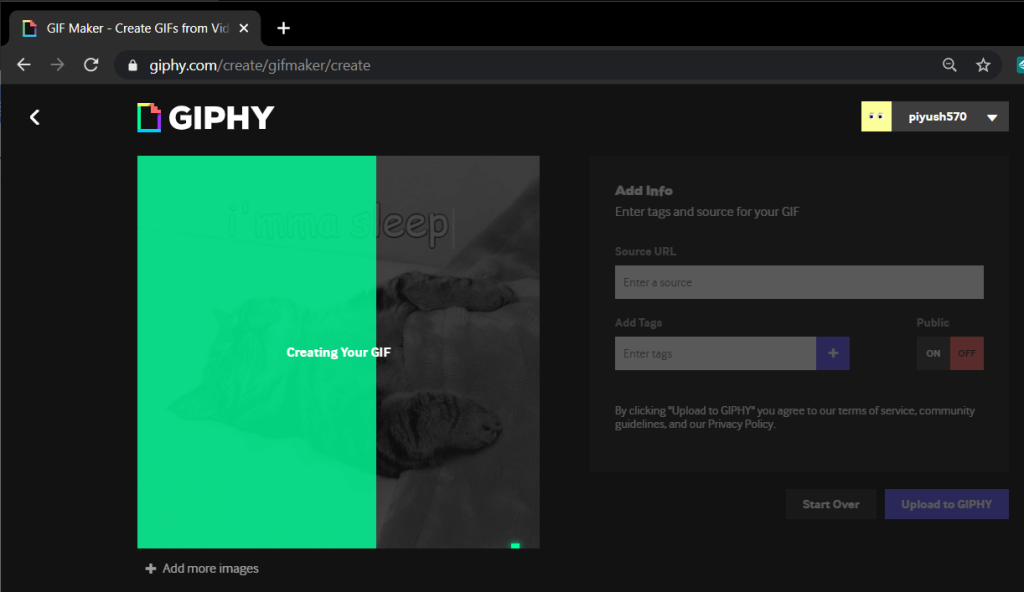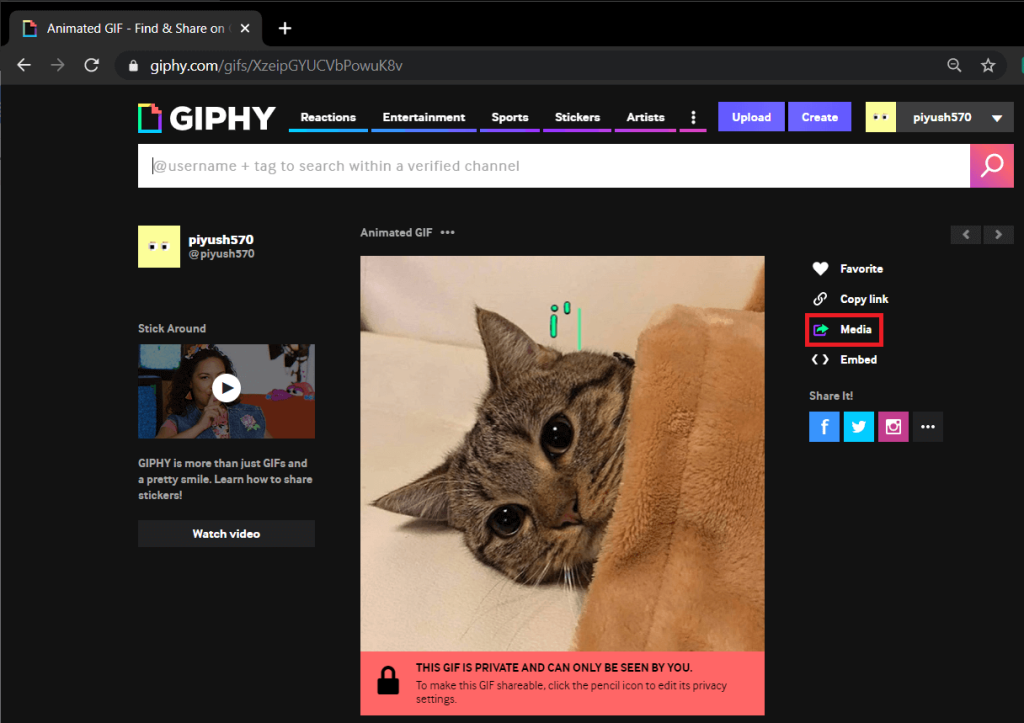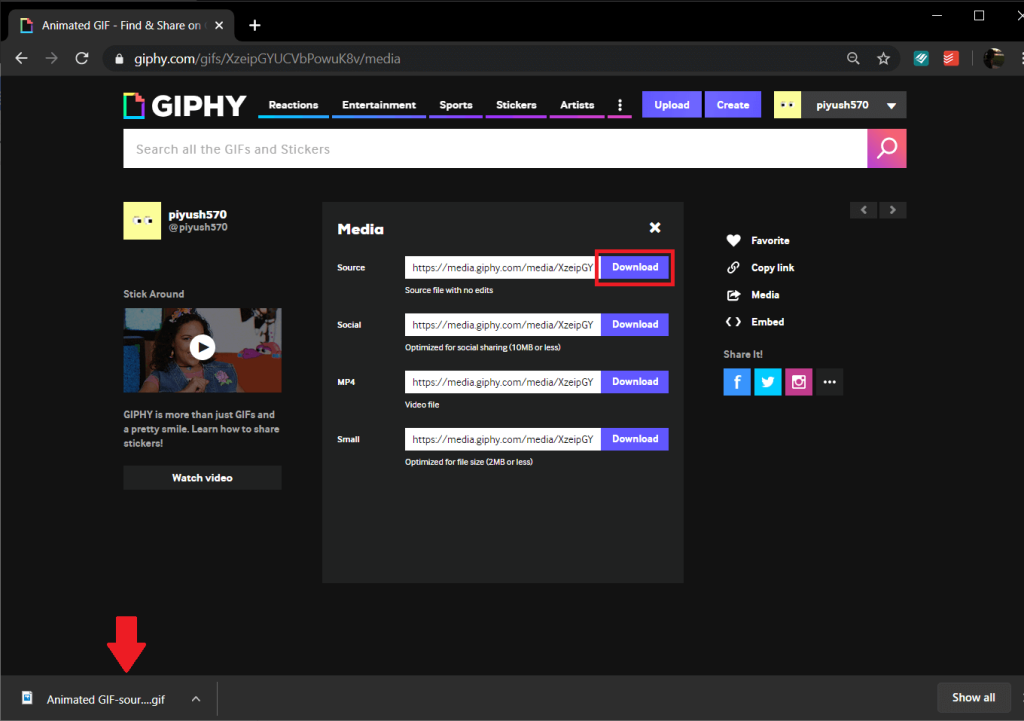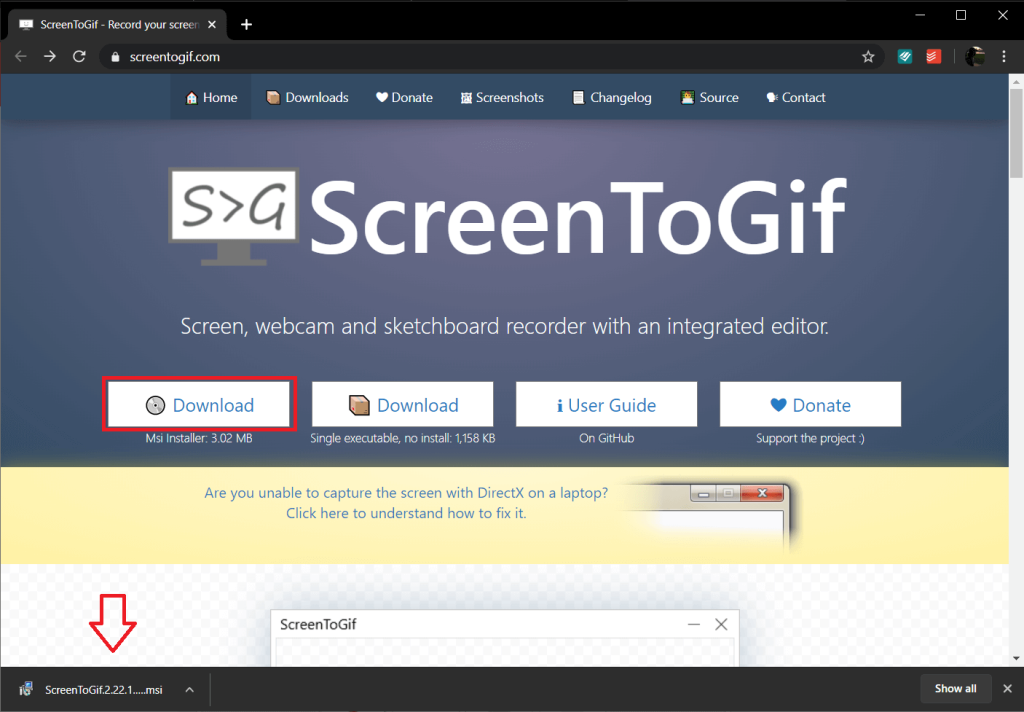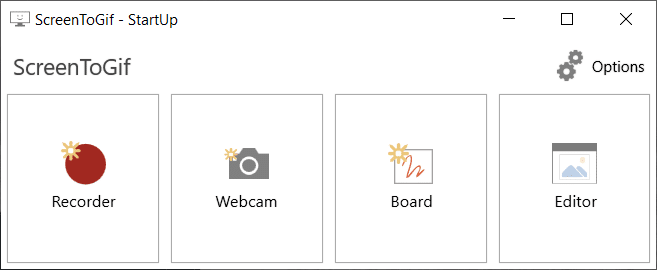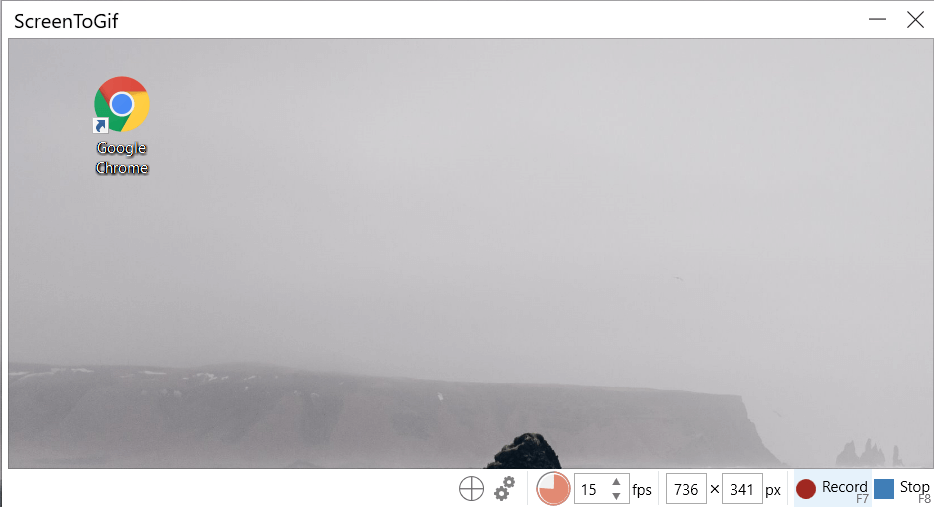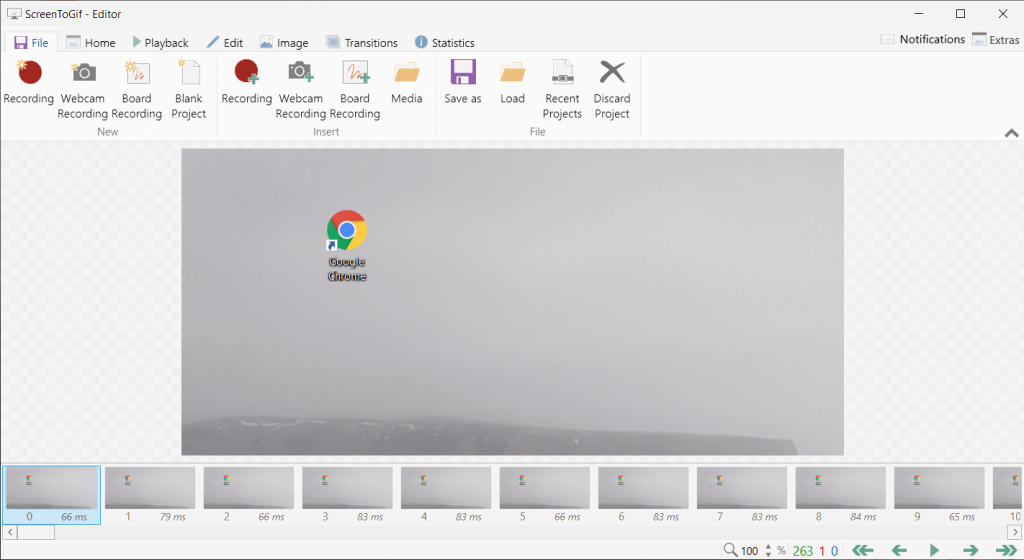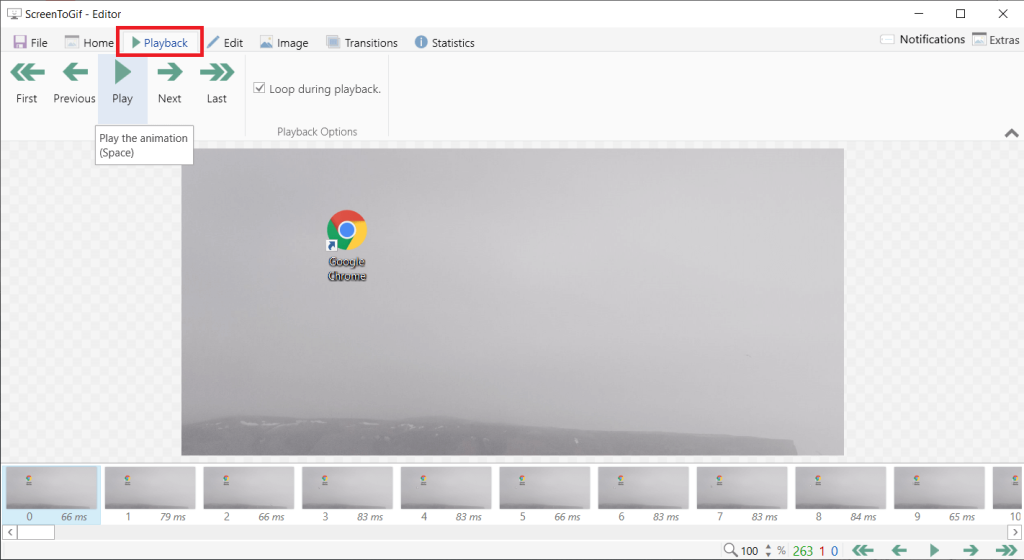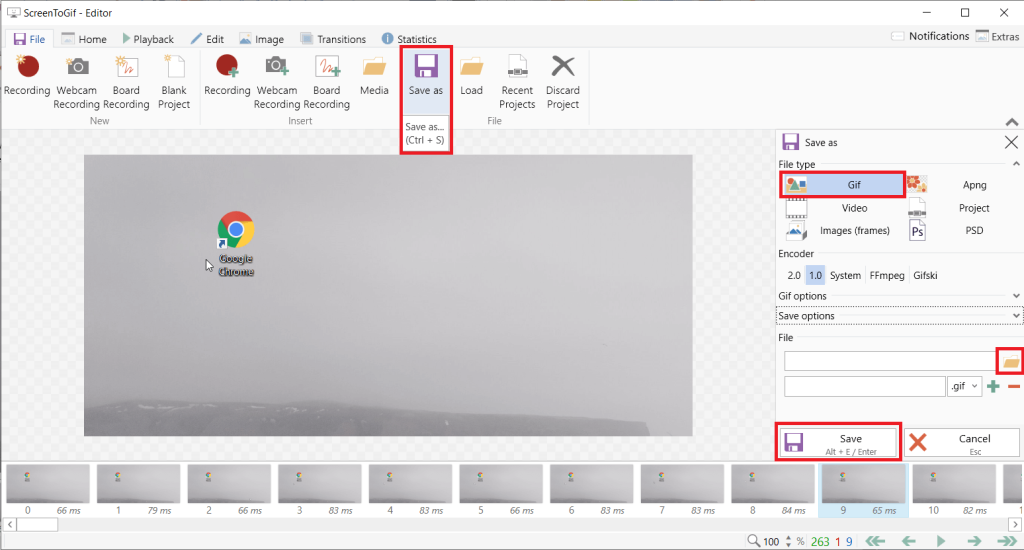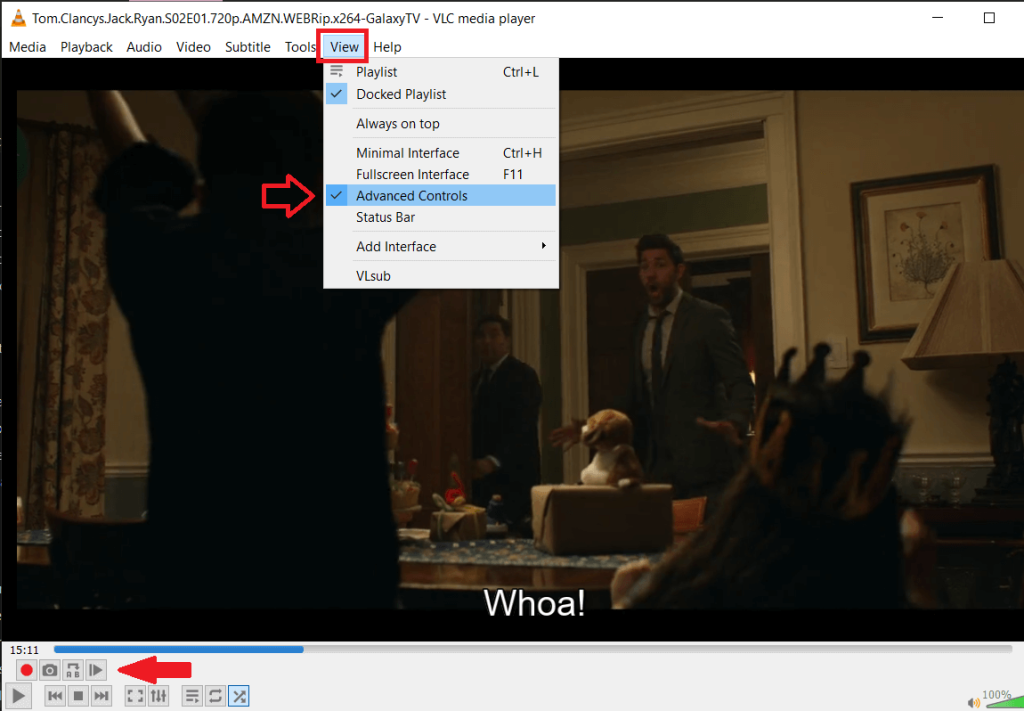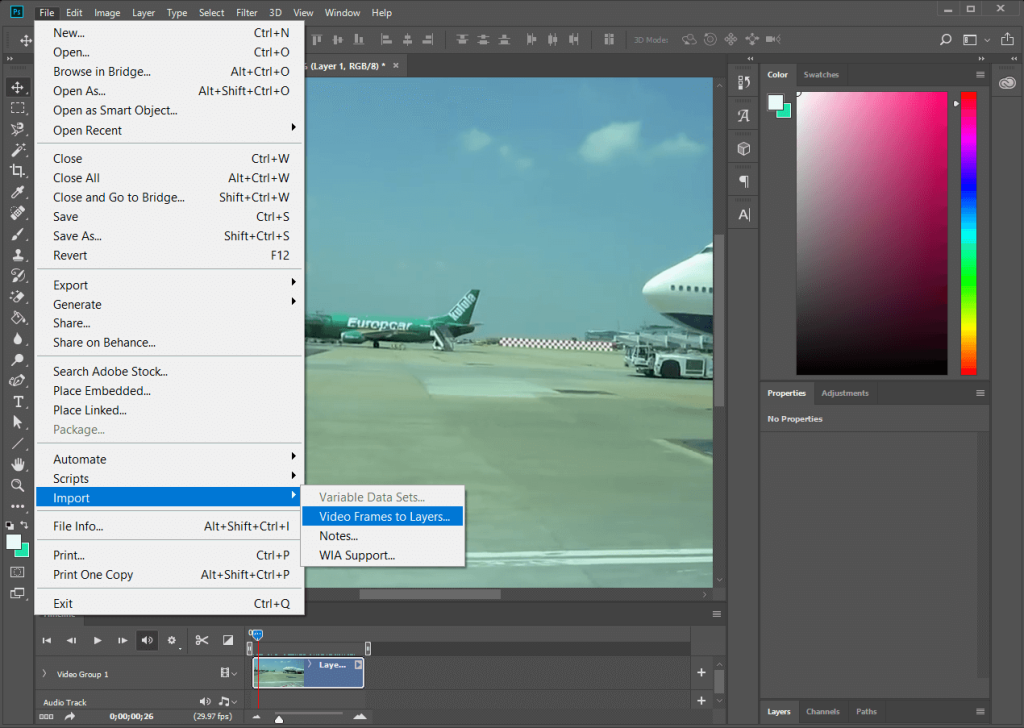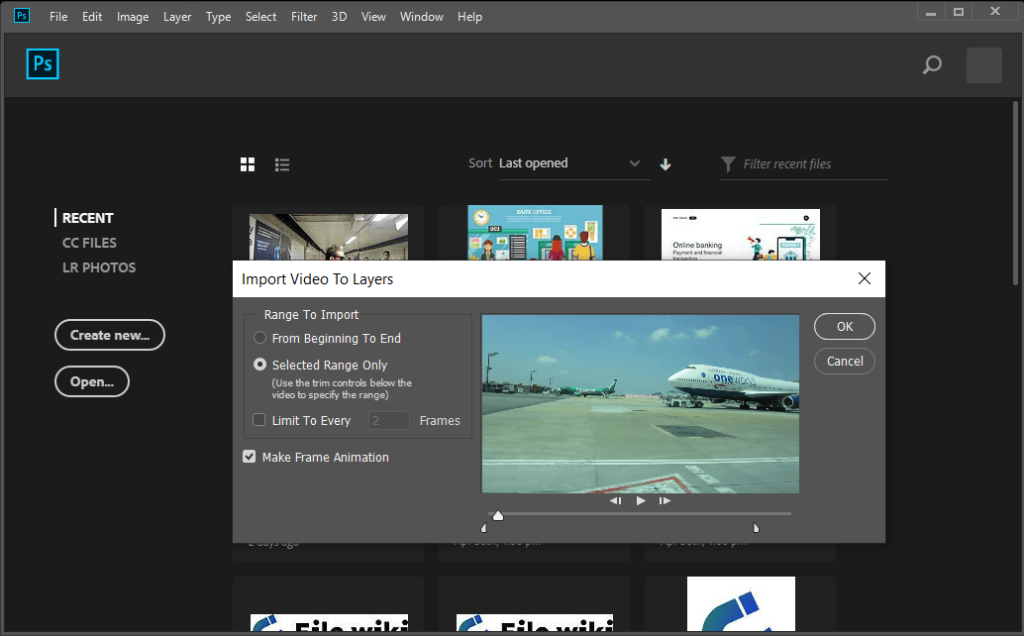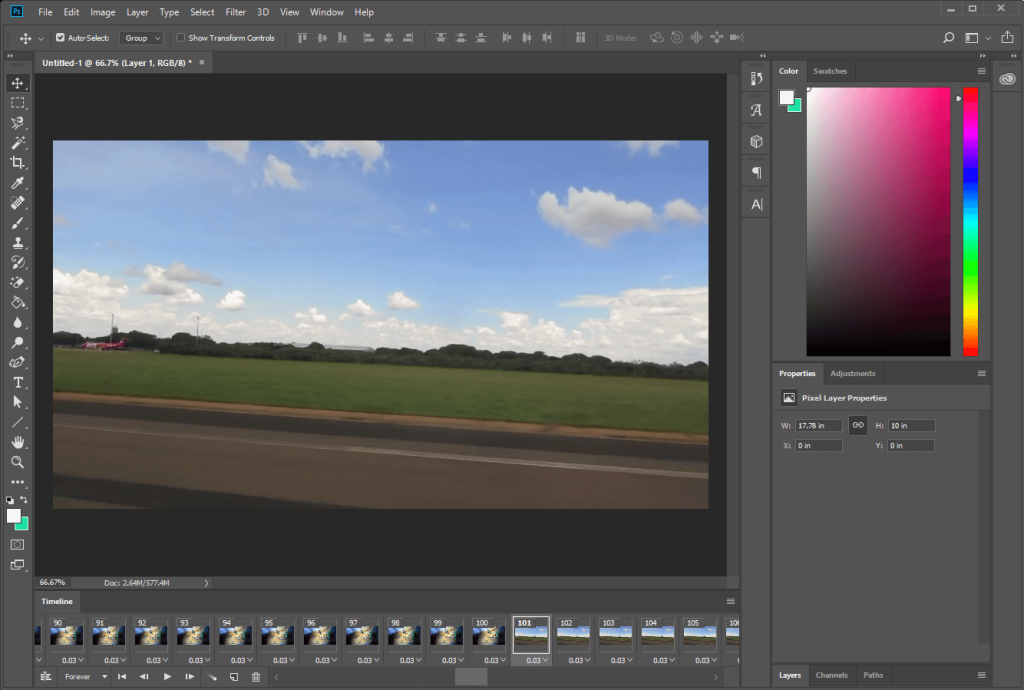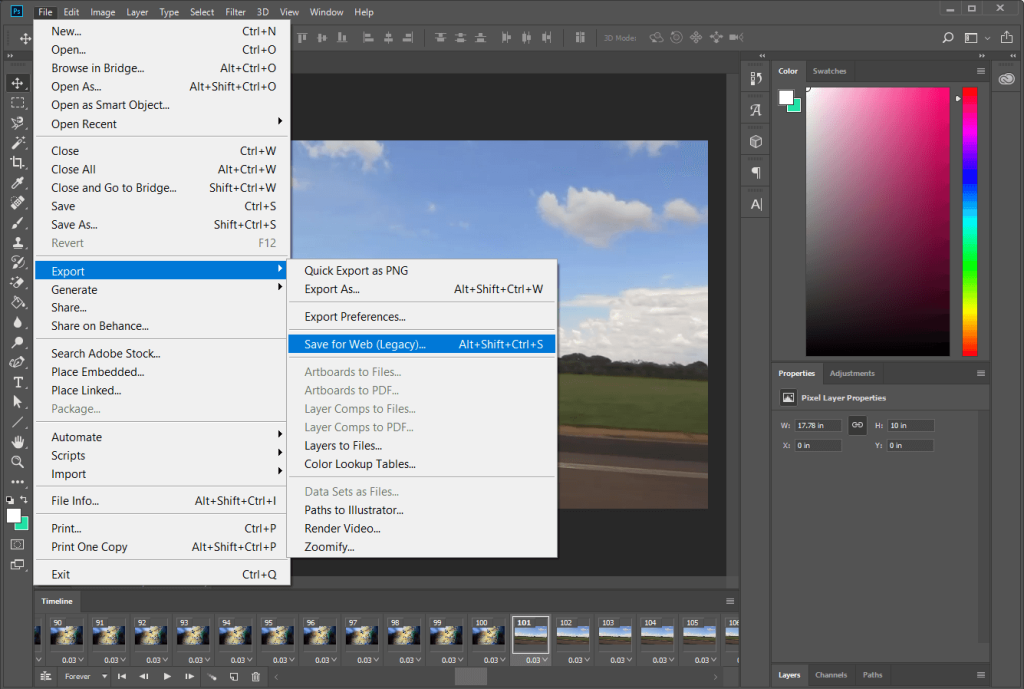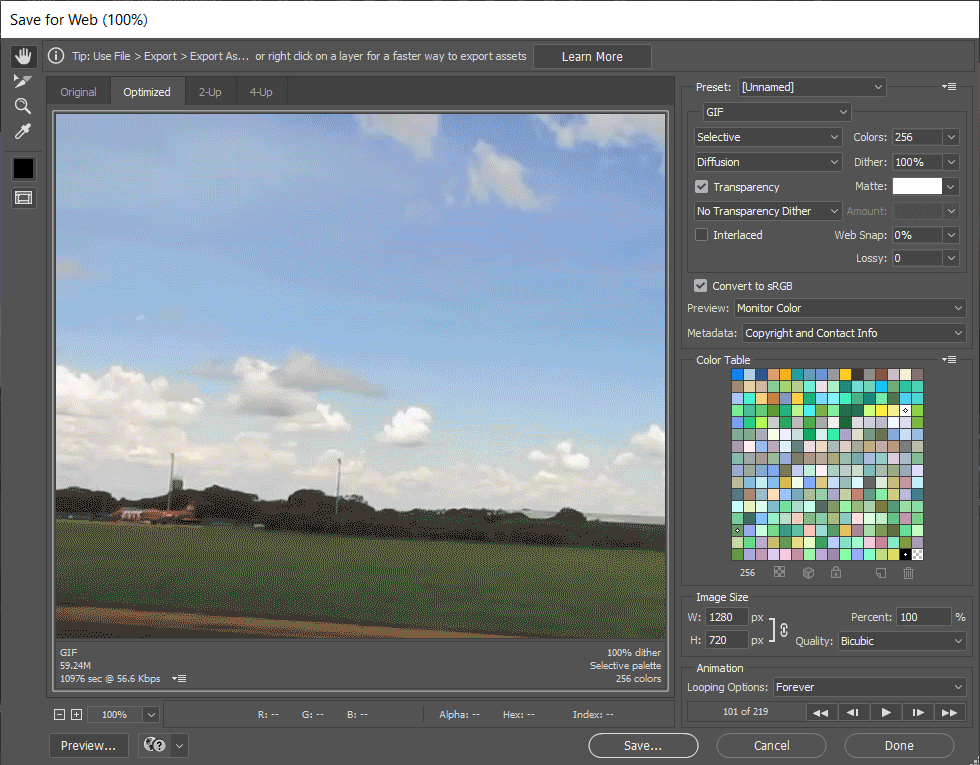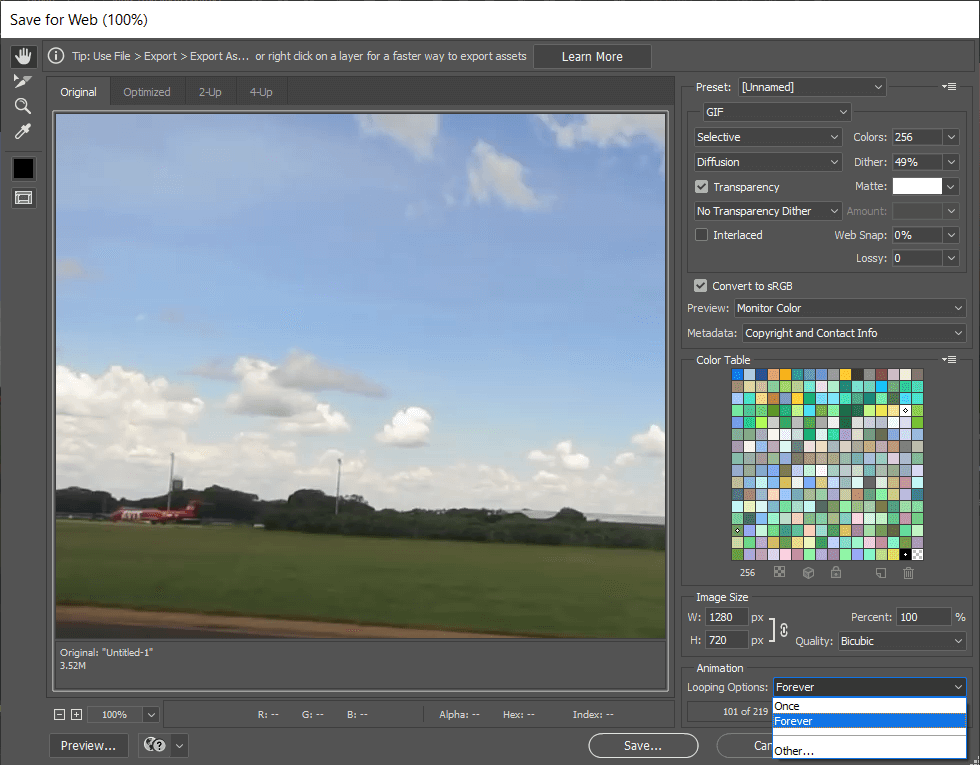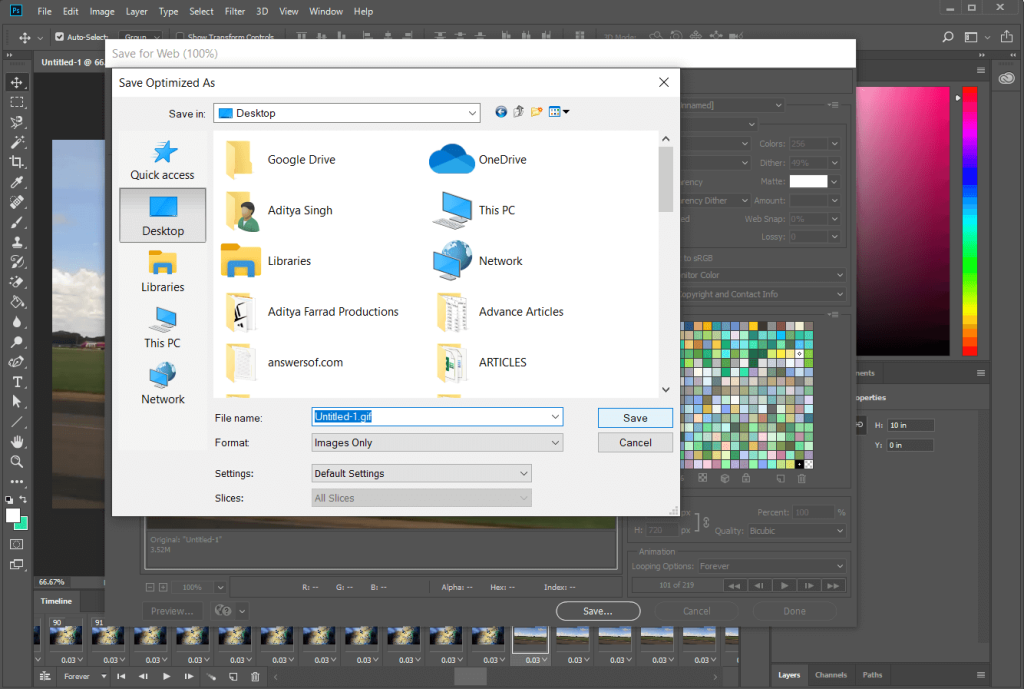GIF یا JIF، واقعاً مهم نیست که چگونه آن را تلفظ میکنید، این شکل از رسانه به یک عنصر اصلی تبدیل شده است و شاید بتوانم بگویم بخش بسیار مهمی از مکالمات روزانه ما در اینترنت است. حتی ممکن است برخی بگویند که آنها در کنار میم ها زبان رسمی اینترنت هستند. با برنامهها و وبسایتهای اختصاصی برای یافتن فایلهای GIF (بسیاری از برنامههای کاربردی صفحهکلید تلفن همراه، امروزه با گزینههای گیف تعبیهشده نیز عرضه میشوند)، قالب رسانه احساسات و احساسات را بسیار بهتر از آنچه بسیاری از ما میتوانستیم با استفاده از کلمات عادی بیان کنیم، منتقل میکند.
صادقانه بگویم، چرا حتی وقتی می توانید همه چیز را با یک GIF زیبا بگویید، از کلمات استفاده کنید، درست است؟
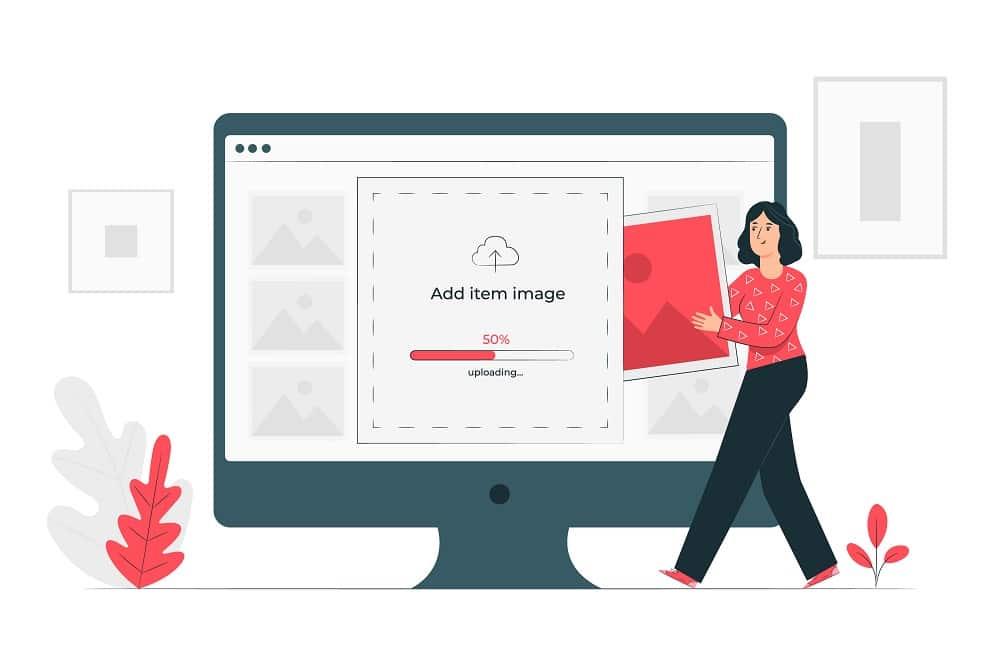
با این حال، هرازگاهی چند سناریو وجود دارد که یافتن GIF عالی برای آنها غیرممکن به نظر می رسد. حتی پس از جستجو در هر گوشه و کنار و رفتن به اینترنت با یک غربال مش ریز، GIF عالی فقط از ما فرار می کند.
فهرست
3 راه برای ایجاد GIF در ویندوز 10
نگران نباش دوست من، امروز، در این مقاله به چند روش می پردازیم تا گیف های خودمان را برای آن مناسبت های بسیار خاص بسازیم و یاد خواهیم گرفت که چگونه برای نیازهای گیف خود به پلتفرم هایی مانند Tenor یا سایر خدمات آنلاین دیگر اتکا نکنیم. .
روش 1: یک GIF در ویندوز 10 با استفاده از GIPHY ایجاد کنید
بله، بله، ما می دانیم که گفتیم آموزش خواهیم داد که چگونه از اتکا به خدمات آنلاین برای GIF ها خودداری کنیم، اما اگر یک مکان واحد وجود داشته باشد که بتوانید همه چیزهای GIF را پیدا کنید، آن Giphy است. این وب سایت مترادف با GIF شده است و روزانه بیش از یک میلیارد از آنها را در رسانه های مختلف ارائه می دهد.
GIPHY نه تنها یک کتابخانه همیشه در حال گسترش از انواع گیف های قابل تصور است، بلکه این پلتفرم به شما امکان می دهد ویدیوهای لوپی کوچک خود را بدون صدا با نام GIF ایجاد کنید و آنها را برای استفاده در آینده ذخیره کنید.
ایجاد GIF با استفاده از GIPHY در ویندوز 10 بسیار ساده است و می توان آن را در چند مرحله آسان انجام داد.
مرحله 1: همانطور که واضح است، برای شروع باید وب سایت را باز کنید. فقط کلمه GIPHY را در نوار جستجوی مرورگر وب مورد نظر خود تایپ کنید، Enter را بزنید و بر روی اولین نتیجه جستجویی که ظاهر می شود یا بهتر است کلیک کنید، فقط روی پیوند زیر کلیک کنید .
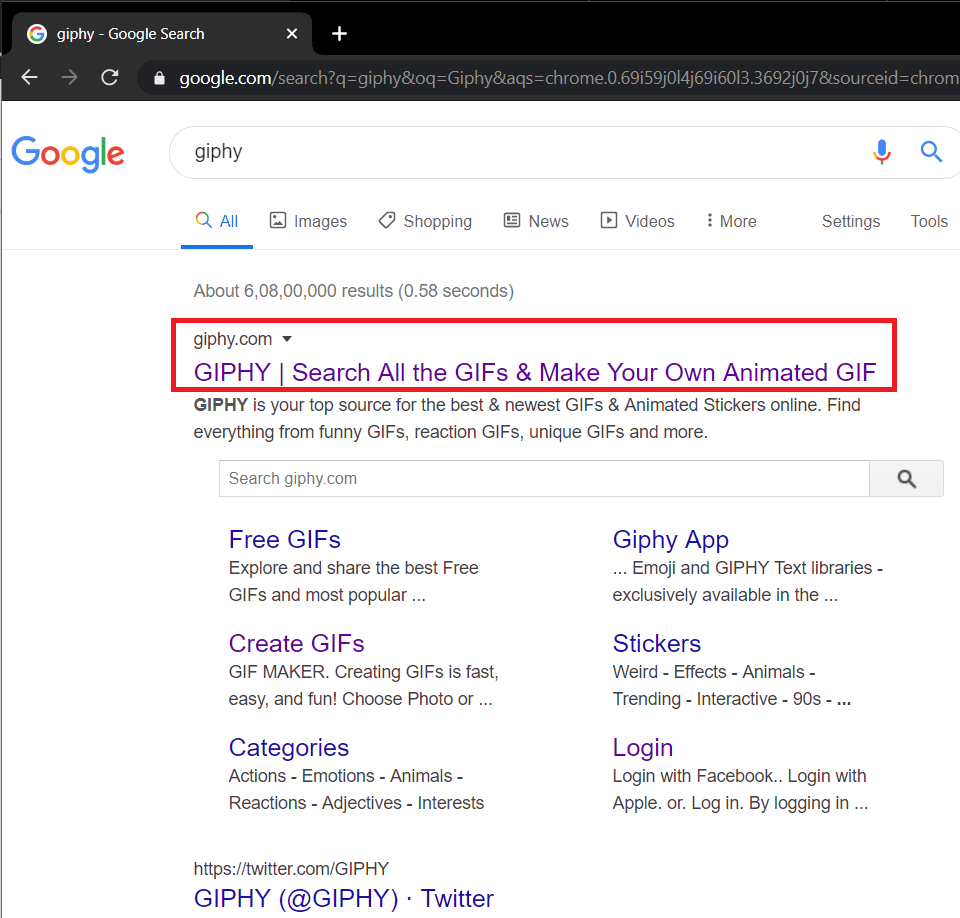
مرحله 2: هنگامی که وب سایت بارگذاری شد، در سمت راست بالا به دنبال گزینه ایجاد یک GIF باشید و روی آن کلیک کنید.
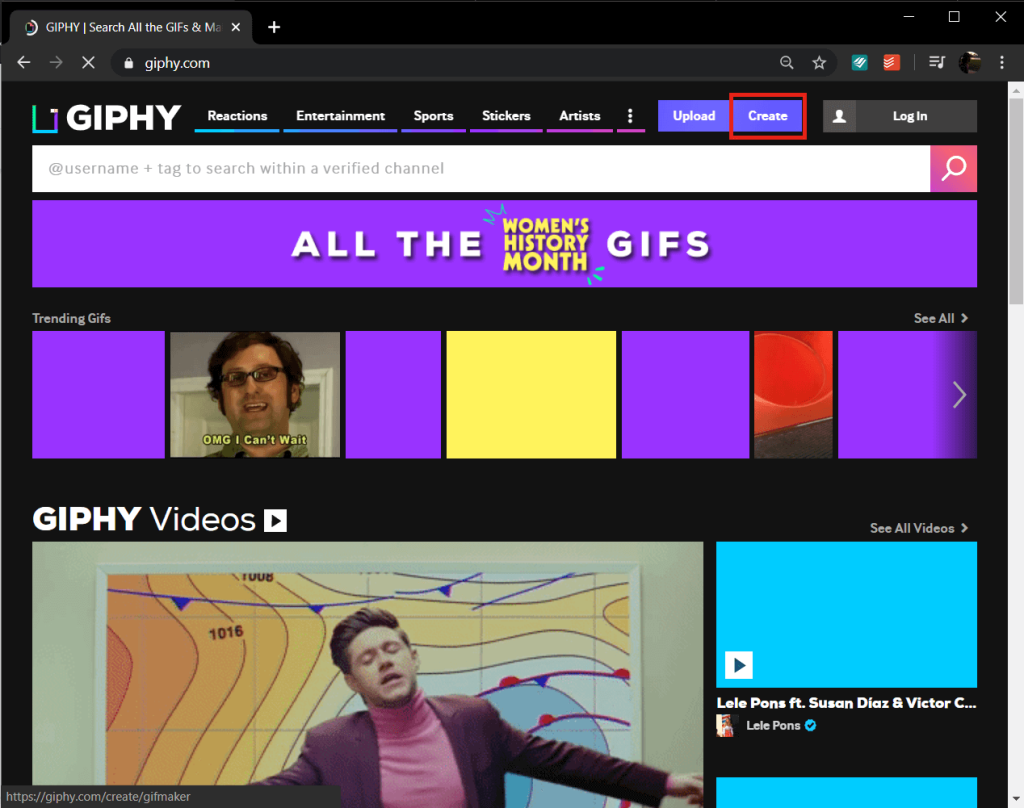
مرحله 3: در حال حاضر، راه های متعددی وجود دارد که از طریق آنها می توانید به جلو بروید و GIF ایجاد کنید. سه گزینه ای که GIPHY ارائه می دهد عبارتند از: ترکیب چندین تصویر/تصاویر در یک نمایش اسلاید لوپی، انتخاب و برش بخش خاصی از ویدیویی که ممکن است در رایانه شخصی خود داشته باشید، و در نهایت، ساختن یک GIF از ویدیویی که قبلاً در آن وجود دارد. اینترنت
همه اینها را می توان با استفاده از متون، برچسب ها، فیلترها و غیره سفارشی کرد.
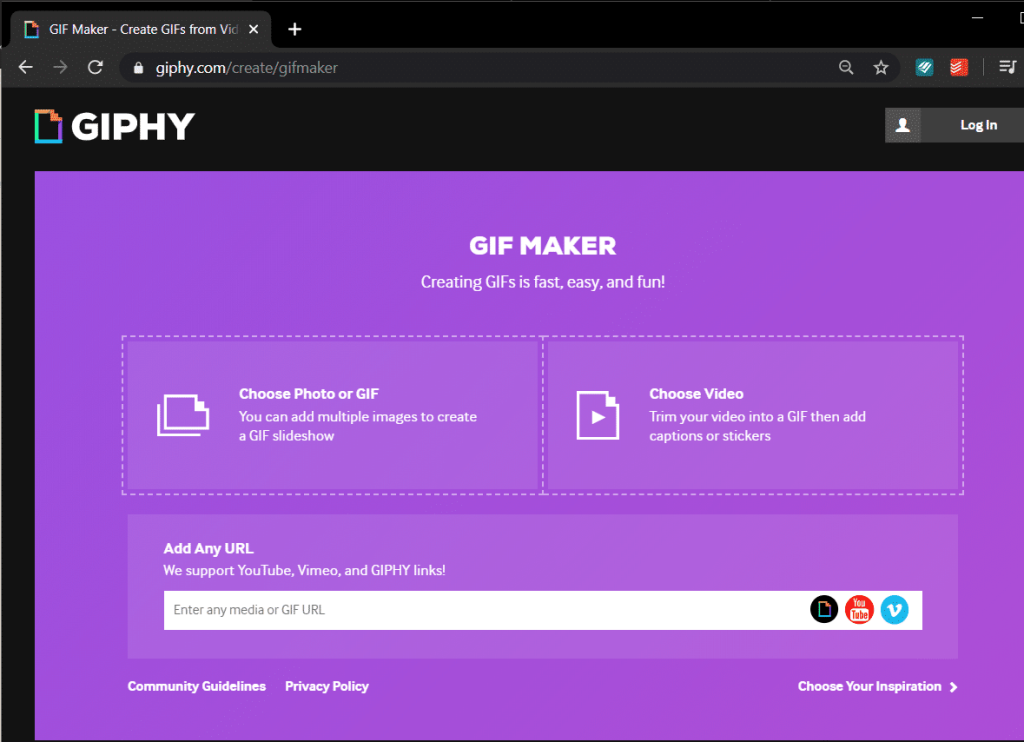
قبل از اینکه با هر یک از روش های ذکر شده در بالا ادامه دهید، باید وارد سیستم شوید یا در GIPHY ثبت نام کنید. خوشبختانه، هر دو فرآیند بسیار آسان هستند (همانطور که انتظار می رود). مگر اینکه یک ربات باشید، فقط آدرس پست الکترونیکی خود را وارد کنید، یک نام کاربری انتخاب کنید، یک رمز عبور امنیتی قوی تنظیم کنید و می توانید بروید.
مرحله 4: ابتدا سعی می کنیم از چند تصویر یک GIF بسازیم. در اینجا، برای مثال، از چند تصویر تصادفی گربه که از اینترنت خارج شدهایم استفاده میکنیم.
فقط روی پانلی که عبارت « انتخاب عکس یا گیف » را میخواند کلیک کنید ، تصاویری را که میخواهید از آنها یک GIF بسازید پیدا کنید، آنها را انتخاب کنید و روی Open کلیک کنید یا به سادگی Enter را فشار دهید .
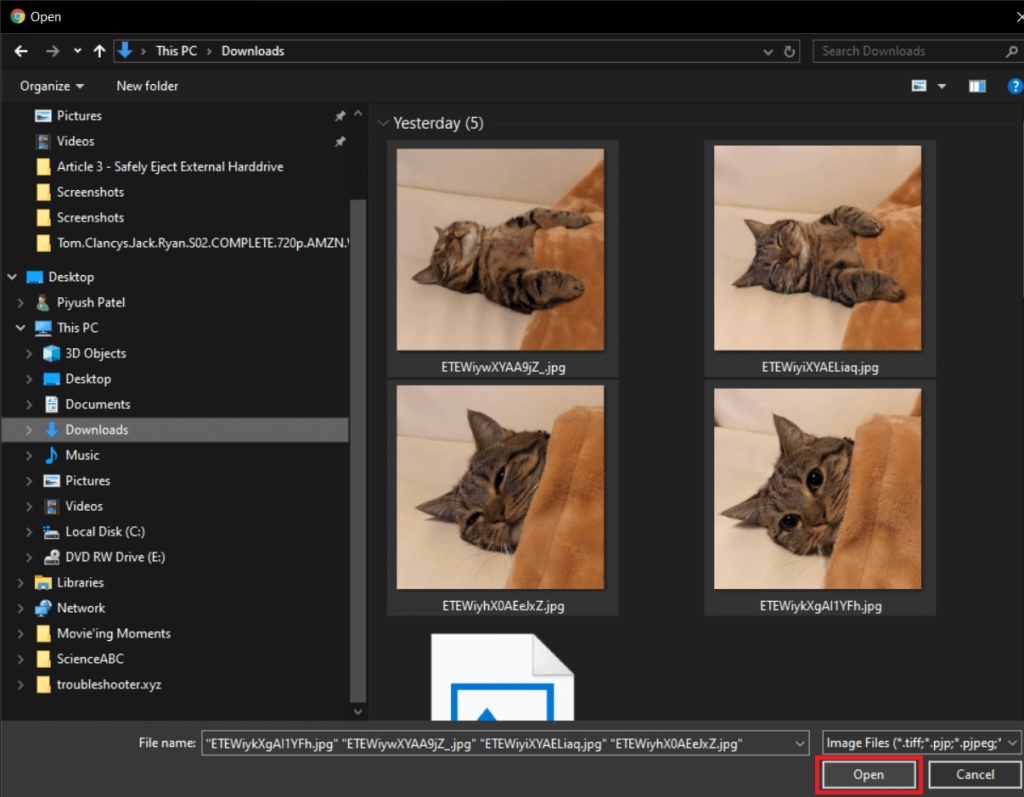
بنشینید و اجازه دهید GIPHY جادوی خود را انجام دهد در حالی که تمام سناریوها و چت های گروهی را تصور می کنید که می توانید از GIF جدید ایجاد شده در آنها استفاده کنید.
مرحله 5: با حرکت دادن اهرم به راست یا چپ، مدت زمان تصویر را مطابق میل خود تنظیم کنید. به طور پیش فرض، حداکثر زمان 15 ثانیه به طور مساوی بین تمام تصاویر تقسیم می شود. هنگامی که از مدت زمان تصویر راضی شدید، روی تزئین در سمت راست پایین کلیک کنید تا گیف بیشتر سفارشی شود.
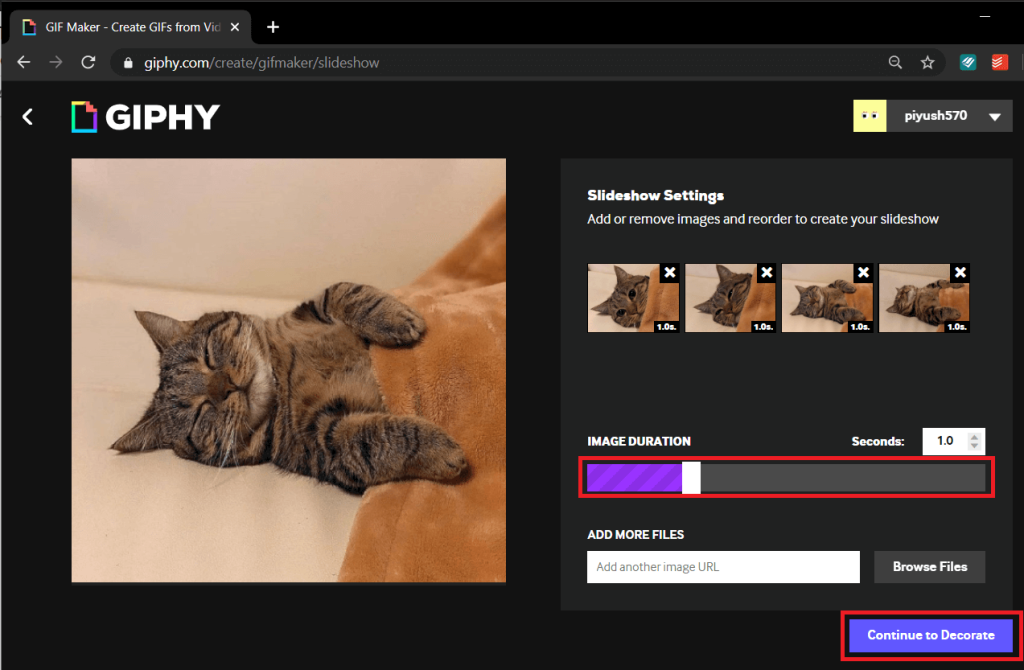
در تب تزئین، با گزینه هایی برای اضافه کردن کپشن، استیکر، فیلتر و حتی کشیدن خود روی گیف مواجه خواهید شد.
با این ویژگیها بازی کنید تا یک GIF به دلخواه خود بسازید (توصیه میکنیم از سبک Fancy با انیمیشن تایپ یا موجدار استفاده کنید) و روی ادامه آپلود کلیک کنید .
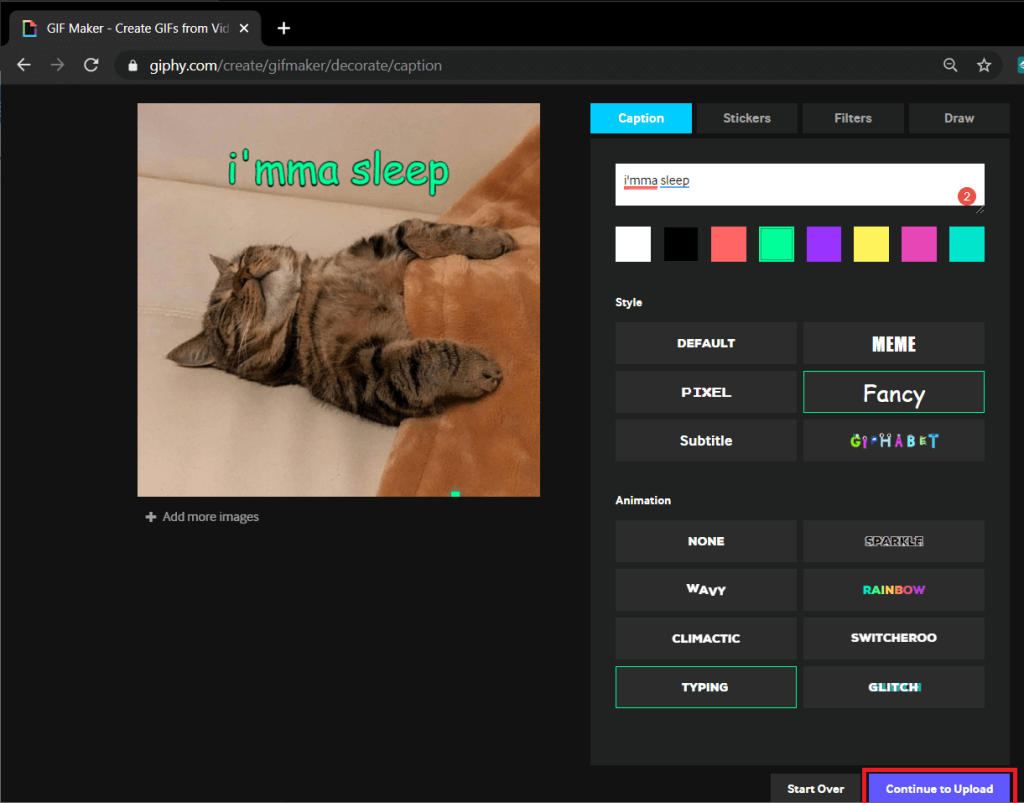
مرحله 6: اگر می خواهید ساخته خود را در GIPHY آپلود کنید، ادامه دهید و چند تگ وارد کنید تا دیگران بتوانند آن را راحت تر کشف کنند و در نهایت روی آپلود در GIPHY کلیک کنید .
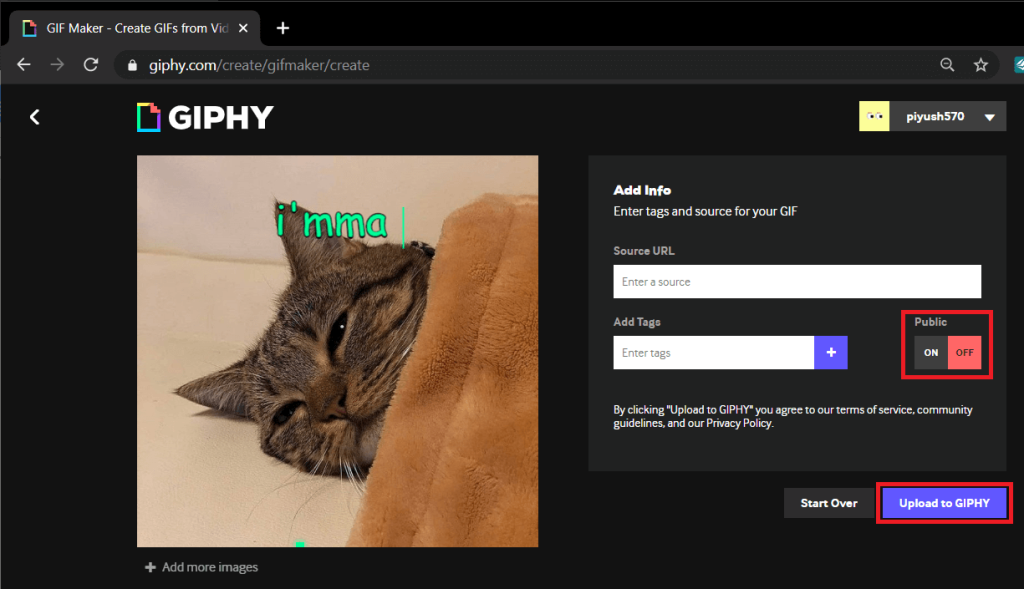
با این حال، اگر میخواهید گیف فقط برای خودتان باشد، گزینه Public را در حالت OFF قرار دهید و سپس بر روی آپلود در GIPHY کلیک کنید .
منتظر بمانید تا GIPHY «ایجاد GIF شما» را به پایان برساند.
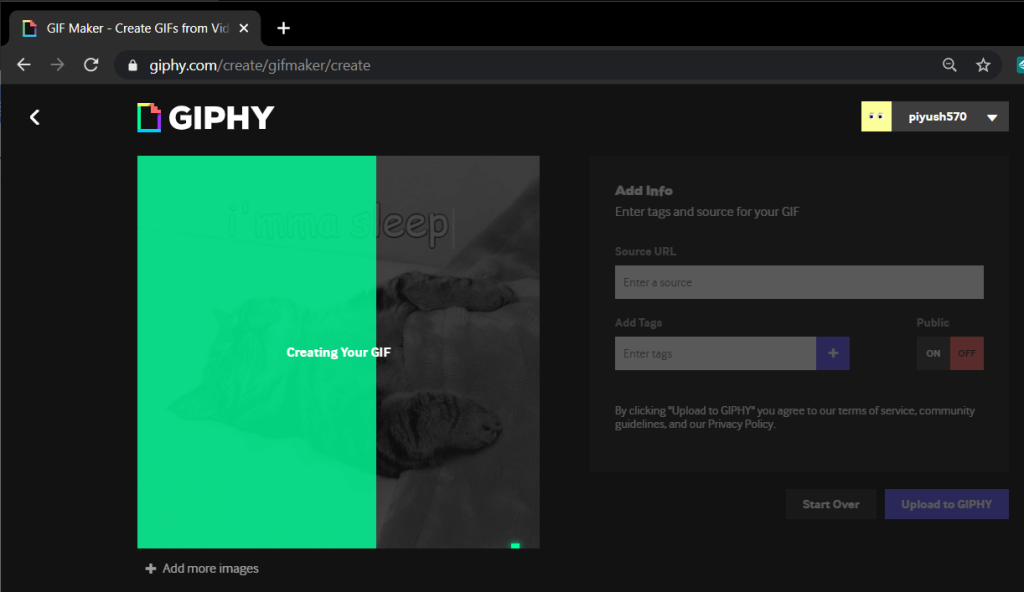
مرحله 7: در صفحه ماقبل آخر، روی Media کلیک کنید .
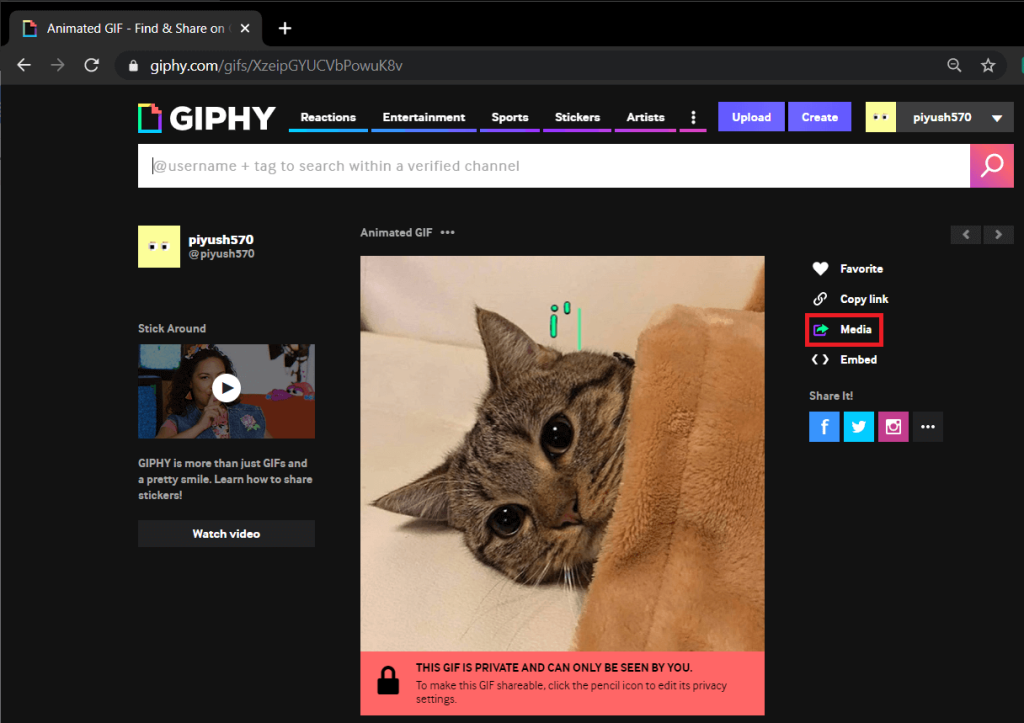
مرحله 8: در اینجا، روی دکمه دانلود در کنار برچسب منبع کلیک کنید تا گیفی که ایجاد کرده اید دانلود شود. (همچنین میتوانید گیف را برای سایتهای رسانههای اجتماعی/یک نوع کوچک یا با فرمت mp4. دانلود کنید)
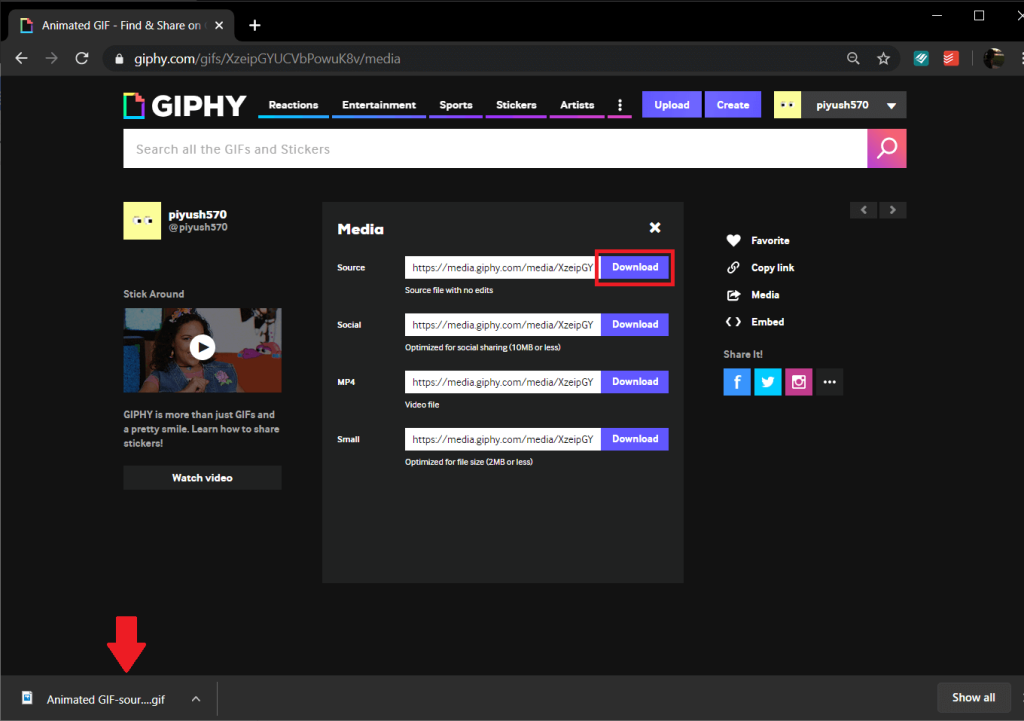
این روش هنگام ایجاد یک GIF با کوتاه کردن یک ویدیوی آفلاین یا آنلاین یکسان باقی میماند.
همچنین بخوانید: 3 راه برای دانلود ویدیوهای فیس بوک در آیفون
روش 2: با استفاده از ScreenToGif یک GIF ایجاد کنید
بعدی در لیست ما یک برنامه سبک است که به نام ScreenToGif شناخته می شود. برنامه آن را یک درجه بالاتر می برد و به شما امکان می دهد خودتان را از طریق وب کم ضبط کنید و آن چهره های احمقانه را به یک گیف قابل استفاده تبدیل کنید. جدا از این، این برنامه همچنین به شما امکان می دهد صفحه نمایش خود را ضبط کنید و ضبط را به یک گیف تبدیل کنید، یک تابلوی طراحی باز کنید و طرح های خود را به یک گیف و یک ویرایشگر عمومی تبدیل کنید تا رسانه های آفلاین را به گیف برش داده و تبدیل کنید.
مرحله 1: وب سایت ( https://www.screentogif.com/ ) را در مرورگر وب دلخواه خود باز کنید تا فایل نصب را دانلود کرده و به نصب آن ادامه دهید.
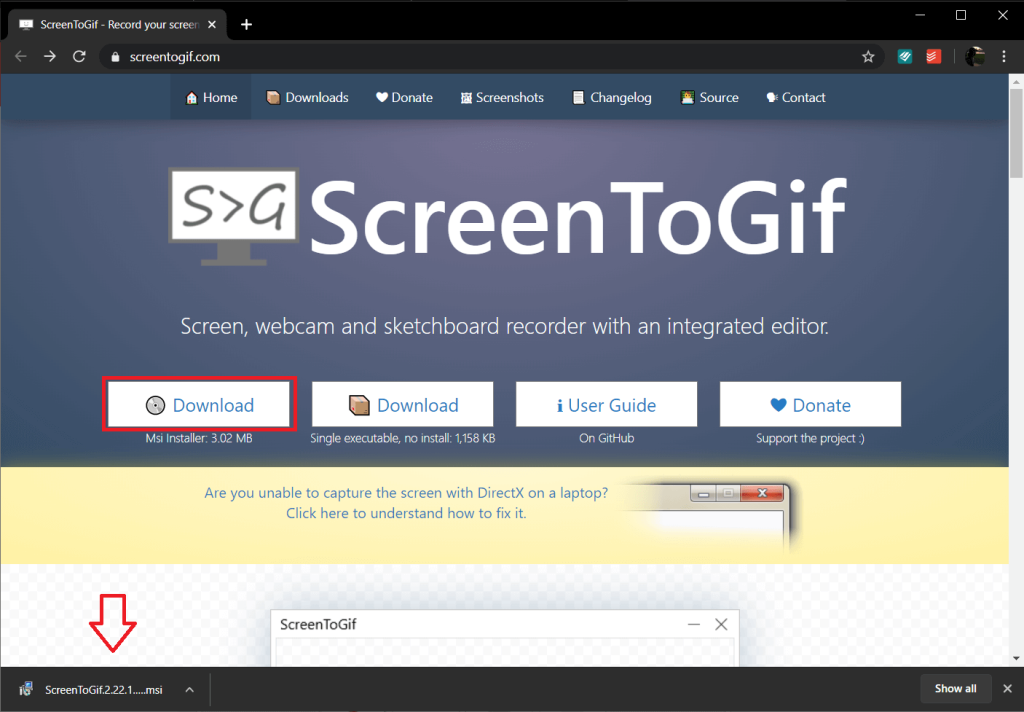
مرحله 2: پس از اتمام نصب برنامه را اجرا کنید و روی گزینه ای که می خواهید با آن به جلو بروید کلیک کنید. (ما نحوه ساخت گیف را با استفاده از روش Record نشان خواهیم داد، با این حال، این روش هنگام استفاده از روشهای دیگر یکسان باقی میماند)
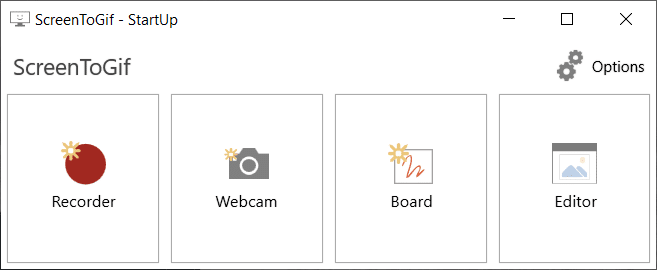
مرحله 3: یک پنجره شفاف با حاشیه کمی با گزینه های ضبط، توقف، تنظیم نرخ فریم (fps)، وضوح و غیره با کلیک بر روی Recorder روی صفحه ظاهر می شود.
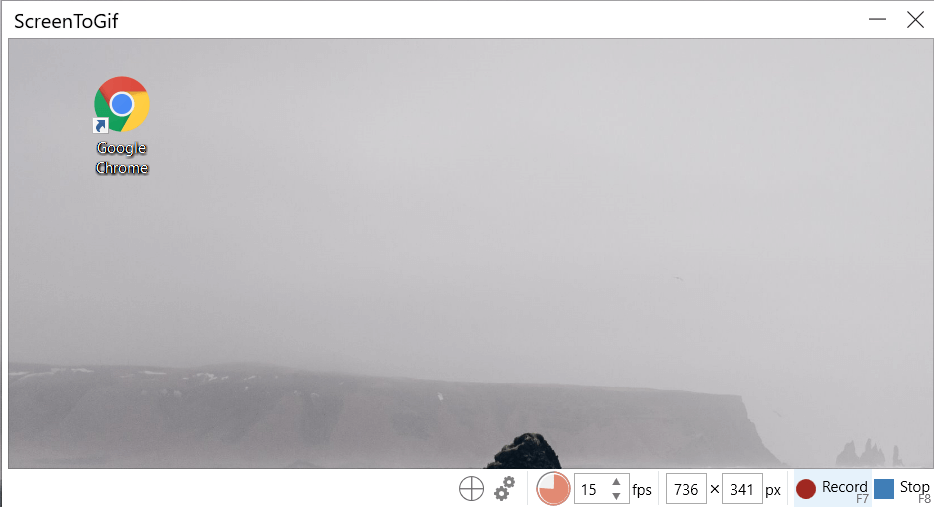
برای شروع ضبط، روی Record کلیک کنید (یا f7 را فشار دهید)، ویدیویی را که میخواهید ضبط کنید باز کنید و به گیف تبدیل کنید یا اقدامی را که میخواهید ضبط کنید را انجام دهید.
پس از اتمام کار، بر روی stop کلیک کنید یا دکمه f8 را فشار دهید تا ضبط متوقف شود.
مرحله 4: هنگامی که ضبط را متوقف می کنید، ScreenToGif به طور خودکار پنجره ویرایشگر را باز می کند تا به شما امکان می دهد ضبط خود را تماشا کنید و ویرایش های بیشتری در GIF خود انجام دهید.
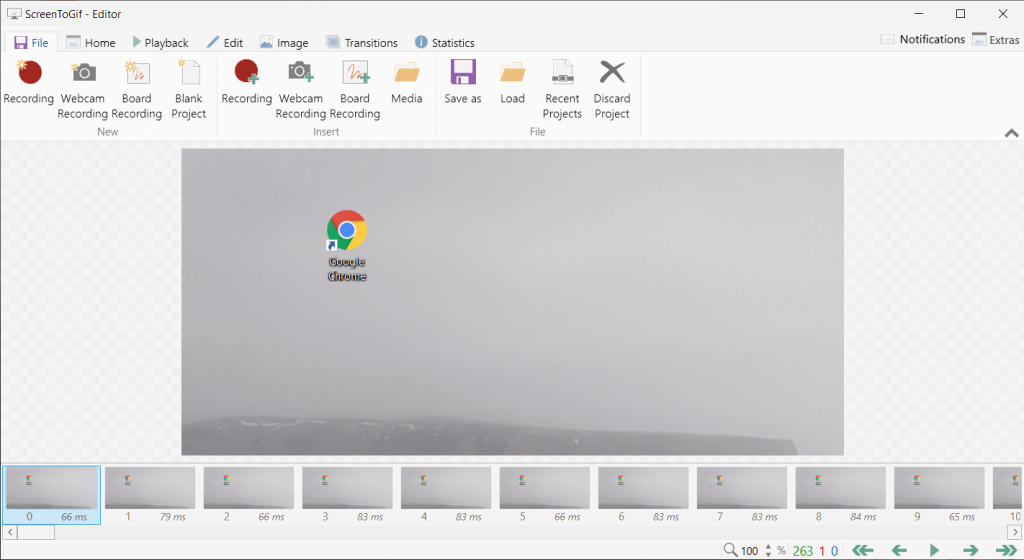
به تب Playback بروید و روی Play کلیک کنید تا شاهد زنده شدن GIF ضبط شده خود باشید.
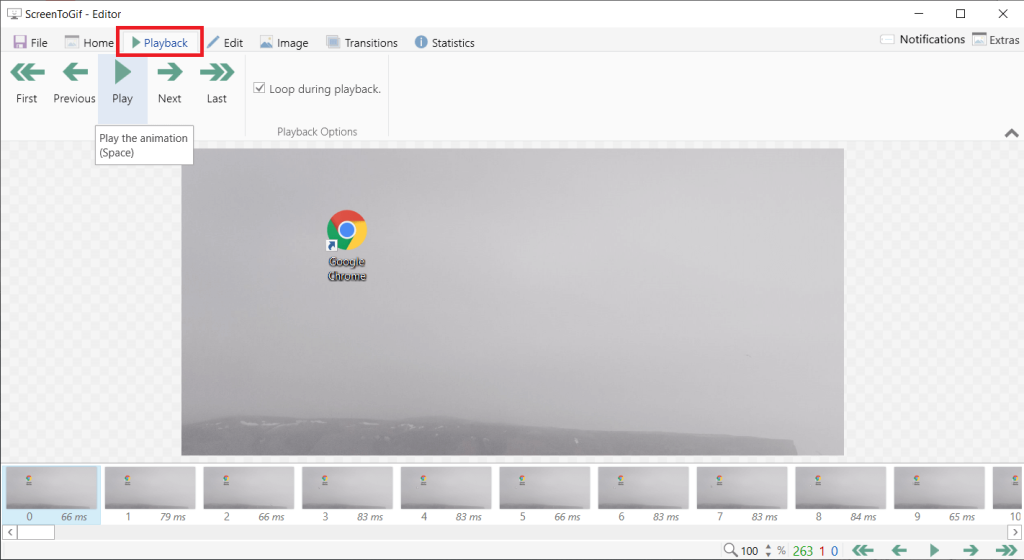
مرحله 5: از ویژگی های داخلی استفاده کنید تا گیف را مطابق میل خود سفارشی کنید و هنگامی که از آن راضی بودید روی File کلیک کنید و Save as را انتخاب کنید (Ctrl + S). بهطور پیشفرض، نوع فایل روی GIF تنظیم شده است، اما میتوانید در فرمتهای فایل دیگر نیز ذخیره کنید. پوشه مقصد را برای ذخیره انتخاب کنید و روی Save کلیک کنید .
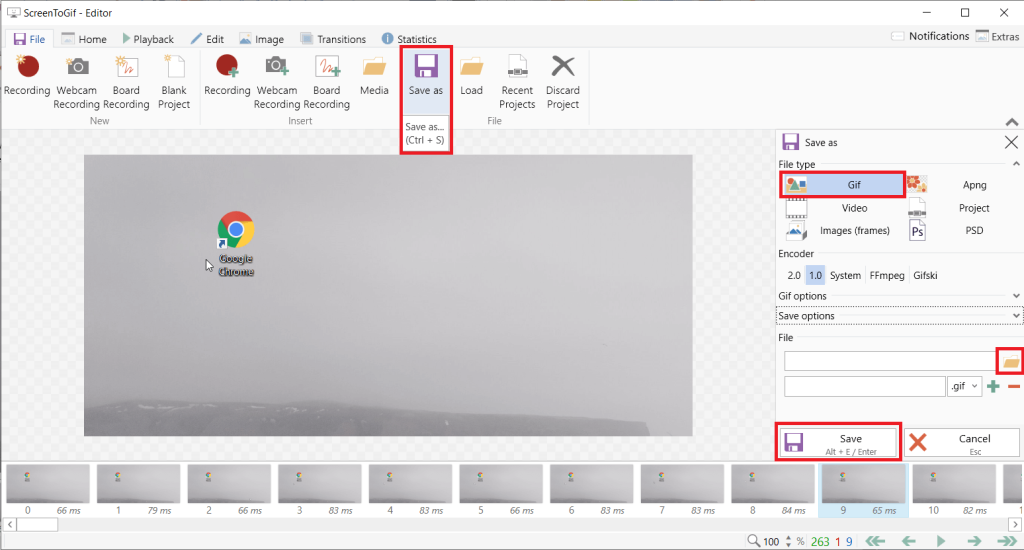
همچنین بخوانید: نحوه تغییر به OpenDNS یا Google DNS در ویندوز
روش 3: با استفاده از فتوشاپ یک GIF بسازید
این روش ممکن است ساده ترین روش موجود نباشد، اما بهترین کیفیت GIF را ارائه می دهد. سلب مسئولیت: همانطور که واضح است، قبل از ادامه این روش باید فتوشاپ را روی رایانه شخصی خود نصب کنید.
مرحله 1: با ضبط بیت ویدیویی که می خواهید به GIF تبدیل شود، شروع کنید. این را می توان با برنامه های مختلف به دست آورد، که ساده ترین آنها پخش کننده رسانه VLC خود ما است.
برای ضبط با استفاده از VLC، ویدیویی را که میخواهید با استفاده از VLC ضبط کنید باز کنید، روی تب View کلیک کنید و روی « کنترلهای پیشرفته » تغییر دهید.
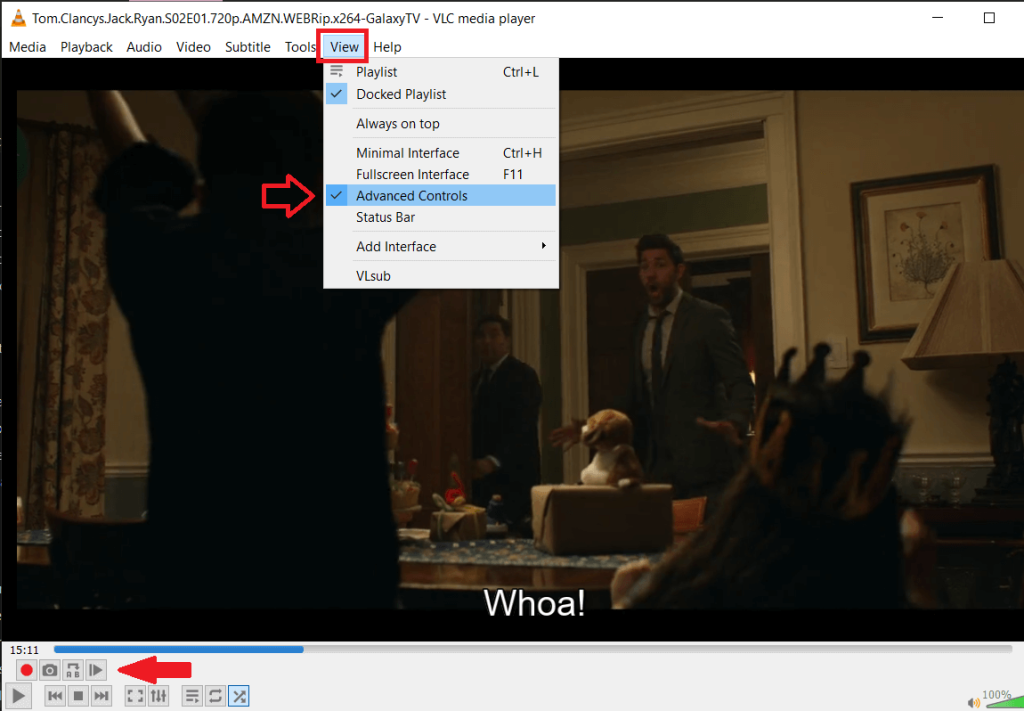
اکنون باید یک نوار کوچک روی نوار کنترل موجود با گزینه های ضبط، عکس فوری، یک حلقه بین دو نقطه و غیره مشاهده کنید.
هد پخش را به قسمتی که می خواهید ضبط کنید تنظیم کنید، روی نقطه قرمز کلیک کنید تا ضبط شروع شود و پخش را فشار دهید. پس از اینکه قسمت مورد نظر خود را ضبط کردید، دوباره روی دکمه ضبط کلیک کنید تا ضبط متوقف شود.
کلیپ ضبط شده در پوشه "Videos" در رایانه شخصی شما ذخیره می شود.
مرحله 2: اکنون زمان راه اندازی فتوشاپ است، بنابراین ادامه دهید و برنامه چند منظوره را باز کنید.
پس از باز کردن، روی File کلیک کنید ، Import را انتخاب کنید و در آخر Video Frames to Layers را انتخاب کنید .
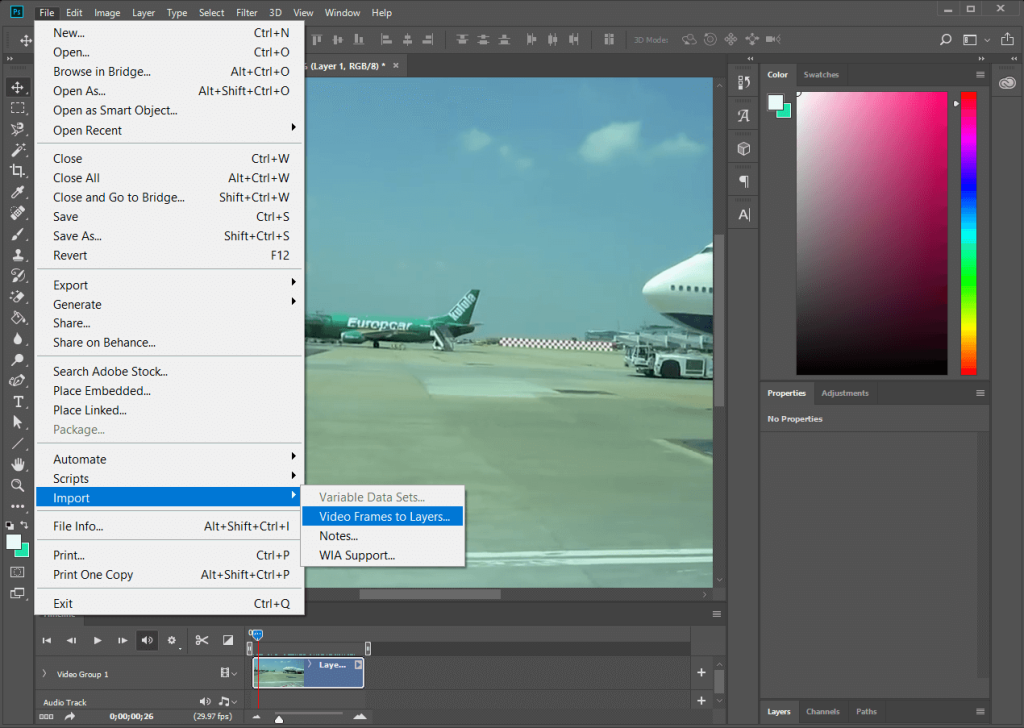
مرحله 3: ویدیو را به مدت دقیقی که می خواهید با استفاده از دسته ها برش دهید و وارد کنید.
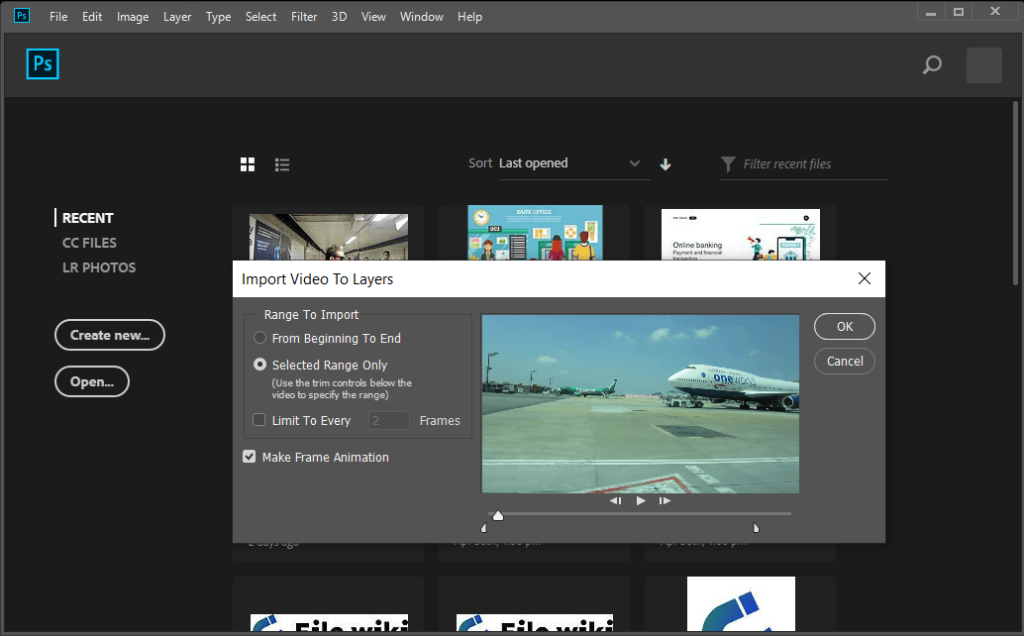
پس از وارد کردن، می توانید هر فریم را با استفاده از فیلترها و گزینه های ابزار متن سفارشی کنید.
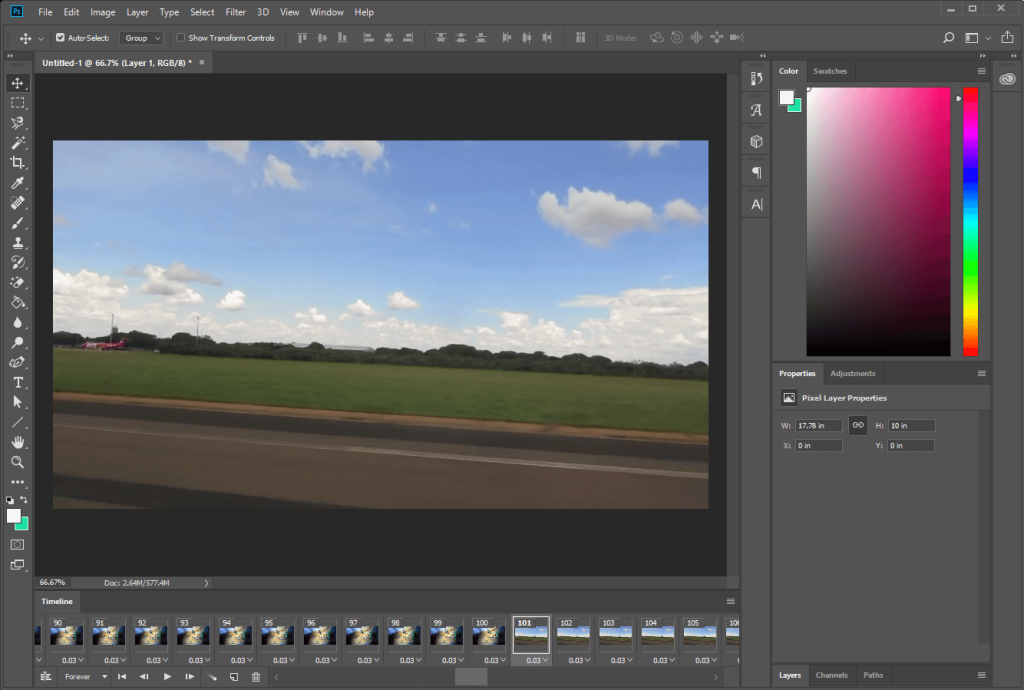
مرحله 4: هنگامی که از سفارشی سازی های خود راضی بودید، روی File سپس Export و Save For Web را کلیک کنید تا GIF ذخیره شود.
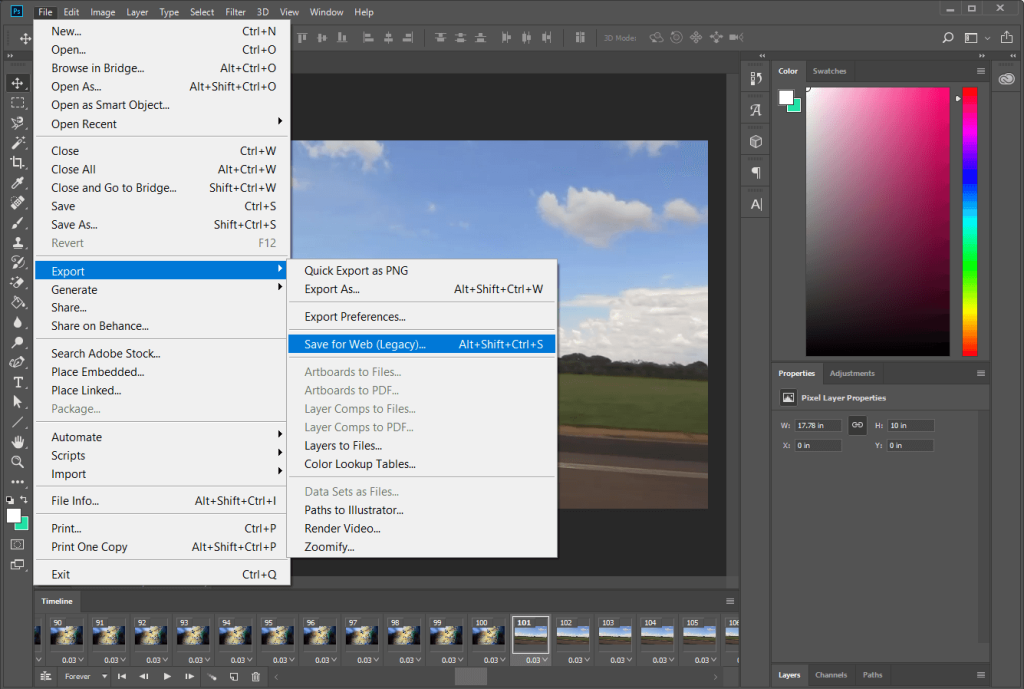
مرحله 5: پنجره Save for Web باز می شود که در آن می توانید تنظیمات مختلف مربوط به GIF را سفارشی کنید.
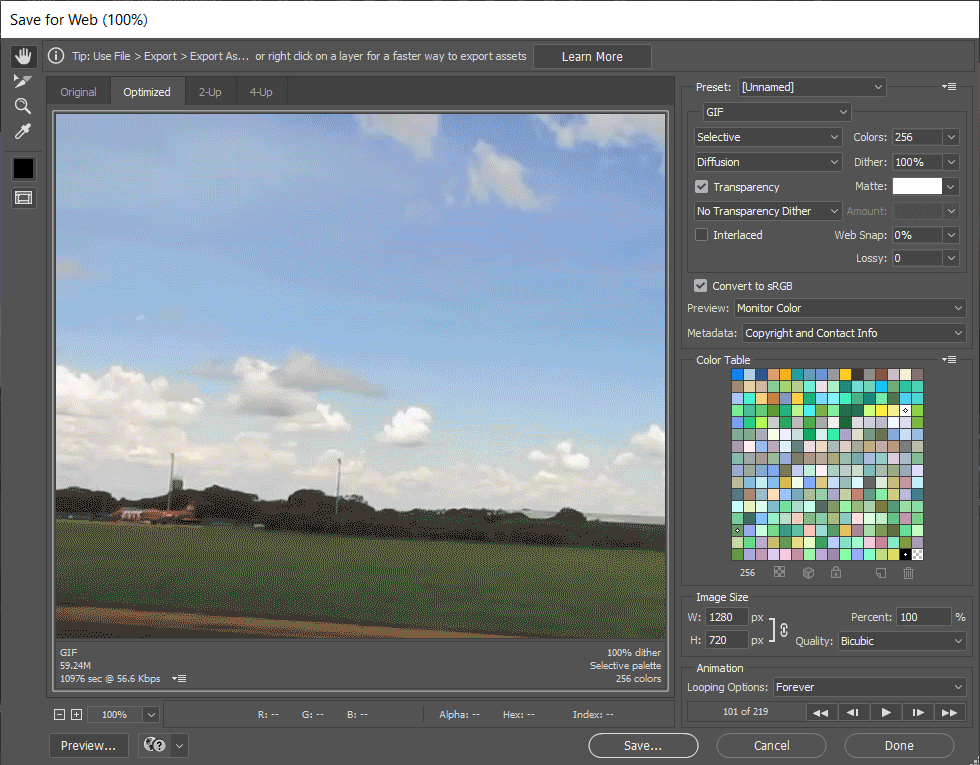
مرحله 6: در کادر محاوره ای زیر، تنظیمات را به دلخواه تغییر دهید و در قسمت Looping Options گزینه Forever را انتخاب کنید .
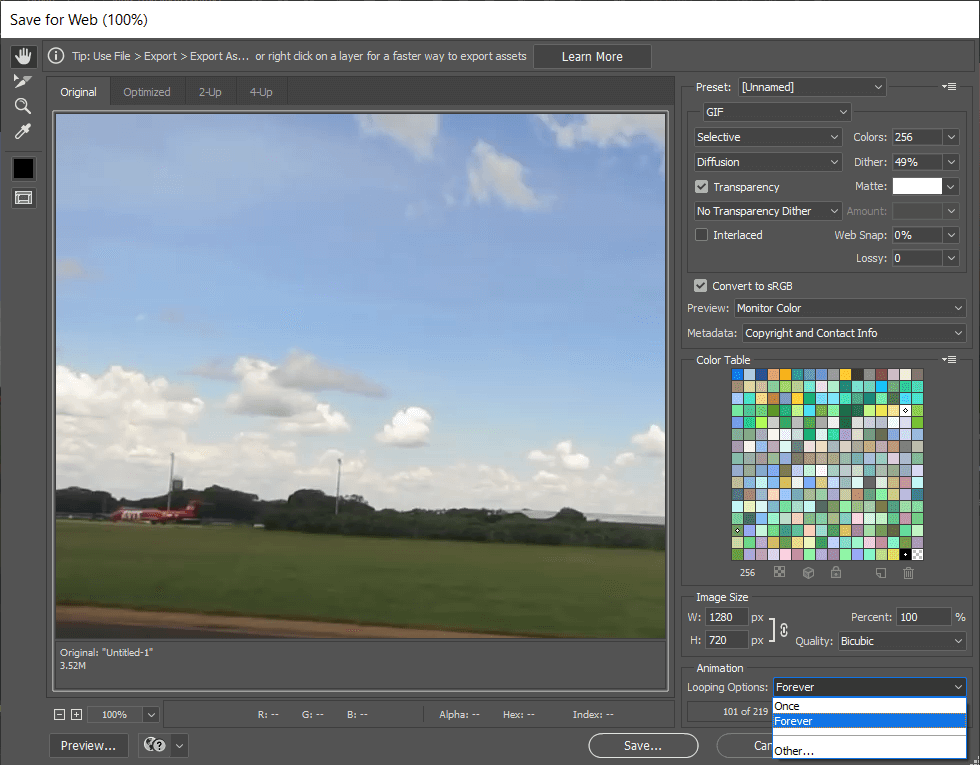
در نهایت Save را بزنید ، GIF خود را نام مناسبی بگذارید و در یک پوشه خاص ذخیره کنید.
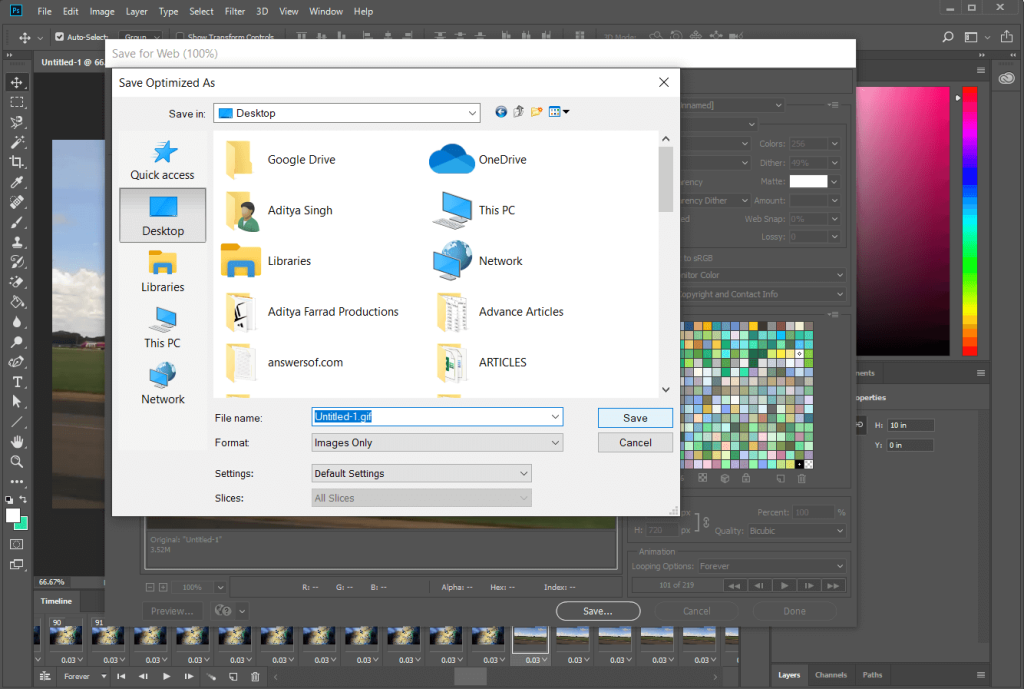
توصیه می شود: چگونه موارد را از ادامه تماشا در نتفلیکس حذف کنیم؟
در حالی که روش های ذکر شده در بالا مورد علاقه ما هستند (همچنین آزمایش شده و آزمایش شده)، تعداد زیادی برنامه و روش دیگر وجود دارد که به شما امکان می دهد GIF های خود را در ویندوز 10 بسازید یا بسازید. برای شروع، برنامه های کاربردی آسانی مانند LICEcap و GifCam در حالی که کاربران پیشرفته می توانند برنامه هایی مانند Adobe Premiere Pro را برای برآوردن نیازهای GIF خود امتحان کنند.