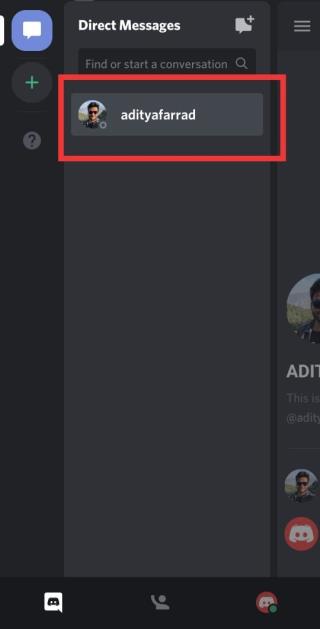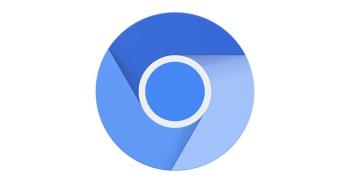بهروزرسانی PDF Password Remover 2024 و 2025 - حذف رمزهای عبور مؤثر

PDF Password Remover یک نرمافزار قوی و سریع برای حذف رمزهای عبور فایلهای PDF است که در نسخههای 2024 و 2025 بهبودهای زیادی داشته است.
آیا نمی دانید VRAM اختصاصی (رم ویدیو) چیست؟ چه مقدار VRAM در ویندوز 10 مورد نیاز است؟ آیا می توانید VRAM اختصاصی را در ویندوز 10 افزایش دهید؟ اگر به دنبال پاسخی برای این سوالات هستید، به جای درستی آمده اید، در اینجا یک راهنمای کامل ارائه شده است.
آیا در حین استفاده از ویرایشگرهای ویدئویی یا در طول هر کار دیگری که شامل گرافیک با وضوح بالا میشود، به دلیل بازیهای تاخیری، پخش ویدیوی لکنت زبان، میزان ناامیدی بیشتری را تجربه کردهاید؟ در حالی که دلیل اصلی ممکن است سخت افزار قدیمی یا ضعیف باشد، یک عامل مهم دیگر به غیر از RAM، پردازنده و GPU وجود دارد که بر روان اجرا شدن کارهای گرافیکی فشرده نظارت می کند.

رم ویدیویی یا VRAM یک نوع رم خاص است که با هماهنگی واحد پردازش گرافیکی در رایانه شما برای رندر گرافیک کار می کند و افزایش یا کاهش اندازه آن می تواند عملکرد خود GPU را به شدت تحت تاثیر قرار دهد.
فهرست
چگونه VRAM اختصاصی (رم ویدیویی) را در ویندوز 10 افزایش دهیم
در این مقاله، ما به چند روش برای افزایش مقدار VRAM اختصاصی در سیستم های خود خواهیم پرداخت.
VRAM اختصاصی چیست و واقعا به چه مقدار نیاز دارید؟
Video RAM یا VRAM همانطور که قبلا ذکر شد نوع خاصی از رم مخصوص کارت گرافیک شما است. هر بار که یک کار گرافیکی فشرده اجرا می شود، کارت گرافیک از VRAM فراخوانی می کند تا فریم ها/پیکسل ها/اطلاعات بعدی نمایش داده شود. بنابراین VRAM تمام اطلاعات مورد نیاز GPU از جمله بافت بازی، جلوه های نوری، فریم بعدی یک ویدیوی 4K، anti-aliasing و غیره را ذخیره می کند.
ممکن است تعجب کنید که چرا GPU به VRAM منحصر به فرد خود نیاز دارد و از RAM اصلی استفاده نمی کند ؟ از آنجایی که VRAM تراشهای است که روی خود کارت گرافیک یافت میشود، GPU میتواند در مقایسه با RAM اصلی به آن بسیار سریعتر دسترسی داشته باشد و در نتیجه گرافیکها را بدون هیچ تاخیری نمایش/رندر کند. سرعت دسترسی به مجموعه اطلاعات/گرافیک های بعدی در بازی ها اهمیت ویژه ای دارد زیرا یک ثانیه تاخیر/تاخیر می تواند شما را از شام مرغ محروم کند.
رابطه بین GPU و VRAM مشابه رابطه بین پردازنده کامپیوتر شما و RAM است.
در مورد اینکه به چه مقدار VRAM نیاز دارید؟ بستگی دارد.
بستگی به این دارد که قصد دارید روی سیستم خود چه کاری انجام دهید. بازی هایی مانند بازی یک نفره، حماسه گاه به گاه آب نبات را با چند رسانه سبک انجام دهید؟ اگر اینطور است، 256 مگابایت VRAM باید بیش از اندازه کافی باشد. با این حال، اگر قصد دارید بازی های گرافیکی فشرده مانند PUBG یا Fortnite را با تنظیمات گرافیکی بالا بازی کنید، به VRAM بسیار بیشتری نیاز دارید.
عامل دیگری که میزان VRAM مورد نیاز را تعیین می کند وضوح مانیتور شما است. همانطور که قبلا ذکر شد، VRAM تصاویر/پیکسل هایی که قرار است نمایش داده شوند و در حال حاضر توسط GPU نمایش داده می شوند را ذخیره می کند. رزولوشن بالاتر به تعداد پیکسلهای بیشتری تبدیل میشود و بنابراین، VRAM باید به اندازه کافی بزرگ باشد تا این تعداد پیکسلهای زیادی را در خود جای دهد.
به عنوان یک قاعده کلی، از جدول زیر برای تعیین میزان VRAM که می توانید بر اساس RAM خود تنظیم کنید، استفاده کنید.
| رم | VRAM توصیه شده |
| 2 گیگابایت | 256 مگابایت |
| 4 گیگابایت | 512 مگابایت |
| 8 گیگابایت یا بیشتر | 1024 مگابایت یا بیشتر |
چگونه مقدار VRAM اختصاصی سیستم خود را بررسی کنیم؟
قبل از اینکه مقدار VRAM اختصاصی را در رایانه های شخصی خود افزایش دهیم، بیایید بررسی کنیم که واقعاً چه مقدار از آن وجود دارد. برای این کار راهنمای گام به گام زیر را دنبال کنید:
1. تنظیمات ویندوز را با یکی از روش های زیر باز کنید.
2. در اینجا، روی System (اولین گزینه در گرید) کلیک کنید.

3. در نوار کناری سمت چپ، لیستی از تنظیمات مختلف وجود دارد. بهطور پیشفرض، تنظیمات نمایش باز میشوند، اما اگر به دلایلی باز نشد، برای دسترسی به تنظیمات نمایش ، روی Display کلیک کنید .

4. تمام تنظیمات مربوط به نمایشگر در سمت راست پنجره وجود خواهد داشت. به پایین بروید تا تنظیمات پیشرفته نمایشگر را پیدا کنید و روی همان کلیک کنید.

5. در پنجره بعدی روی Display adapter properties for Display 1 کلیک کنید .

6. یک پاپ آپ که اطلاعات مختلف مربوط به کارت گرافیک/آداپتور مانند نوع تراشه، نوع DAC ، رشته آداپتور و غیره را نمایش می دهد، نمایش داده می شود.

مقدار حافظه اختصاصی ویدیو نیز در همان پنجره نمایش داده می شود.
همانطور که در تصویر بالا مشاهده می کنید، پنجره VRAM کارت گرافیک یکپارچه کامپیوتر (Intel HD Graphics) را نشان می دهد. با این حال، اکثر کامپیوترها دارای یک کارت گرافیک اختصاصی هستند که تنها زمانی که آن را فراخوانی میکنید، وارد میشود و پنجره بالا فقط VRAM GPU فعال را نشان میدهد.
بنابراین، GPU اختصاصی خود را با انجام برخی از کارهای گرافیکی فشرده مانند بازی کردن، پخش ویدیوهای 4K و غیره فعال کنید و سپس مراحل بالا را دوباره دنبال کنید تا VRAM GPU اختصاصی خود را بررسی کنید.
همچنین بخوانید: مدیریت حافظه مجازی (Pagefile) در ویندوز 10
3 راه برای افزایش VRAM اختصاصی در ویندوز 10
اگر افت عملکرد مکرر، نرخ فریم پایین، اشکالات بافت را تجربه می کنید و از یک کارت گرافیک یکپارچه استفاده می کنید، ممکن است بخواهید یک کارت گرافیک اختصاصی با VRAM کافی مناسب برای نیازهای خود نصب کنید.
با این حال، گزینه فوق فقط برای کاربران رایانه شخصی قابل اجرا است و نه لپ تاپ ها. کاربران لپتاپ میتوانند در عوض روشهای ذکر شده در زیر را امتحان کنند تا کمی به VRAM اختصاصی خود ضربه بزنند.
روش 1: VRAM را از طریق بایوس افزایش دهید
به روز رسانی مقدار VRAM از طریق منوی BIOS اولین و روش توصیه شده است زیرا شانس موفقیت خوبی دارد. با این حال، روش زیر ممکن است برای همه کارساز نباشد زیرا برخی از سازندگان مادربرد به کاربر اجازه نمیدهند VRAM را به صورت دستی تنظیم کند.
1. کامپیوتر خود را مجددا راه اندازی کنید و در راه اندازی بعدی به تنظیمات BIOS دسترسی پیدا کنید .
فرآیند ورود به BIOS به هر سازنده مادربرد بستگی دارد. برای یافتن روشی خاص برای رایانه/تولید خود، به سادگی «چگونه BIOS را در نام تجاری رایانه + مدل رایانه خود وارد کنیم ؟» را در گوگل جستجو کنید .
با فشردن مکرر کلیدهای F2، F5، F8 یا Del در حین راه اندازی سیستم، می توان به اکثر منوهای بایوس دسترسی پیدا کرد.
2. هنگامی که در منوی BIOS قرار گرفتید، به دنبال هر چیزی در راستای تنظیمات گرافیک، تنظیمات ویدئو، یا VGA Share Memory Size باشید.

اگر هیچ یک از گزینههای بالا را نمیبینید، تنظیمات/گزینههای پیشرفته را پیدا کرده و برای باز کردن کلیک کنید. تنظیمات فوق را در اینجا جستجو کنید.
3. VRAM از قبل اختصاص داده شده را اسکن کنید و آن را به مقداری که برای شما مناسب است افزایش دهید. گزینه های موجود معمولاً شامل 32M، 64M، 128M، 256M و 512M هستند.
به طور پیش فرض، VRAM برای اکثر پردازنده های گرافیکی روی 64M یا 128M تنظیم شده است. بنابراین، مقدار را به 256M یا 512M افزایش دهید.
4. تغییراتی را که به تازگی انجام داده اید ذخیره کنید و سیستم خود را مجددا راه اندازی کنید.
هنگامی که سیستم شما بک آپ بوت شد، راهنمای ذکر شده در مقاله قبلی را دنبال کنید تا بررسی کنید که آیا روش کار می کند و ما توانسته ایم مقدار VRAM را افزایش دهیم.
روش 2: VRAM اختصاصی را با استفاده از ویرایشگر رجیستری ویندوز افزایش دهید
مقدار VRAM گزارش شده برای یک کارت گرافیک یکپارچه توسط پنجره ویژگی Adapter واقعاً مهم نیست زیرا کارت گرافیک یکپارچه به طور خودکار برای استفاده از RAM سیستم بر اساس تقاضا تنظیم می شود. ارزش گزارش شده توسط ویژگی های آداپتور صرفاً برای فریب دادن بازی ها و سایر وظایف است که هر زمان بررسی می کنند چقدر VRAM در دسترس است.
با استفاده از ویرایشگر رجیستری ویندوز، میتوان بازیها را فریب داد و تصور کرد که VRAM بسیار بیشتری نسبت به واقعیت موجود است. برای جعل افزایش VRAM در کارت گرافیک یکپارچه خود، مراحل زیر را دنبال کنید:
1. ویرایشگر رجیستری را با اجرای دستور run (کلید ویندوز + R)، تایپ regedit و فشردن enter یا با کلیک بر روی دکمه شروع، جستجوی ویرایشگر رجیستری و کلیک بر روی Open باز کنید.

2. HKEY_LOCAL_MACHINE (در پانل سمت چپ یافت می شود) را با کلیک کردن بر روی فلش کنار برچسب یا با دوبار کلیک کردن گسترش دهید.

3. در HKEY_LOCAL_MACHINE، نرم افزار را پیدا کنید و همان را گسترش دهید.

4. دنبال Intel بگردید و روی پوشه کلیک راست کنید. New و سپس Key را انتخاب کنید .

5. با این کار یک پوشه جدید ایجاد می شود. نام پوشه را GMM بگذارید .

6. پوشه GMM را با کلیک بر روی آن انتخاب کنید. اکنون، در حالی که پوشه GMM انتخاب شده است، نشانگر ماوس خود را به سمت راست ببرید و روی ناحیه خالی/منفی کلیک راست کنید.
انتخاب جدید به دنبال DWORD (32-bit) Value را .

7. نام DWORD را که ایجاد کردید به DedicatedSegmentSize تغییر دهید .

8. روی DedicatedSegmentSize کلیک راست کرده و Modify را انتخاب کنید (یا فقط روی DedicatedSegmentSize دوبار کلیک کنید) تا مقدار DWORD را ویرایش کنید.

9. ابتدا Base را به Decimal تغییر دهید و در داخل کادر متنی زیر Value data مقداری بین 0 تا 512 تایپ کنید.
توجه: از داده های Value بیش از 512 تجاوز نکنید.
روی OK کلیک کنید .

10. رایانه خود را مجدداً راه اندازی کنید و ویژگی های آداپتور را بررسی کنید تا بررسی کنید آیا VRAM افزایش یافته است یا خیر.
روش 3: VRAM اختصاصی را از طریق تنظیمات سیستم افزایش دهید
1. با فشردن کلید Windows + E روی صفحه کلید خود یا با دوبار کلیک کردن بر روی نماد کاوشگر روی دسکتاپ خود، File Explorer را باز کنید.
2. روی This PC کلیک راست کرده و Properties را انتخاب کنید .

3. در سمت چپ پنجره زیر، روی Advanced System Settings کلیک کنید .

4. اکنون بر روی دکمه Settings در زیر برچسب Performance کلیک کنید .

5. به تب Advanced بروید و روی Change کلیک کنید .

6. علامت کادر کنار Automatically management file paging size for all drives را بردارید، درایو C را انتخاب کنید و با کلیک بر روی دکمه رادیویی کنار آن، Custom size را فعال کنید.

7. در نهایت حجم اولیه (MB) را روی 10000 و حداکثر اندازه (MB) را روی 20000 قرار دهید. روی دکمه Set کلیک کنید تا تمام تغییراتی که انجام دادیم نهایی شود.

همچنین بخوانید: چگونه پس زمینه را در MS Paint شفاف کنیم
افزایش VRAM اختصاصی در ویندوز 10 از طریق ویرایشگر رجیستری یا از طریق BIOS فقط شما را تا اینجای کار میرساند. اگر به چیزی بیش از یک ضربه کوچک نیاز دارید، خرید و نصب یک کارت گرافیک اختصاصی با VRAM مناسب یا افزایش میزان رم در رایانه شخصی خود را در نظر بگیرید!
PDF Password Remover یک نرمافزار قوی و سریع برای حذف رمزهای عبور فایلهای PDF است که در نسخههای 2024 و 2025 بهبودهای زیادی داشته است.
نسخه جدید Deletion Extension Monitor Portable، ابزاری برای نظارت بر حذف پرونده ها با ویژگیهای بهروز شده در سالهای 2024 و 2025.
آموزش نوازش گربه در Adorable Home یکی از نکات کلیدی بازی است که بازیکنان جدید باید با آن آشنا شوند. این مقاله به توضیح بهترین روشها و موقعیتهای نوازش میپردازد.
آموزش بازی Adorable Home برای مبتدیان، نحوه بازی Adorable Home شامل نکات و ترفندهای کاربردی برای رسیدن به نتایج بهتر در بازی گربه های مجازی.
نسخه جدید Keylogger واقعی 4.0، یک نرمافزار قدرتمند برای ضبط فعالیتهای رایانهای در پسزمینه است. این نرمافزار به طور خودکار تمامی ضربات کلید شما را ثبت و گزارش میدهد.
Spotflux یک برنامه با کاربرد آسان است که به شما نوید اتصال ایمن اینترنت ، تجربه گشت و گذار بدون خطر و قابلیت دسترسی به وبسایت های مسدود شده را می دهد.
برای اینکه محتوای متن ما زیبا و چشمگیر باشد ، در اینجا ما با چند مرحله ساده به مردم راهنمایی می کنیم تا تصاویر را در Word تار کنند.
در اینجا بهترین گزینه های Procreate برای ویندوز آمده است: Autodesk SketchBook، ArtRage، Adobe Photoshop Sketch، Krita، Concepts، PaintTool Sai
آیا نمی دانید چگونه با پشتیبانی یاهو تماس بگیرید؟ در این راهنما ما 3 روش مختلف برای تماس با یاهو برای اطلاعات پشتیبانی را مشاهده خواهیم کرد.
رفع مشکل درایور کنترلر صوتی چندرسانه ای: مشکلات را حل کنید و با راهنماییهای موجود صدای سیستم خود را برگردانید.
در اینجا 8 روش کار برای رفع عدم کارکرد بک اسپیس در ویندوز 10 وجود دارد: خاموش کردن کلیدهای چسبنده و کلیدهای فیلتر، نصب مجدد درایورهای صفحه کلید، غیرفعال کردن راه اندازی سریع،
میتوانید با رفتن به «مجوزهای برنامه» در منوی تنظیمات و ضربه زدن روی گزینه دوربین در اسنپ چت اجازه دسترسی به دوربین را بدهید تا دسترسی به دوربین را فعال کنید.
توضیح داده شده: گام به گام نحوه اجرای دو یا چند حساب اسنپ چت در یک گوشی اندرویدی. می توانید از چندین حساب، Parral Space و غیره استفاده کنید.
حذف همه پیامها در کانال Discord یا DM: پیامهای مستقیم را به صورت دستی حذف کنید یا پیامهای کانال را با استفاده از ربات Mee6 یا شبیهسازی کانال حذف کنید.
با WebTech360 در مورد مفهوم Chromium چیست و مزایا و معایب مرورگر Chromium در مقایسه با Chrome ، Microsoft Edge ، .. اطلاعات کسب کنید.