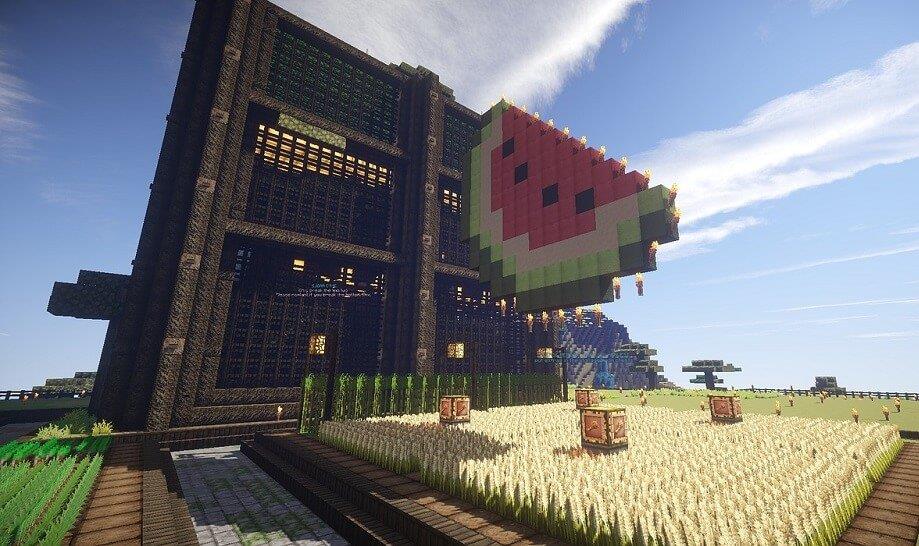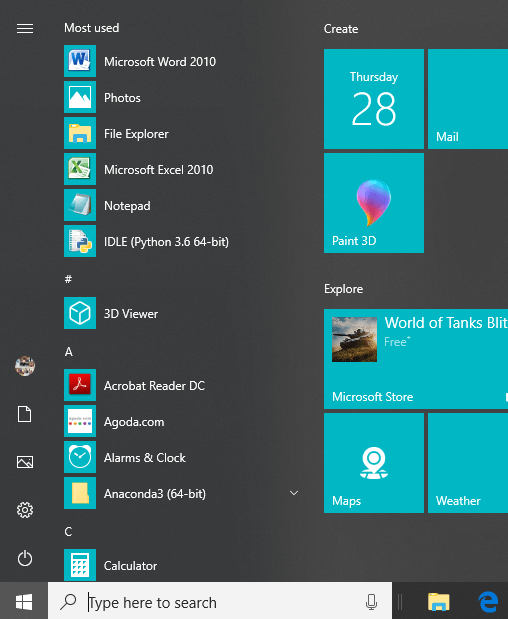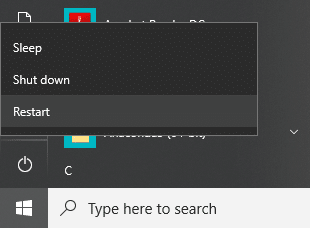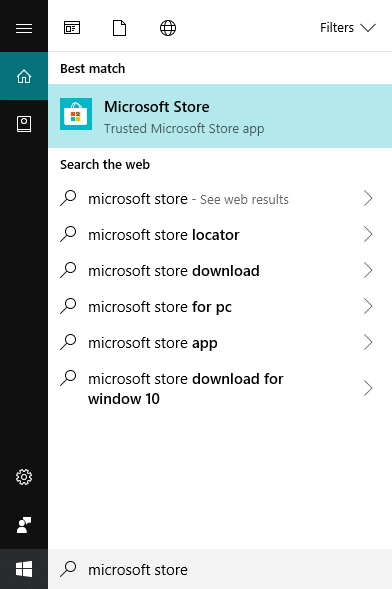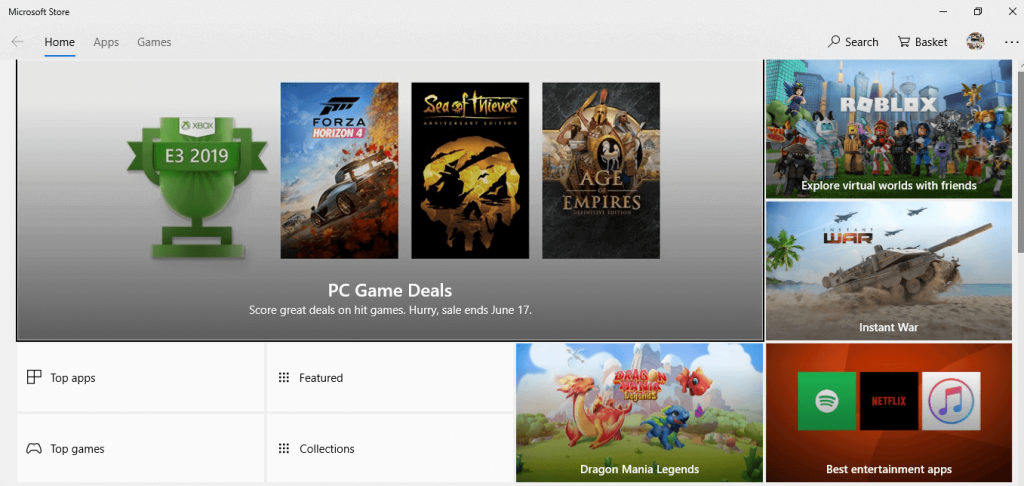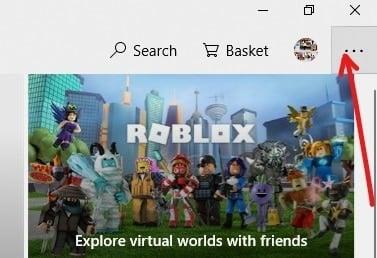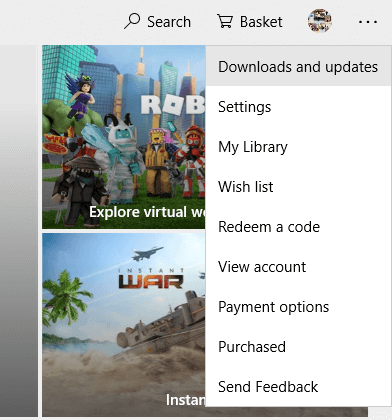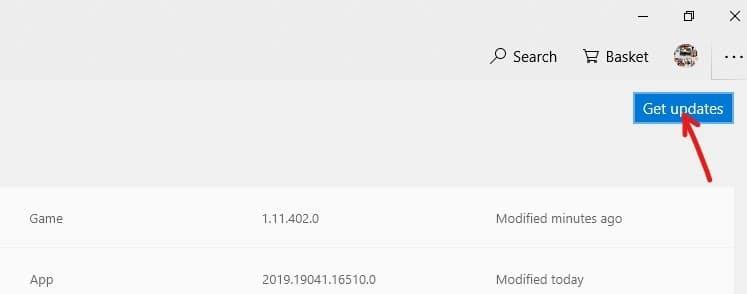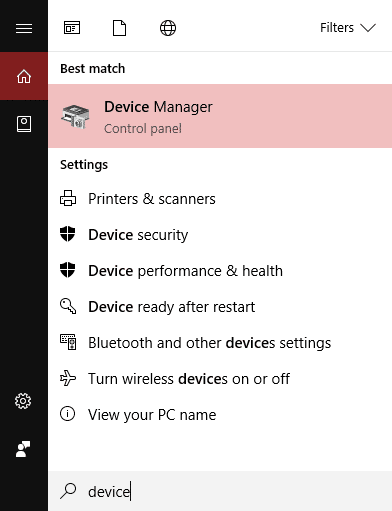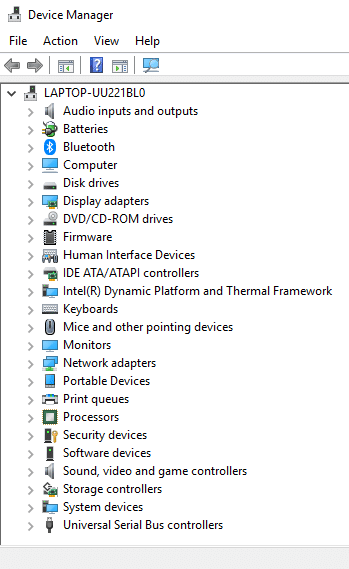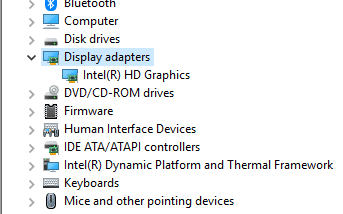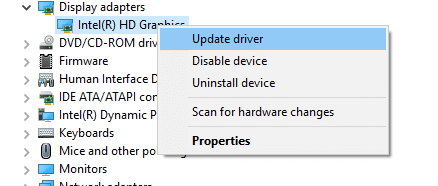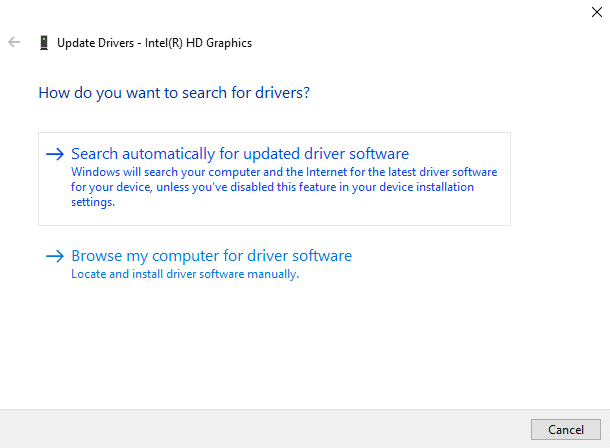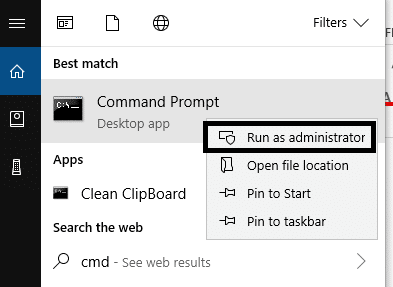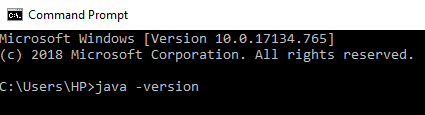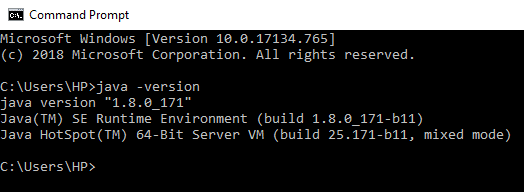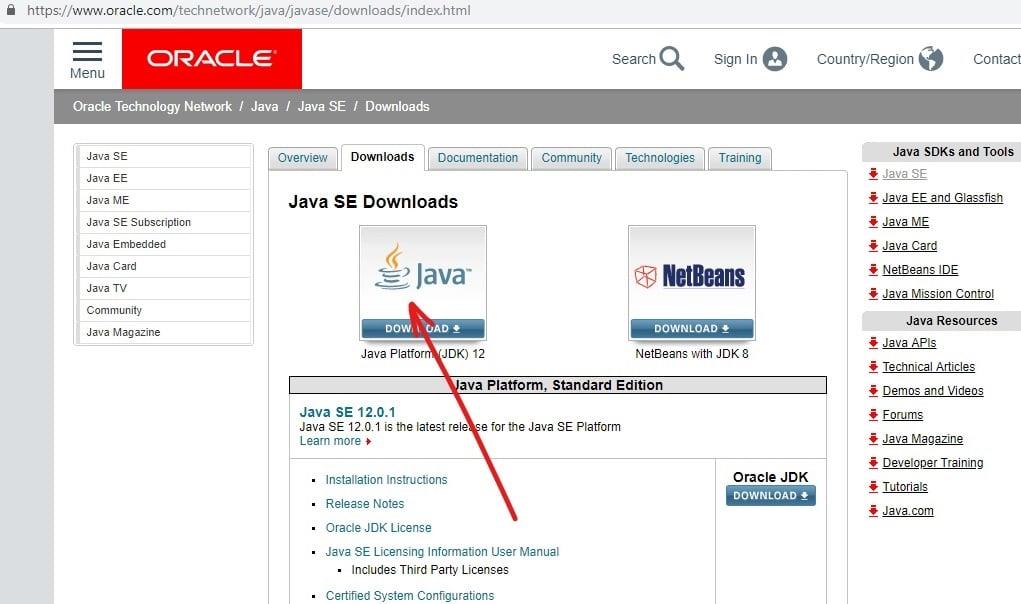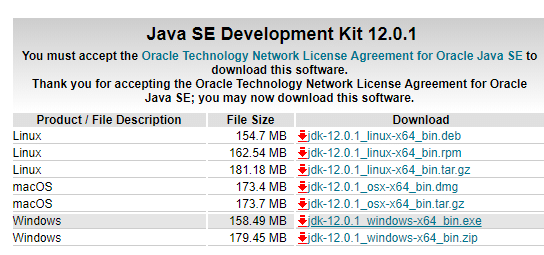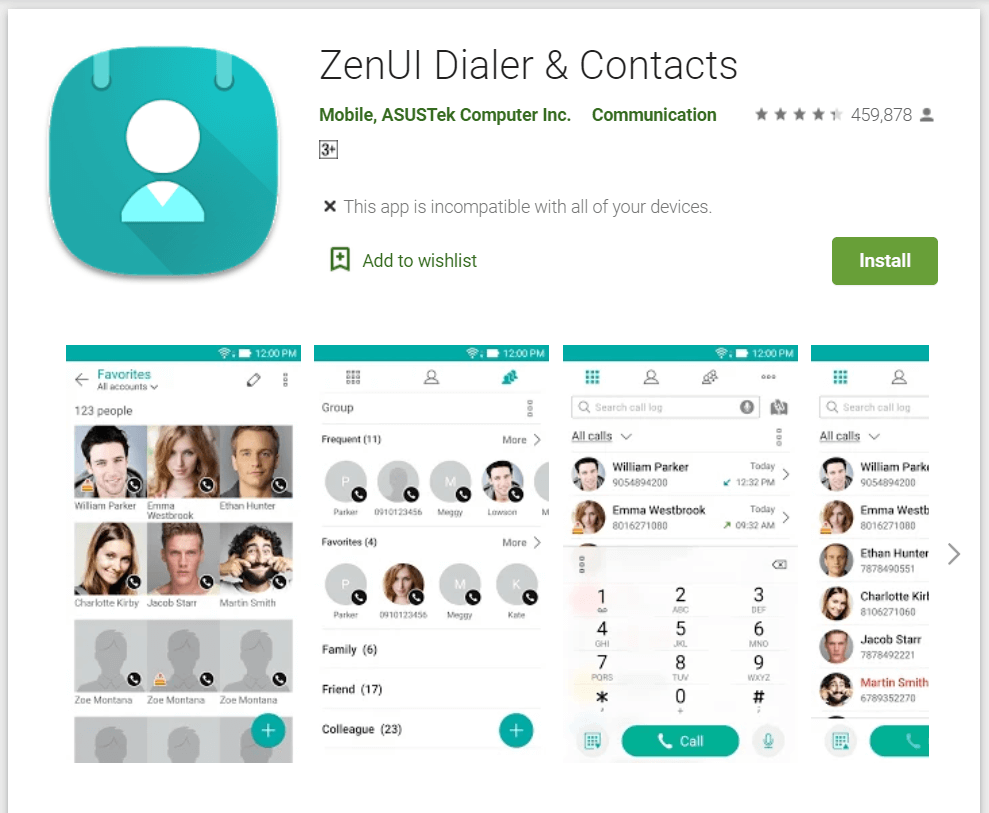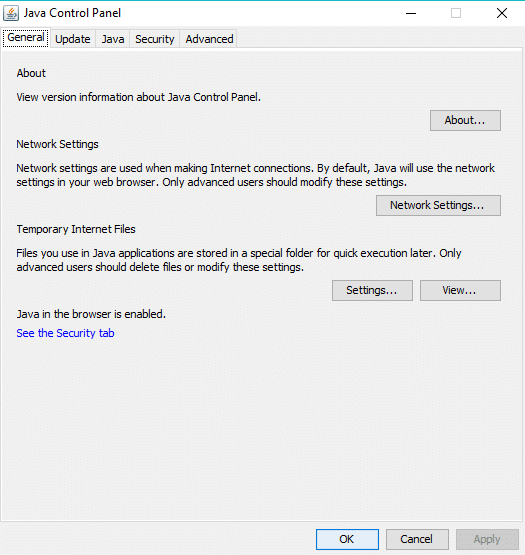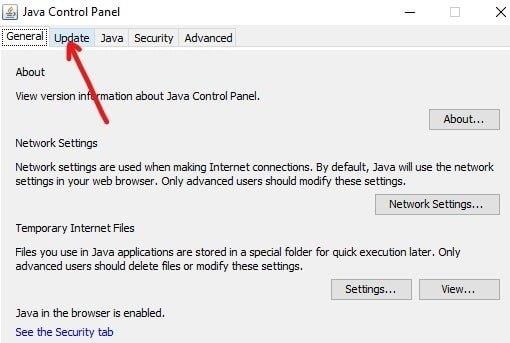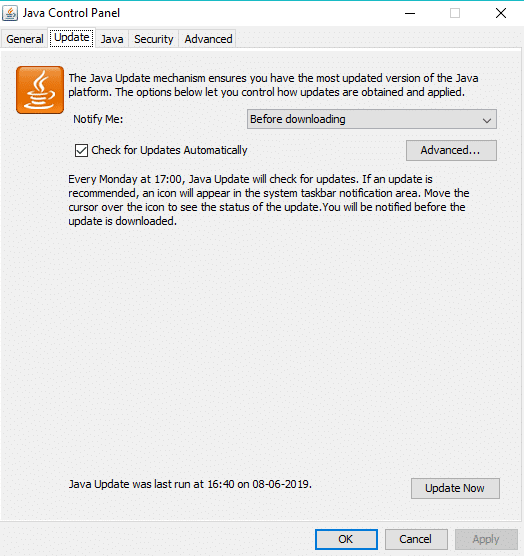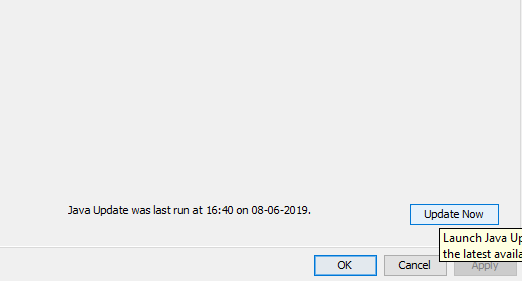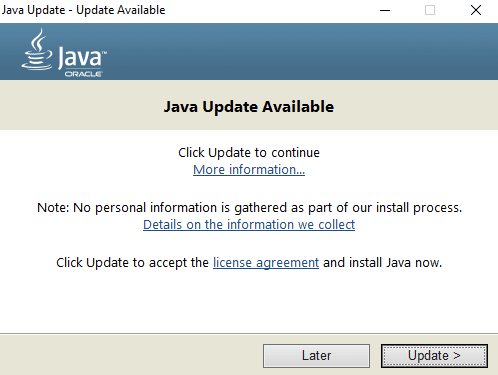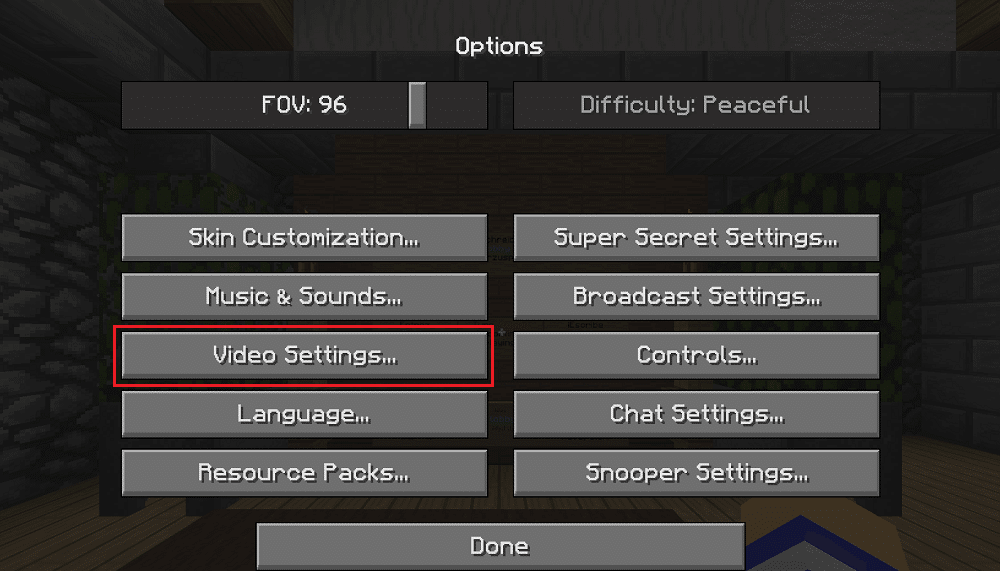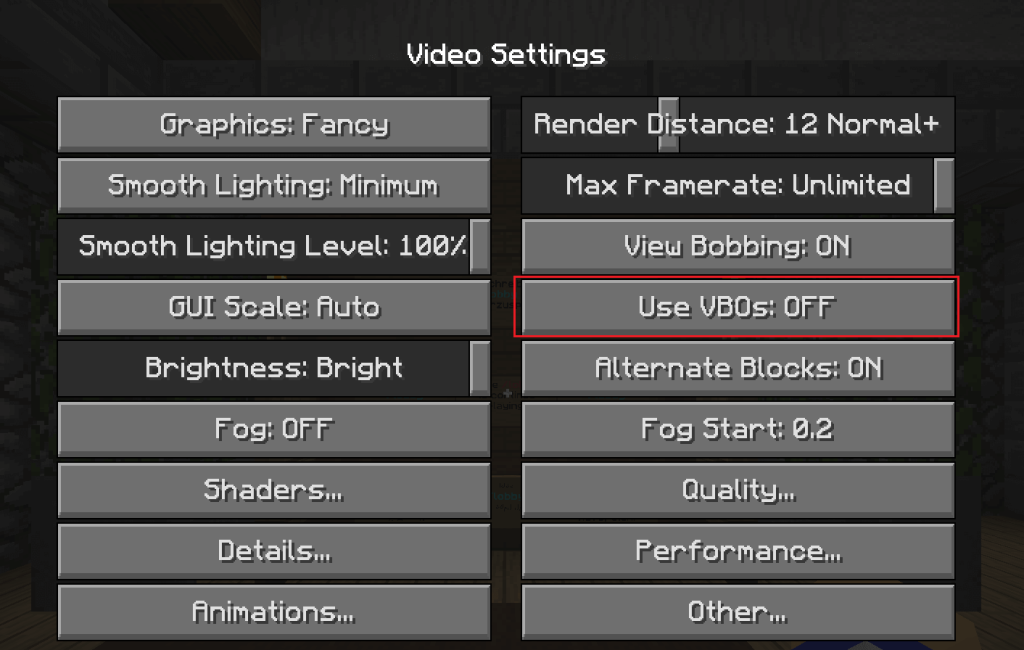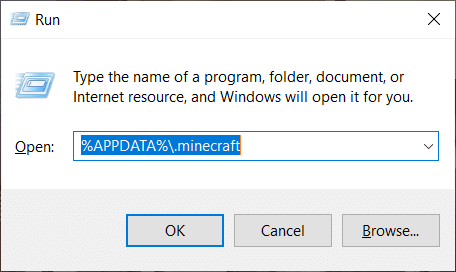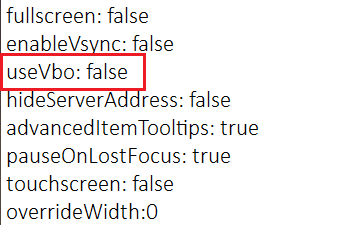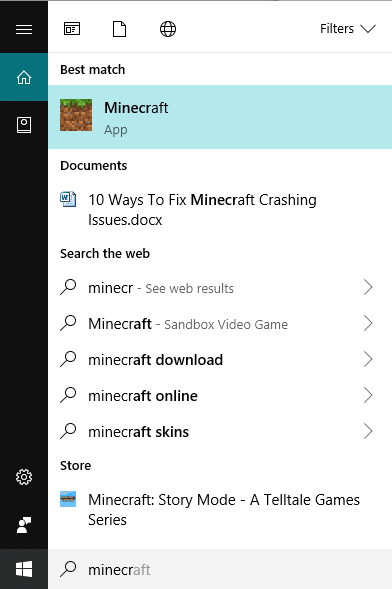مشکلات خرابی Minecraft را برطرف کنید: در حین کار یا بعد از یک جلسه شدید مرتبط با کار، اولین کاری که انجام می دهید این است که ذهن خود را با گوش دادن به موسیقی، تماشای ویدیو یا برخی از افراد ترجیح می دهند بازی کنند. بهترین بخش در مورد انجام یک بازی این است که ذهن شما را تازه می کند و شما را آرام می کند. شما به راحتی می توانید در هر زمان و هر مکان تعدادی بازی را در رایانه شخصی ویندوز 10 خود انجام دهید. شما می توانید بازی های زیادی را از فروشگاه مایکروسافت موجود در ویندوز 10 دانلود کنید. یکی از این بازی های محبوب Minecraft است که در گذشته محبوبیت زیادی به دست آورده است.
Minecraft: Minecraft یک بازی sandbox است که توسط سازنده بازی سوئدی Markus Persson ساخته شده است. اگر چه بسیاری از بازی های موجود در بازار وجود دارد اما این بازی از محبوبیت زیادی به دست آورده است، زیرا آن را مناسب برای تمام گروه سنی است و همچنین به دلیل آن اجازه می دهد تا کاربران برای ساخت جهان و خود را بیش از حد در 3D جهان رویه ای است. برای ساختن دنیای خود نیاز به خلاقیت زیادی دارد و این مهمترین جنبه بازی است که همه افراد را از هر گروه سنی به خود جذب می کند. و به همین دلیل است که این بازی در بین بازی های پربازدید قرار می گیرد که برای هیچکس تعجبی ندارد.
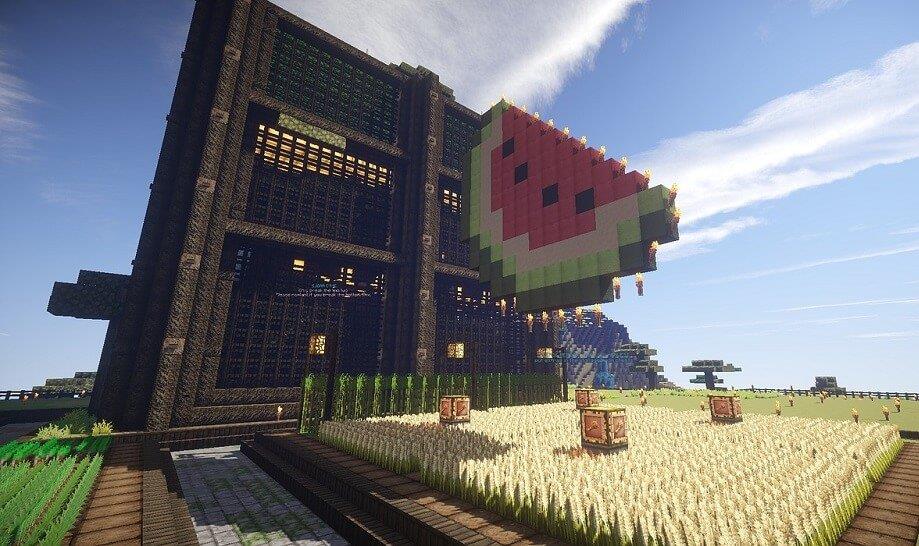
اکنون که به توسعه خود می رسد، به شدت مبتنی بر زبان برنامه نویسی جاوا است، زیرا اکثر ماژول های درون بازی آن به فناوری JAVA وابسته هستند که به بازیکنان اجازه می دهد بازی را با مدها تغییر دهند تا مکانیک ها، آیتم ها، بافت ها و دارایی های جدید بازی ایجاد کنند. . اکنون همانطور که می دانید این یک بازی بسیار محبوب است که برای کار کردن به فناوری های زیادی نیاز دارد، بنابراین واضح است که باید برخی باگ ها و مشکلات در بازی نیز وجود داشته باشد. با چنین پایگاه بزرگی از طرفداران، حفظ همه چیز حتی برای شرکت بزرگی مانند مایکروسافت کار سختی است. بنابراین اساساً خراب شدن Minecraft یک مشکل بسیار رایج است که تعداد زیادی از کاربران با آن روبرو هستند. گاهی اوقات، این مشکل به دلیل خطای خود برنامه است، در حالی که برخی اوقات ممکن است مشکل از رایانه شما باشد.
دلایل زیادی پشت از کار افتادن Minecraft وجود دارد مانند:
- ممکن است به طور تصادفی کلیدهای F3 + C را فشار دهید زیرا فشار دادن این کلیدها به صورت دستی باعث خرابی برای اشکال زدایی می شود.
- قدرت پردازش کافی وجود ندارد و به همین دلیل عملیات سنگین باعث از کار افتادن بازی می شود
- مودهای شخص ثالث می توانند با بازی تضاد داشته باشند
- مشکلات سخت افزاری کارت گرافیک
- حداقل نیاز کامپیوتر بازی
- آنتی ویروس در تضاد با Minecraft
- رم برای اجرای بازی کافی نیست
- برخی از فایل های بازی ممکن است خراب شوند
- درایور کارت گرافیک قدیمی یا گم شده است
- اشکالات بازی
اگر با هر یک از مشکلات بازی یا رایانه شخصی خود روبرو هستید، نگران نباشید زیرا اکثر آنها به راحتی قابل حل هستند. بنابراین بدون اتلاف وقت، بیایید نحوه رفع مشکلات خرابی Minecraft در ویندوز 10 را با کمک راهنمای عیب یابی لیست شده در زیر ببینیم.
فهرست
10 راه برای رفع مشکلات خرابی Minecraft
مطمئن شوید که یک نقطه بازیابی را فقط در صورتی که مشکلی پیش بیاید ایجاد کنید.
در زیر روش های مختلفی برای رفع مشکلات خرابی Minecraft آورده شده است. اگر از قبل علت مشکل را میدانید، میتوانید مستقیماً روشی را که با راهحل مطابقت دارد امتحان کنید، در غیر این صورت باید هر کدام را یکی یکی امتحان کنید تا مشکل حل شود.
روش 1: رایانه خود را مجدداً راه اندازی کنید
این ابتدایی ترین مرحله عیب یابی است که باید هر بار که با مشکلات خرابی مواجه می شوید دنبال کنید. همیشه باید سعی کنید رایانه شخصی خود را مجدداً راه اندازی کنید تا اگر مشکلی، نرم افزار، سخت افزار و غیره با سیستم مغایرت داشته باشد، پس از راه اندازی مجدد، این احتمال وجود دارد که این مشکل به طور خودکار حل نشود.
برای راه اندازی مجدد کامپیوتر مراحل زیر را دنبال کنید:
1. روی منوی استارت کلیک کنید و سپس روی دکمه پاور موجود در گوشه پایین سمت چپ کلیک کنید.
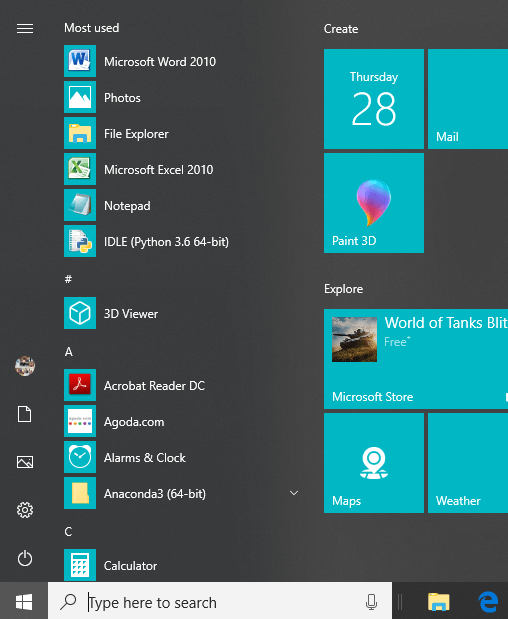
2. بر روی Restart کلیک کنید تا کامپیوتر شما خود به خود راه اندازی مجدد شود.
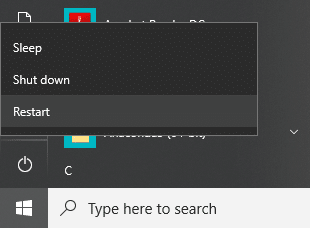
پس از راه اندازی مجدد کامپیوتر، دوباره سعی کنید Minecraft را راه اندازی کنید و بررسی کنید که آیا مشکل شما حل شده است یا خیر.
روش دوم: ویندوز را به روز کنید
مایکروسافت هر از چند گاهی به روز رسانی های ویندوز را منتشر می کند و شما هرگز نمی دانید کدام به روز رسانی می تواند سیستم شما را مختل کند. بنابراین، ممکن است رایانه شما برخی از بهروزرسانیهای مهم را از دست داده باشد که باعث ایجاد مشکل خرابی Minecraft میشود. با آپدیت کردن ویندوز ممکن است مشکل شما حل شود.
1. کلید Windows + I را فشار دهید تا تنظیمات باز شود و سپس روی نماد « بهروزرسانی و امنیت » کلیک کنید .

2. اکنون از پنجره سمت چپ، مطمئن شوید که Windows Update را انتخاب کنید .
3. در مرحله بعد، روی دکمه « بررسی بهروزرسانیها » کلیک کنید و به ویندوز اجازه دانلود و نصب بهروزرسانیهای معلق را بدهید.

4.صفحه زیر با به روز رسانی های موجود برای دانلود ظاهر می شود.

بهروزرسانیهای معلق را دانلود و نصب کنید و پس از اتمام، رایانه شما بهروز میشود. اکنون بررسی کنید که آیا میتوانید مشکل خرابی Minecraft را در ویندوز 10 برطرف کنید یا خیر.
روش 3: Minecraft را به روز کنید
اگر روش بالا نتوانست کمک کند پس نگران نباشید زیرا می توانید این روش را امتحان کنید که در آن سعی کنید Minecraft را به روز کنید. اگر بهروزرسانیهای معلقی برای Minecraft وجود دارد، باید در اسرع وقت آنها را نصب کنید. زیرا بهروزرسانیهای جدید همیشه با پیشرفتها، رفع اشکالها، وصلهها و غیره همراه هستند که ممکن است مشکل شما را حل کند.
برای به روز رسانی Minecraft مراحل زیر را دنبال کنید:
1. فروشگاه مایکروسافت را با جستجوی آن با استفاده از نوار جستجوی ویندوز باز کنید.
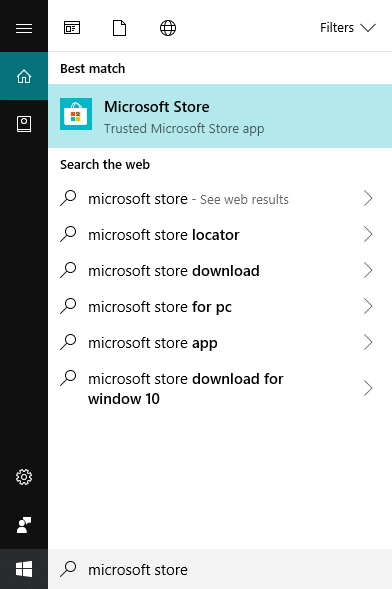
2. روی صفحه کلید خود اینتر را بزنید تا فروشگاه مایکروسافت باز شود.
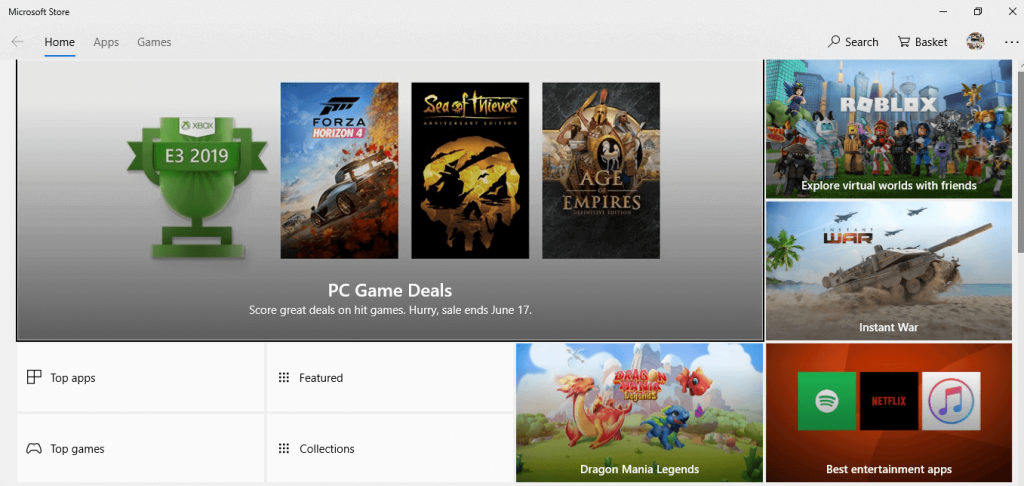
3. روی سه نقطه موجود در گوشه بالا سمت راست کلیک کنید.
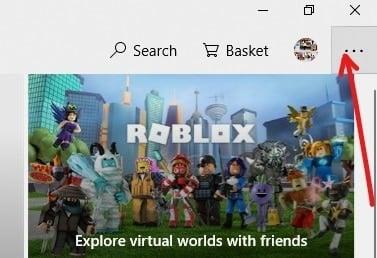
4. یک منوی زمینه جدید از جایی که باید روی Downloads and updates کلیک کنید ظاهر می شود .
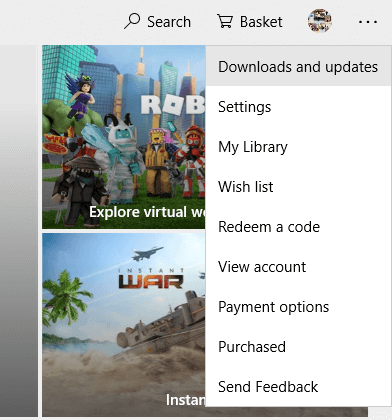
5. روی دکمه دریافت به روز رسانی های موجود در گوشه بالا سمت راست کلیک کنید.
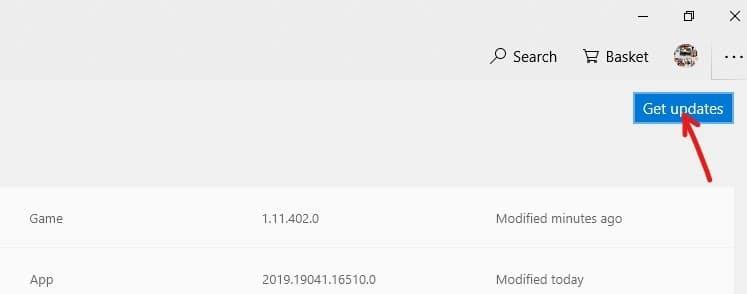
6. اگر هر گونه به روز رسانی در دسترس باشد، ویندوز به طور خودکار آن را نصب می کند.
7. پس از نصب بهروزرسانی، دوباره بررسی کنید که آیا میتوانید مشکل خرابی Minecraft را در ویندوز 10 برطرف کنید.
روش 4: درایورهای گرافیک را به روز کنید
اصلی ترین دلیل مشکل خرابی Minecraft درایورهای کارت گرافیک قدیمی، ناسازگار یا خراب است. بنابراین برای حل این مشکل، باید درایورهای گرافیک را با انجام مراحل زیر به روز کنید:
1. مدیریت دستگاه را در نوار جستجوی ویندوز تایپ کنید.
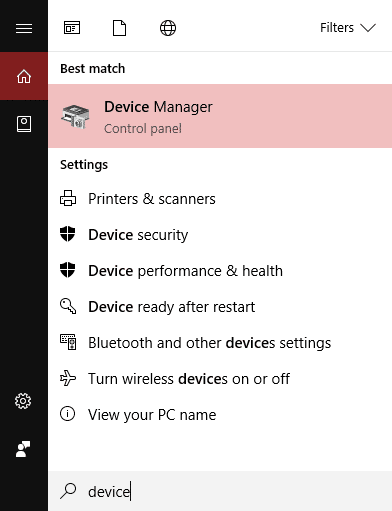
2. دکمه Enter را فشار دهید تا کادر محاوره ای Device Manager باز شود .
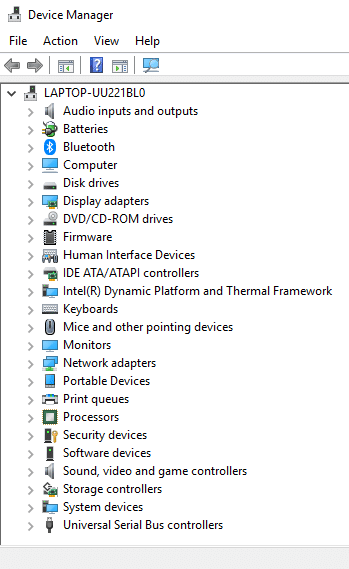
3. روی Display adapters کلیک کنید تا آن را بزرگ کنید.
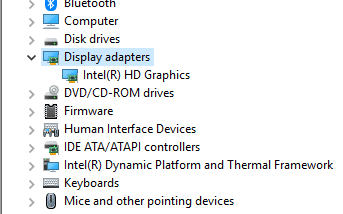
4. بر روی کارت گرافیک خود کلیک راست کرده و گزینه Update driver را انتخاب کنید .
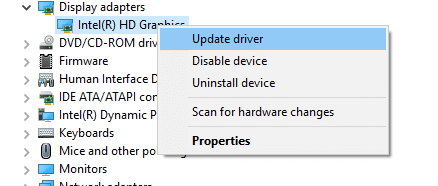
5. برای نرم افزار درایور به روز شده روی Search automatically کلیک کنید.
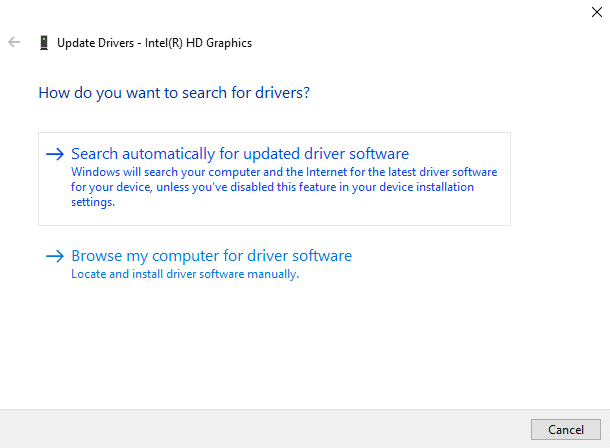
6. اگر هر گونه به روز رسانی در دسترس باشد، ویندوز به طور خودکار به روز رسانی را دانلود و نصب می کند. منتظر بمانید تا فرآیند تکمیل شود.
7. پس از تکمیل فرآیند، دستورالعمل های روی صفحه را دنبال کنید و کامپیوتر خود را مجددا راه اندازی کنید.
همچنین می توانید با دنبال کردن این راهنما به صورت دستی درایور کارت گرافیک خود را به روز کنید .
روش 5: به روز رسانی برگشتی
گاهی اوقات بهروزرسانیها بیشتر از اینکه مفید باشند باعث آسیب میشوند و این میتواند در مورد Minecraft یا برخی از درایورهای دستگاه باشد. اتفاقی که می افتد این است که در طول فرآیند به روز رسانی، درایورها ممکن است خراب شوند یا فایل های Minecraft نیز ممکن است خراب شوند. بنابراین با حذف نصب بهروزرسانیها، ممکن است بتوانید مشکل خرابی Minecraft را برطرف کنید.
1. کلید Windows + I را فشار دهید تا تنظیمات باز شود و سپس روی نماد « بهروزرسانی و امنیت » کلیک کنید .

2. اکنون از پنجره سمت چپ، مطمئن شوید که Windows Update را انتخاب کنید .
3. اکنون در Windows Update روی View update history کلیک کنید .

4.بعد، در زیر عنوان View update history روی Uninstall updates کلیک کنید .

5. بر روی آخرین به روز رسانی کلیک راست کنید (می توانید لیست را بر اساس تاریخ مرتب کنید) و Uninstall را انتخاب کنید .

6. پس از اتمام آخرین به روز رسانی شما حذف نصب می شود، کامپیوتر خود را مجددا راه اندازی کنید.
پس از راه اندازی مجدد رایانه، Minecraft را دوباره بازی کنید و ممکن است بتوانید مشکل خرابی Minecraft را در ویندوز 10 برطرف کنید.
روش 6: بررسی کنید که جاوا نصب شده است یا خیر
از آنجایی که Minecraft برای بیشتر عملکرد خود به جاوا وابسته است، بنابراین نصب جاوا بر روی رایانه شخصی شما الزامی است. اگر جاوا ندارید، اولین کاری که باید انجام دهید این است که آخرین نسخه جاوا را نصب کنید.
بنابراین مراحل زیر را دنبال کنید تا بررسی کنید که آیا جاوا را روی سیستم خود نصب کرده اید یا خیر:
1. cmd را در جستجوی ویندوز تایپ کنید سپس روی Command Prompt راست کلیک کرده و Run as administrator را انتخاب کنید .
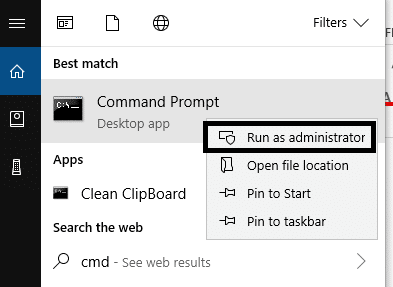
2- دستور زیر را در cmd تایپ کرده و Enter کنید:
نسخه جاوا
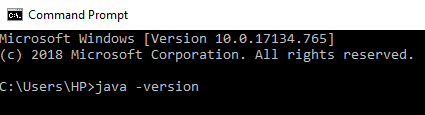
3. هنگامی که Enter را فشار دهید، دستور اجرا می شود و چیزی شبیه به این خواهید دید:
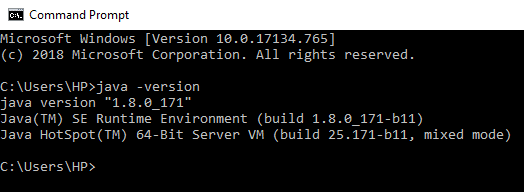
4. اگر هر نسخه جاوا در نتیجه نمایش داده شد، به این معنی است که جاوا روی سیستم شما نصب شده است.
5. اما اگر هیچ نسخه ای نمایش داده نشد، پیغام خطای زیر را خواهید دید: 'java' به عنوان دستور داخلی یا خارجی، برنامه قابل اجرا یا فایل دسته ای شناسایی نمی شود.
اگر جاوا را روی رایانه خود نصب ندارید، باید با انجام مراحل زیر جاوا را نصب کنید:
1. به وب سایت رسمی جاوا بروید و بر روی دانلود جاوا کلیک کنید .
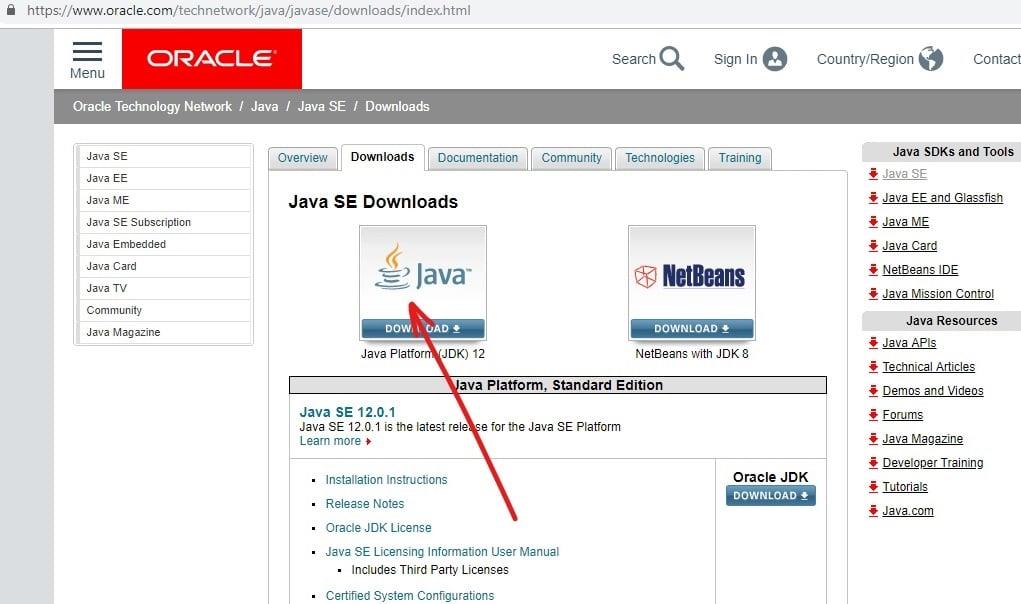
2. حالا در کنار سیستم عاملی که می خواهید جاوا را برای آن نصب کنید، روی Download کلیک کنید .
توجه: در مورد ما، ما می خواهیم جاوا را روی رایانه 64 بیتی ویندوز 10 نصب کنیم.
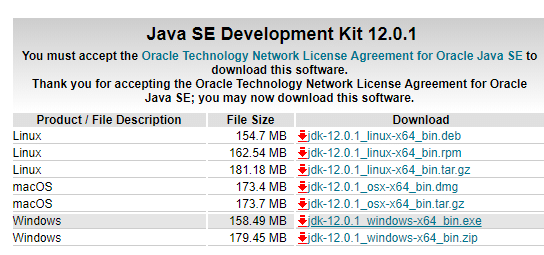
3. Java SE شروع به دانلود در رایانه شما می کند.
4. پس از اتمام دانلود، فایل را استخراج کرده و جاوا را با دنبال کردن دستورالعمل های روی صفحه روی رایانه خود نصب کنید.
پس از نصب جاوا، بررسی کنید که آیا Minecraft همچنان خراب است یا مشکل شما حل شده است.
روش 7: جاوا را به روز کنید
یکی دیگر از احتمالات کرش مکرر Minecraft این است که ممکن است نسخه قدیمی جاوا روی سیستم شما نصب شده باشد. بنابراین می توانید این مشکل را با به روز رسانی جاوا خود به آخرین نسخه موجود حل کنید.
1. پیکربندی جاوا را با جستجوی آن با استفاده از نوار جستجوی ویندوز باز کنید.
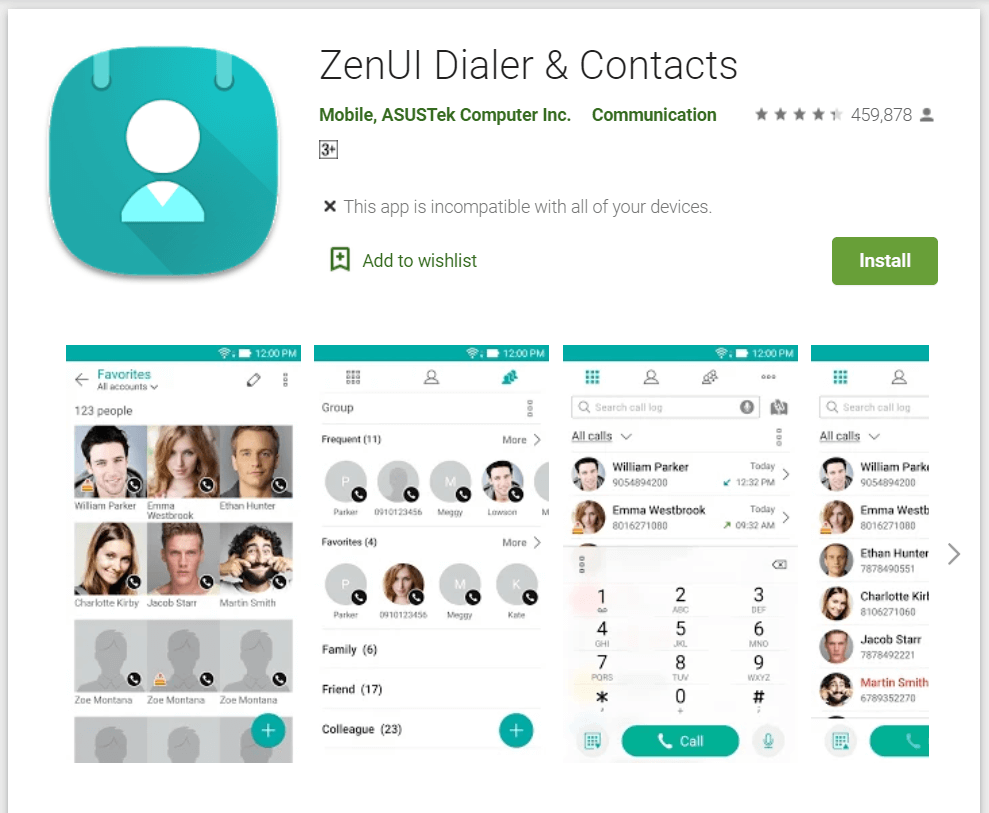
2. دکمه Enter را در بالای نتیجه جستجوی خود فشار دهید و کادر محاوره ای کنترل پنل جاوا باز می شود.
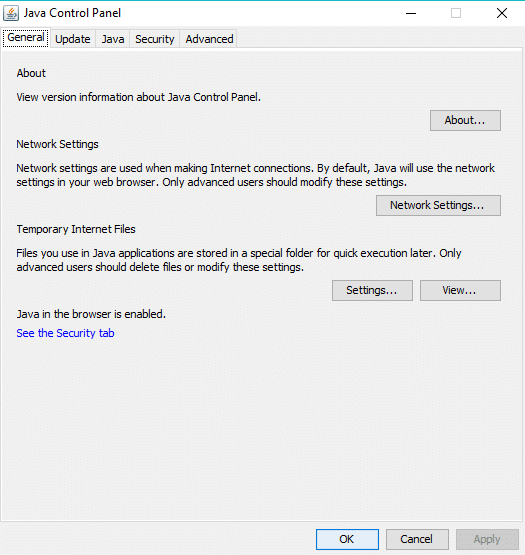
3. اکنون به تب Update در بخش کنترل پنل جاوا بروید .
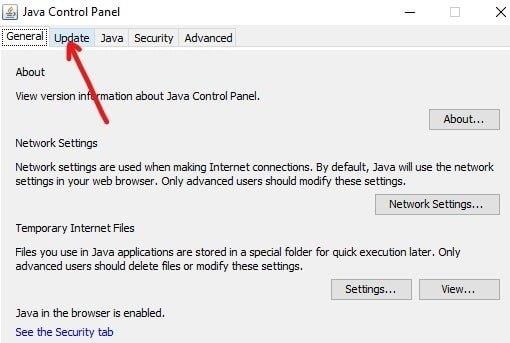
4. هنگامی که در تب Update قرار گرفتید، چیزی شبیه به این خواهید دید:
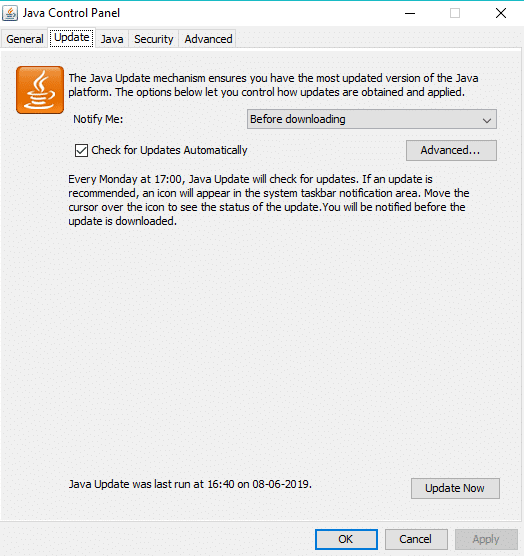
5. برای بررسی هر گونه به روز رسانی، باید روی دکمه Update Now در پایین کلیک کنید.
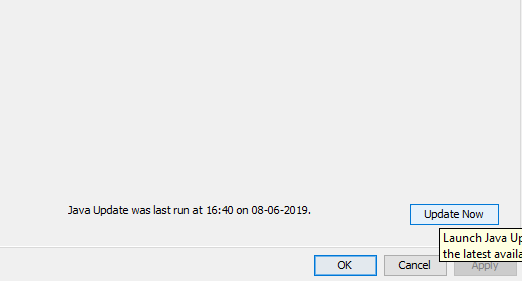
6. اگر هر گونه به روز رسانی معلق وجود داشته باشد، صفحه زیر باز می شود.
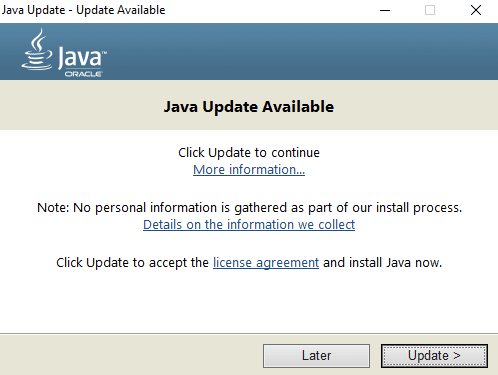
7. اگر صفحه بالا را مشاهده کردید، بر روی دکمه Update کلیک کنید تا نسخه جاوا خود را به روز کنید.
پس از اتمام بهروزرسانی جاوا، Minecraft را اجرا کنید و ببینید آیا میتوانید مشکل خرابی Minecraft را در ویندوز 10 برطرف کنید.
روش 8: اسکن System File Checker (SFC) را اجرا کنید
ممکن است به دلیل خرابی فایل یا اجزای سیستم با مشکل خرابی Minecraft مواجه شوید. Now System File Checker (SFC) ابزاری در مایکروسافت ویندوز است که فایل های خراب را اسکن کرده و با یک کپی کش از فایل هایی که در یک پوشه فشرده در ویندوز وجود دارد، جایگزین می کند. برای اجرای اسکن SFC این مراحل را دنبال کنید.
1. منوی Start را باز کنید یا کلید Windows را فشار دهید .
2. CMD را تایپ کنید ، سپس روی Command Prompt راست کلیک کرده و Run as Administrator را انتخاب کنید .

3.sfc /scannow را تایپ کرده و Enter را فشار دهید تا اسکن SFC اجرا شود.

توجه: اگر دستورات بالا شکست خورد، این یکی را امتحان کنید: sfc /scannow /offbootdir=c:\ /offwindir=c:\windows
4. راه اندازی مجدد کامپیوتر برای ذخیره کردن تغییرات.
اسکن SFC مدتی طول می کشد و پس از راه اندازی مجدد کامپیوتر سعی کنید Minecraft را دوباره بازی کنید. این بار باید بتوانید مشکل خرابی ماین کرافت را برطرف کنید.
روش 9: اشیاء بافر Vertex را برای Minecraft غیرفعال کنید
اگر VBO (اشیاء بافر رأس) را برای بازی Minecraft خود فعال کرده اید، این امر می تواند باعث ایجاد مشکل خرابی نیز شود. Vertex Buffer Objects (VBO) یک ویژگی OpenGL است که به شما امکان می دهد داده های راس را برای رندر غیر فوری در دستگاه ویدیو آپلود کنید. اکنون دو گزینه برای خاموش کردن VBO وجود دارد که در زیر مورد بحث قرار گرفته است:
VBO ها را در تنظیمات Minecraft خاموش کنید
1. Minecraft را در رایانه شخصی خود باز کنید و سپس تنظیمات را باز کنید.
2.از تنظیمات، تنظیمات ویدئو را انتخاب کنید.
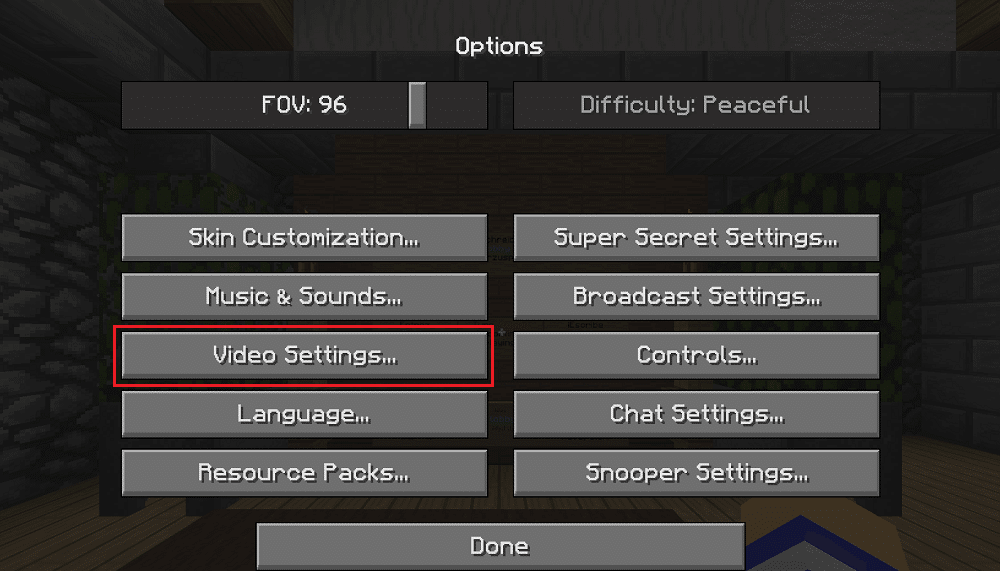
3. در قسمت تنظیمات ویدیو، تنظیمات « استفاده از VBOs » را مشاهده خواهید کرد.
4. مطمئن شوید که خاموش است تا به این صورت باشد:
از VBO ها استفاده کنید: OFF
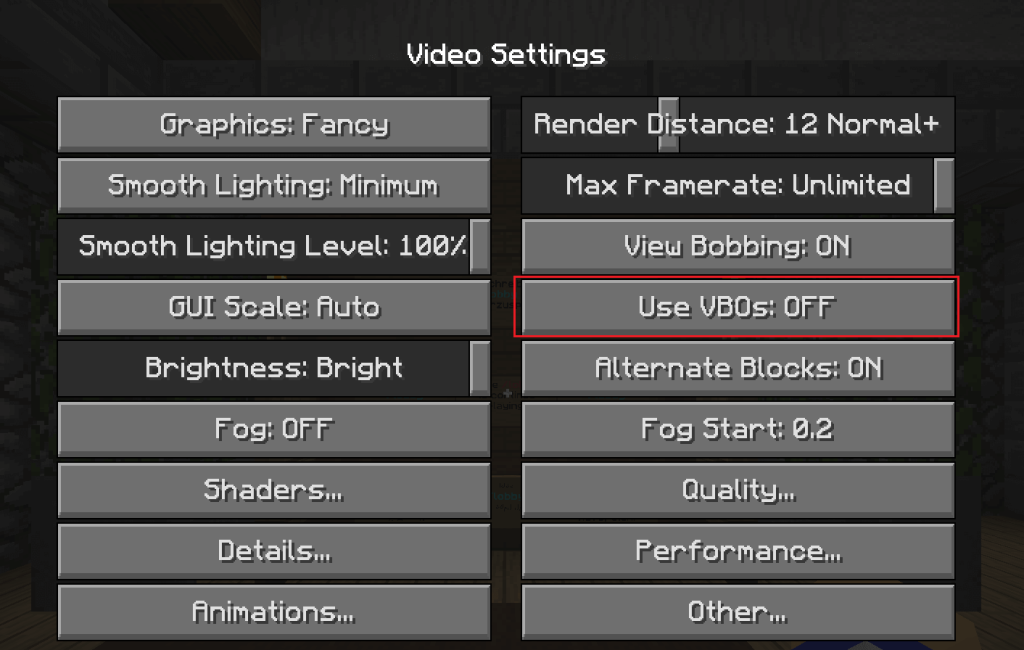
5. برای ذخیره تغییرات کامپیوتر خود را مجددا راه اندازی کنید و دوباره بازی خود را باز کنید.
VBO ها را در فایل پیکربندی Minicraft خاموش کنید
اگر هنوز نمیتوانید مشکل خرابی Minecraft را برطرف کنید یا نمیتوانید تنظیمات را تغییر دهید زیرا Minecraft قبل از اینکه بتوانید تغییرات را اعمال کنید خراب میشود، نگران نباشید، میتوانیم با ویرایش مستقیم فایل پیکربندی، تنظیمات VBO را به صورت دستی تغییر دهیم.
1. Windows Key + R را فشار دهید سپس %APPDATA%\.minecraft را در کادر محاوره ای Run تایپ کنید.
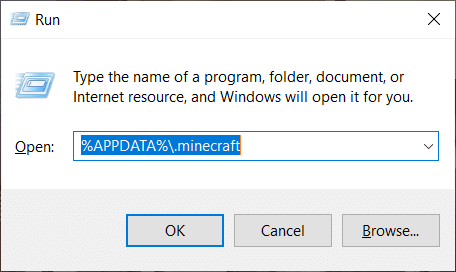
2. اکنون در پوشه .minecraft، روی فایل options.txt دوبار کلیک کنید .
3. هنگامی که فایل options.txt در ویرایشگر متن باز شد، مقدار useVbo را به false تغییر دهید .
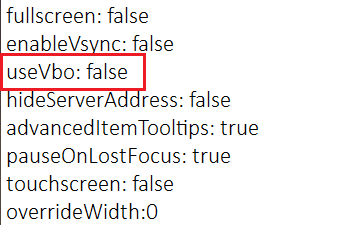
4. فایل را با فشار دادن Ctrl + S ذخیره کنید و سپس کامپیوتر خود را راه اندازی مجدد کنید.
روش 10: Minecraft را دوباره نصب کنید
اگر هیچ یک از راهحلهای بالا جواب نداد، نگران نباشید، همیشه میتوانید Minecraft را دوباره نصب کنید که به نظر میرسد در بیشتر موارد مشکل خرابی را برطرف میکند. این یک نسخه جدید از Minecraft را روی رایانه شخصی شما نصب می کند که باید بدون هیچ مشکلی کار کند.
Mote: مطمئن شوید که یک نسخه پشتیبان از بازی خود قبل از حذف نصب ایجاد کرده اید، در غیر این صورت ممکن است تمام داده های بازی را از دست بدهید.
1. Minecraft را با استفاده از نوار جستجوی ویندوز جستجو کنید.
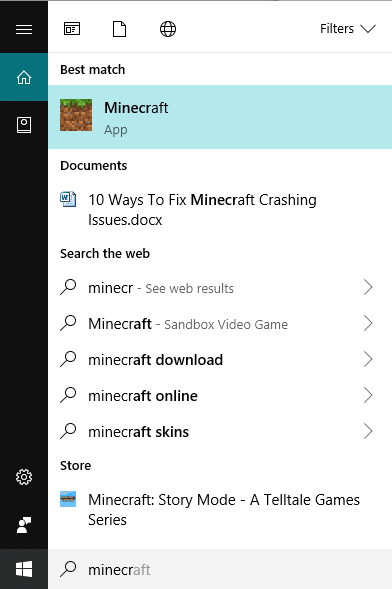
2. روی نتیجه بالا کلیک راست کرده و از منوی زمینه کلیک راست بر روی حذف نصب کنید.
3. با این کار Minecraft به همراه تمام داده های آن حذف نصب می شود.
4. اکنون یک نسخه جدید از Minecraft را از فروشگاه مایکروسافت نصب کنید.
توصیه شده:
امیدوارم این مقاله مفید بوده باشد و اکنون بتوانید به راحتی مشکلات خرابی Minecraft را برطرف کنید ، اما اگر هنوز در مورد این آموزش سوالی دارید، در قسمت نظرات از آنها بپرسید.