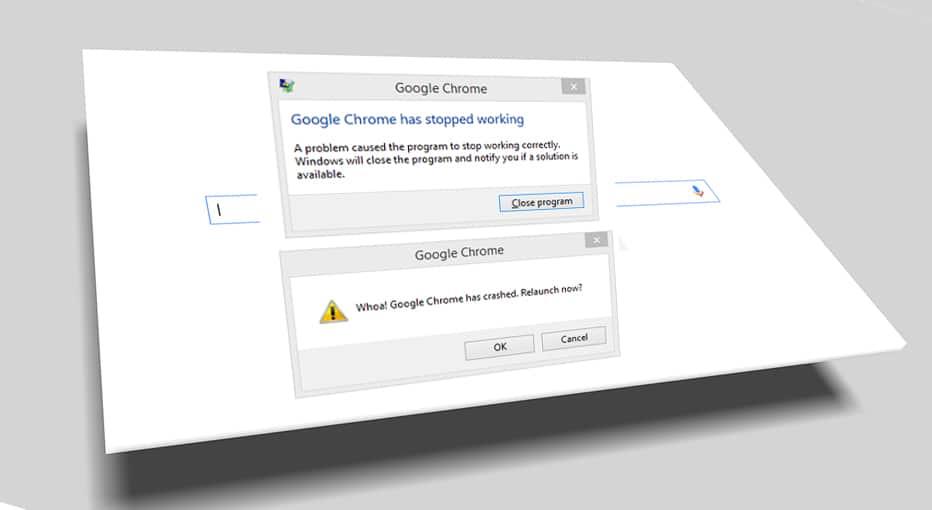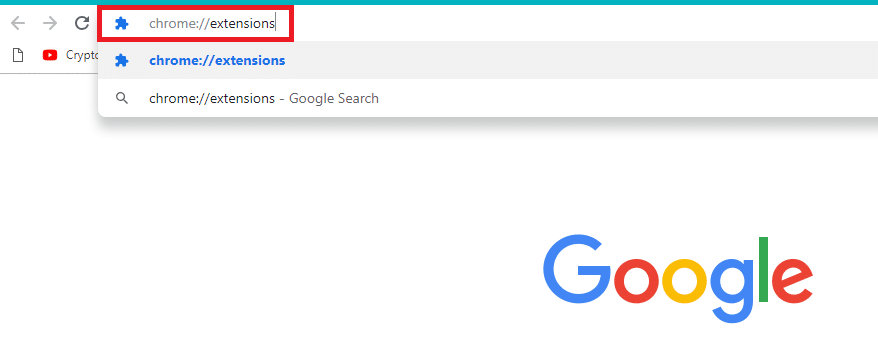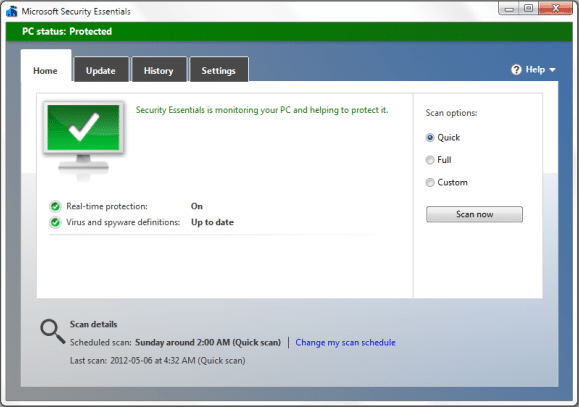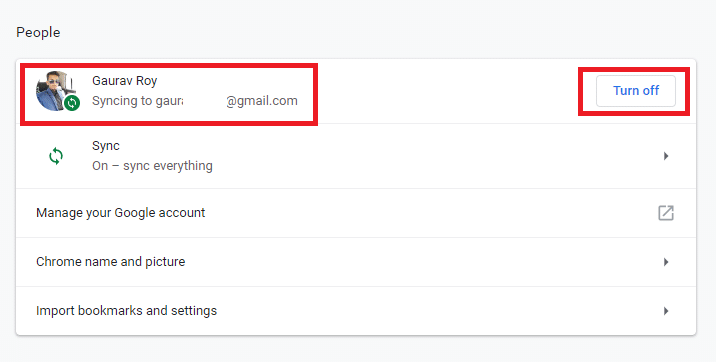رفع خرابی گوگل کروم: اگر با مشکل از کار افتادن گوگل کروم مواجه هستید و یک «وای! Google Chrome has crashed»، سپس رایانه و یا مرورگر شما مشکلی دارند که نیاز به رفع فوری دارد. اگر خرابی گهگاهی باشد، ممکن است به دلیل باز شدن بیش از حد تب ها یا اجرای موازی چندین برنامه اتفاق بیفتد. اما اگر چنین خرابیهایی منظم هستند، احتمالاً باید کاری برای رفع آن انجام دهید. اگر کنجکاو هستید بدانید که کروم شما چند بار در روز خراب میشود، میتوانید به سادگی از این URL "chrome://crashes" در نوار آدرس خود دیدن کنید و Enter را فشار دهید. این لیستی را برای شما ارائه می دهد تا تمام خرابی هایی را که رخ داده است به شما نشان دهد. بنابراین، این مقاله در مورد روشهای مختلف نحوه رفع مشکل خرابی کروم صحبت خواهد کرد.
“Whoa! Google Chrome has crashed”
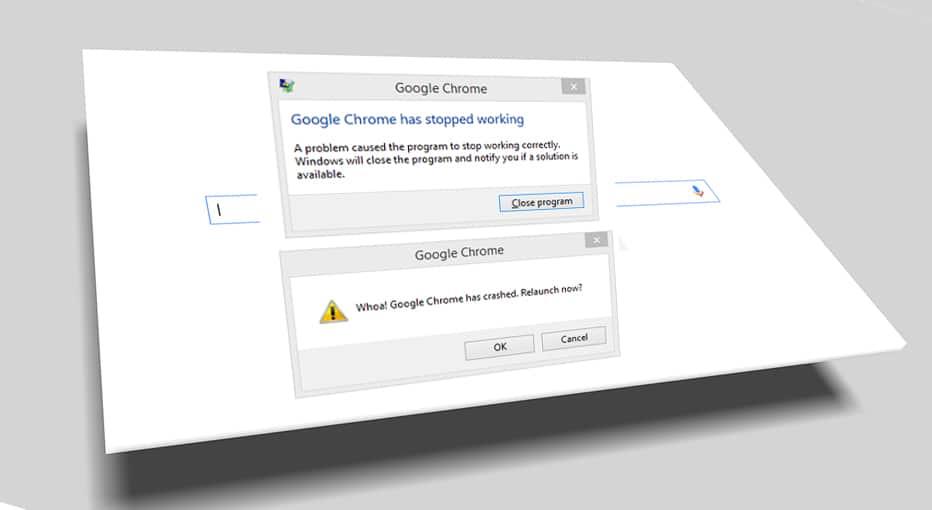
فهرست
گوگل کروم خراب می شود؟ 8 راه ساده برای رفع آن!
مطمئن شوید که یک نقطه بازیابی را فقط در صورتی که مشکلی پیش بیاید ایجاد کنید.
روش 1: Google Chrome Cleanup Tool را اجرا کنید
ابزار رسمی پاکسازی Google Chrome به اسکن و حذف نرمافزارهایی که ممکن است باعث ایجاد مشکل در کروم شوند، مانند خرابیها، صفحات راهاندازی غیرمعمول یا نوار ابزار، تبلیغات غیرمنتظرهای که نمیتوانید از شر آنها خلاص شوید یا تغییری در تجربه مرورتان کمک میکند.

روش 2: برای هر گونه نرم افزار متناقض تأیید کنید
ممکن است نرمافزاری روی رایانهتان یا برنامههای نصب شده روی سیستم شما وجود داشته باشد که میتواند با Google Chrome برخورد کند و مرورگر را از کار بیندازد. این ممکن است شامل برنامههای بدافزار یا نرمافزار سیستمی مرتبط با شبکه باشد که با Google Chrome سازگار نیست. اما راهی برای بررسی این موضوع وجود دارد. Google Chrome یک صفحه ابزار مخفی برای بررسی چنین مشکلاتی دارد.
برای دسترسی به لیست تداخلهایی که Google Chrome با آن مواجه میشود، از « chrome://conflicts » در نوار آدرس Chrome دیدن کنید.

علاوه بر این، میتوانید برای یافتن لیست برنامهها که ممکن است دلیل خراب شدن مرورگر کروم شما باشد، صفحه وب Google را نیز بررسی کنید . اگر نرمافزار متناقضی مرتبط با این مشکل پیدا کردید و مرورگرتان خراب شد، باید آن برنامهها را به آخرین نسخه بهروزرسانی کنید یا اگر بهروزرسانی آن برنامه کارساز نشد، میتوانید آن را غیرفعال یا حذف نصب کنید.
روش 3: سایر برگه ها را ببندید
شاید دیده باشید که وقتی تب های زیادی را در مرورگر کروم خود باز می کنید، حرکت و مرور ماوس کند می شود زیرا ممکن است حافظه مرورگر کروم شما تمام شود و به همین دلیل مرورگر از کار بیفتد. بنابراین برای نجات از این موضوع -
- تمام برگه های باز فعلی خود را در Chrome ببندید.
- سپس، مرورگر خود را ببندید و کروم را مجددا راه اندازی کنید.
- مرورگر را دوباره باز کنید و شروع به استفاده از چندین تب یکی یکی به آرامی کنید تا بررسی کنید که آیا کار می کند یا خیر.
روش 4: افزونه های غیر ضروری یا ناخواسته را غیرفعال کنید
روش دیگر می تواند غیرفعال کردن افزونه ها/افزونه هایی باشد که در مرورگر کروم خود نصب کرده اید. برنامههای افزودنی یک ویژگی بسیار مفید در کروم برای گسترش عملکرد آن هستند، اما باید بدانید که این افزونهها منابع سیستم را در حالی که در پسزمینه اجرا میشوند، اشغال میکنند. به طور خلاصه، حتی اگر برنامه افزودنی خاص در حال استفاده نباشد، همچنان از منابع سیستم شما استفاده خواهد کرد. بنابراین ایده خوبی است که تمام افزونههای ناخواسته/ناخواسته کروم را که ممکن است قبلاً نصب کردهاید حذف کنید. و اگر فقط افزونه کروم را که از آن استفاده نمی کنید غیرفعال کنید کار می کند ، حافظه رم عظیمی را ذخیره می کند که منجر به افزایش سرعت مرورگر کروم می شود.
1. Google Chrome را باز کنید سپس chrome://extensions را در آدرس تایپ کنید و Enter را بزنید.
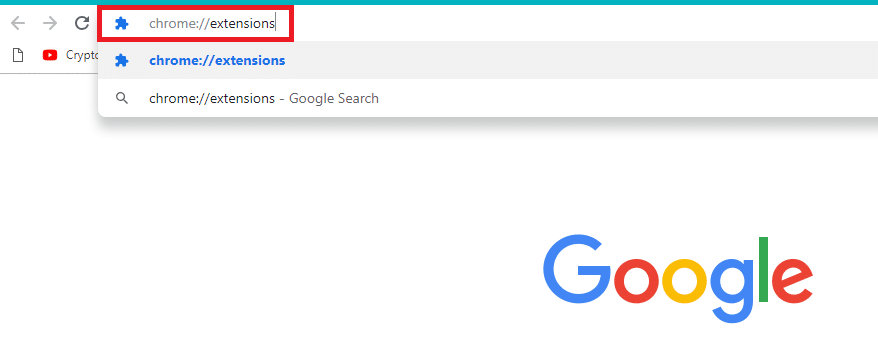
2. اکنون با خاموش کردن کلید مربوط به هر برنامه افزودنی، همه پسوندهای ناخواسته را غیرفعال کنید .

3. در مرحله بعد، با کلیک بر روی دکمه Remove ، افزونه هایی را که استفاده نمی شوند حذف کنید.
4. کروم را راه اندازی مجدد کنید و ببینید آیا می توانید مشکل خرابی Google Chrome را برطرف کنید.
روش 5: برای هر گونه بدافزار موجود در سیستم خود اسکن کنید
بدافزار همچنین ممکن است دلیل مشکل خرابی Google Chrome شما باشد. در صورتی که به طور منظم با خرابی مرورگر مواجه هستید، باید سیستم خود را با استفاده از نرم افزار ضد بدافزار یا آنتی ویروس به روز شده مانند Microsoft Security Essential (که یک برنامه آنتی ویروس رایگان و رسمی مایکروسافت است) اسکن کنید . در ��یر این صورت، اگر آنتی ویروس یا اسکنر بدافزار دیگری دارید، می توانید از آنها برای حذف برنامه های بدافزار از سیستم خود نیز استفاده کنید.
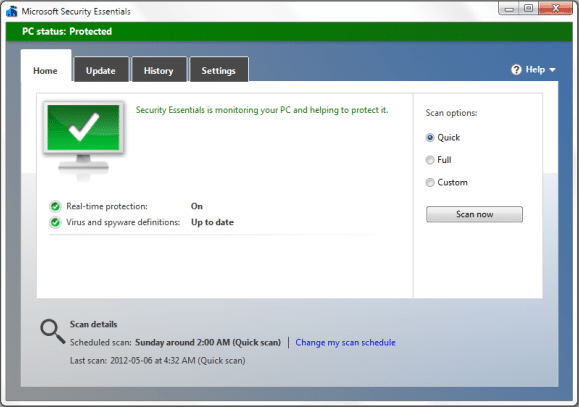
روش 6: CCleaner و Malwarebytes را اجرا کنید
1. CCleaner & Malwarebytes را دانلود و نصب کنید .
2. Malwarebytes را اجرا کنید و اجازه دهید سیستم شما را برای یافتن فایل های مضر اسکن کند.
3. اگر بدافزار پیدا شود به طور خودکار آنها را حذف می کند.
4. اکنون CCleaner را اجرا کنید و در قسمت "Cleaner" در زیر تب Windows، پیشنهاد می کنیم انتخاب های زیر را بررسی کنید تا پاک شوند:

5. هنگامی که مطمئن شدید که نقاط مناسب بررسی شده اند، به سادگی روی Run Cleaner کلیک کنید و اجازه دهید CCleaner دوره خود را اجرا کند.
6. برای تمیز کردن بیشتر سیستم خود، تب Registry را انتخاب کنید و مطمئن شوید که موارد زیر بررسی شده اند:

7.Scan for Issue را انتخاب کنید و به CCleaner اجازه دهید اسکن کند، سپس روی Fix Selected Issues کلیک کنید .
8. هنگامی که CCleaner می پرسد " آیا تغییرات پشتیبان در رجیستری را می خواهید؟ ” بله را انتخاب کنید.
9. پس از تکمیل نسخه پشتیبان، گزینه Fix All Selected Issues را انتخاب کنید.
10. برای ذخیره تغییرات رایانه شخصی خود را مجدداً راه اندازی کنید و با این کار مشکل خرابی Google Chrome حل می شود.
روش 7: به نمایه کاربری جدید در کروم بروید
اگر نمایه مرورگر شما خراب باشد، ممکن است با مشکل خرابی Google Chrome مواجه شوید. معمولاً کاربران با حساب ایمیل خود وارد مرورگر کروم میشوند تا دادههای مرور و نشانکهای خود را ذخیره کنند. اما، اگر مرتباً با خرابی مرورگر مواجه میشوید، این میتواند به دلیل نمایه خراب شما باشد که با آن وارد شدهاید. بنابراین، برای جلوگیری از این امر، باید به نمایه جدیدی (با استفاده از یک حساب ایمیل جدید وارد شوید) تغییر دهید. و ببینید آیا میتوانید مشکل خرابی Google Chrome را برطرف کنید.
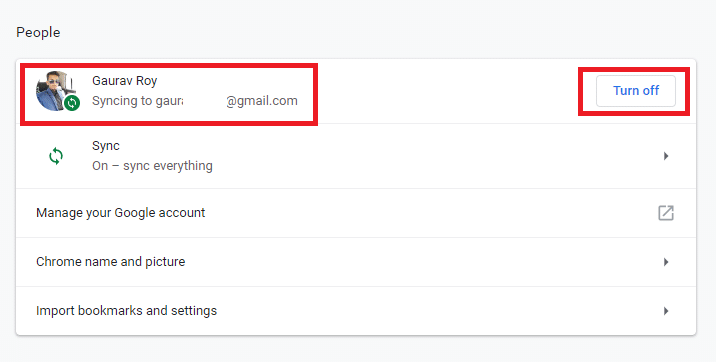
روش 8: SFC را اجرا کنید و دیسک را بررسی کنید
Google معمولاً به کاربران توصیه میکند که SFC.EXE /SCANNOW را برای بررسی فایلهای سیستم برای رفع آنها اجرا کنند. این فایلها ممکن است فایلهای سیستمی محافظت شده باشند که با سیستمعامل ویندوز شما مرتبط هستند و ممکن است باعث خرابی شوند. برای حل این، مراحل عبارتند از:
1. Windows Key + X را فشار دهید سپس روی Command Prompt (Admin) کلیک کنید .

2. حالا عبارت زیر را در cmd تایپ کنید و اینتر را بزنید:
Sfc /scannow sfc /scannow /offbootdir=c:\ /offwindir=c:\windows (اگر بالا شکست خورد، این یکی را امتحان کنید)

3. منتظر بمانید تا فرآیند فوق به پایان برسد و پس از اتمام، رایانه خود را مجدداً راه اندازی کنید.
4.بعد، CHKDSK را از اینجا اجرا کنید. خطاهای سیستم فایل را با بررسی ابزار دیسک (CHKDSK) برطرف کنید .
5. اجازه دهید فرآیند فوق کامل شود و دوباره کامپیوتر خود را راه اندازی مجدد کنید تا تغییرات ذخیره شود.
توصیه شده:
امیدوارم این مقاله مفید بوده باشد و اکنون بتوانید به راحتی مشکل خرابی گوگل کروم را برطرف کنید ، اما اگر هنوز در رابطه با این آموزش سوالی دارید، در بخش نظرات بپرسید.