نحوه اضافه کردن شماره صفحات در Canva

افزودن صفحات شماره گذاری شده به طرح دارای مزایای عملی بسیاری است. با این حال، Canva ویژگی شمارهگذاری خودکار صفحه را ندارد. در این مقاله روشهای موثر برای شمارهگذاری صفحات در Canva را بررسی میکنیم.

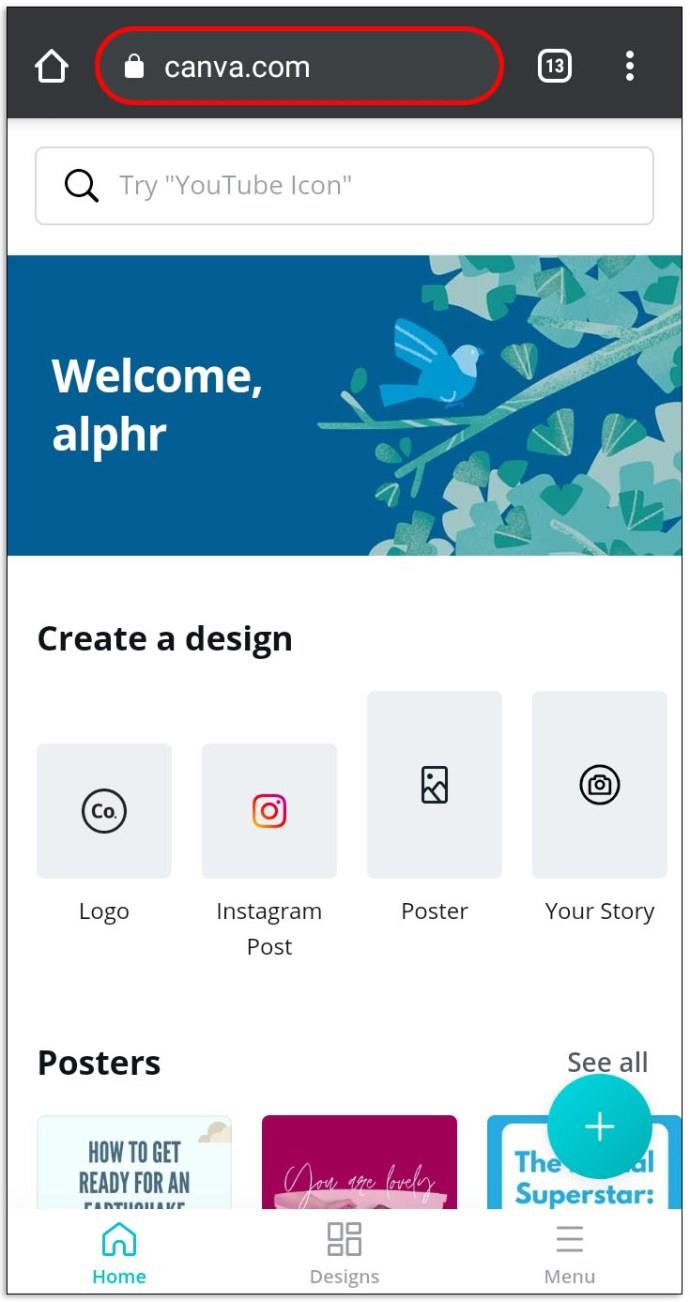
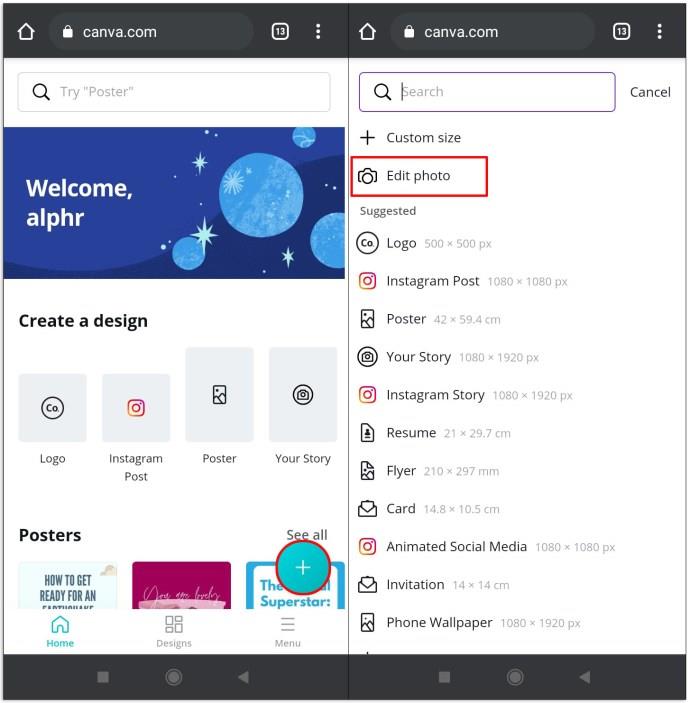
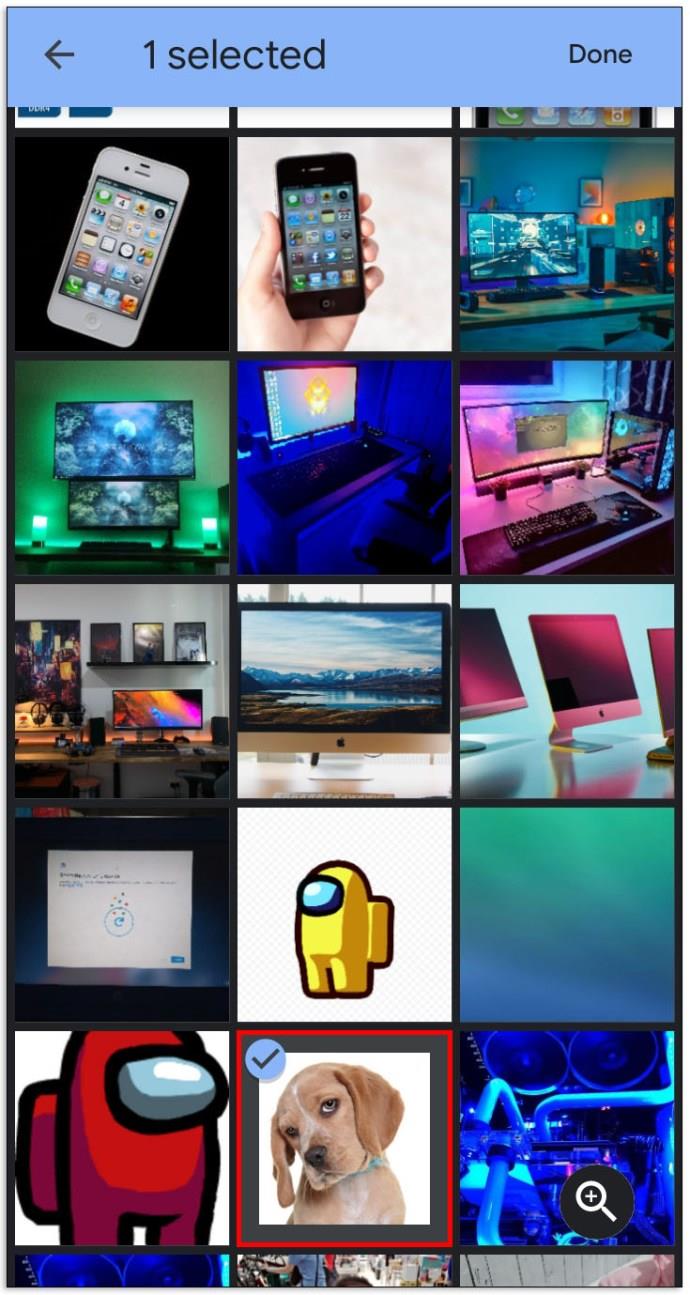
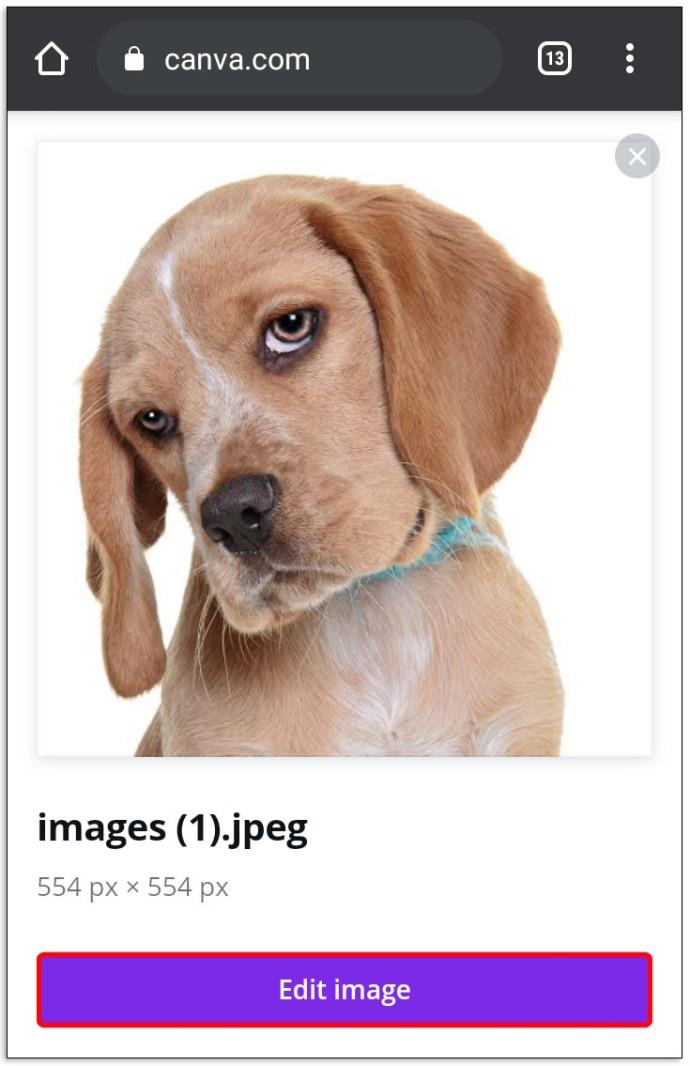
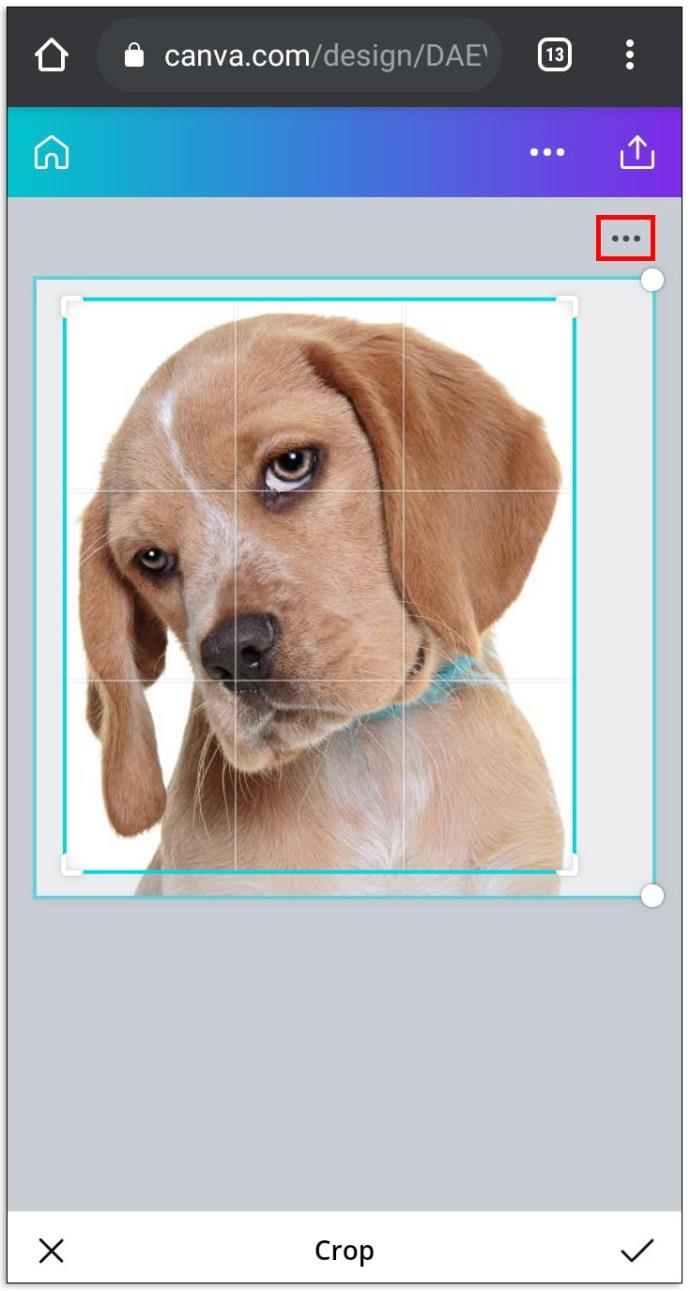
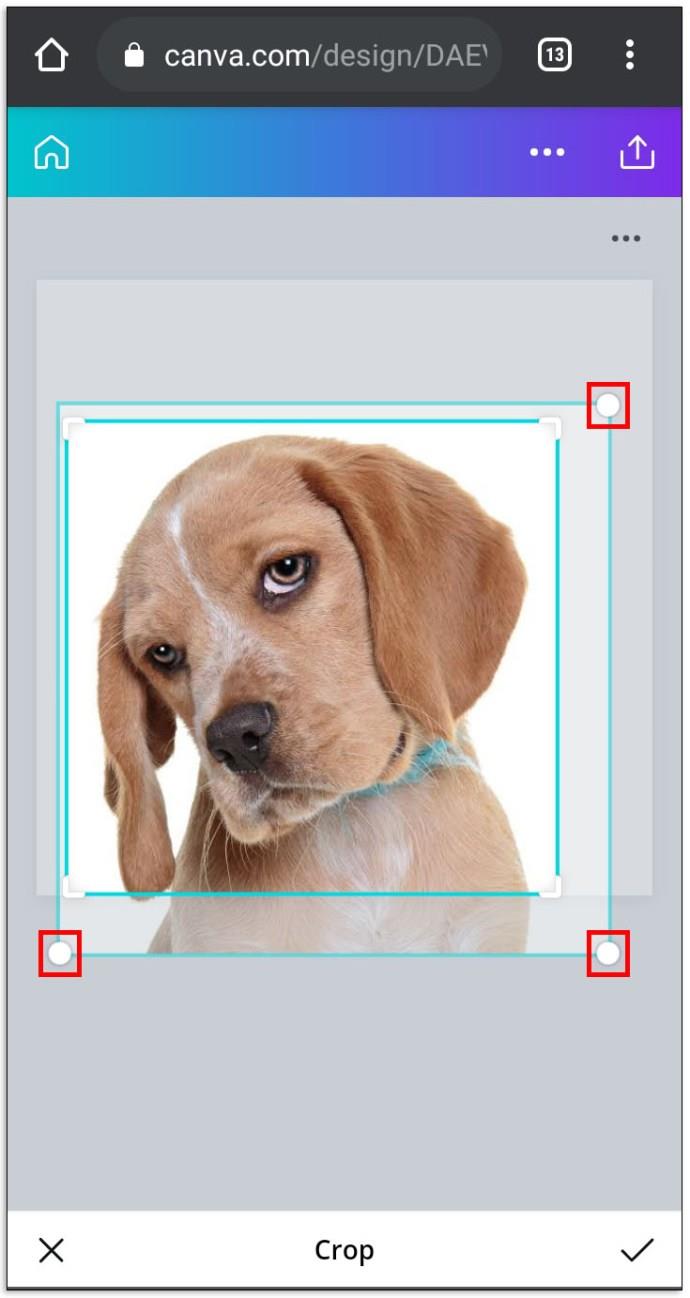
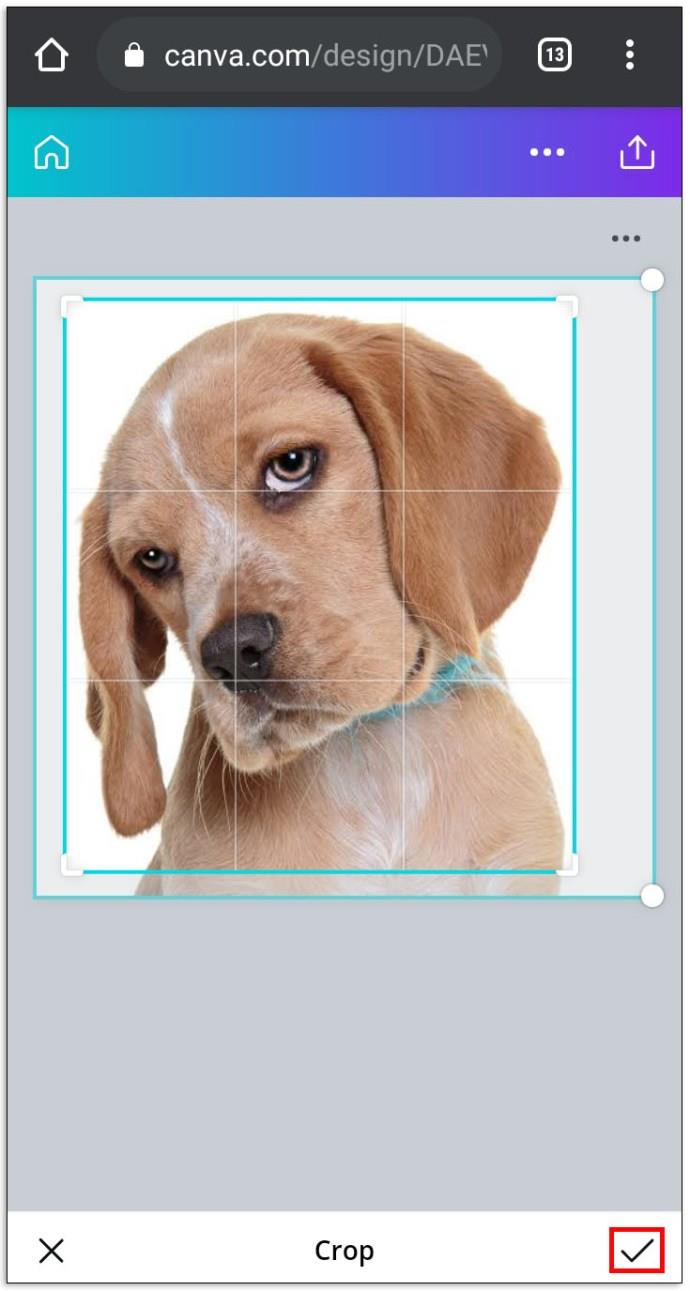
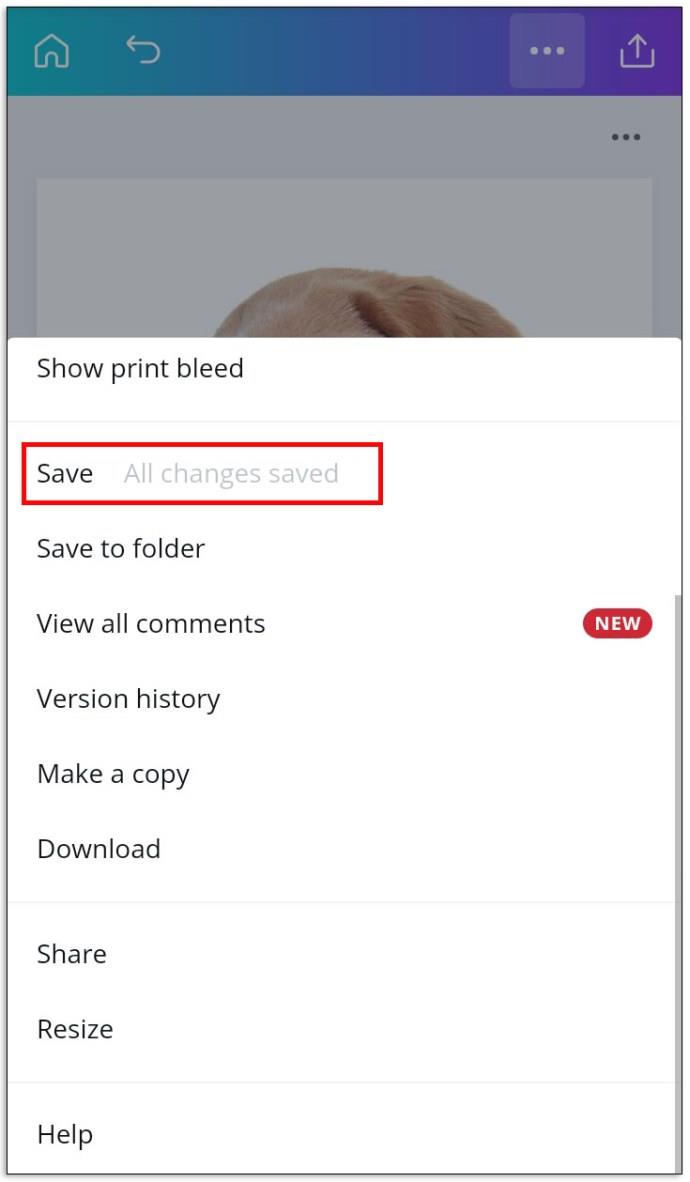
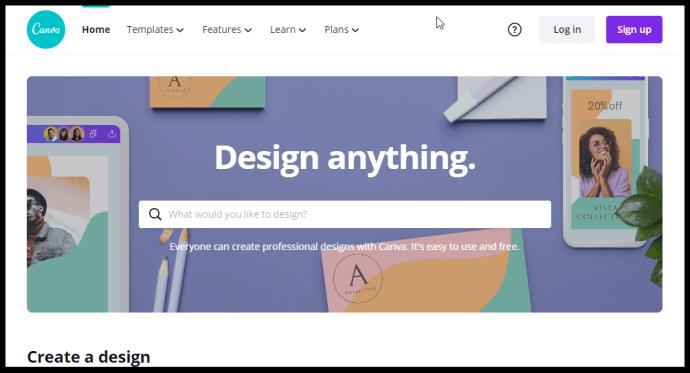
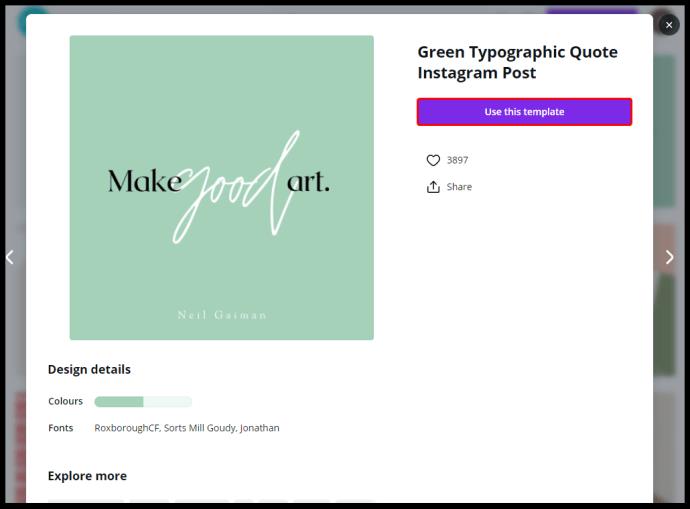
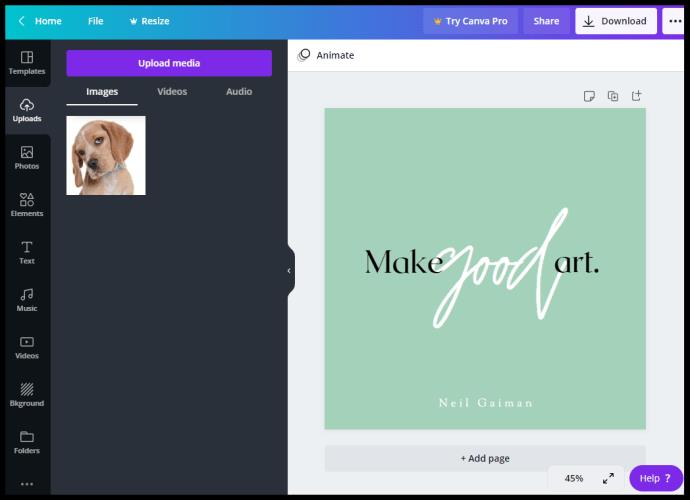
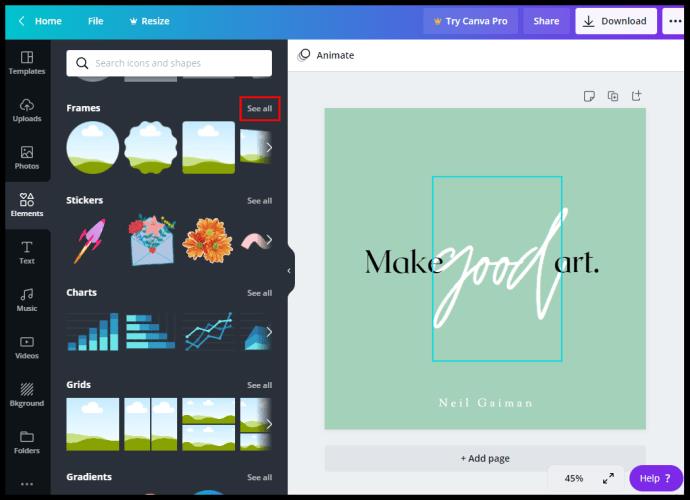
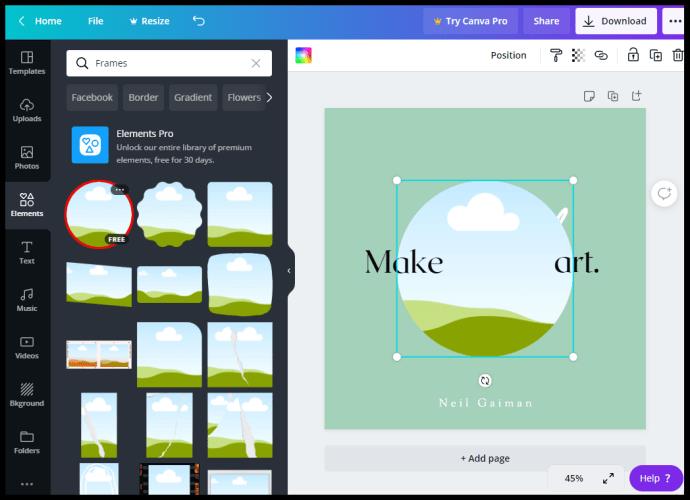
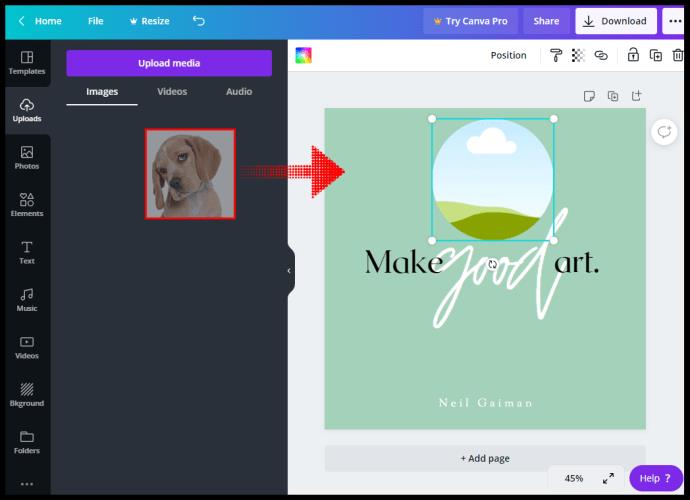
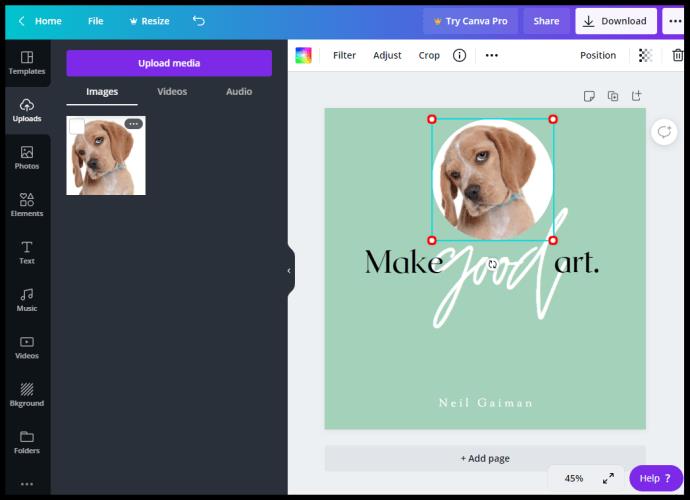
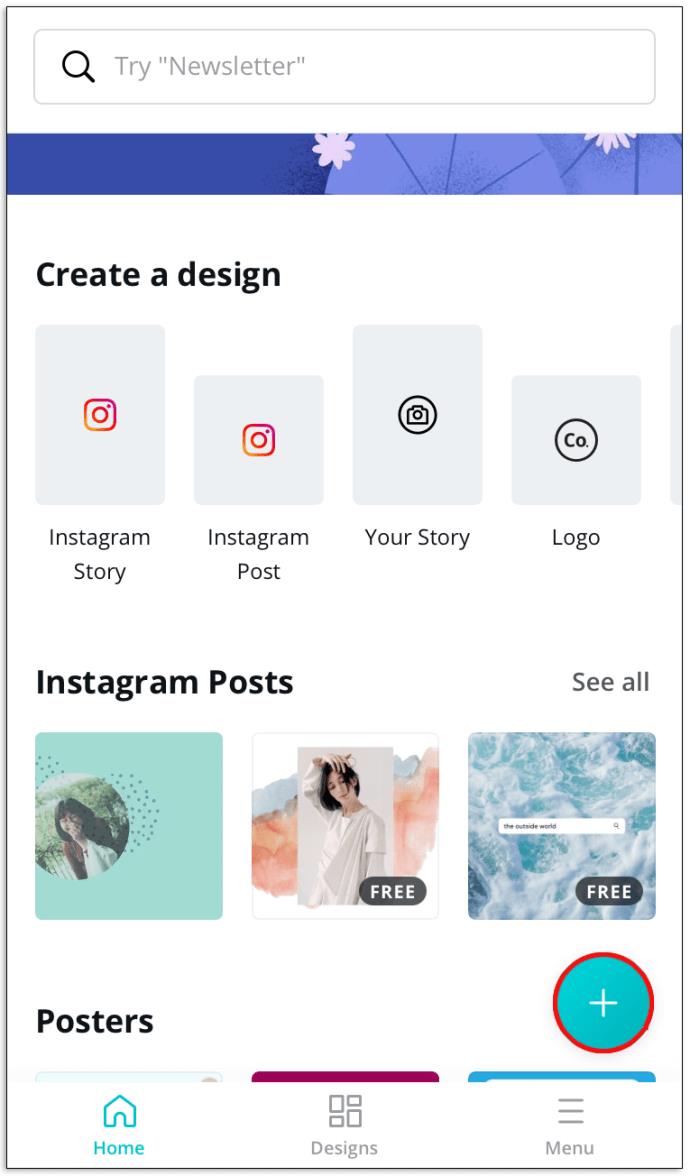
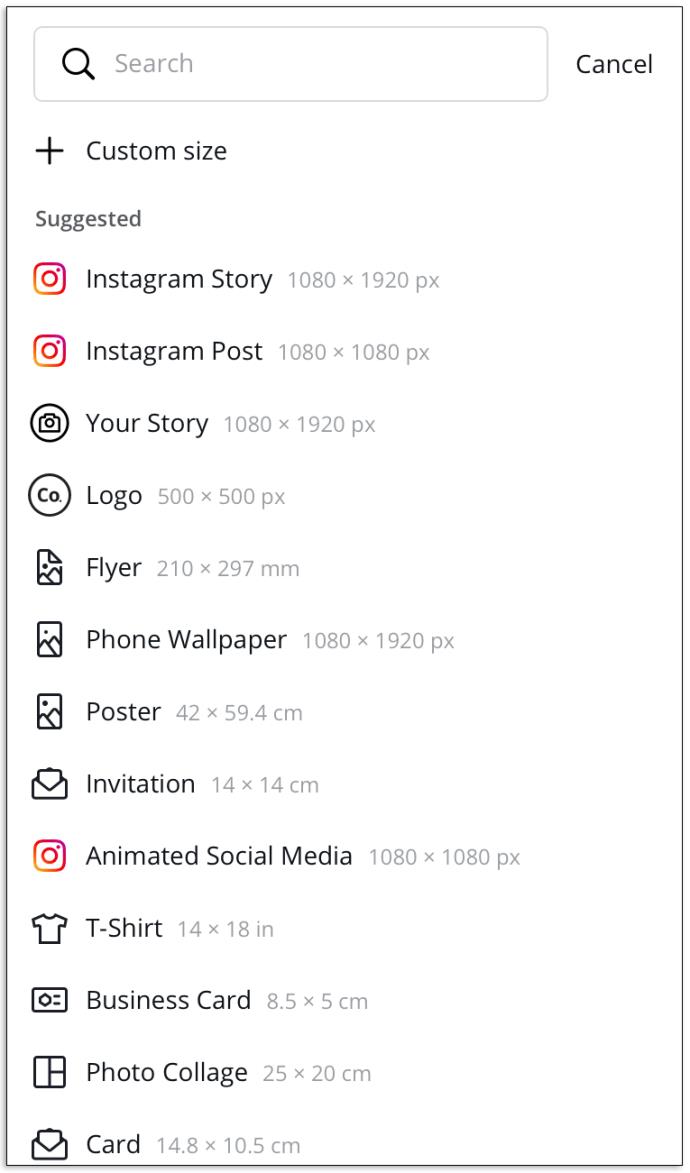
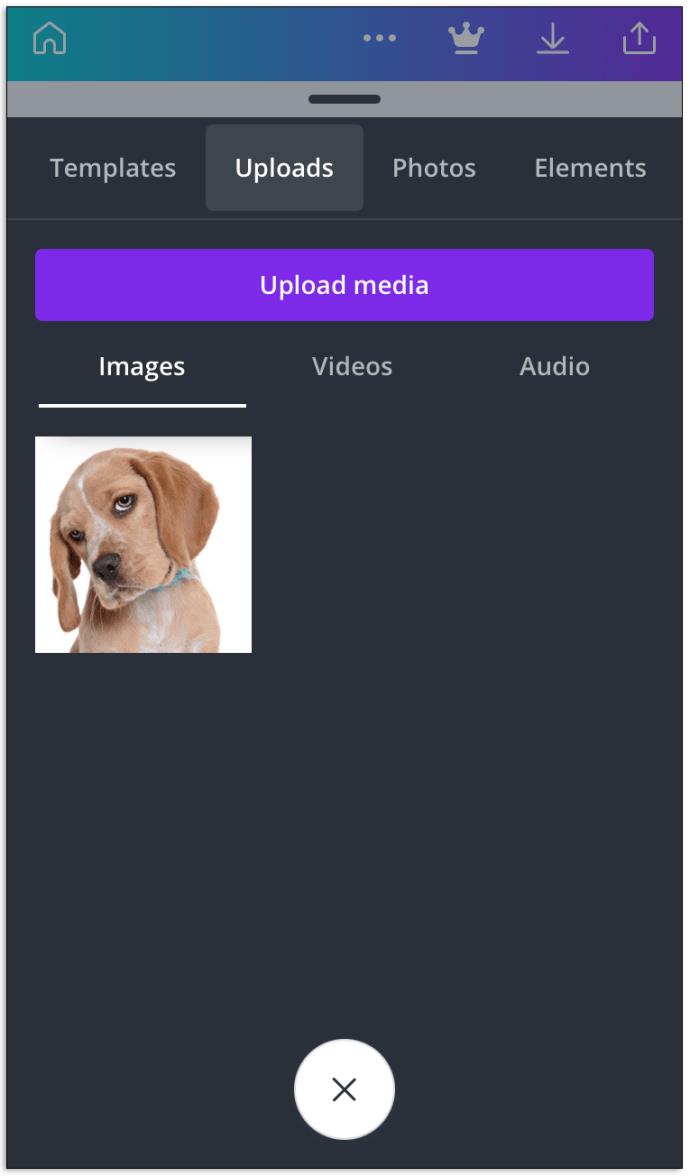
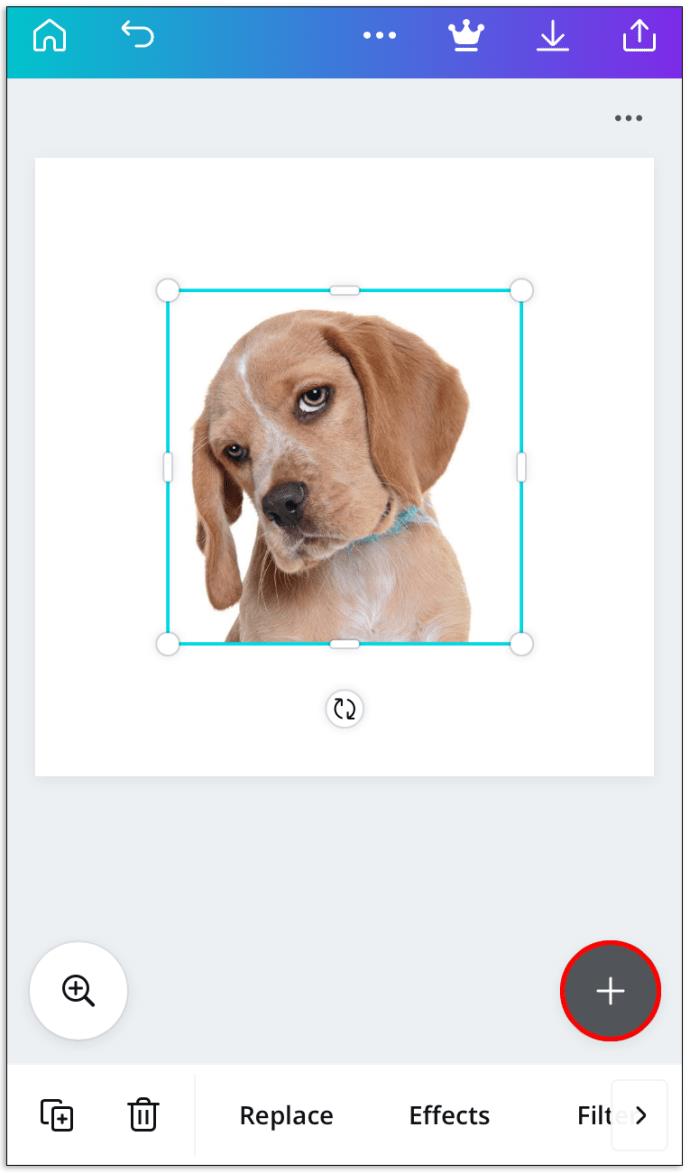
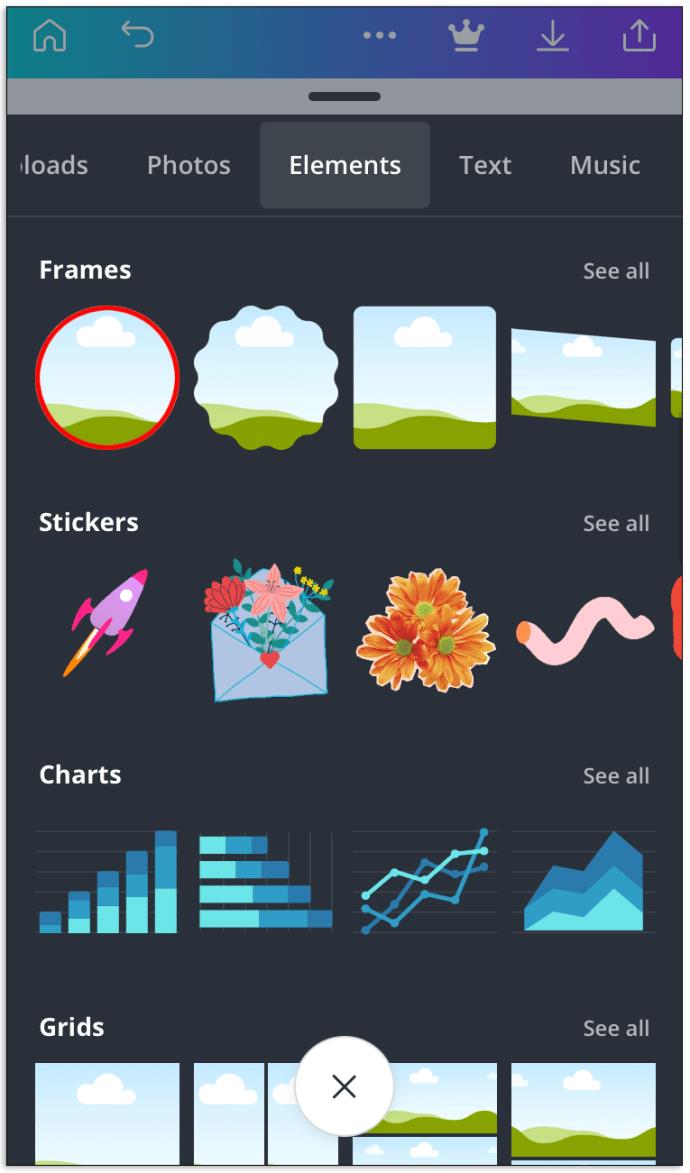















نامی گرامی -
به نظرم این آموزش باید بیشتر معرفی بشه! خیلیها به طراحی در Canva علاقهمند هستند. خودم هم با این نرمافزار خیلی کار کردم
صالح -
همیشه دنبال منابع خوبی مثل این بودم. ممنون که این مقالهی مفید رو منتشر کردید
هادی -
من با Canva کار کردم اما هرگز نمیدانستم که این کار به این سادگی هست. مقاله شما دیدگاه من را عوض کرد. مرسی
سمیرا -
خودتون هم تصویر گرد بسازید و به ما نشان دهید! خیلی دوست دارم طریقهی کارتون رو ببینم
بهرام -
این آموزش رو به دوستم هم ارسال کردم. امیدوارم اون هم مثل من ازش استفاده کنه
علی رضا -
ممنون از شما! واقعاً با خوندن این آموزش احساس بهتری دارم. امیدوارم در آینده هم مطالب بیشتری از شما ببینم.
کامران -
سوالی دارم: آیا میتوان از ابزارهای دیگری هم در کنار Canva برای طراحی استفاده کرد؟ علاقه دارم به طراحی بیشتر
شبنم -
امروز از این روش استفاده کردم و واقعاً راضی هستم! ممنون که تجربههاتونو با ما در میون گذاشتید
فرهاد -
آیا امکانش هست که به ما بگید چطور میتوانیم از تصاویر با کیفیت بالا استفاده کنیم؟ من همیشه دنبال تصاویری هستم که برامون جذابتر باشه.
فریبرز -
در کل مطالب آموزندهای بود. نکات ریز در طراحی همیشه حائز اهمیتند و من بهرهمندی زیادی از این مطلب داشتم
مینا -
من همیشه به دنبال راههای سادهتر برای طراحی هستم. این مقاله واقعاً مفید بود. ممنون که تجربیات خودتونو با ما به اشتراک گذاشتید
امیر رضا -
خیلی وقت بود که دنبال راهی برای ساخت تصاویر گرد بودم و این آموزش خیلی کمک کرد. این نکته را هم فراموش نکنید که اندازه تصویر هم مهمه
امین -
من قصد دارم یک کلیپ کوتاه برای اینستاگرام بسازم. این آموزش میتونه خیلی به من کمک کنه. ممنون!
سهراب -
فقط میتونم بگم عالی بود! هر کس که میخواد طراحی کنه، باید این رو تجربه کنه
الهام -
به نظرتون چه موارد دیگهای رو میشه با Canva طراحی کرد که شبیه به تصویر گرد نیست؟ میخوام بیشتر یاد بگیرم.
مهدیه -
چقدر خوب بود که این مطلب رو پیدا کردم! طراحیهایی که میخواستم رو نمیتونستم درنتیجه چند مدت طولانی انجام دادم و حالا این آموزش به من کمک کرد
نگار -
ممنون از راهنماییهاتون. برای من خیلی مفید واقع شد. آیا میتونید منابع دیگر برای یادگیری معرفی کنید؟
سارا -
ساه و کاربردی. حالا میدانم که چطور طراحی های خودم را زیباتر کنم. ممنون شما خیلی تأثیرگذار بودید.
نیلوفر -
عالیییی! کارگاههای Canva را هم معرفی کنید لطفا. من همیشه دوست دارم بیشتر یاد بگیرم.
مجید -
ساده و کاربردی! حالا دیگر میتوانم از تصاویر گرد برای پروفایلهای اجتماعیام استفاده کنم. خیلی خوب شده! خداقوت
زینب -
این روش خیلی ساده و جذاب بود! من قبلاً فکر میکردم طراحی چنین تصاویری کار سختیه، ولی حالا میدانم که با Canva همه چیز ممکنه
عرفان جان -
از این آموزش خیلی لذت بردم! آیا میتونید در مورد ایجاد انیمیشنها هم توضیح بدید؟
علی نژاد -
محتوای شما بسیار جذاب و مفید بود. من به دنبال تصاویر گرد برای پروژههای تبلیغاتیام هستم و این راهنما خیلی کمک کرد
سامان -
ممنون از آموزش خوبتون. من همیشه مشکل داشتم که چطور طرحهای گرد رو به صورت حرفهای درست کنم
مهدی -
پس از دیدن این مقاله، تصمیم گرفتم یک پروژه را در Canva شروع کنم. تصویر گرد خیلی به کار من میآید! ممنون از شما
پیمان -
ممنون از آموزش خوبتون. اگر ممکنه درباره ایجاد افکتهای مختلف هم مطلبی بنویسید
علی -
عالی بود! واقعاً آموزش شما در طراحی تصویر گرد در Canva به من کمک کرد تا کار خودم را سریعتر انجام دهم. ممنون از شما.
بهناز -
فوقالعاده بود! حالا متوجه شدم که چقدر راحت میشه طراحیهای خوبی داشت. تمامی نکات عالی بودند. من هم اینجا تجربیاتم رو به اشتراک میگذارم.
نازی -
من اطلاعات زیادی از طراحی نداشتم، ولی این مقاله باعث شد که چشمم باز بشه. خیلی ممنون و خدا قوت!
عرفان -
سوال: آیا میشود از وکتورهای آماده استفاده کرد و آنها را گرد کرد؟ آیا این امر تأثیری بر کیفیت تصویر خواهد داشت؟
فاطمه -
اولین بار بود که با Canva کار میکردم و واقعاً از این آموزش لذت بردم. حالا یک تصویر گرد دارم که میتوانم در صفحات اجتماعی استفاده کنم!
بیژن -
من این تکنیک رو در یک پروژه خاص امتحان کردم. نتیجه بد نشد ولی اگه نکات بیشتری داشتید، خوشحال میشم بدونم
شیرین -
من قبلاً هرگز از تصاویر گرد استفاده نکردم. به نظر میاد که این روش واقعاً بیشتر به کارم بیاد. امیدوارم نتیجه خوبی بگیرم
سیما -
نتیجه حاصل از این آموزش رو توی پیج خودم آپلود کردم! خیلی از دوستانم پرسیدن چطور این کار رو کردم