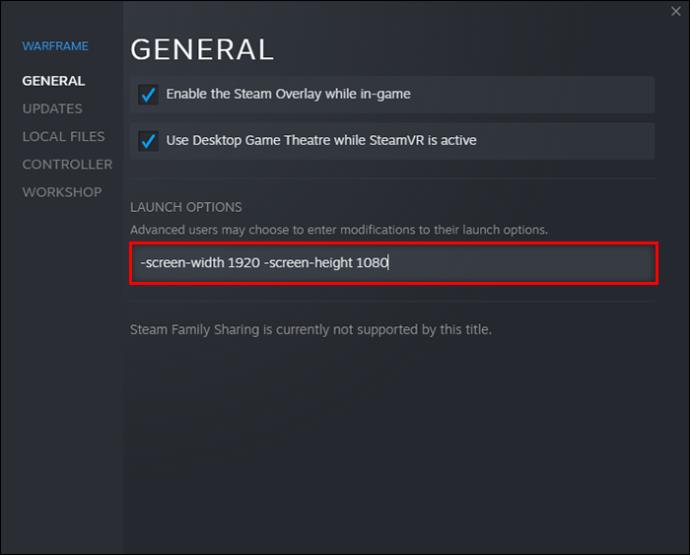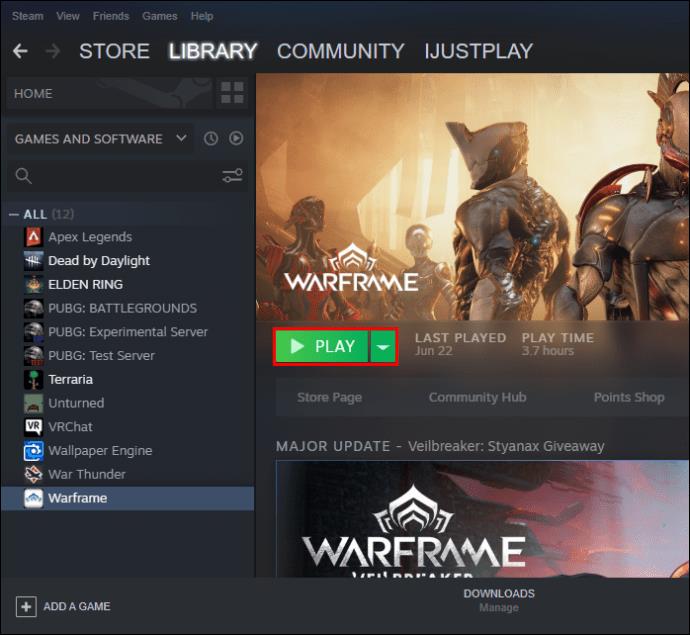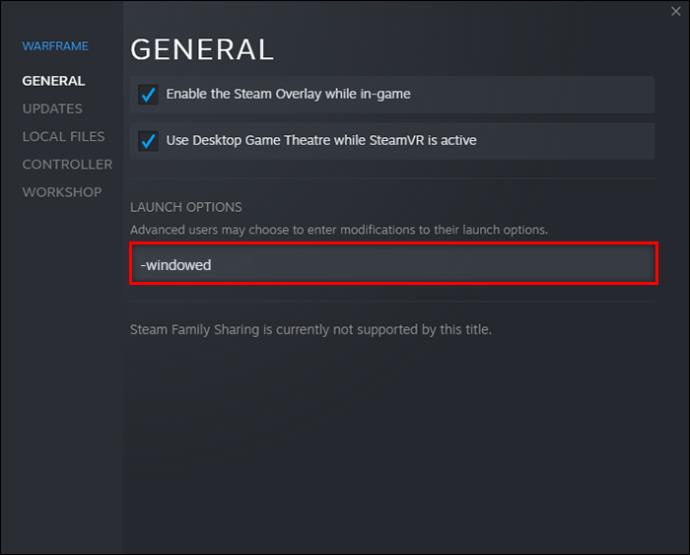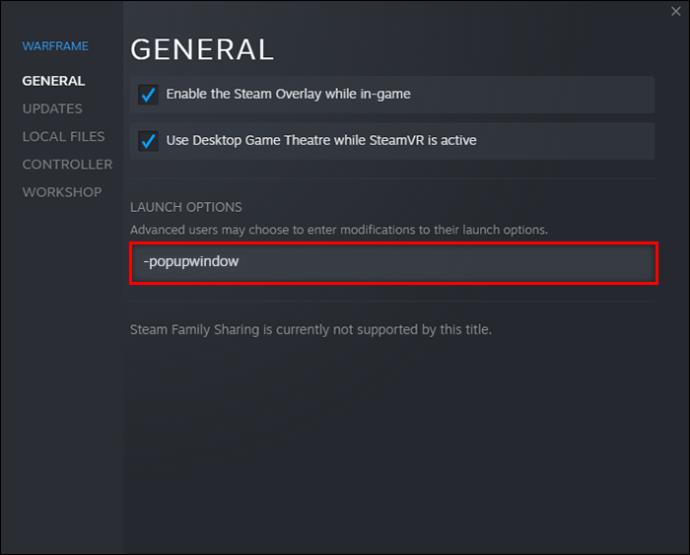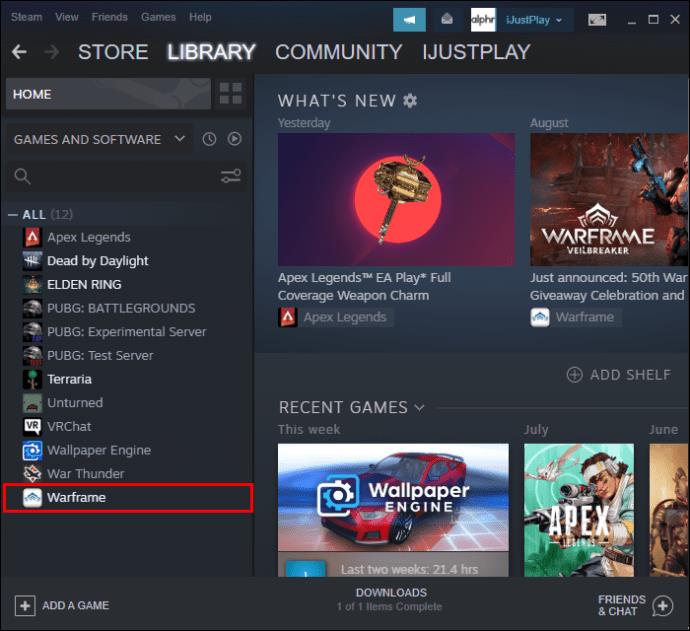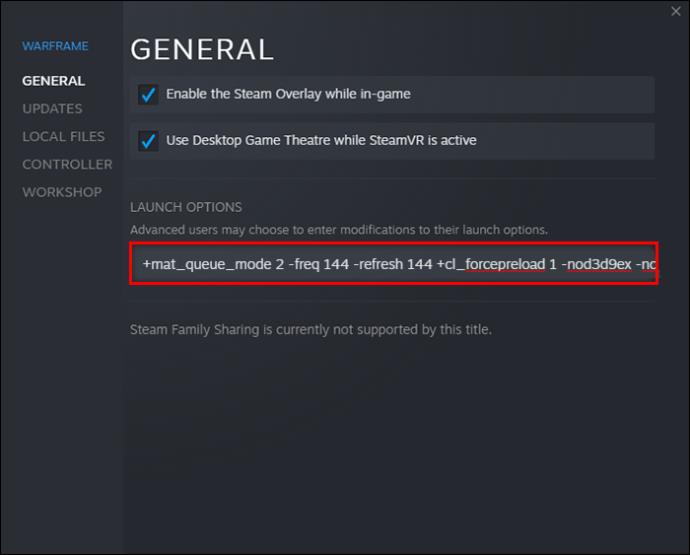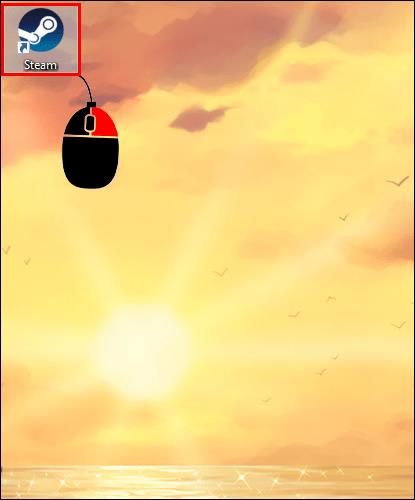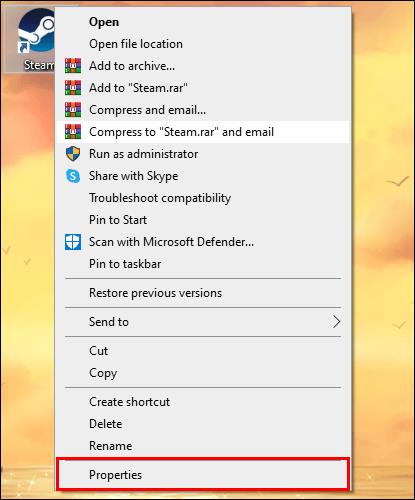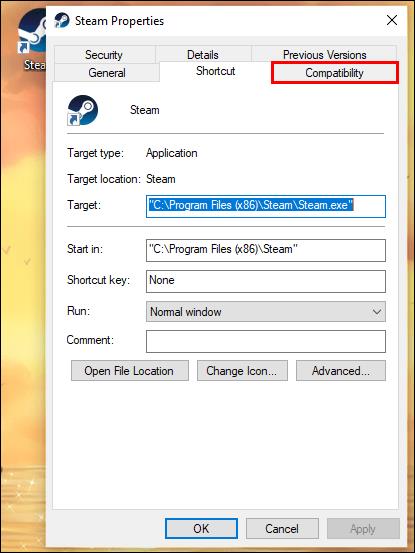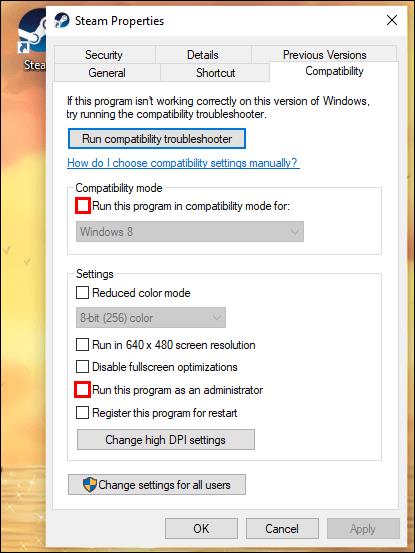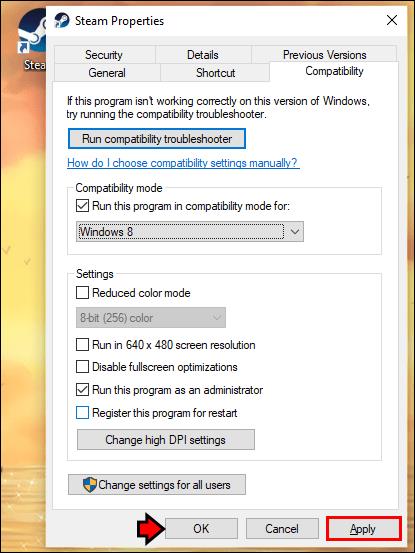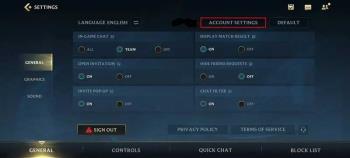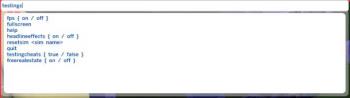بهطور پیشفرض، Steam از گزینههای راهاندازی تعیینشده توسط توسعهدهنده پیروی میکند، اما این پلتفرم به کاربران اجازه میدهد تا این تنظیمات را تغییر دهند. داشتن توانایی انجام این کار، گیمرها را قادر می سازد تا تجربه را مطابق میل خود تنظیم کنند یا از خطا جلوگیری کنند. با این حال، همه نمی دانند چگونه این کار را انجام دهند.

از افزایش سقف FPS گرفته تا تنظیم وضوحهای سفارشی، Steam به شما امکان میدهد همه این کارها را انجام دهید. برای این روش ها لازم نیست جادوگر فناوری باشید. خوانده شده در برای تمام جزئیات.
وضوح گزینه های راه اندازی Steam
قبل از اینکه وارد روش ها شویم، بهتر است بدانید که گزینه های راه اندازی ممکن است با بازی های خاصی کار نکنند. با این حال، همیشه می توانید ابتدا آنها را امتحان کنید. اگر اتفاق غیرعادی رخ نداد، میتوانید با خیال راحت فرض کنید که گزینههای راهاندازی جدید باقی خواهند ماند.
- Steam را راه اندازی کنید .

- به کتابخانه Steam خود بروید.

- بازی خود را جستجو کنید و روی آن راست کلیک کنید.

- "Properties" را انتخاب کنید.

- روی "تنظیم گزینه های راه اندازی" کلیک کنید.

- "
-screen-width 1920 -screen-height 1080" را بنویسید (بدون علامت نقل قول).
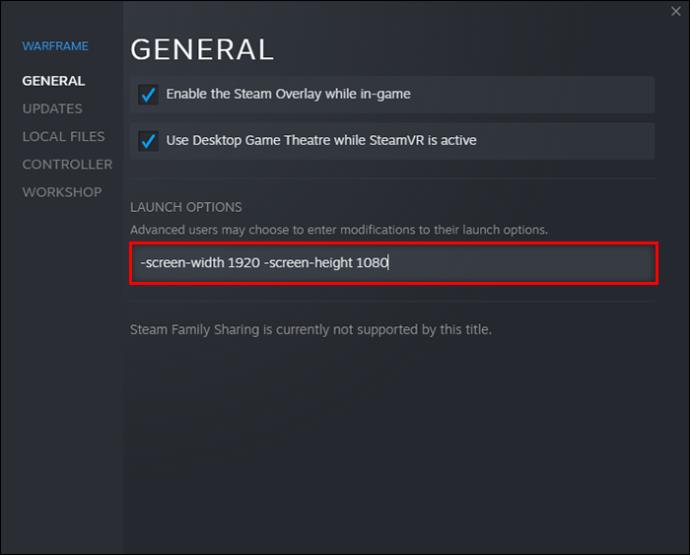
- تنظیمات خود را ذخیره کنید و بازی را اجرا کنید.
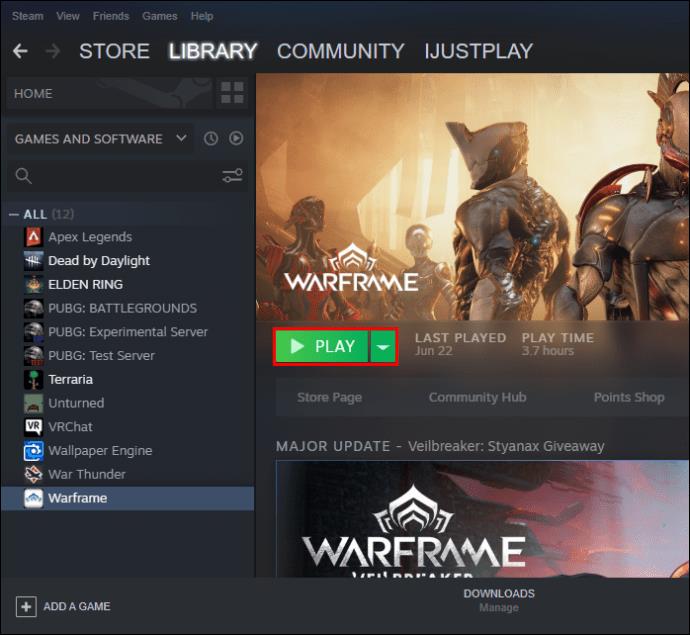
میتوانید اعداد رشته را به هر چیزی که ترجیح میدهید تغییر دهید، چه 800 x 600 یا 1280 x 720. بسیاری از بازیها در اولین باری که آنها را راهاندازی میکنید با رزولوشن 1920 x 1080 اجرا میشوند.
این ترفند ممکن است با برخی از بازی ها، به خصوص آنهایی که با موتور Unity3D توسعه نیافته اند، کار نکند. با این حال، امروزه بسیاری از بازیهای مدرن برای رایانه شخصی به شما اجازه میدهند تا رزولوشن را در بازی تنظیم کنید.
گزینههای راهاندازی Steam پنجره شده است
برخی از افراد می خواهند چند کار را انجام دهند یا در حالت پنجره ای بازی کنند. شما در بسیاری از موارد FPS قابل توجهی را برای عنوان خود تقویت می کنید زیرا رایانه های شخصی به منابع کمتری نیاز دارند. اگر سخت افزار شما به اندازه کافی قوی نباشد، حالت تمام صفحه می تواند بسیار سخت باشد.
هنگام اجرا در حالت پنجره، می توانید گوشه ها را بکشید و اندازه دلخواه خود را تنظیم کنید. در حالی که یک تصویر کوچکتر از نظر گرافیکی فشرده تر است، ممکن است نتوانید جزئیات ریز را تشخیص دهید. بهتر است تعادلی بین نرخ فریم و اندازه پنجره پیدا کنید.
- Steam را روی رایانه شخصی خود راه اندازی کنید .

- به کتابخانه خود بروید

- به دنبال بازی مورد نظر خود بگردید.

- روی آن راست کلیک کرده و «Properties» را انتخاب کنید.

- «تنظیم گزینههای راهاندازی» را انتخاب کنید.

- "
-windowed" را در کادر متن (بدون علامت نقل قول) قرار دهید.
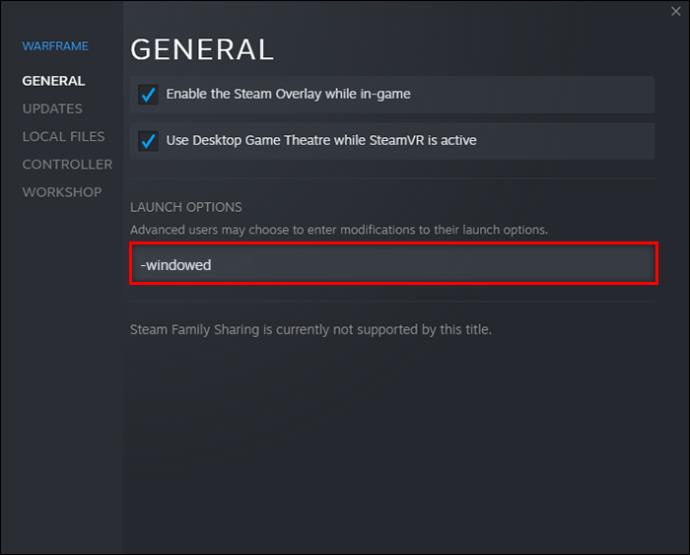
- تنظیمات را ذخیره کنید.
- بازی را اجرا کنید تا ببینید کار می کند یا خیر.

گاهی اوقات دستور ��ه خودی خود کار نمی کند. ممکن است مجبور شوید "-windowed -w 1024" یا عدد دیگری را به جای آن تایپ کنید. این دستور خاص ممکن است مشکل را حل کند.
اگر هیچ کاری درست نشد، فقط می توانید تنظیمات را از طریق منوی درون بازی انجام دهید.
از طرف دیگر، اگر حالت پنجره بدون حاشیه را ترجیح می دهید، به این مراحل نگاهی بیندازید.
- Steam را راه اندازی کنید و به کتابخانه بروید.

- یک بازی را انتخاب کنید و روی آن راست کلیک کنید.

- به تنظیمات "Properties" آن بروید.

- روی "تنظیم گزینه های راه اندازی" کلیک کنید.

-popupwindow" " را در جعبه متن جایگذاری یا تایپ کنید .
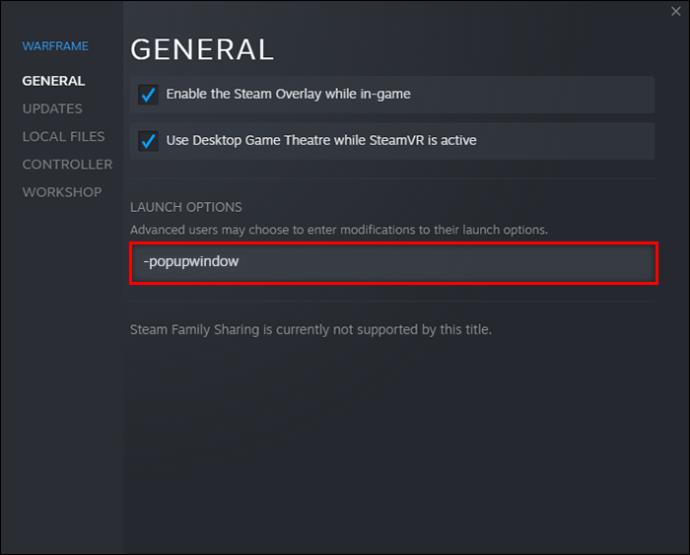
- روی "OK" کلیک کنید.
- پنجره Properties را ببندید و بازی را اجرا کنید.

دستورات گزینه های راه اندازی Steam
دستورات زیادی وجود دارد که می توانید در قسمت Launch Options وارد کنید. در زیر برخی از دستورات رایج کنسول آورده شده است.
-autoconfig– تمامی گزینه های راه اندازی بازی را به تنظیمات پیش فرض بازنشانی می کند.-dev- به گیمرها امکان دسترسی به حالت توسعه دهنده را می دهد، نقشه های پس زمینه منوی خودکار بارگیری را غیرفعال می کند و از نمایش گفتگوی خروج هنگام خروج از بازی جلوگیری می کند.-console– بازی را با کنسول توسعه دهنده شروع می کند-dxlevel(شماره را در اینجا وارد کنید) - یک بازی را مجبور می کند تا یک نسخه DirectX خاص را با انتخاب از 80، 81، 90، 95 و 98 اجرا کند.-fullscreen- بازی در حالت تمام صفحه شروع می شود.-windowed- بازی ها در حالت پنجره ای راه اندازی می شوند.-refresh(نرخ در اینجا وارد کنید) - این فرمان یک بازی را مجبور می کند تا با نرخ تازه سازی خاصی اجرا شود.-novid– با وارد کردن این دستور، ویدیوی Intro Valve پخش نمیشود.
Steam در مورد DirectX 7 هشدار داده است. اگر -dxlevel 70برای بازی های خود استفاده می کنید، باید فورا آن را حذف کنید زیرا باعث خرابی می شود. -dxlevel سعی کنید از دستورات یا -autoconfigبرای بازنشانی آن استفاده کنید .
این دستورات فقط در صورتی کار می کنند که آنها را در بازی های Gold Source یا Source اعمال کنید.
Steam Launch Options FPS
برخی از افراد مایلند برای بازیهای خاصی از کلاه FPS استفاده کنند. آنها ممکن است نگران پاره شدن صفحه نمایش باشند یا بخواهند منابع را حفظ کنند تا بتوانند برنامه های دیگر را به طور همزمان اجرا کنند. راهی برای انجام این کار با استفاده از دستورات کنسول وجود دارد.
- Steam را راه اندازی کنید و بازی خود را در کتابخانه پیدا کنید.
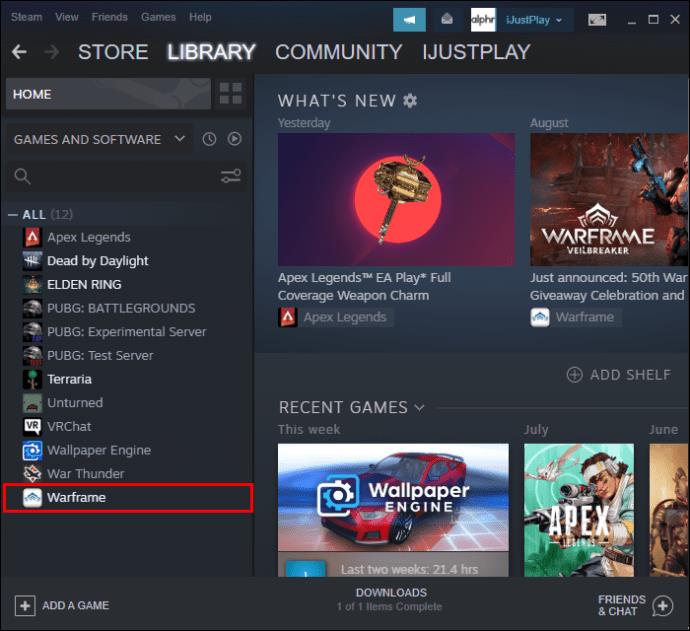
- "تنظیم گزینه های راه اندازی" را انتخاب کنید.

- رشته زیر را بچسبانید.
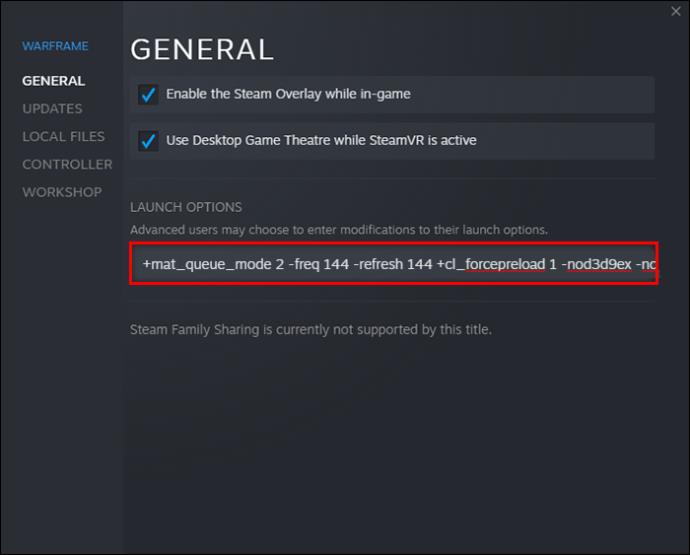
-novid -tickrate 128 -high +fps_max 0 +cl_showfps 0 +cl_interp 0 +cl_interp_ratio 1 +rate 128000 +cl_updaterate 128 +cl_cmdrate 128 +mat_queue_mode 2 -freq 144 -refresh 144 +cl_forcepreload 1 -nod3d9ex -nojoy
اعداد بعد -freqو -refreshبه شماره دلخواه خود را تغییر دهید. برای مثال، میتوانید نرخ تازهسازی بازی را روی ۹۰ یا ۱۲۰ محدود کنید.
گزینه های راه اندازی Steam به عنوان مدیر اجرا می شود
متاسفانه هیچ دستور کنسولی برای اجرای بازی های استیم به عنوان ادمین وجود ندارد. با این حال، هنوز هم می توانید این کار را با استفاده از ویندوز انجام دهید. در اینجا نحوه کار آن آمده است.
- روی میانبر Steam در دسکتاپ خود کلیک راست کنید .
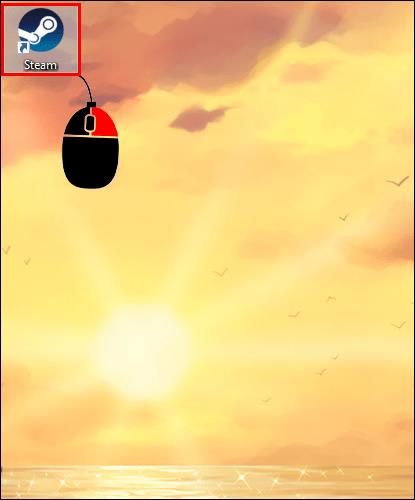
- روی "Properties" کلیک کنید.
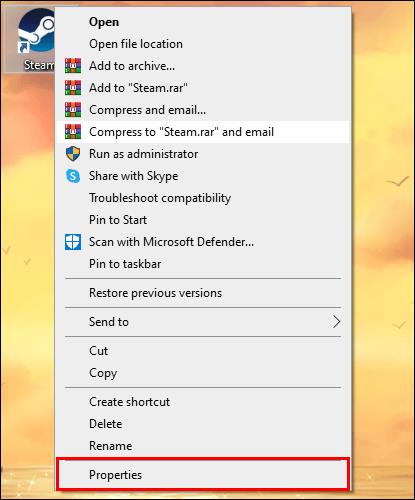
- تب "Compatibility" را انتخاب کنید.
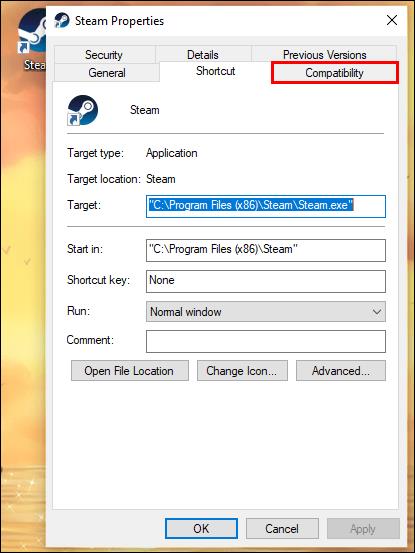
- کادر «اجرای این برنامه به عنوان مدیر» را علامت بزنید.
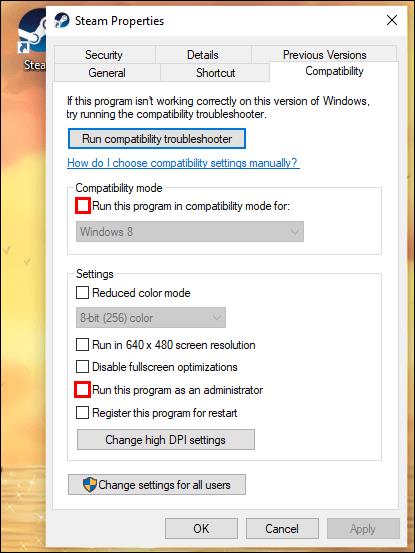
- روی «اعمال» و «OK» کلیک کنید.
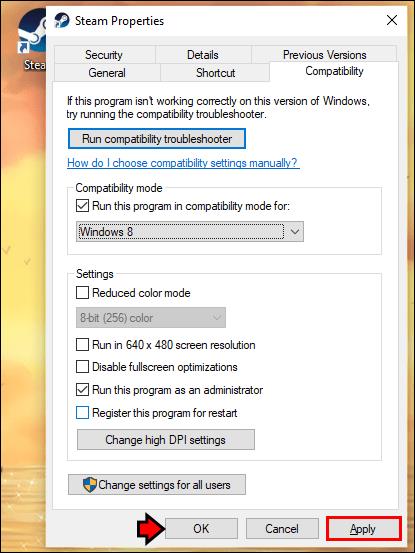
از آن زمان به بعد، رایانه شما همیشه بازی های Steam را به عنوان مدیر اجرا می کند. اگر روی Steam راست کلیک کرده و به جای آن «Run As Administrator» را انتخاب کنید، فقط برای آن نمونه اعمال خواهد شد. دفعه بعد که میخواهید بازیهای Steam خود را انجام دهید، باید دوباره این کار را انجام دهید.
گزینه های راه اندازی Steam کار نمی کند
معمولاً اگر گزینههای راهاندازی Steam با بازی شما کار نمیکنند، کاری نمیتوانید انجام دهید. این پدیده زمانی اتفاق می افتد که بخواهید دستورات را روی بازی های غیر منبع اجرا کنید. عناوین ساخته شده با موتور بازی دیگری ممکن است از این دستورات کنسول پشتیبانی نکنند.
این را به درستی اجرا کنید
دستورات کنسول Steam برای پیکربندی برخی از بازیهای Source و Gold Source قبل از راهاندازی مفید هستند. با این حال، امروزه بسیاری از بازیها این دستورات را نمیپذیرند و استفاده از منوهای درون بازی بسیار آسانتر است. دانستن نحوه تنظیم گزینه های راه اندازی Steam می تواند مفید باشد.
آیا به طور منظم از گزینه های راه اندازی Steam استفاده می کنید؟ معمولا از چه دستوراتی استفاده می کنید؟ در بخش نظرات زیر به ما اطلاع دهید.