نحوه حذف تمام پین ها در پینترست

در این مقاله به شما آموزش میدهیم که چگونه تمام پینهای خود را در Pinterest حذف کنید. این راهنما شامل مراحل ساده برای دستگاه های مختلف است.
آیا به دنبال راهی برای روشن و خاموش کردن رایانه شخصی خود از راه دور هستید؟ اگر چنین است، بیایید با WebTech360 ساده ترین راه برای روشن و خاموش کردن رایانه از راه دور را بیاموزیم !

روشن کردن کامپیوتر از راه دور کار سختی نیست. به لطف شبکه استاندارد Wake-on-LAN که توسط اکثر اتصالات اترنت پشتیبانی می شود، می توانید این کار را انجام دهید.
وقتی فعال باشد، Wake-on-LAN به یک رایانه یا حتی یک تلفن هوشمند اجازه میدهد تا یک بسته جادویی، معادل سیگنال «ON» را به رایانه دیگری در همان شبکه محلی ارسال کند.
چگونه کامپیوتر را از راه دور روشن و خاموش کنیم
اگرچه اکثر آداپتورهای شبکه اترنت مدرن از Wake-on-LAN پشتیبانی می کنند، هنوز آداپتورهای زیادی وجود دارند که به طور پیش فرض این ویژگی را فعال نمی کنند. برای اینکه رایانه شما هنگام دریافت بسته جادویی کار کند، ممکن است لازم باشد ویژگی Wake-on-LAN را در دو مکان غیر مرتبط فعال کنید:
توجه داشته باشید، مکان گزینه Wake-on-LAN بستگی به سازنده مادربرد روی رایانه دارد.
پس از فعال کردن Wake-on-LAN در دستگاه مورد نظر، طبق معمول در تنظیمات ویندوز بوت شوید. Device Manager را باز کنید. اگر از ویندوز 10 استفاده می کنید، می توانید کلید Windows + X را فشار داده و آن را از منوی باز کردن سریع ابزارهای مدیریتی سیستم عامل اجرا کنید. همچنین میتوانید کلید Windows را فشار دهید یا روی منوی Start کلیک کنید و Device Manager را تایپ کنید تا آن را پیدا کنید.
1. پوشه Network adapters را باز کنید و روی آداپتور شبکه دوبار کلیک کنید (یا روی آن راست کلیک کرده و Properties را انتخاب کنید). به تب Advanced بروید و موارد موجود در Property را بررسی کنید . Wake on Magic Packet را پیدا و فعال کنید .
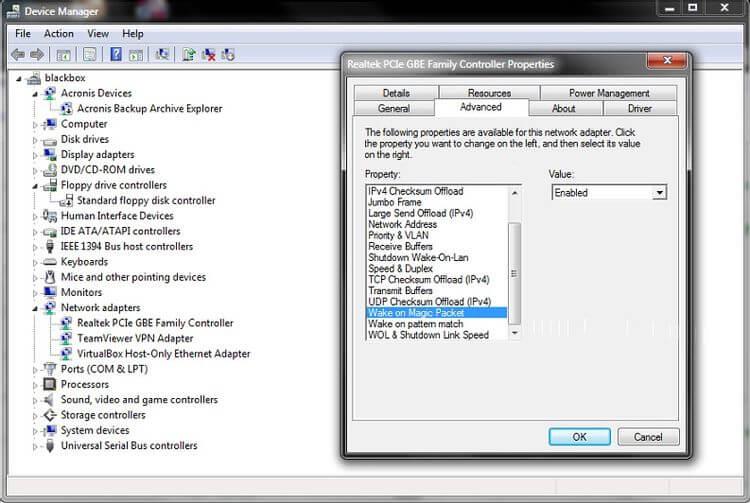
2. در حالی که هنوز ویژگی های آداپتور شبکه را مشاهده می کنید، به برگه مدیریت انرژی بروید . مطمئن شوید که هم Allow this device to wake the computer و هم فقط به یک بسته جادویی اجازه دهید کامپیوتر را بیدار کند فعال کنید .
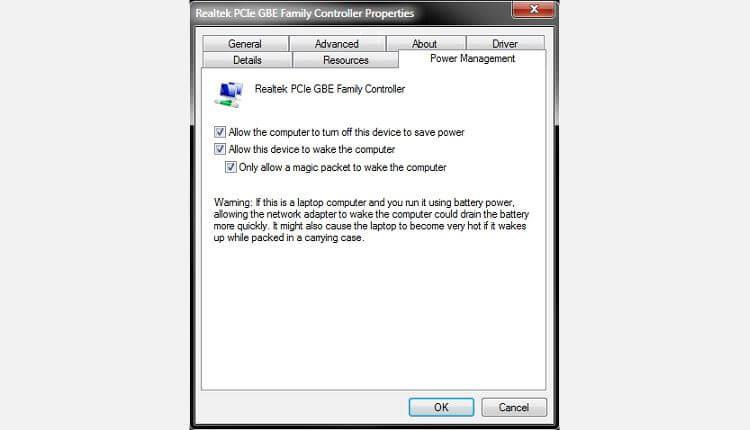
3. در نهایت، برای "بیدار کردن" آن از راه دور، به آدرس IP این رایانه شخصی نیاز دارید. اگر نمی دانید، می توانید آن را با فشار دادن کلید Windows + R ، تایپ cmd و سپس فشار دادن Enter برای اجرای Command Prompt پیدا کنید. "ipconfig" (بدون نقل قول) را در Command Prompt تایپ کنید و Enter را فشار دهید تا دستور اجرا شود. آدرس مورد نیاز شما در آدرس IPv4 گزارش می شود.
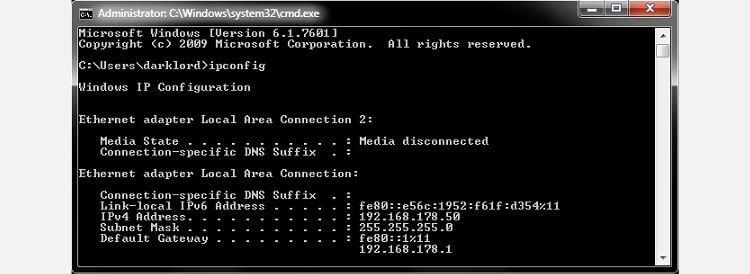
اکنون می توانید این رایانه شخصی را خاموش کرده و به رایانه اصلی خود بازگردید.
همانطور که می بینید، ایجاد یک میانبر دسکتاپ برای یک کامپیوتر راه دور آسان است و می تواند با استفاده از ابزارهای پیش فرض ویندوز انجام شود. با این حال، برای روشن کردن رایانه شخصی خود از راه دور، به راهی برای ارسال بسته های جادویی به آن نیاز دارید.
اگر نمیخواهید کامپیوتر راه دور خود را به طور کامل کنترل کنید، فقط میخواهید تا حد امکان سریع و ساده به آرشیو آن دسترسی داشته باشید، دستورالعملهای زیر را دنبال کنید.
دانلود WakeMeOnLan. این ابزار یک برنامه قابل حمل است بنابراین نیازی به نصب نیست. با این حال، برای نصب و اجرای آن در آینده باید یک دایرکتوری ایجاد کنید. سپس فایل WakeMeOnLan را که به تازگی دانلود کرده اید از حالت فشرده خارج کنید. مسیر آن پوشه را به خاطر بسپارید.
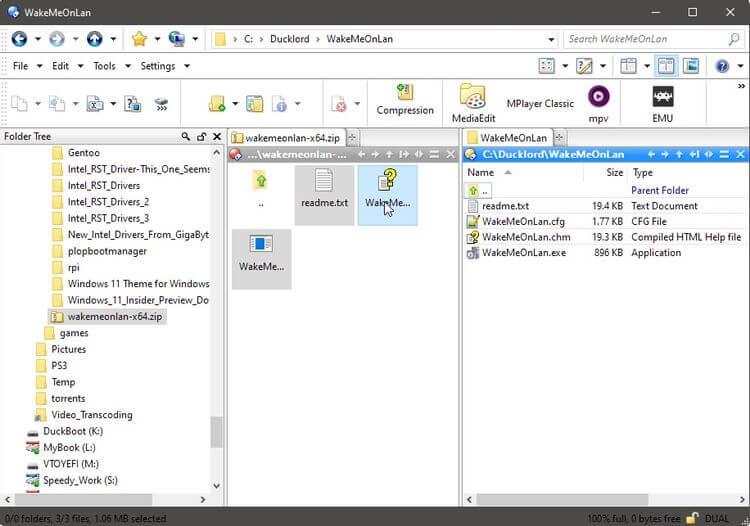
پس از تنظیم همه چیز، اکنون می توانید میانبرهایی برای روشن/خاموش کردن رایانه خود از راه دور ایجاد کنید.
WakeMeOnLan یک رابط کاربری گرافیکی ارائه می دهد که از پرچم های خط فرمان پشتیبانی می کند. ما از این ویژگی برای روشن کردن رایانه از راه دور استفاده خواهیم کرد.
1. روی فضای خالی دسکتاپ کلیک راست کرده و از منوی ظاهر شده New > Shortcut را انتخاب کنید.
2. مسیر کامل فایل اجرایی WakeMeOnLAN را در فیلد زیر Type the location of the item وارد کنید . همچنین، میتوانید روی دکمه Browse در سمت راست کلیک کنید، سپس فایل اجرایی WakeMeOnLAN را از جدول درخواستی که ظاهر میشود، پیدا کرده و انتخاب کنید. بعد از فایل اجرایی فاصله بگذارید و " /wakeup YOUR_REMOTE_PC's_IP " (بدون نقل قول) را تایپ کنید. آدرس IP را که هنگام اجرای ipconfig بر روی رایانه راه دور ضبط کرده اید، جایگزین YOUR_REMOTE_PC's_IP کنید.
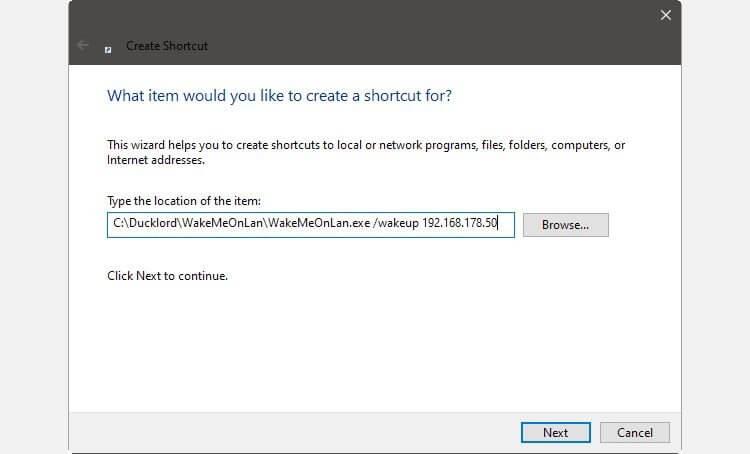
3. یک نام مناسب برای میانبر جدید وارد کنید. مثال در اینجا BlackBox_ON است، جایی که BlackBox نام رایانه از راه دور است. روی Finish کلیک کنید و اولین نماد شما آماده استفاده است.
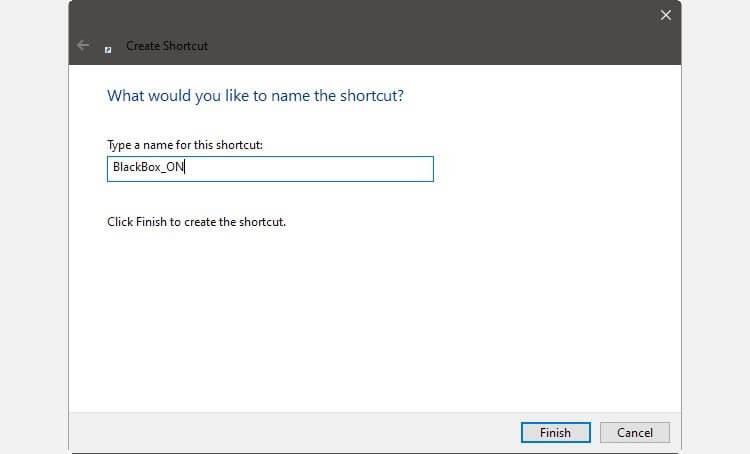
4. یک نماد دوم شبیه به بالا ایجاد کنید. در اینجا، می توانید به جای ابزار شخص ثالث، از دستور خاموش کردن بومی ویندوز استفاده کنید. بنابراین، به جای وارد کردن یک مسیر در فایل اجرایی، shutdown /s /m \\REMOTE_PC's_NAME را تایپ کنید . یک مثال در اینجا این است: shutdown /s /m \\blackbox .
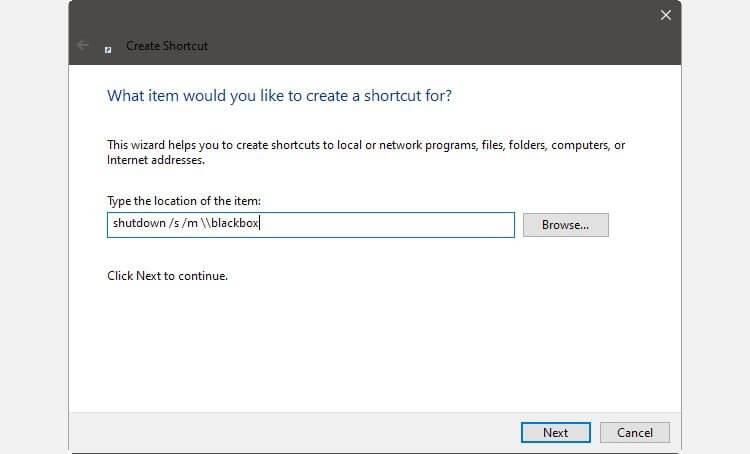
5. یک نام مناسب برای این میانبر وارد کنید. به عنوان مثال: BlackBox_OFF. برای ایجاد میانبر Remote-OFF روی Finish کلیک کنید .
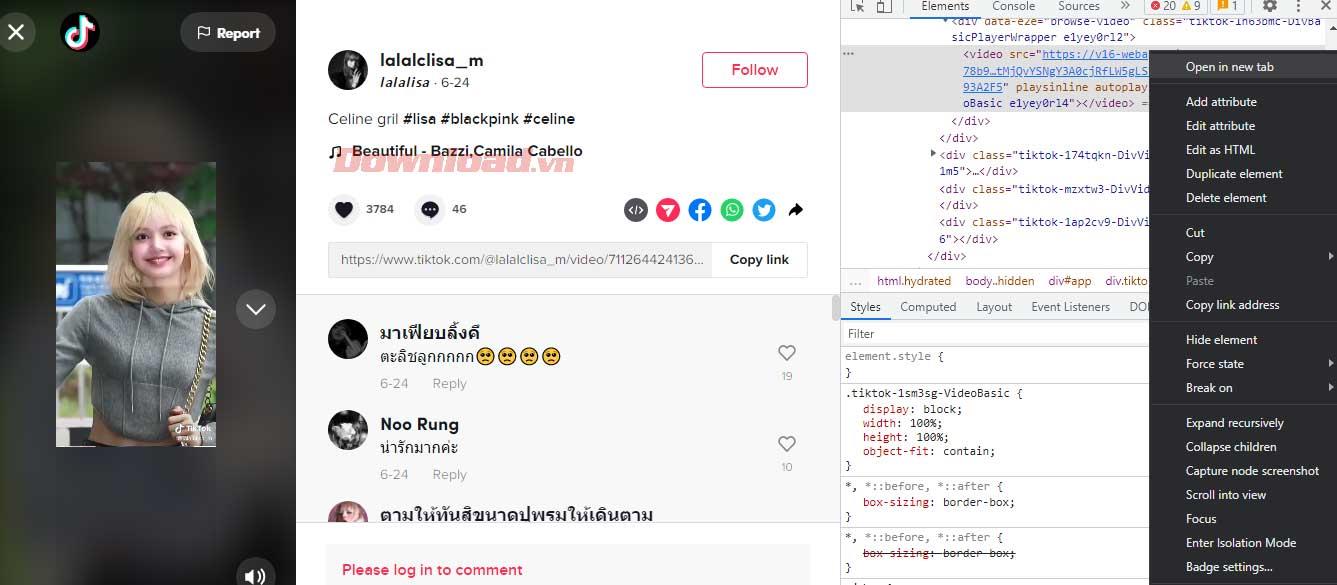
انجام شد.
در بالا نحوه روشن/خاموش کردن کامپیوتر از راه دور آمده است. اگر روش دیگری می دانید، لطفاً با خوانندگان WebTech360 به اشتراک بگذارید!
در این مقاله به شما آموزش میدهیم که چگونه تمام پینهای خود را در Pinterest حذف کنید. این راهنما شامل مراحل ساده برای دستگاه های مختلف است.
در حال حاضر Chrome به دلیل پایداری و کمکی که ارائه می دهد محبوب ترین مرورگر وب است. با این حال ، با خطاهایی همچون "این صفحه وب در دسترس نیست" مواجه میشود.
حذف واترمارک در CapCut به راحتی امکان پذیر است. بهترین روشها برای ویرایش ویدیو را در این مقاله بیابید.
با مقاله نحوه ترسیم فلش در فتوشاپ با این 5 ابزار ساده، به راحتی فلش هایی را که می خواهید ترسیم خواهید کرد.
آموزش کامل نحوه تنظیم کانال های تلویزیونی TCL با مراحل دقیق و نکات مهم.
افزودن صفحات شماره گذاری شده به طرح دارای مزایای عملی بسیاری است. با این حال، Canva ویژگی شمارهگذاری خودکار صفحه را ندارد. در این مقاله روشهای موثر برای شمارهگذاری صفحات در Canva را بررسی میکنیم.
در مقاله زیر ، WebTech360 به شما راهنمایی می کند که چگونه با تلویزیون Skyworth کانال ها را به راحتی تنظیم کنید و از کانالهای سرگرمی ویژه لذت ببرید.
نصب و راهاندازی پرینتر Canon LBP 1210 به سادگی با مراحل بهروزرسانی شده برای ویندوز 7 و XP.
در این مقاله، بهترین روشها برای بزرگنمایی در Minecraft را بررسی میکنیم و نکات مفیدی درباره گزینههای بزرگنمایی در پلتفرمهای مختلف برای شما ارائه میدهیم.
VLC Media Player یکی از محبوب ترین نرم افزار پخش کننده موسیقی و فیلم است. با این راهنما میتوانید زبان VLC Media Player را به ویتنامی تغییر دهید.
در این مقاله، ما به بررسی <strong>خطاهای رایج ProShow Producer</strong> و چگونگی رفع آنها خواهیم پرداخت تا کاربران بتوانند به راحتی از این ابزار استفاده کنند.
اگر شما بازی Granny 2 ترسناک را انجام می دهید اما نحوه پیروزی را نمی دانید ، کتاب راهنمای Granny: Chapter Two را در زیر ببینید.
اگر میخواهید به برنامهها یا بهروزرسانیهای برنامههایی که در فروشگاه Google Play در دسترس نیستند دسترسی داشته باشید، ممکن است بخواهید بدانید که چگونه APK را در Amazon Fire Stick خود نصب کنید. در این مقاله به نحوه انجام آن می پردازیم
مقاله زیر شما را به تنظیم مجدد کارخانه TCL TV که دارای سیستم عامل Android است، راهنمایی میکند. با در نظر گرفتن نکات بهینهسازی SEO، بهتر با مشکلات تلویزیون خود برخورد کنید.
هیچ راهی برای حذف عکس پروفایل از توییتر وجود ندارد. اما میتوانید عکس پروفایل خود را تغییر دهید تا ظاهر بهتری داشته باشید.













