نحوه حذف تمام پین ها در پینترست

در این مقاله به شما آموزش میدهیم که چگونه تمام پینهای خود را در Pinterest حذف کنید. این راهنما شامل مراحل ساده برای دستگاه های مختلف است.
پیوندهای دستگاه
توییتر به کاربران این امکان را می دهد که نام کاربری و نام نمایشی خود را به هر چیزی که می خواهند تغییر دهند و روش های انجام این کار نسبتاً ساده است. به خاطر داشته باشید که وقتی نام کاربری خود را تغییر میدهید (هندل توییتر)، نام کاربری قدیمی شما برای استفاده دیگران در دسترس قرار میگیرد و هر توییتی که به آن اشاره میکند تغییر مسیر نمیدهد.

علاوه بر این، کاربران با کلیک بر روی نام کاربری/دستگاه قدیمی شما نیز تغییر مسیری دریافت نخواهند کرد. در زیر، راهنمای گام به گام نحوه تغییر نام کاربری/دستگاه توییتر و نام نمایشی خود در توییتر را برای همه پلتفرمهای موجود مشاهده خواهید کرد.
نحوه تغییر نام کاربری/هندل توییتر با استفاده از Windows، Mac، Linux یا Chromebook
اگر از رایانهای برای توییتر استفاده میکنید، خواه رایانه رومیزی یا لپتاپ باشد، تغییر نام کاربری/دستگاه توییتر در همه پلتفرمها مشابه است. از آنجایی که توییتر به سیستم عاملی که رایانه شما استفاده می کند وابسته نیست، دستورالعمل ها یکسان هستند. دسته توییتر شما همیشه با علامت «@» شروع می شود. این نام کاربری است که برخلاف نام نمایشی توییتر که بعداً ذکر شد، شما را در توییتر شناسایی می کند.
برای تغییر نام کاربری یا دسته توییتر، موارد زیر را انجام دهید:

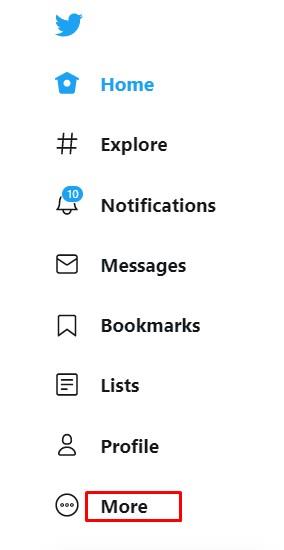
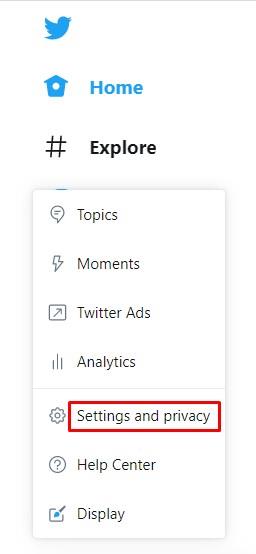
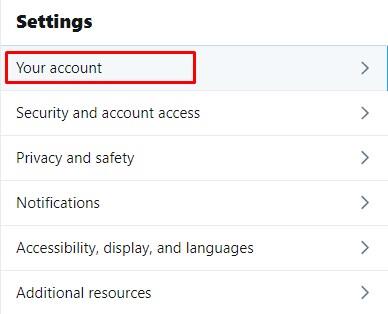
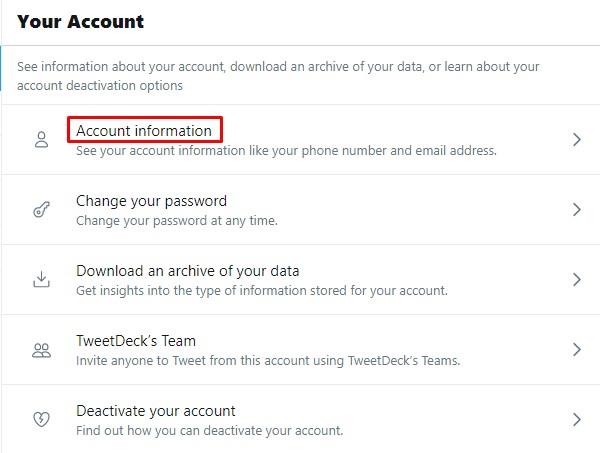

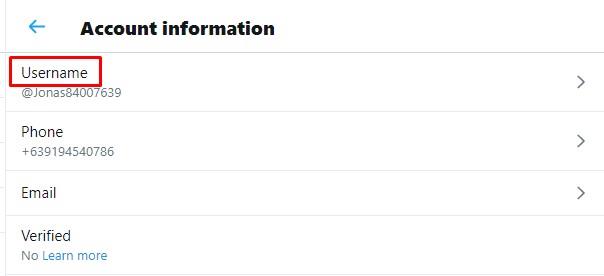
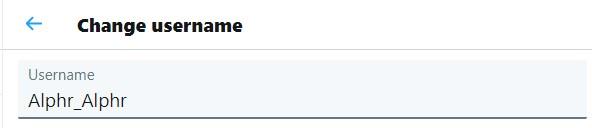
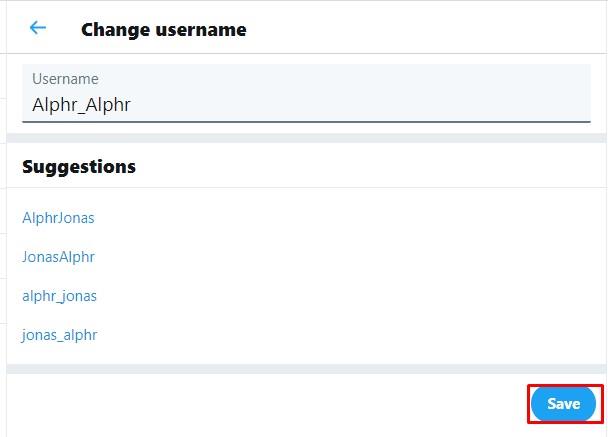

نحوه تغییر نام کاربری/هندل توییتر در اندروید یا iOS/iPhone
اگر از برنامه توییتر در Android یا iPhone/iOS استفاده میکنید، فرآیند تغییر نام کاربری یا دسته شما مشابه با استفاده از رایانه شخصی است. روند کار به صورت زیر است:


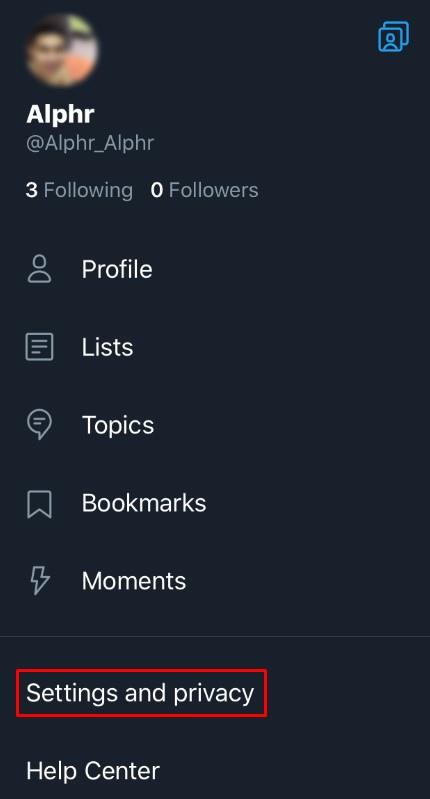
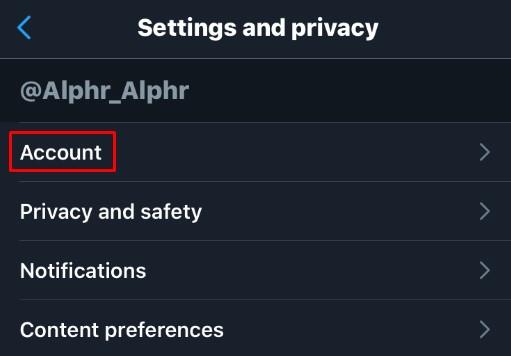
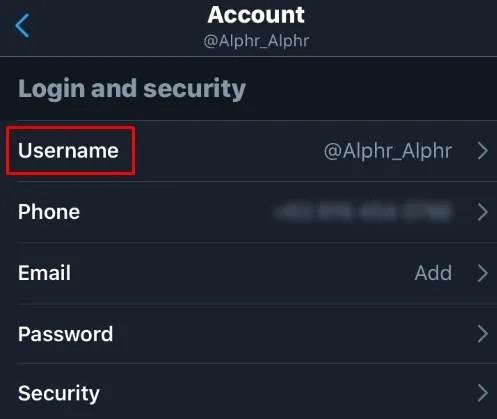
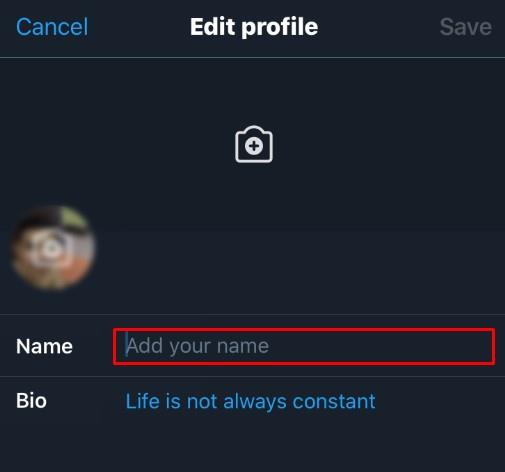
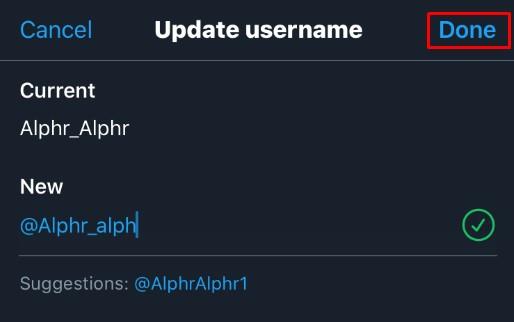
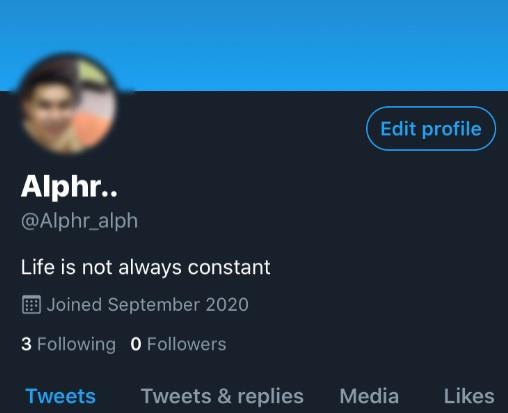
نحوه تغییر نام نمایشی خود در توییتر با استفاده از Windows، Mac، یا Chromebook
نام نمایشی توییتر شما با نام کاربری / دسته توییتر شما یکسان نیست. در نمایه شما، ابتدا نام نمایشی همراه با نام کاربری/دسته در زیر آن ظاهر میشود.

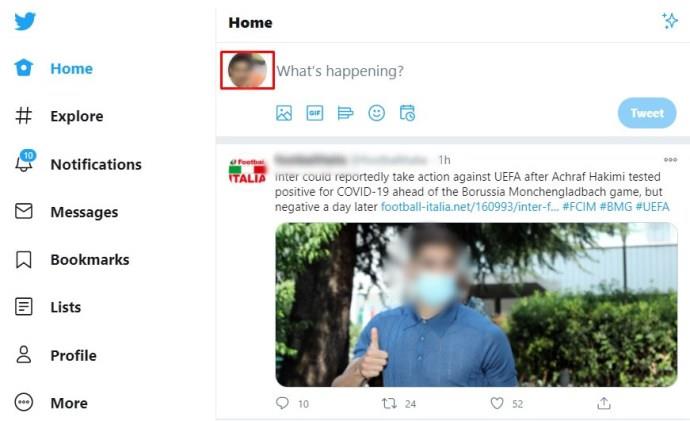
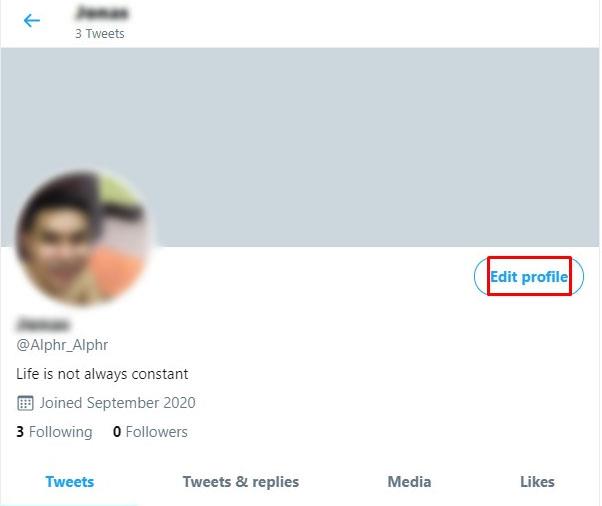
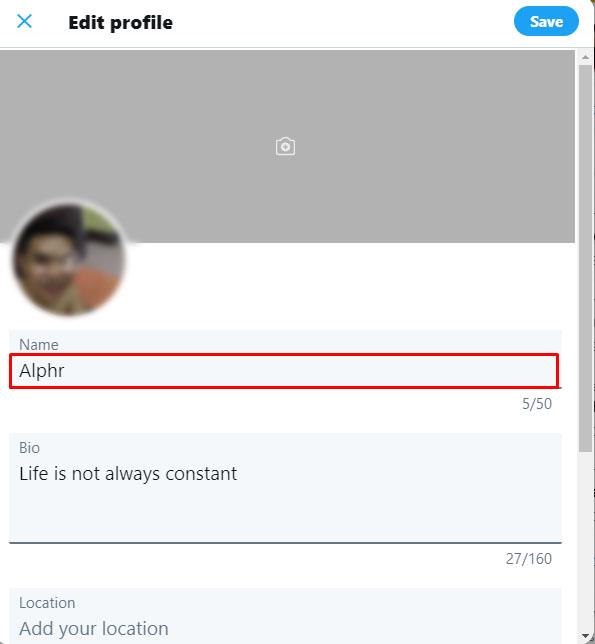
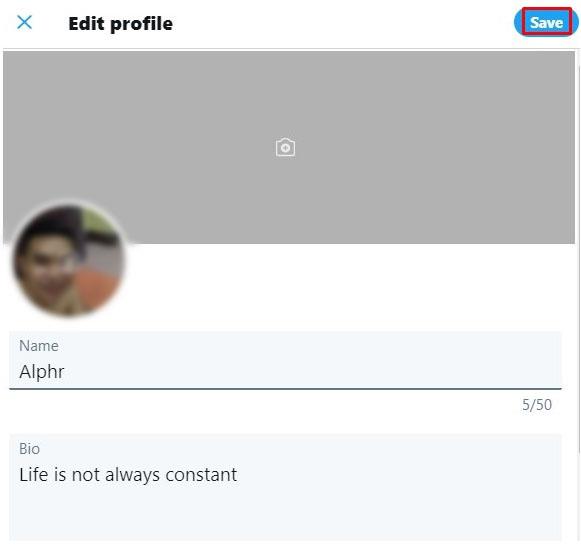
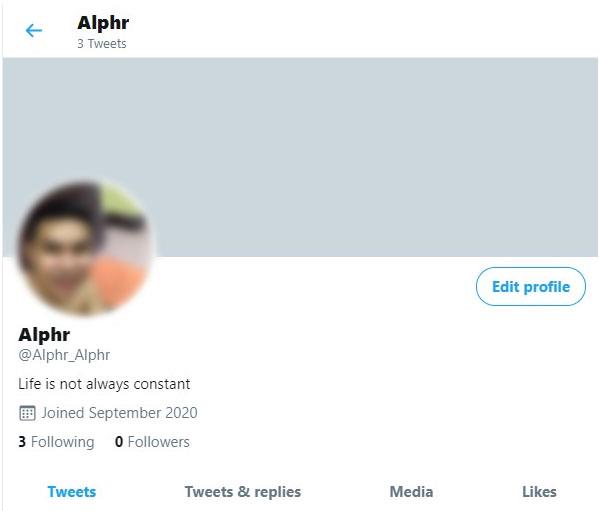
چگونه با استفاده از اندروید یا iOS/iPhone نام نمایشی/دستگاه خود را در توییتر تغییر دهید
یک بار دیگر، روند تغییر دسته یا نام کاربری توییتر شما شبیه به نسخه دسکتاپ/لپ تاپ است زیرا توییتر روی هر پلتفرمی به همین شکل عمل می کند. برای تغییر دسته توییتر، مراحل زیر را انجام دهید:


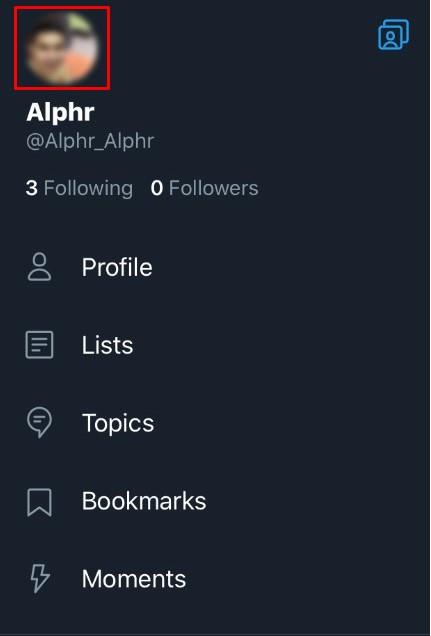
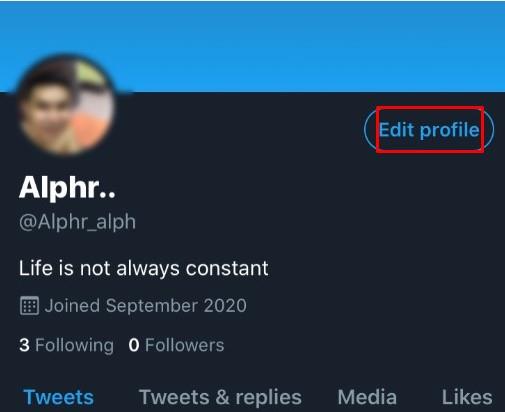
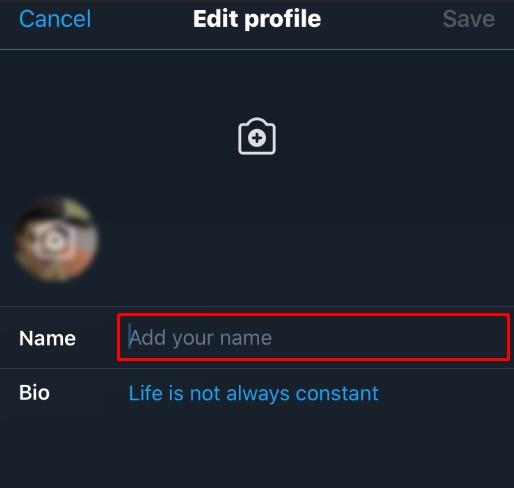
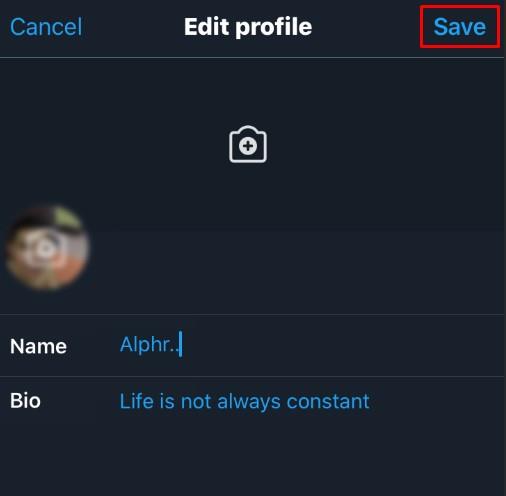
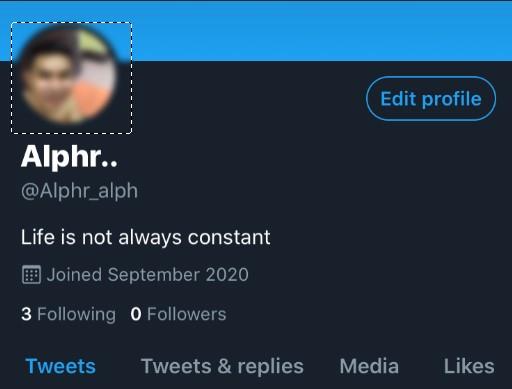
سایر ویژگی های جالب سفارشی سازی توییتر
تغییر نام کاربری و دسته تنها ویژگیهای سفارشیسازی در توییتر نیستند. کاربران همچنین گزینه های شخصی سازی زیر را دارند:
تغییر تصویر نمایه توییتر
اگر می خواهید ظاهر عکس پروفایل توییتر خود را تغییر دهید، می توانید موارد زیر را انجام دهید:
در رایانه شخصی Windows، Mac یا Chromebook

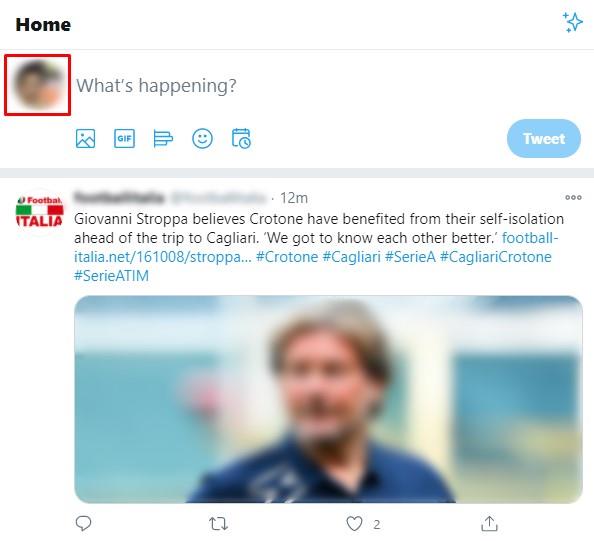
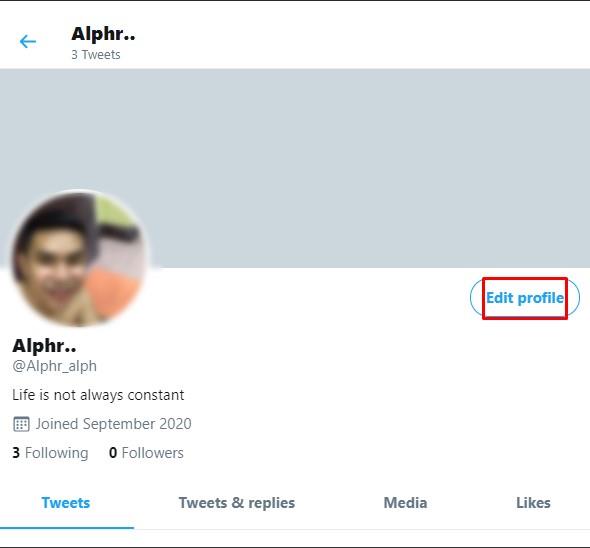
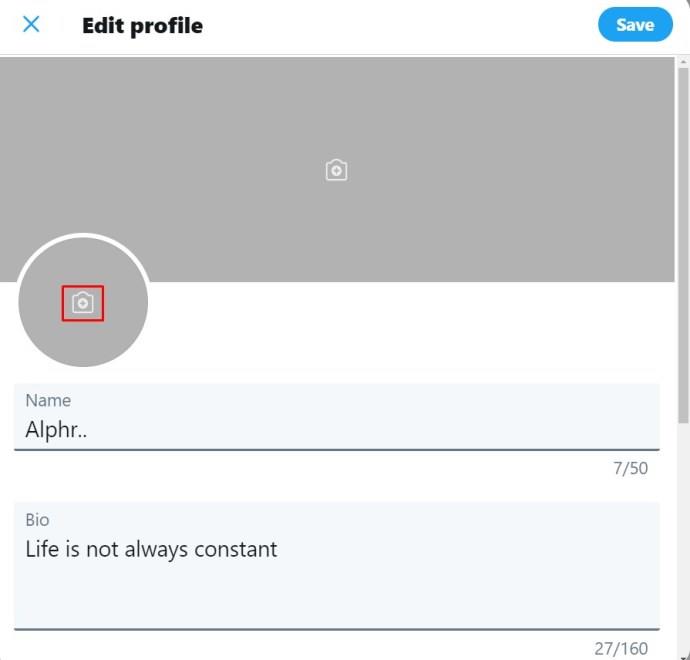
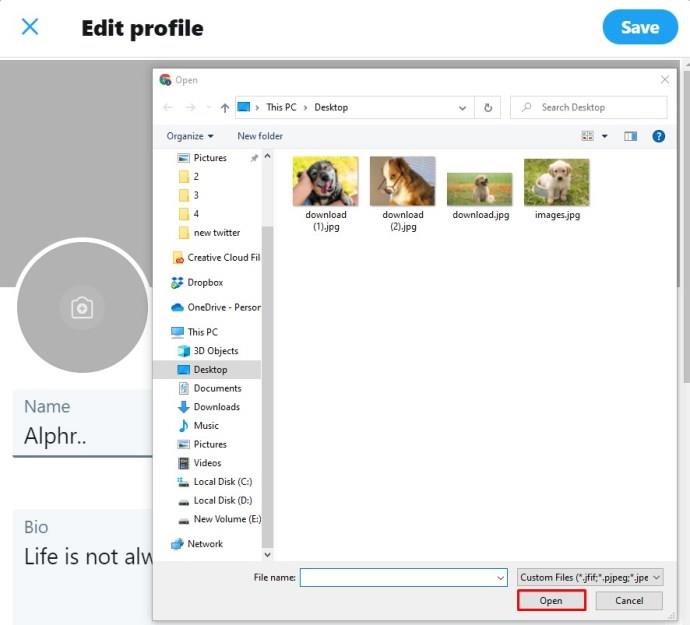
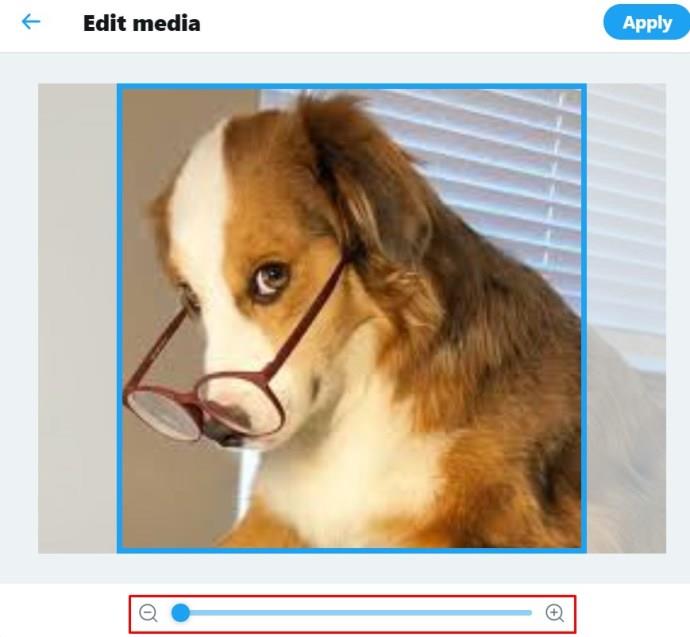
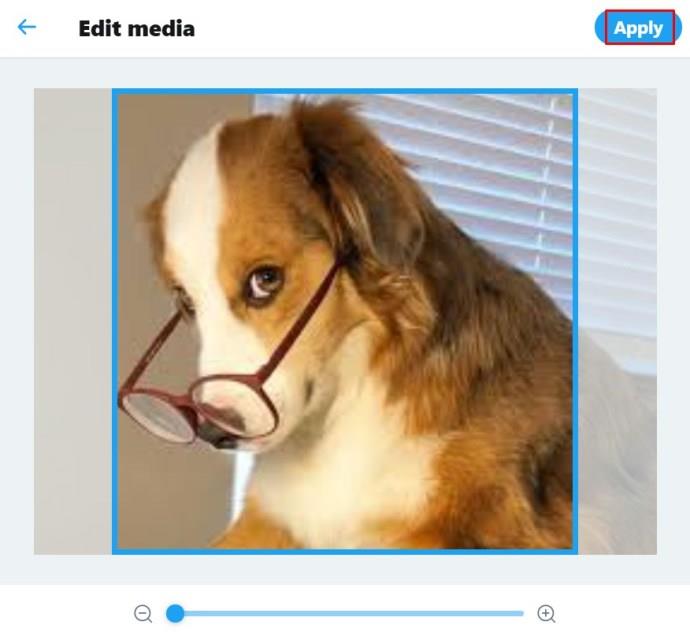
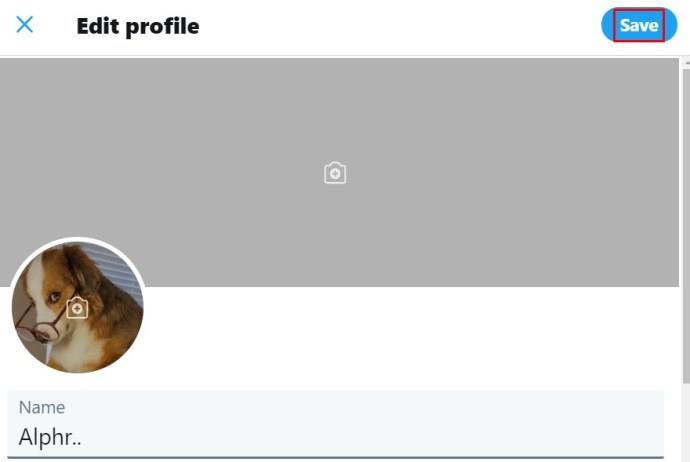
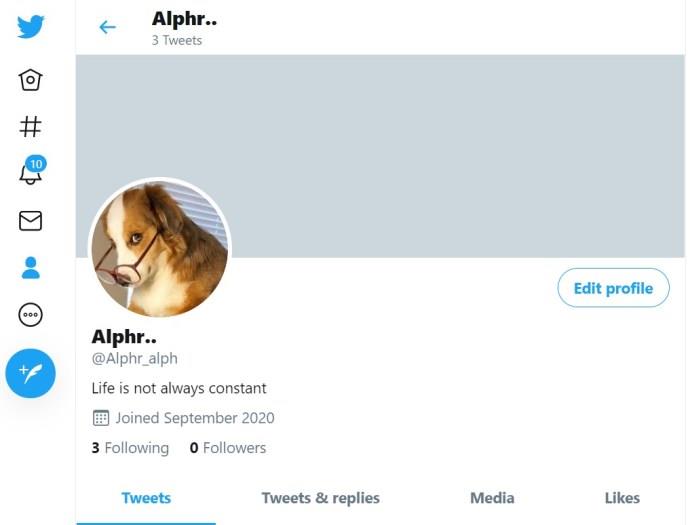
در اپلیکیشن موبایل

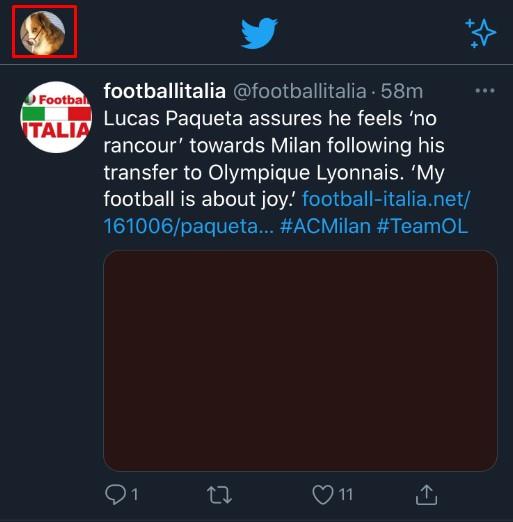
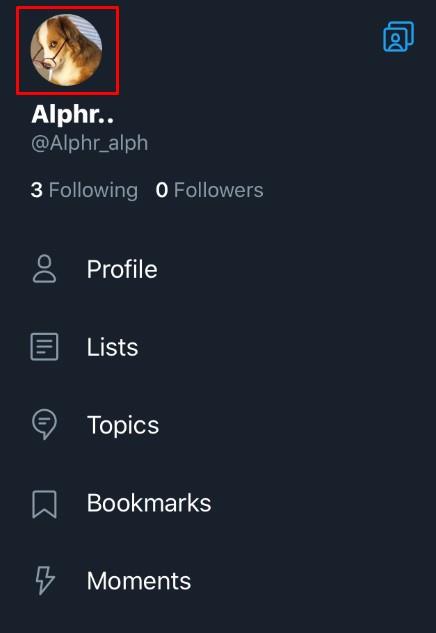
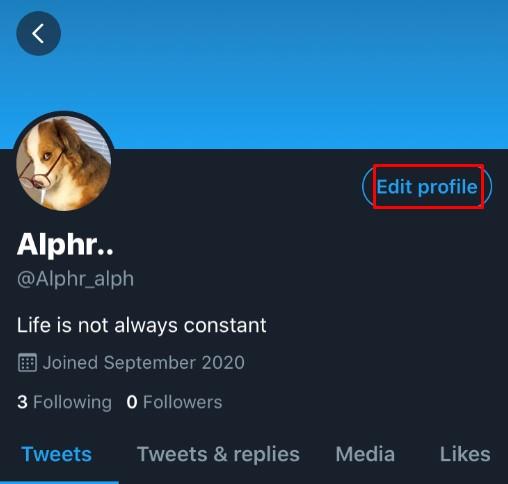
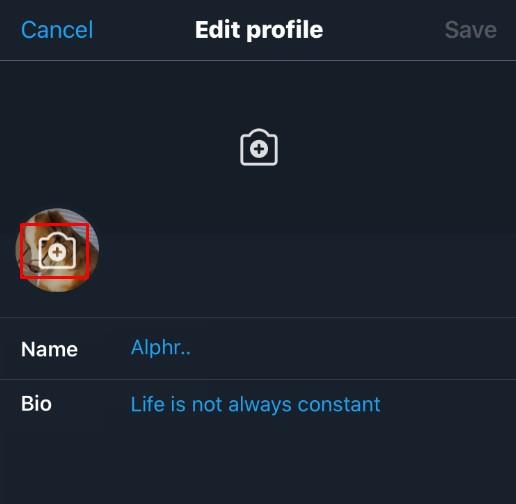
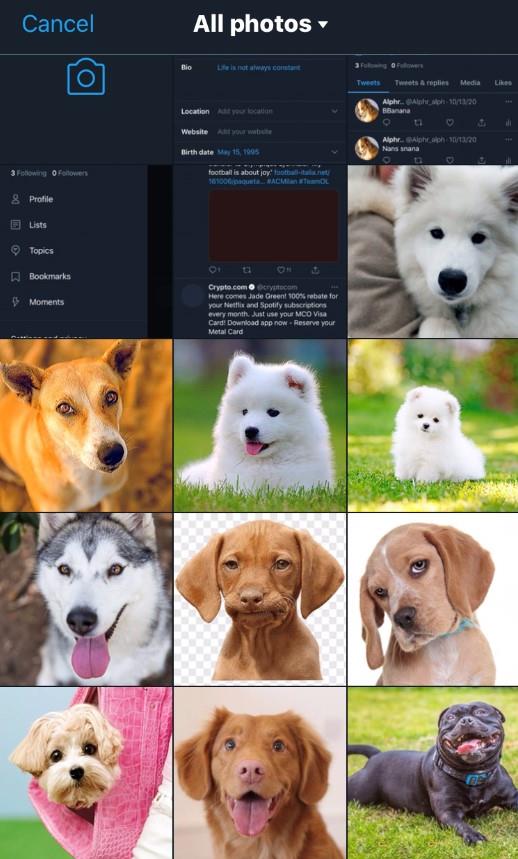
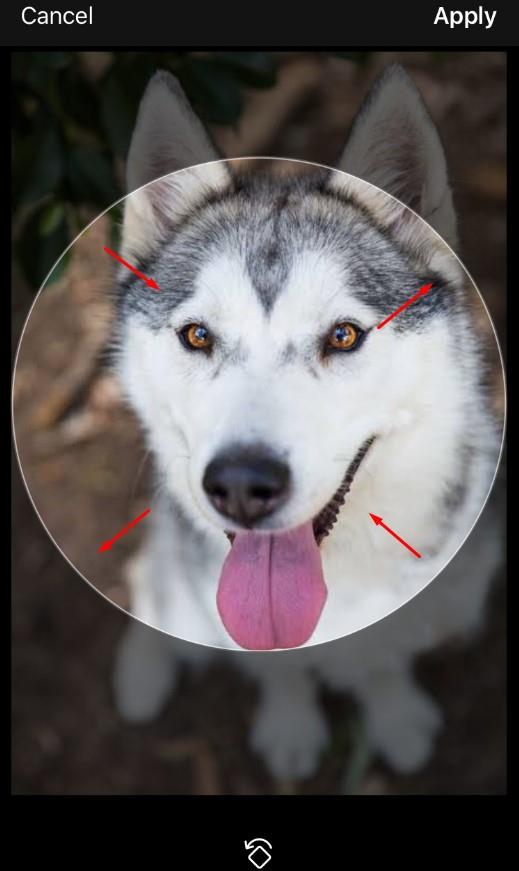
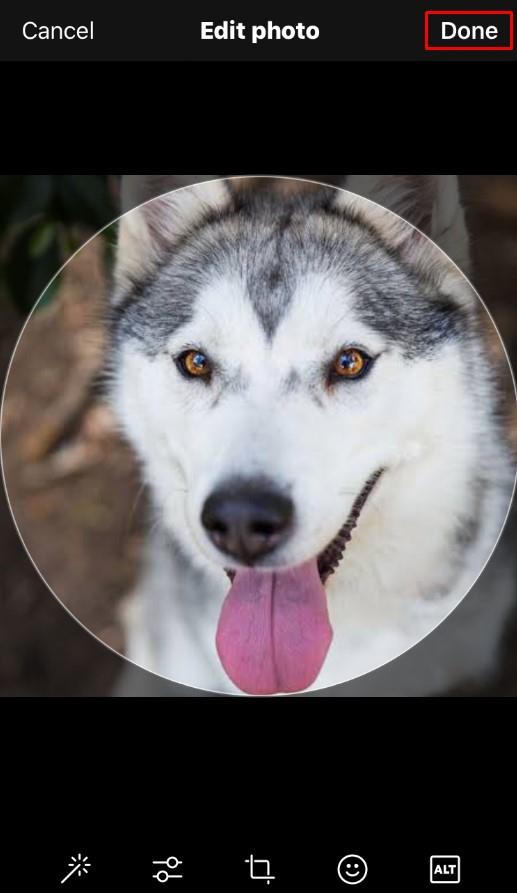
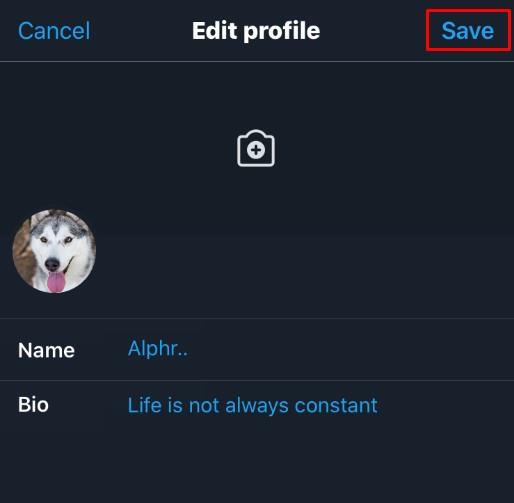
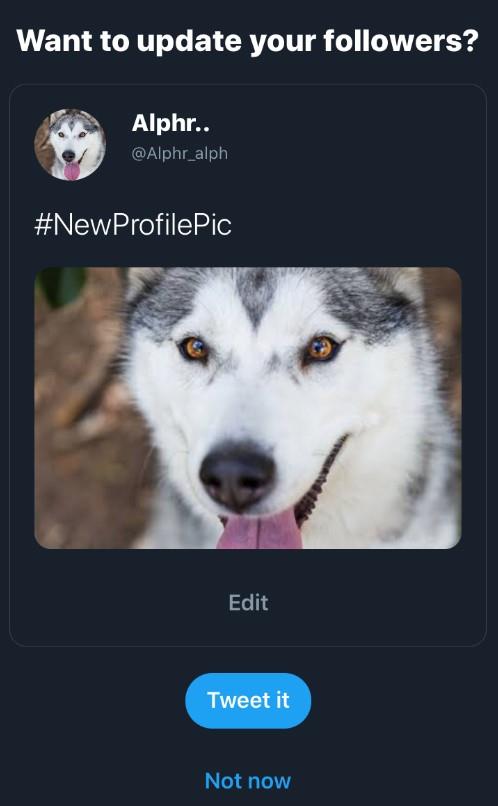
تغییر ظاهر صفحه توییتر شما
اگر میخواهید ظاهر صفحه توییتر خود را تغییر دهید، این کار باید انجام دهید:
در رایانه شخصی Windows، Mac یا Chromebook

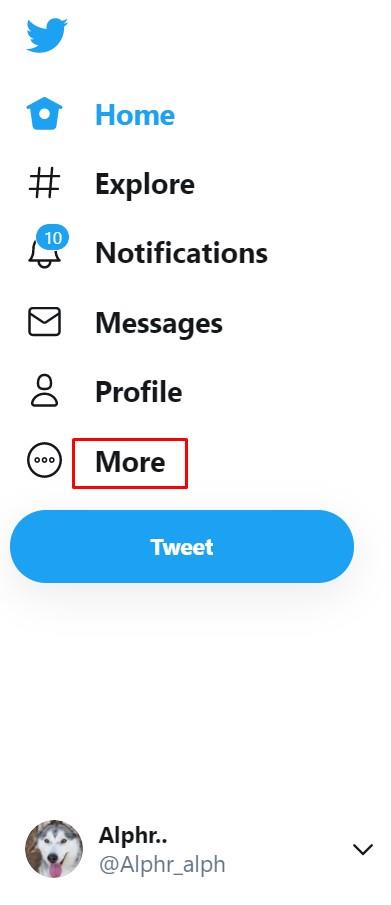
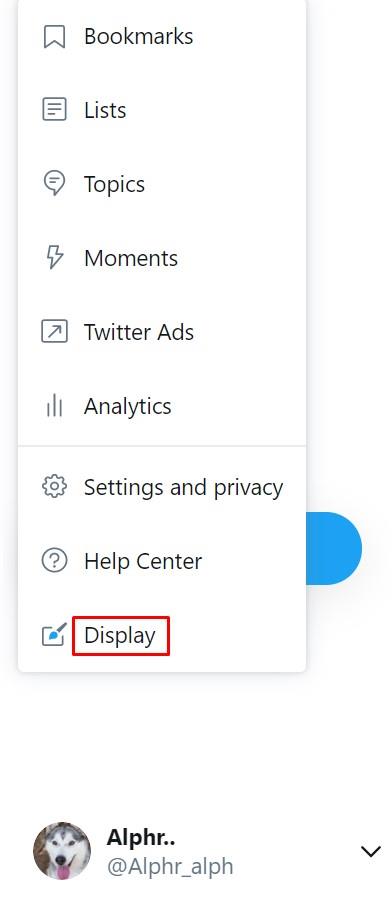
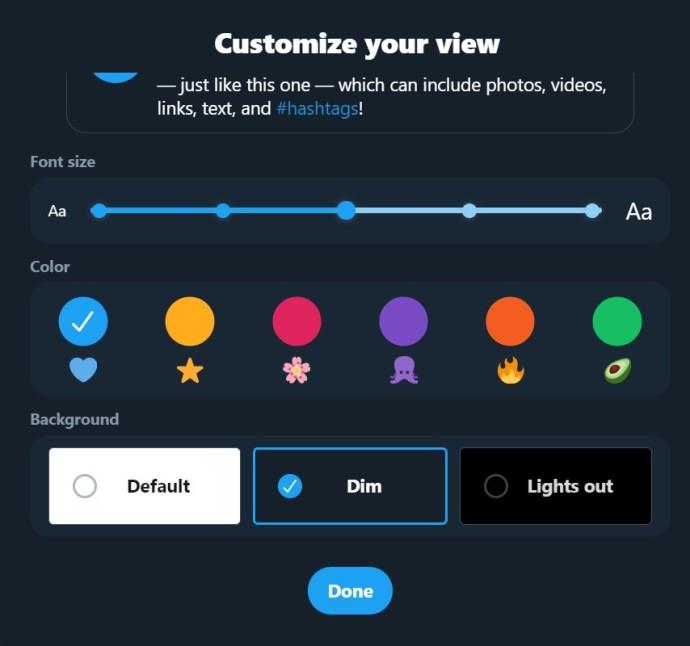
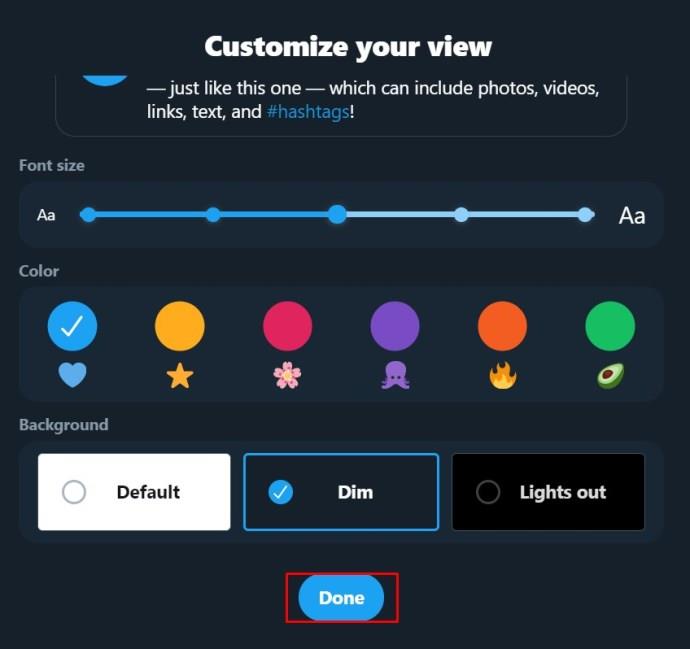
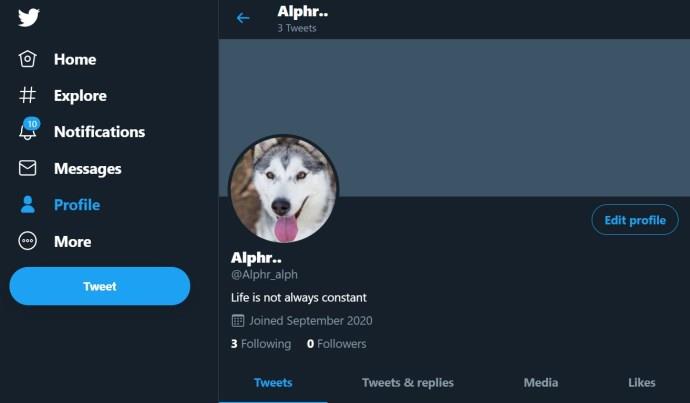
همچنین، میتوانید به این تنظیمات در رایانه شخصی نیز دسترسی داشته باشید:
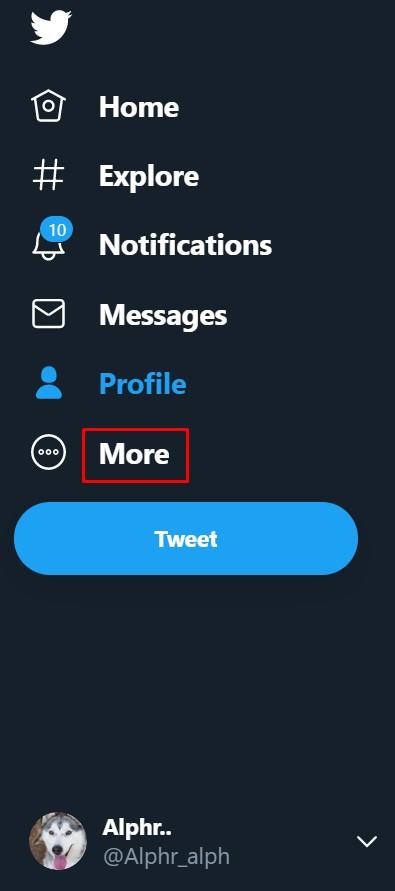
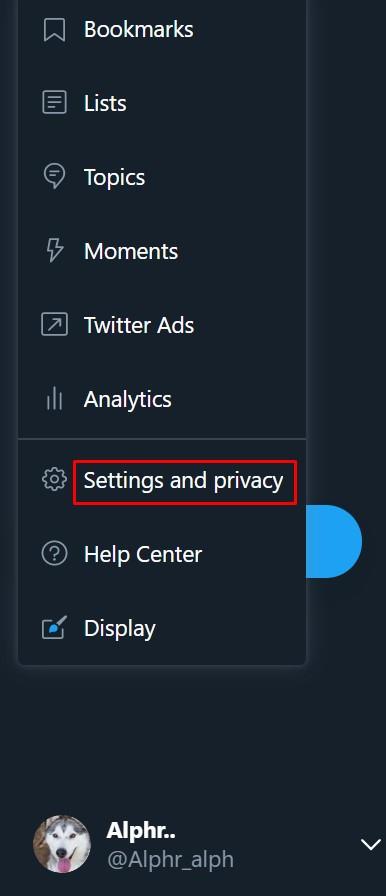
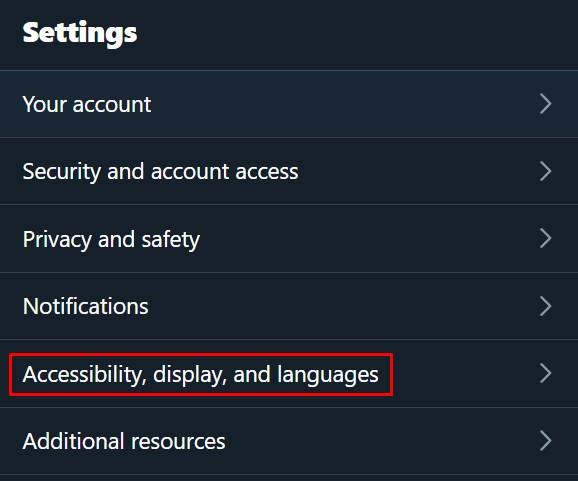
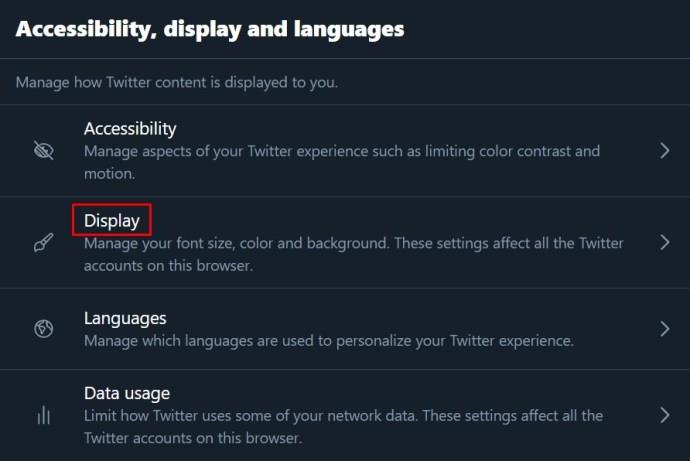
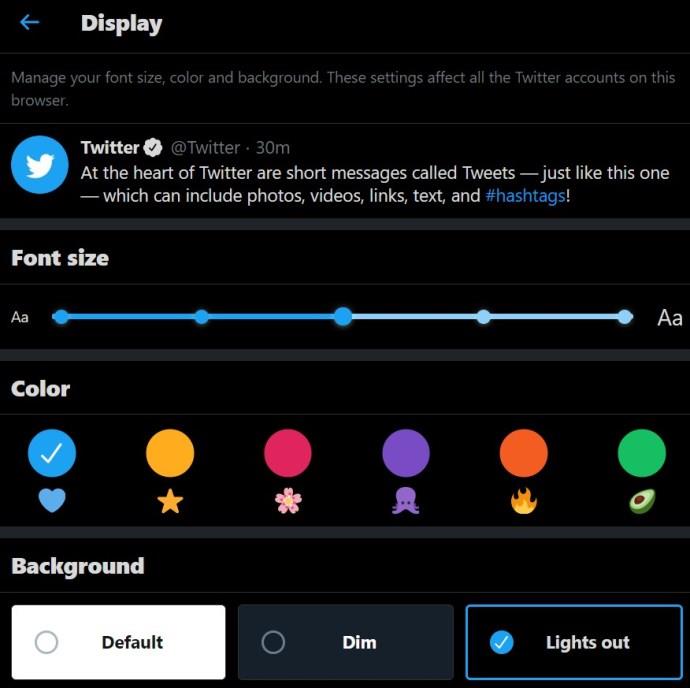
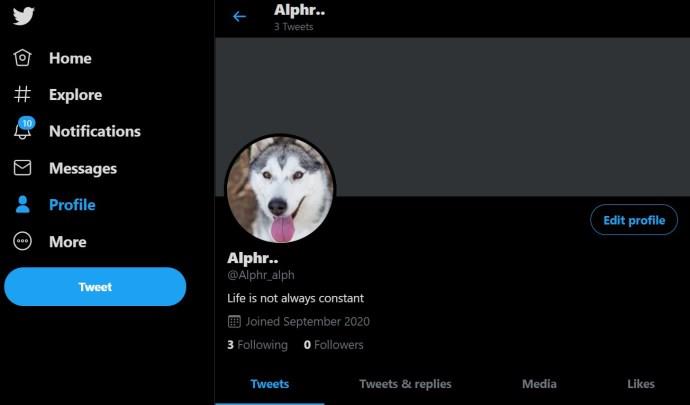
در اپلیکیشن موبایل

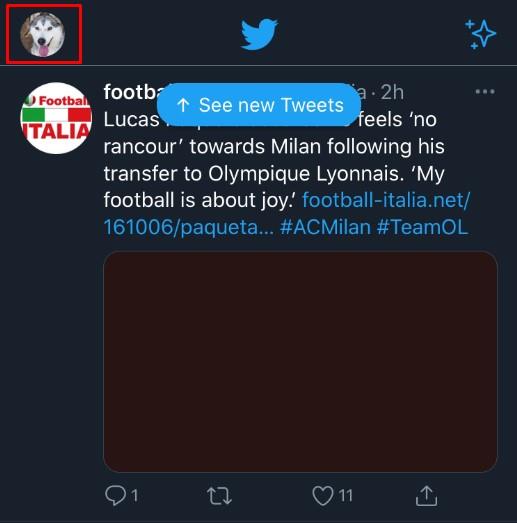
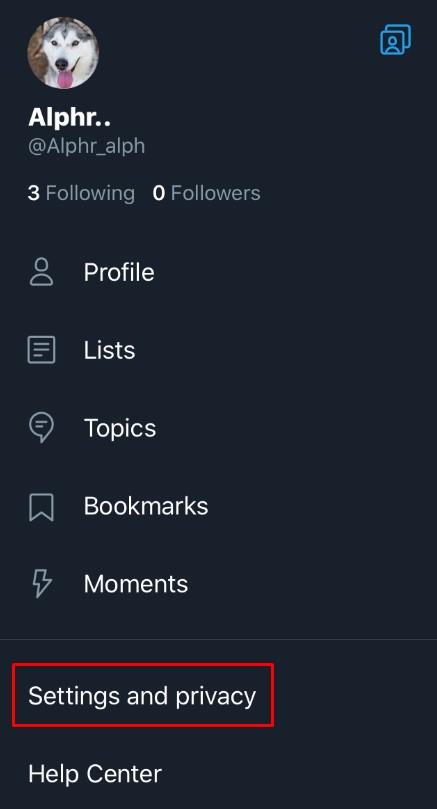
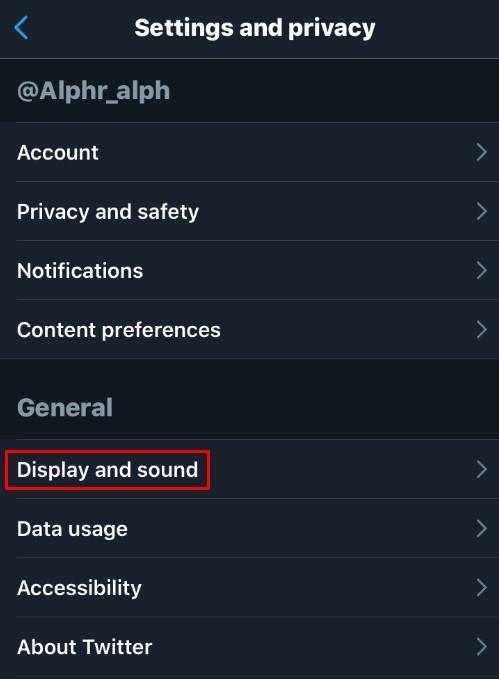
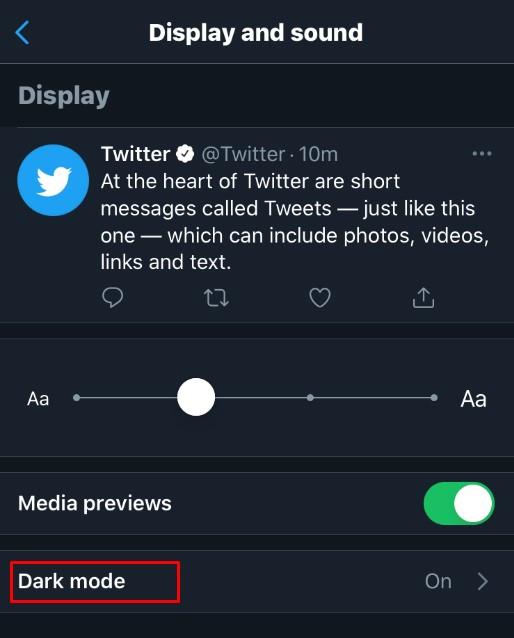
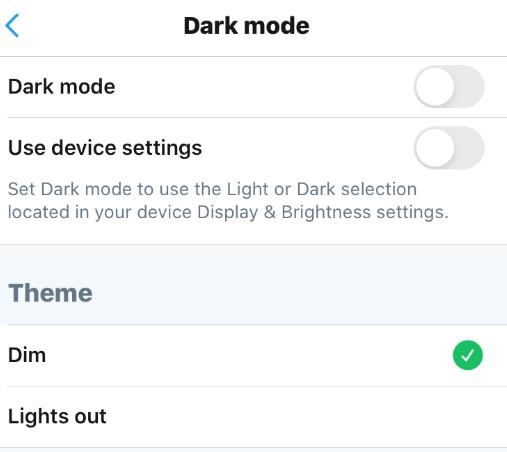
سوالات متداول نام نمایشی توییتر و دسته/نام کاربری
آیا می توانم سفارشی سازی های دیگری را به نحوه نمایش نام کاربری یا نام نمایشی خود در توییتر اضافه کنم؟
اگر می خواهید کمی جذابیت را به دسته توییتر خود اضافه کنید، می توانید نمادها یا ایموجی ها را روی نام خود قرار دهید. برای انجام این کار، دستورالعمل تغییر نام نمایشی را برای رایانه شخصی یا تلفن همراه همانطور که در بالا توضیح داده شده است، ادامه دهید. هنگامی که نام خود را تایپ می کنید، اگر از رایانه شخصی استفاده می کنید، کلیک راست کنید. از منو، Emoji را انتخاب کنید و موردی را که می خواهید استفاده کنید انتخاب کنید.
اگر از موبایل استفاده می کنید، این کار ساده تر است، زیرا یک کلید شکلک درست روی صفحه کلید مجازی وجود دارد. وقتی کارتان تمام شد، طبق دستورالعمل بالا ذخیره کنید. توجه داشته باشید که این مورد در مورد نام های کاربری صدق نمی کند. فقط از نویسه های الفبایی، به جز زیرخط ها، می توان برای نام های کاربری استفاده کرد.
طولانی ترین و کوتاه ترین نام کاربری توییتر چیست؟
نام کاربری توییتر شما باید حداقل چهار کاراکتر باشد تا معتبر باشد. همچنین حداکثر طول آنها 15 کاراکتر است. علاوه بر این، نمیتوانید از نام کاربری که قبلاً توسط شخص دیگری استفاده میشود استفاده کنید، و همانطور که در بالا ذکر شد، فقط میتواند شامل کاراکترهای الفبایی یا زیرخط باشد.
از سوی دیگر، نامهای نمایشی میتوانند در صورت تمایل یک کاراکتر باشند و حداکثر طول آن 50 کاراکتر باشد. باز هم، همانطور که در بالا ذکر شد، نمادها و ایموجی ها را می توان در نام نمایشی شما استفاده کرد، نه در دسته نام کاربری/توئیتر.
چند بار می توانم نام کاربری توییتر خود را تغییر دهم؟
برخلاف دیگر سایتهای رسانههای اجتماعی، توییتر هیچ سیاستی در مورد اینکه چند بار میتوانید نام کاربری یا مدیریت خود را تغییر دهید، ندارد. می توانید هر چند بار که بخواهید آن را تغییر دهید. همچنین، هنگام انتخاب نام کاربری یا نام نمایشی جدید، هیچ روش تأییدی وجود ندارد. هر زمان که بخواهید اطلاعات حساب خود را مشاهده کنید، گاه به گاه یک صفحه تأیید رمز عبور ظاهر می شود، اما به غیر از آن، تغییر آن به شما بستگی دارد.
آیا نام نمایشی توییتر با نام کاربری یکی است؟
نه، نام کاربری توییتر شما به عنوان دسته توییتر شما نیز شناخته می شود و همیشه با علامت «@» شروع می شود. این یک نوع آدرس است. دسته/نام کاربری شما را در شبکه توییتر شناسایی می کند و بخشی از آدرس URL نمایه شما است.
از سوی دیگر، نام نمایشی دقیقاً همین است - چیزی است که در پستهای شما نمایش داده میشود و مشخص میکند که نام نمایشی مرتبط با آن متعلق به چه کسی است. از این گذشته، بسیاری از افراد نام یکسانی دارند، بنابراین نام کاربری به طور منحصربهفرد هر یک را شناسایی میکند، در حالی که نام نمایشی مشخص میکند که شما چه کسی هستید.
آزادی های منحصر به فرد
سیاستهای نسبتاً سهلانگیز توییتر در مورد نامهای کاربری و نامهای نمایشی به کاربرانش این امکان را میدهد که عناوین منحصربهفرد را هر چند وقت یکبار که میخواهند انتخاب کنند. با این فرآیند بسیار ساده، تا زمانی که می دانید چه کاری باید انجام دهید، سفارشی سازی پروفایل توییتر را در بین همتایان خود کاملاً منحصر به فرد می کند.
آیا راه های دیگری برای تغییر نام کاربری خود در توییتر می شناسید؟ نظرات خود را در بخش نظرات زیر به اشتراک بگذارید.
در این مقاله به شما آموزش میدهیم که چگونه تمام پینهای خود را در Pinterest حذف کنید. این راهنما شامل مراحل ساده برای دستگاه های مختلف است.
در حال حاضر Chrome به دلیل پایداری و کمکی که ارائه می دهد محبوب ترین مرورگر وب است. با این حال ، با خطاهایی همچون "این صفحه وب در دسترس نیست" مواجه میشود.
حذف واترمارک در CapCut به راحتی امکان پذیر است. بهترین روشها برای ویرایش ویدیو را در این مقاله بیابید.
با مقاله نحوه ترسیم فلش در فتوشاپ با این 5 ابزار ساده، به راحتی فلش هایی را که می خواهید ترسیم خواهید کرد.
آموزش کامل نحوه تنظیم کانال های تلویزیونی TCL با مراحل دقیق و نکات مهم.
افزودن صفحات شماره گذاری شده به طرح دارای مزایای عملی بسیاری است. با این حال، Canva ویژگی شمارهگذاری خودکار صفحه را ندارد. در این مقاله روشهای موثر برای شمارهگذاری صفحات در Canva را بررسی میکنیم.
در مقاله زیر ، WebTech360 به شما راهنمایی می کند که چگونه با تلویزیون Skyworth کانال ها را به راحتی تنظیم کنید و از کانالهای سرگرمی ویژه لذت ببرید.
نصب و راهاندازی پرینتر Canon LBP 1210 به سادگی با مراحل بهروزرسانی شده برای ویندوز 7 و XP.
در این مقاله، بهترین روشها برای بزرگنمایی در Minecraft را بررسی میکنیم و نکات مفیدی درباره گزینههای بزرگنمایی در پلتفرمهای مختلف برای شما ارائه میدهیم.
VLC Media Player یکی از محبوب ترین نرم افزار پخش کننده موسیقی و فیلم است. با این راهنما میتوانید زبان VLC Media Player را به ویتنامی تغییر دهید.
در این مقاله، ما به بررسی <strong>خطاهای رایج ProShow Producer</strong> و چگونگی رفع آنها خواهیم پرداخت تا کاربران بتوانند به راحتی از این ابزار استفاده کنند.
اگر شما بازی Granny 2 ترسناک را انجام می دهید اما نحوه پیروزی را نمی دانید ، کتاب راهنمای Granny: Chapter Two را در زیر ببینید.
اگر میخواهید به برنامهها یا بهروزرسانیهای برنامههایی که در فروشگاه Google Play در دسترس نیستند دسترسی داشته باشید، ممکن است بخواهید بدانید که چگونه APK را در Amazon Fire Stick خود نصب کنید. در این مقاله به نحوه انجام آن می پردازیم
مقاله زیر شما را به تنظیم مجدد کارخانه TCL TV که دارای سیستم عامل Android است، راهنمایی میکند. با در نظر گرفتن نکات بهینهسازی SEO، بهتر با مشکلات تلویزیون خود برخورد کنید.
هیچ راهی برای حذف عکس پروفایل از توییتر وجود ندارد. اما میتوانید عکس پروفایل خود را تغییر دهید تا ظاهر بهتری داشته باشید.













