نحوه حذف تمام پین ها در پینترست

در این مقاله به شما آموزش میدهیم که چگونه تمام پینهای خود را در Pinterest حذف کنید. این راهنما شامل مراحل ساده برای دستگاه های مختلف است.
پیوندهای دستگاه
بخش "درباره" یک گروه فیس بوک یک ویژگی بسیار مهم برای جذب اعضای جدید و حفظ اعضای قدیمی است. هدف و اهداف گروه در این قسمت توضیح داده شده است. به عنوان مثال، یک گروه برای تیم یک پروژه ممکن است اهداف پروژه را مشخص کند. و اگر کسی توضیحی برای گروه نداده باشد، هر عضوی می تواند این کار را انجام دهد. اما فقط ادمین های گروه می توانند توضیحات را در صورت وجود تغییر دهند.

بنابراین، چگونه می توانید بخش About را ویرایش کنید؟ در این مقاله، نحوه ویرایش بخش درباره گروه فیس بوک خود را به شما نشان خواهیم داد و به شما اطلاع می دهیم که چرا این بخش مهم است.
نحوه ویرایش بخش درباره گروه فیس بوک در آیفون
استفاده از تلفن برای دسترسی به فیس بوک بسیار راحت است. شما هنوز همه گزینه هایی را که با استفاده از رایانه شخصی دارید، از جمله ویرایش و مدیریت گروه ها را دارید. مراحل ویرایش بخش درباره یک گروه فیس بوک از آیفون به شرح زیر است:
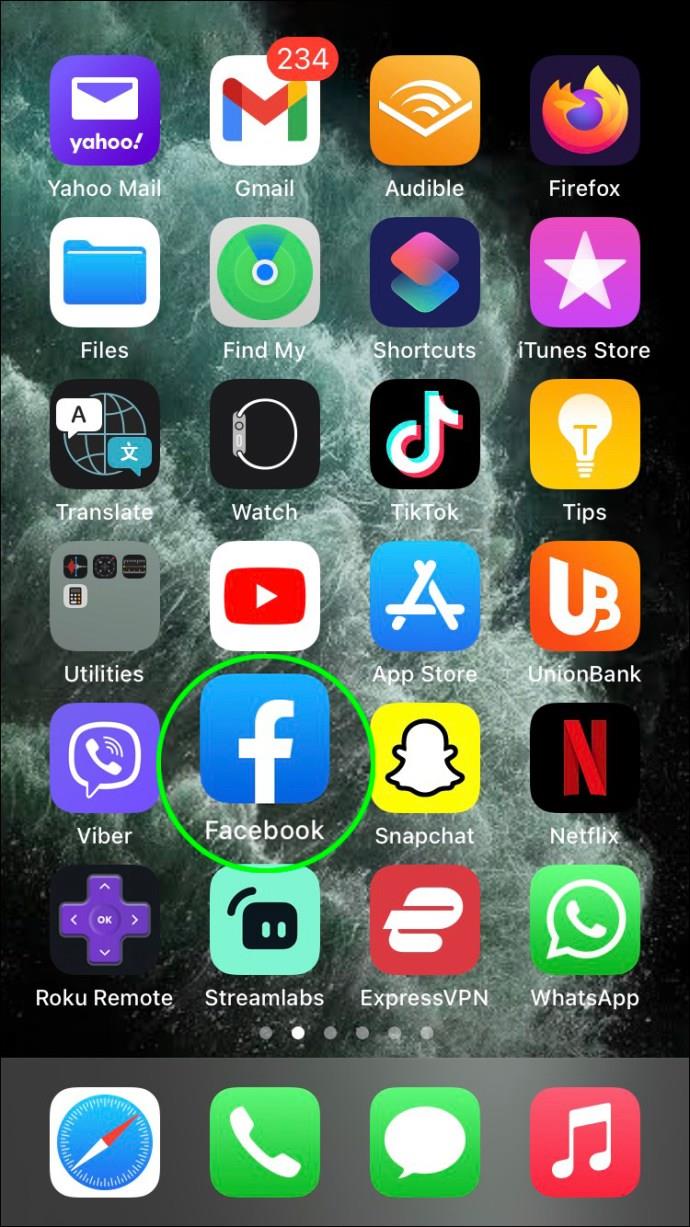
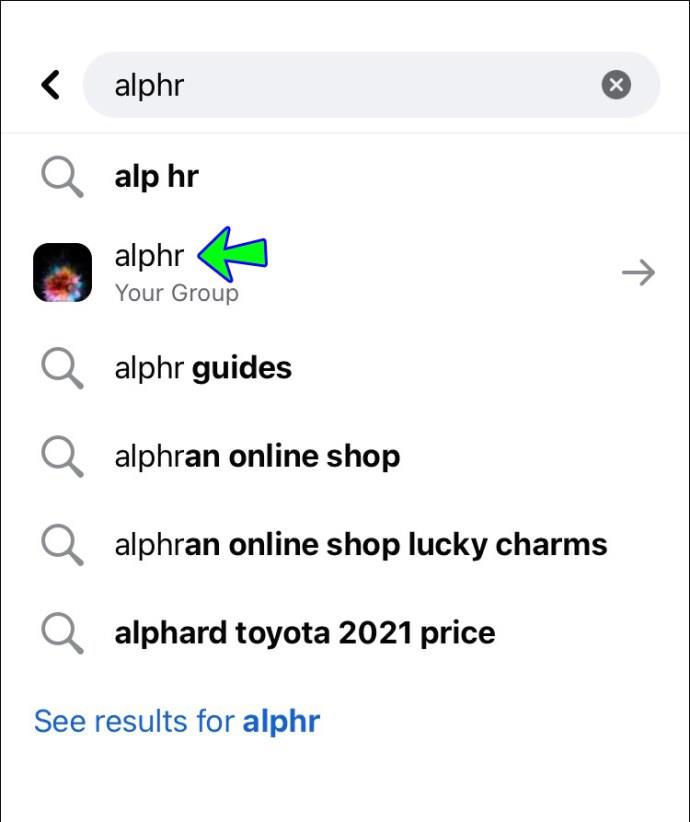
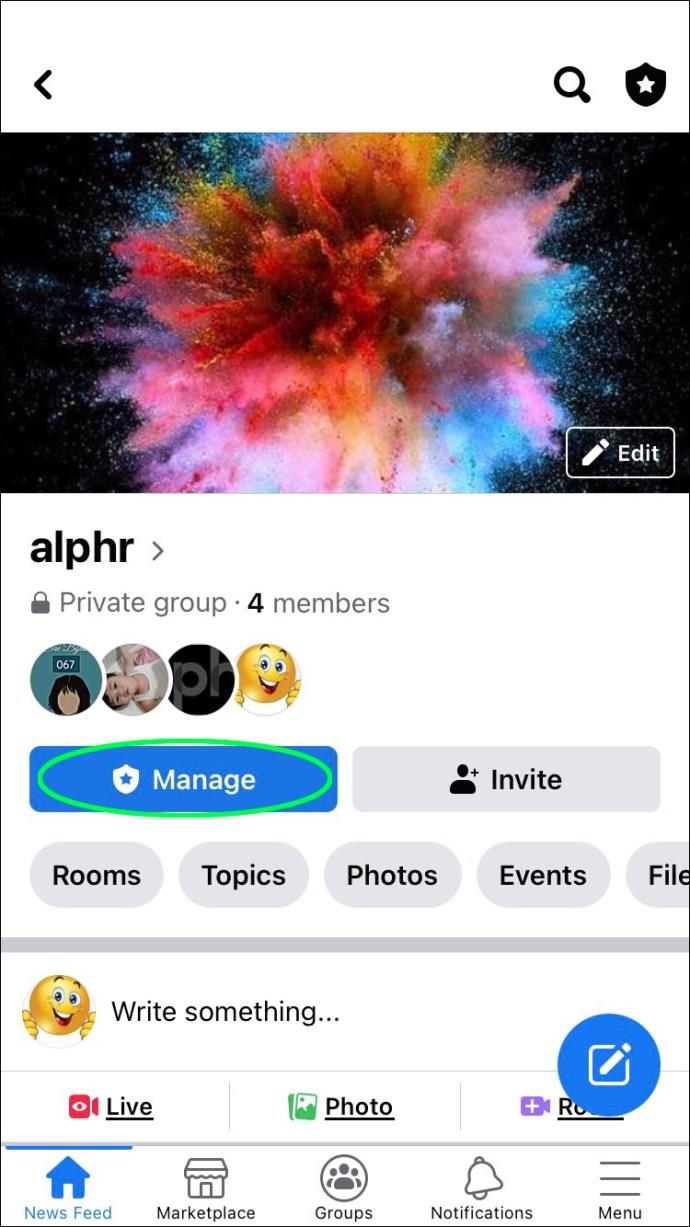
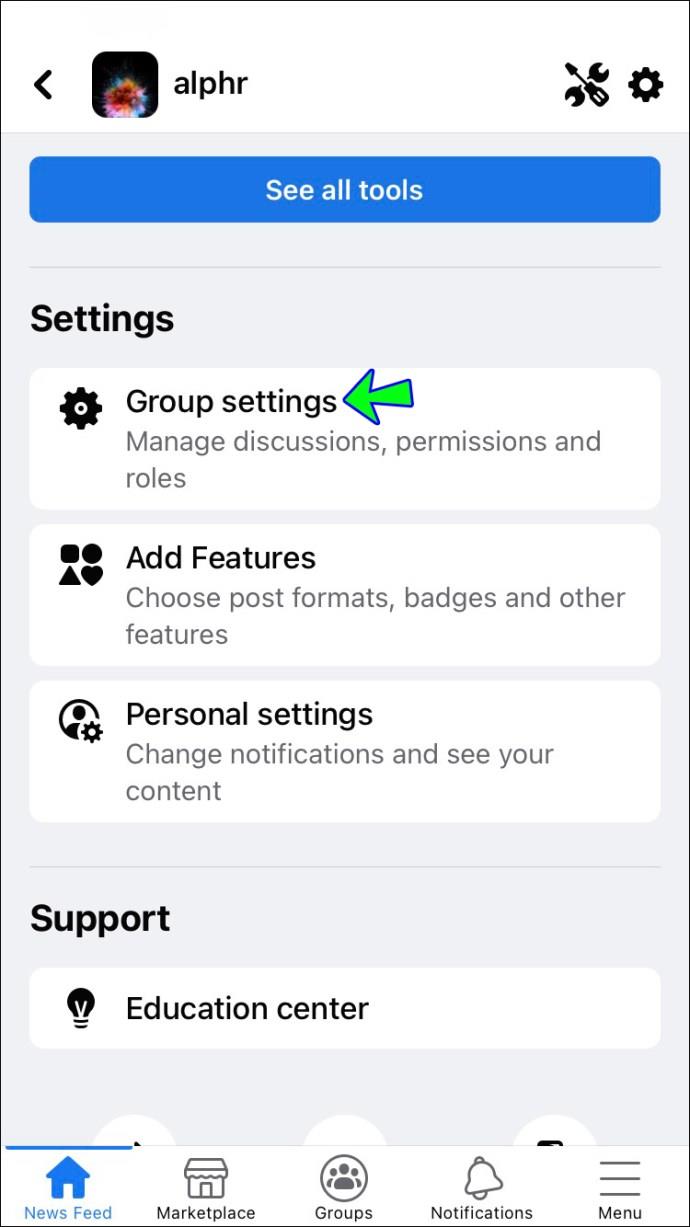
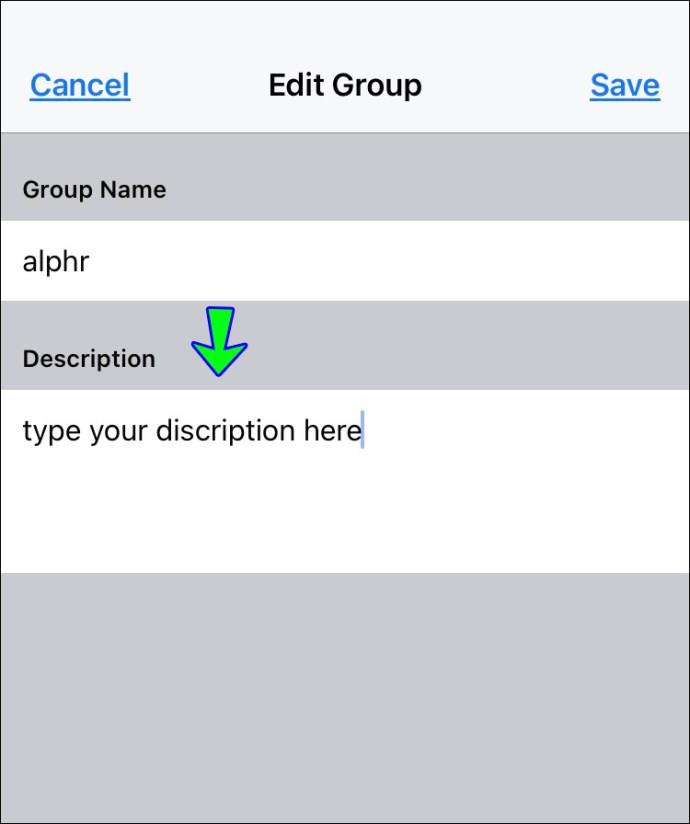
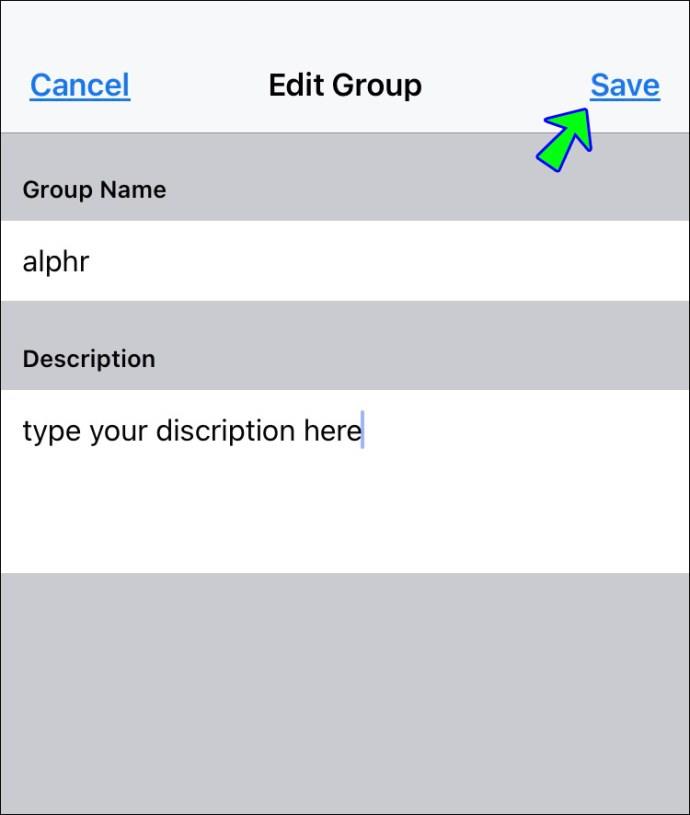
نحوه ویرایش بخش درباره گروه فیس بوک در اندروید
برنامه فیس بوک برای اندروید نیز گزینه ای را برای ویرایش گروه های خود به شما ارائه می دهد. مراحل ویرایش بخش About به شرح زیر است:
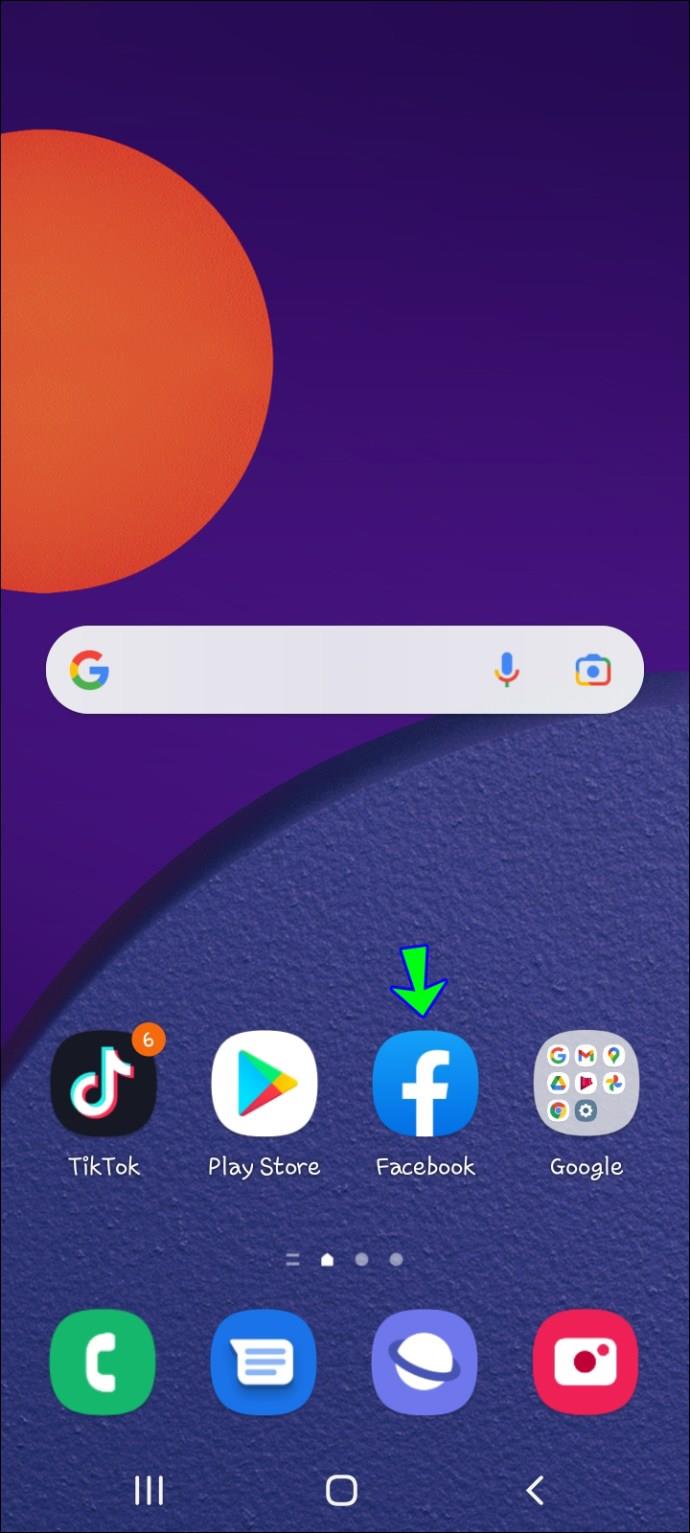
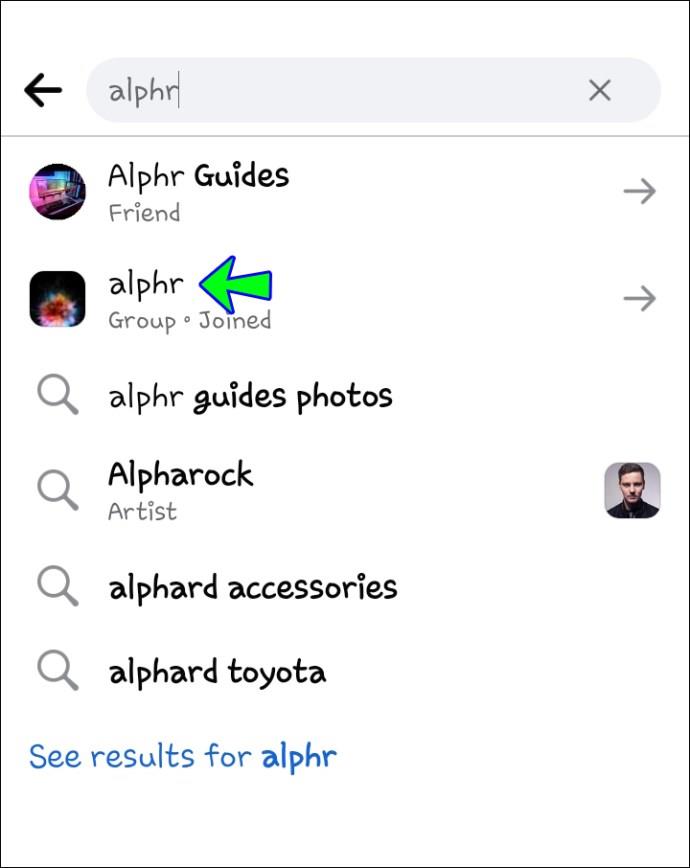
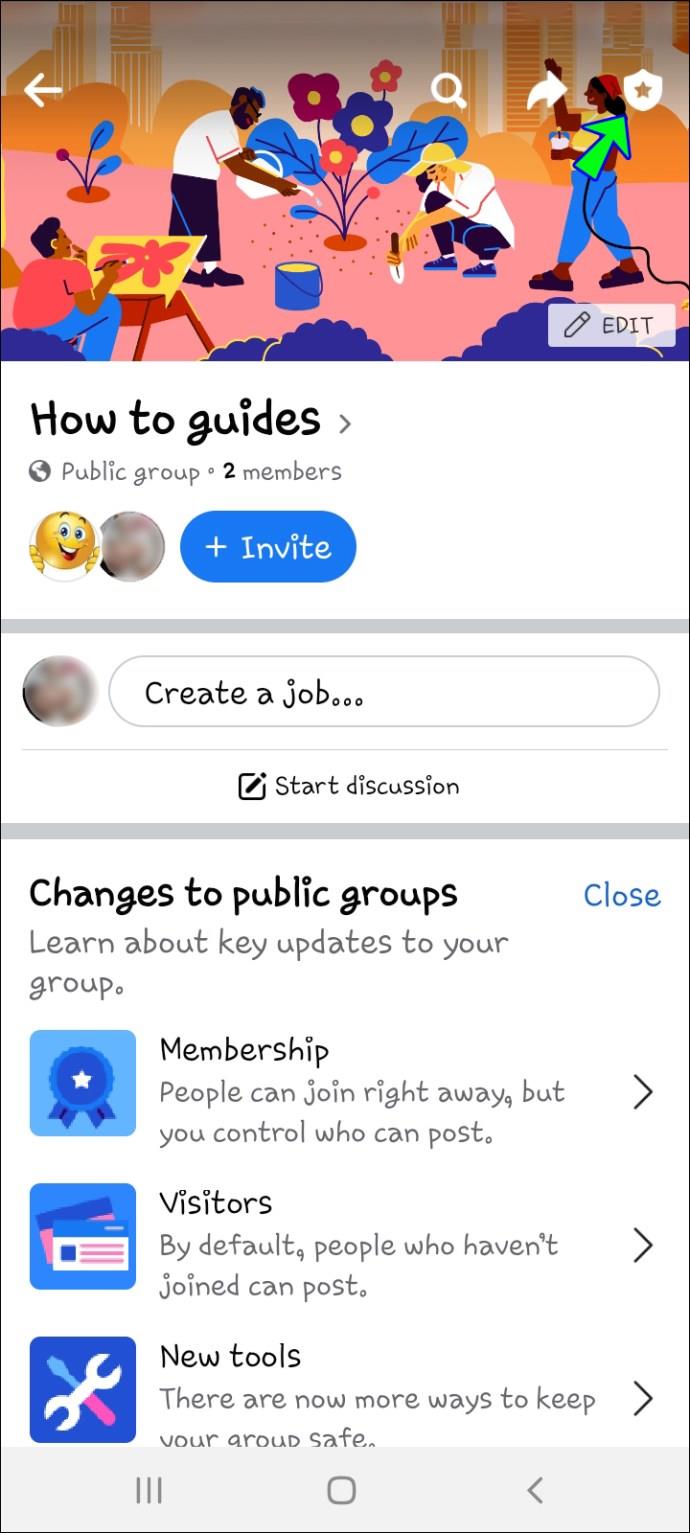
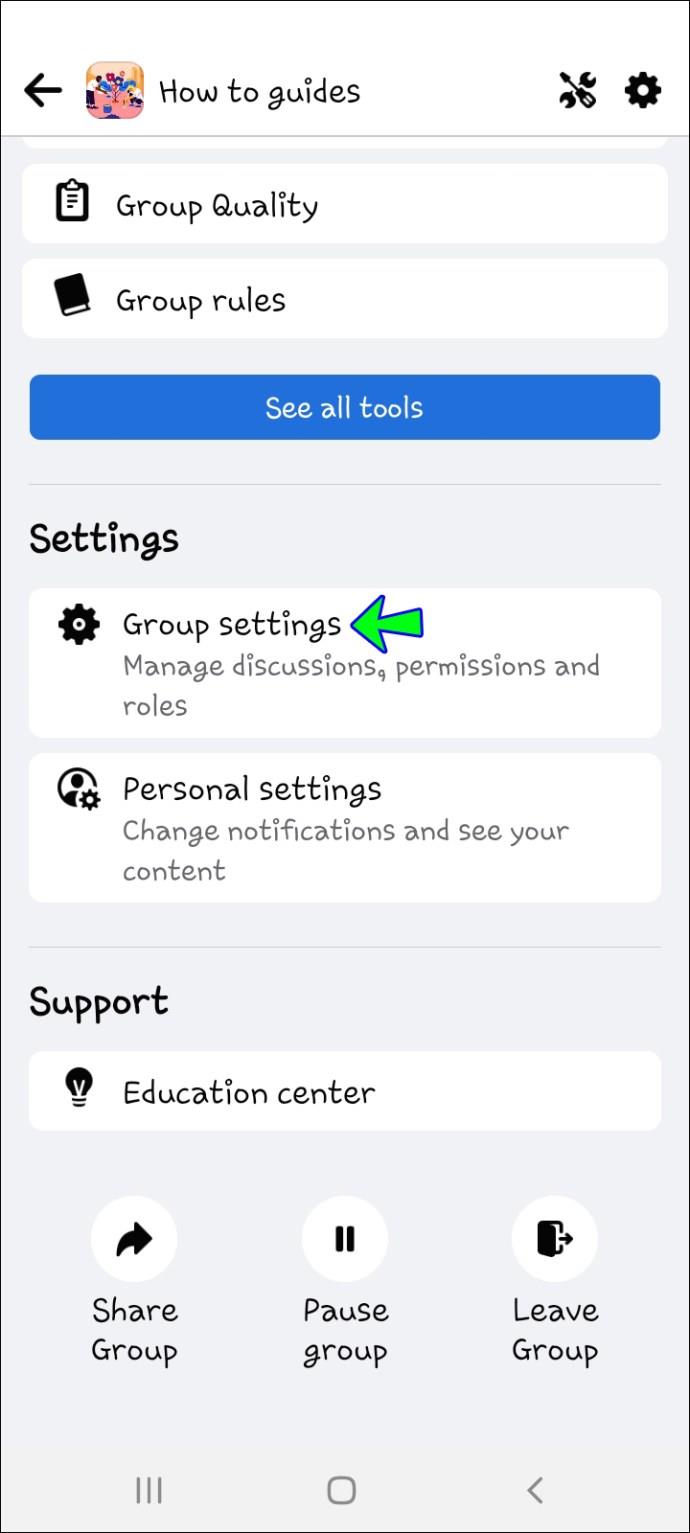
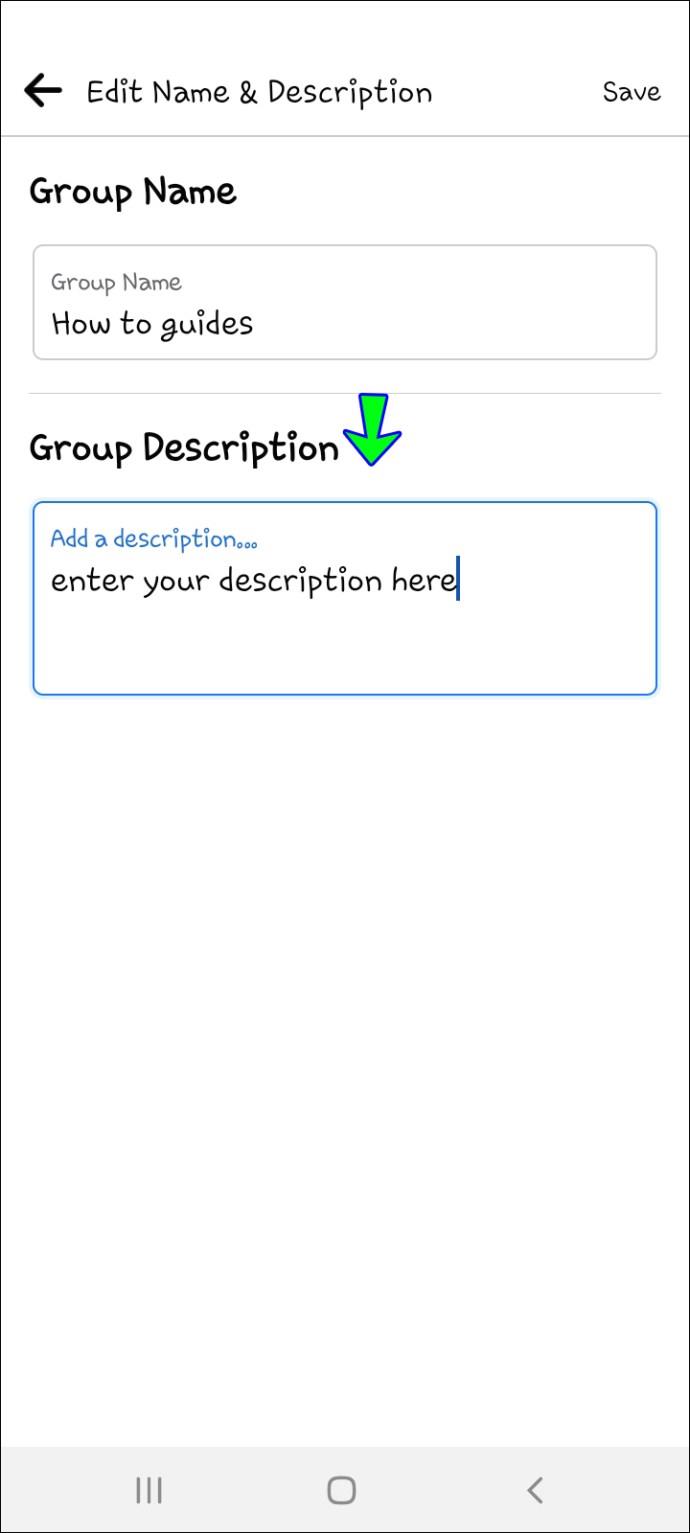

نحوه ویرایش بخش درباره گروه فیس بوک در iPad
ویرایش بخش About یک گروه فیس بوک در iPad شبیه به ویرایش آن در آیفون است. ممکن است به دلیل صفحهکلید بزرگتر و قابل اتصال به iPad کمی راحتتر باشد.
برای انجام آن، این مراحل را دنبال کند:
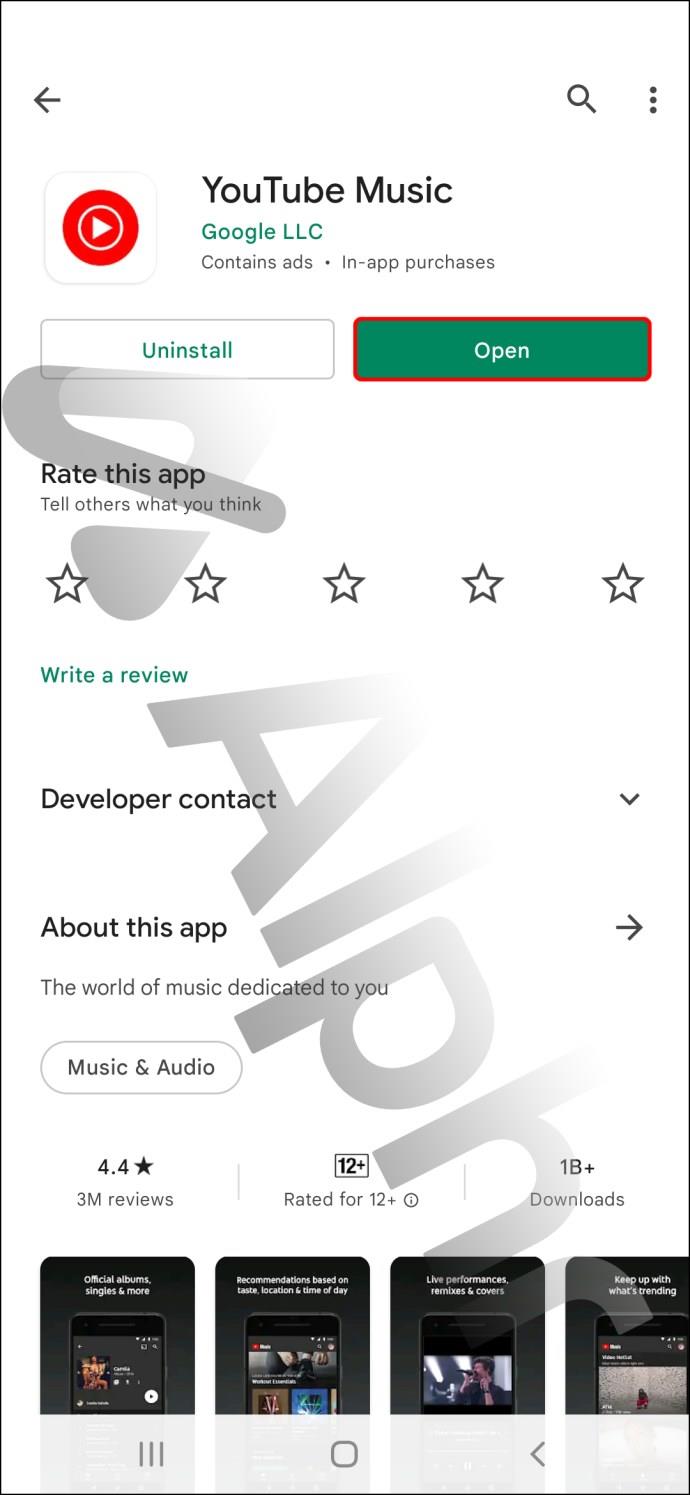
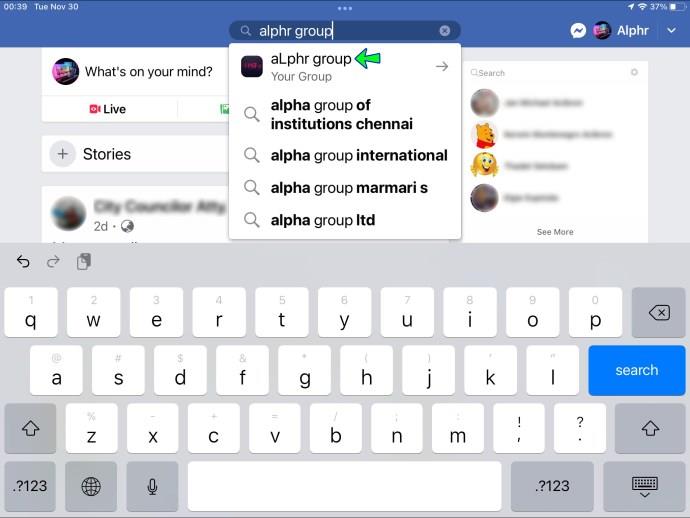
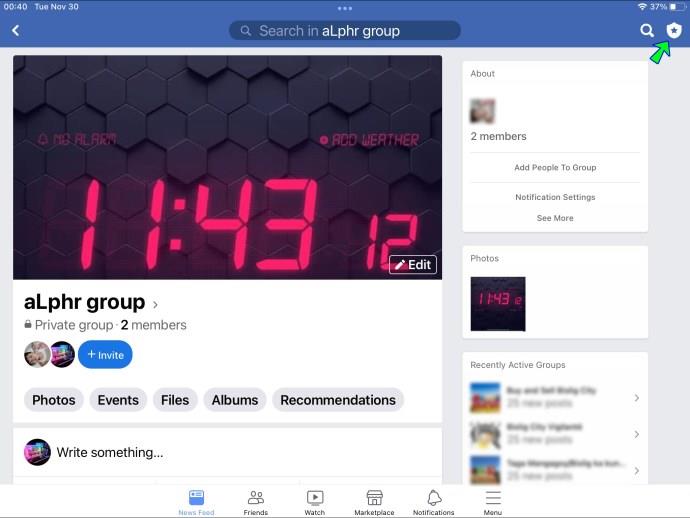
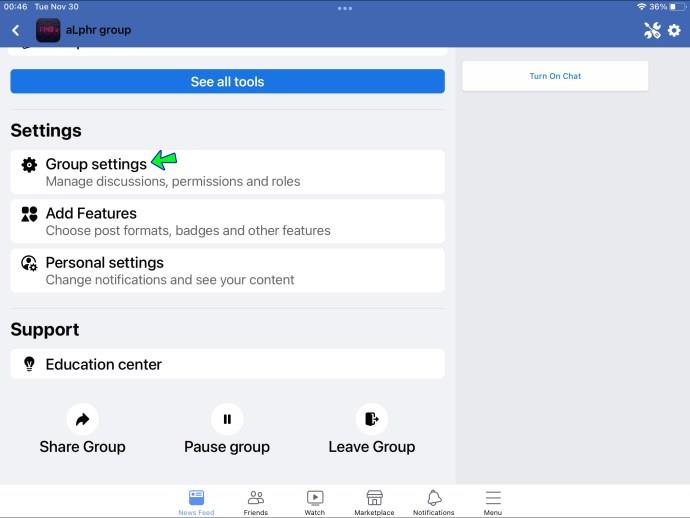
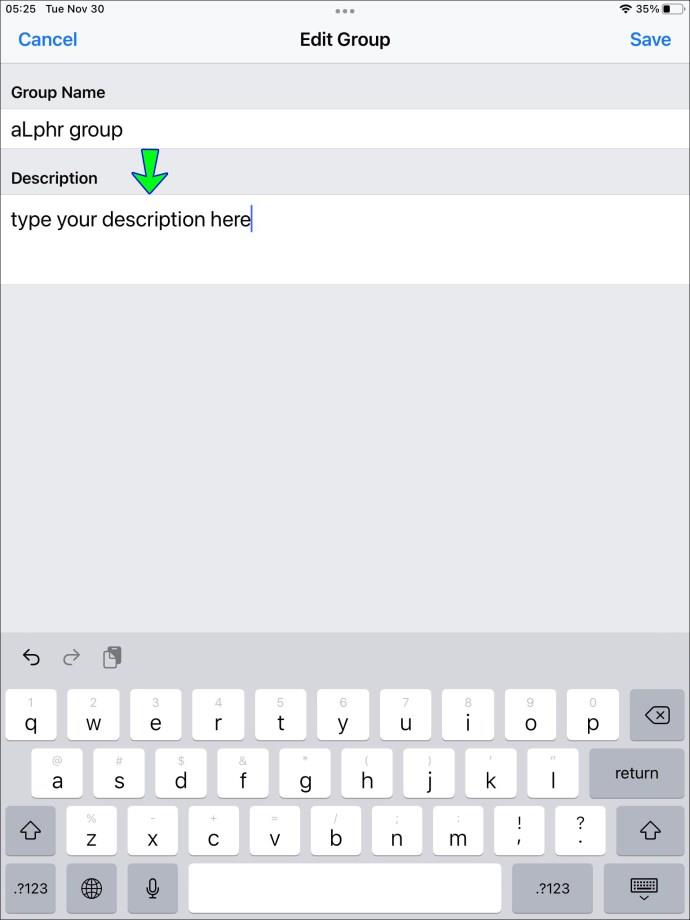
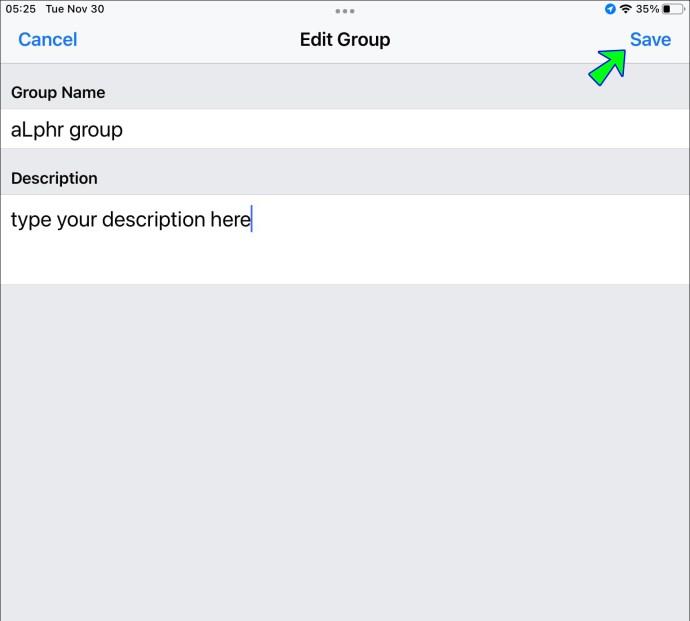
نحوه ویرایش بخش درباره گروه فیس بوک در رایانه شخصی
می توانید بخش About گروه فیس بوک خود را از رایانه Windows یا Mac خود ویرایش کنید. این یک فرآیند ساده است و به دو روش قابل انجام است. برای شروع، ابتدا باید وارد فیس بوک شوید.
از اینجا این مراحل را دنبال کنید:
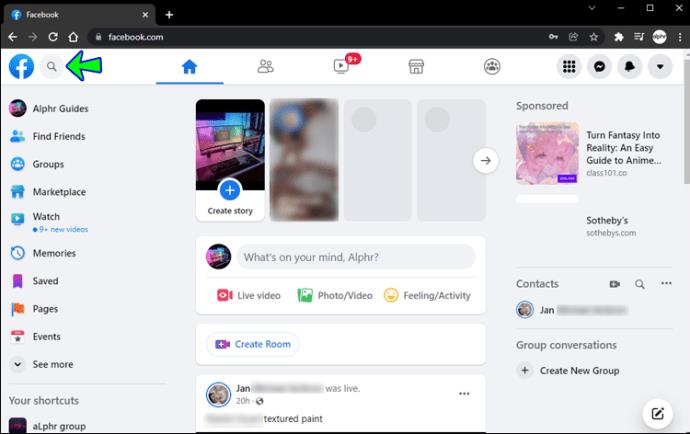
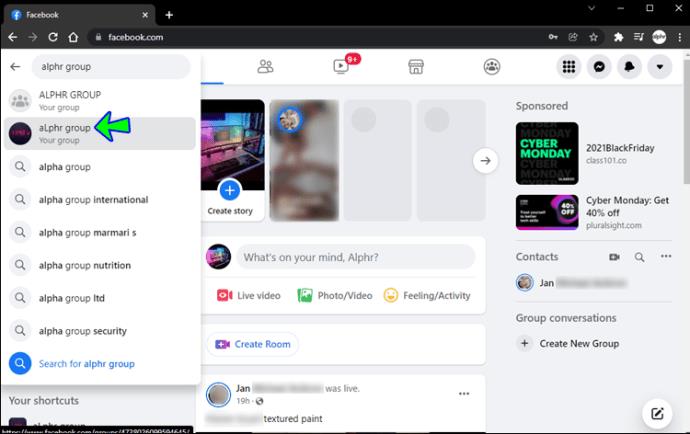
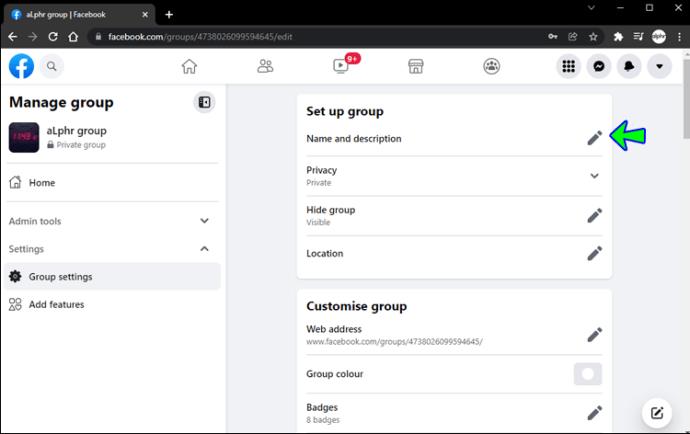
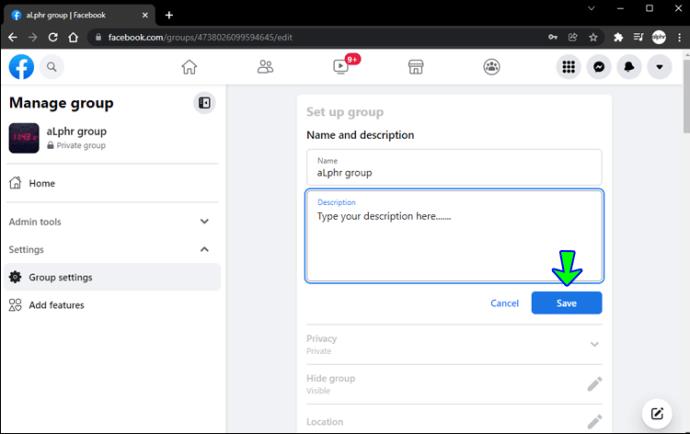
راه دیگر برای ویرایش بخش درباره، دسترسی به گروه خود از منوی "گروه ها" است. این کار را می توان به دنبال این مراحل انجام داد:
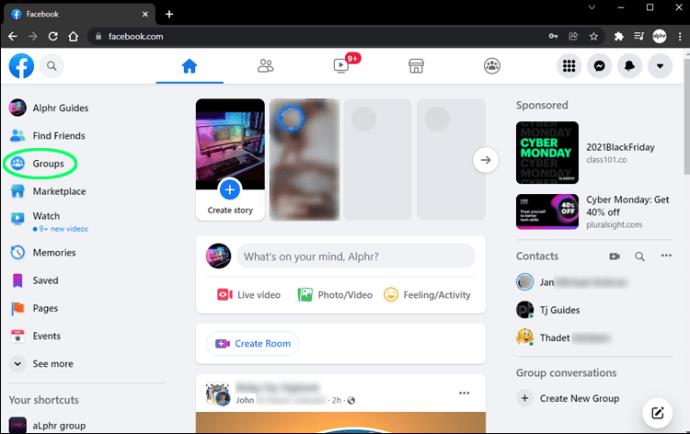
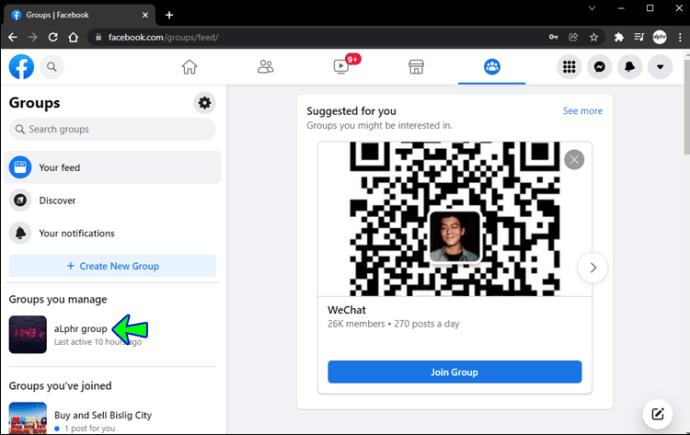

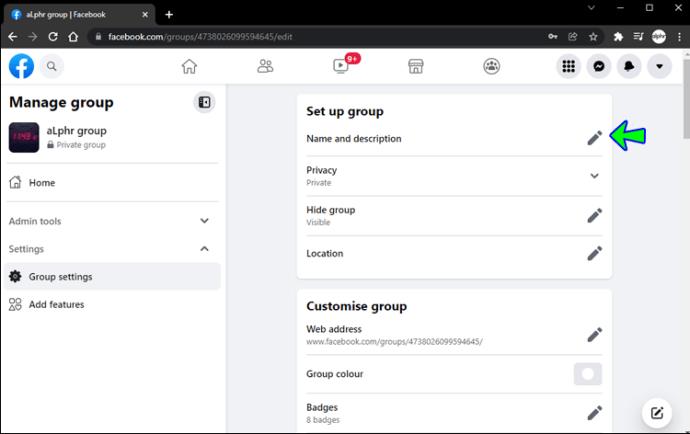
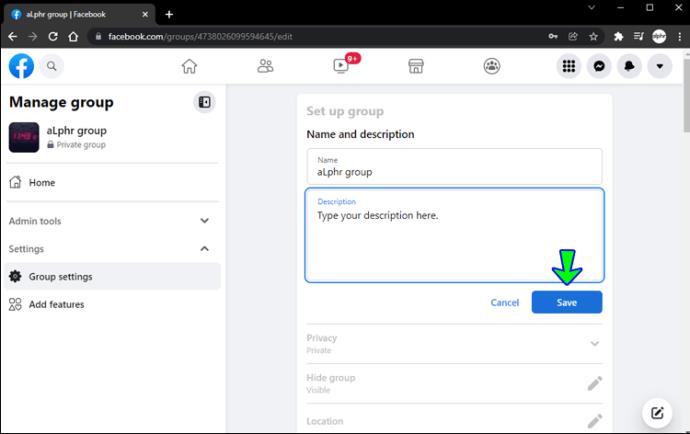
سوالات متداول اضافی
چگونه می توانم لیستی را با همه گروه هایم پیدا کنم؟
برای مشاهده لیستی از گروه های خود، مراحل زیر است:
1. روی "گروه ها" در منوی سمت چپ فید خبری خود کلیک کنید. اگر گروهها را نمیبینید، روی «See More» کلیک کنید.
2. "گروه هایی که شما مدیریت می کنید" و "گروه هایی که به آنها ملحق شده اید" را در منوی سمت چپ خواهید دید.
3. برای مشاهده لیستی از تمام گروه هایی که مدیریت می کنید یا عضوی از آنها هستید، روی "مشاهده بیشتر" کلیک کنید.
چگونه می توانم یک گروه فیس بوک ایجاد کنم؟
1. دکمه + را در گوشه سمت راست بالای فیس بوک انتخاب کنید.
2. روی «گروه» کلیک کنید.
3. نام گروه خود را وارد کنید.
4. تنظیمات حریم خصوصی را انتخاب کنید. اگر خصوصی را انتخاب کنید، می توانید انتخاب کنید که گروه خود را عمومی یا مخفی کنید.
5. از کاربران دعوت کنید تا به گروه شما بپیوندند.
6. روی دکمه "ایجاد" کلیک کنید.
بعد از اینکه گروه خود را ایجاد کردید، می توانید با افزودن یک عکس روی جلد و یک توضیحات آن را سفارشی کنید.
چگونه می توانم بررسی کنم که گروه من قابل مشاهده است یا پنهان؟
می توانید در بخش About گروه بررسی کنید که آیا یک گروه عمومی است یا پنهان. اگر گروه شما قابل مشاهده است، هر کسی می تواند گروه را در جستجوی فیس بوک و مکان های دیگر پیدا کند. اگر گروه شما مخفی است، فقط اعضا می توانند از طریق جستجوی فیس بوک یا سایر مکان های جستجو مکان گروه را پیدا کنند.
برای بررسی اینکه آیا یک گروه قابل مشاهده یا پنهان است، موارد زیر را انجام دهید:
1. روی "گروه ها" در منوی سمت چپ فید خبری خود کلیک کنید و گروه خود را انتخاب کنید. اگر گروهها را نمیبینید، روی «See More» کلیک کنید.
2. اگر عضو گروه هستید، به منوی سمت چپ بروید و «درباره» را انتخاب کنید. اگر عضو گروه نیستید به توضیحات گروه بروید.
3. "مشاهده" یا "پنهان" در زیر توضیحات گروه و همچنین سطح حریم خصوصی ظاهر می شود.
اولین برداشت مهم است
اولین چیزی که کاربران فیس بوک می بینند، بخش درباره گروه است. اطلاعاتی در مورد گروه و اعضای آن در اختیار آنها قرار می دهد. بر اساس توضیحات، آنها می توانند تصمیم بگیرند که آیا این گروه چیزی است که آنها به آن علاقه دارند و آیا باید به آن بپیوندند. به روز رسانی منظم بخش درباره همچنین به اعضا کمک می کند تا بدانند گروه فعال است. این باعث جذب اعضای جدید می شود و اعضای قبلی را علاقه مند به ماندن در گروه نگه می دارد.
آیا عضو یک گروه فیس بوک هستید؟ آیا شما ادمین یکی هستید؟ در بخش نظرات زیر به ما اطلاع دهید!
در این مقاله به شما آموزش میدهیم که چگونه تمام پینهای خود را در Pinterest حذف کنید. این راهنما شامل مراحل ساده برای دستگاه های مختلف است.
در حال حاضر Chrome به دلیل پایداری و کمکی که ارائه می دهد محبوب ترین مرورگر وب است. با این حال ، با خطاهایی همچون "این صفحه وب در دسترس نیست" مواجه میشود.
حذف واترمارک در CapCut به راحتی امکان پذیر است. بهترین روشها برای ویرایش ویدیو را در این مقاله بیابید.
با مقاله نحوه ترسیم فلش در فتوشاپ با این 5 ابزار ساده، به راحتی فلش هایی را که می خواهید ترسیم خواهید کرد.
آموزش کامل نحوه تنظیم کانال های تلویزیونی TCL با مراحل دقیق و نکات مهم.
افزودن صفحات شماره گذاری شده به طرح دارای مزایای عملی بسیاری است. با این حال، Canva ویژگی شمارهگذاری خودکار صفحه را ندارد. در این مقاله روشهای موثر برای شمارهگذاری صفحات در Canva را بررسی میکنیم.
در مقاله زیر ، WebTech360 به شما راهنمایی می کند که چگونه با تلویزیون Skyworth کانال ها را به راحتی تنظیم کنید و از کانالهای سرگرمی ویژه لذت ببرید.
نصب و راهاندازی پرینتر Canon LBP 1210 به سادگی با مراحل بهروزرسانی شده برای ویندوز 7 و XP.
در این مقاله، بهترین روشها برای بزرگنمایی در Minecraft را بررسی میکنیم و نکات مفیدی درباره گزینههای بزرگنمایی در پلتفرمهای مختلف برای شما ارائه میدهیم.
VLC Media Player یکی از محبوب ترین نرم افزار پخش کننده موسیقی و فیلم است. با این راهنما میتوانید زبان VLC Media Player را به ویتنامی تغییر دهید.
در این مقاله، ما به بررسی <strong>خطاهای رایج ProShow Producer</strong> و چگونگی رفع آنها خواهیم پرداخت تا کاربران بتوانند به راحتی از این ابزار استفاده کنند.
اگر شما بازی Granny 2 ترسناک را انجام می دهید اما نحوه پیروزی را نمی دانید ، کتاب راهنمای Granny: Chapter Two را در زیر ببینید.
اگر میخواهید به برنامهها یا بهروزرسانیهای برنامههایی که در فروشگاه Google Play در دسترس نیستند دسترسی داشته باشید، ممکن است بخواهید بدانید که چگونه APK را در Amazon Fire Stick خود نصب کنید. در این مقاله به نحوه انجام آن می پردازیم
مقاله زیر شما را به تنظیم مجدد کارخانه TCL TV که دارای سیستم عامل Android است، راهنمایی میکند. با در نظر گرفتن نکات بهینهسازی SEO، بهتر با مشکلات تلویزیون خود برخورد کنید.
هیچ راهی برای حذف عکس پروفایل از توییتر وجود ندارد. اما میتوانید عکس پروفایل خود را تغییر دهید تا ظاهر بهتری داشته باشید.













