نحوه حذف تمام پین ها در پینترست

در این مقاله به شما آموزش میدهیم که چگونه تمام پینهای خود را در Pinterest حذف کنید. این راهنما شامل مراحل ساده برای دستگاه های مختلف است.
برای راهاندازی لپتاپ مک یا ویندوز بهعنوان روتر بیسیم، میتوانید از برنامهای استفاده کنید که همه این کارها را برای شما انجام میدهد یا آن را به صورت دستی در سیستم عامل تنظیم کنید. استفاده از مک خود به عنوان یک هات اسپات باعث قطع Wi-Fi می شود زیرا باید از این مؤلفه به عنوان اتصال محلی بی سیم (WLAN) استفاده کند. تلفن های همراه هم همین کار را می کنند. با این حال، ویندوز 10/11 یک آداپتور مجازی Wi-Fi Direct ارائه میکند که به Wi-Fi اجازه میدهد به کار روی دسکتاپ یا لپتاپ ادامه دهد. این تنظیم یک ویژگی عالی است که بسیاری از افراد از آن استفاده می کنند، برخی بیشتر از دیگران.
برای مکینتاش، برای ایجاد هات اسپات به یک آداپتور USB Wi-Fi خارجی یا یک اتصال اترنت نیاز دارید. برای ویندوز، تنها کاری که باید انجام دهید این است که هات اسپات را روشن کنید تا همه چیز کار کند. صرف نظر از این، اترنت بهترین گزینه است، عمدتاً به این دلیل که به عنوان منبع سریعتر و قابل اعتمادتر است. در صورت تمایل می توانید از اترنت در ویندوز 10/11 نیز استفاده کنید.
این مقاله نحوه ایجاد یک هات اسپات با استفاده از اتصال اترنت یا Wi-Fi در ویندوز 8، 10، 11 یا macOS را توضیح میدهد. بیا شروع کنیم!
استفاده از لپ تاپ به عنوان روتر بی سیم در ویندوز 10 و 11
اگر از ویندوز 10 یا 11 استفاده میکنید، میتوانید لپتاپ خود را به راحتی به یک هات اسپات وایفای، به لطف دستگاه مجازی و تنظیمات از پیش ارائه شده، تبدیل کنید. بهروزرسانی سالگرد ویندوز 10 امکان اشتراکگذاری اتصال شبکه خود را با حفظ اتصال روی لپتاپ یا دسکتاپ اضافه کرد. ویندوز 11 آن را خارج از جعبه گنجانده است. این چیزی است که شما انجام می دهید.
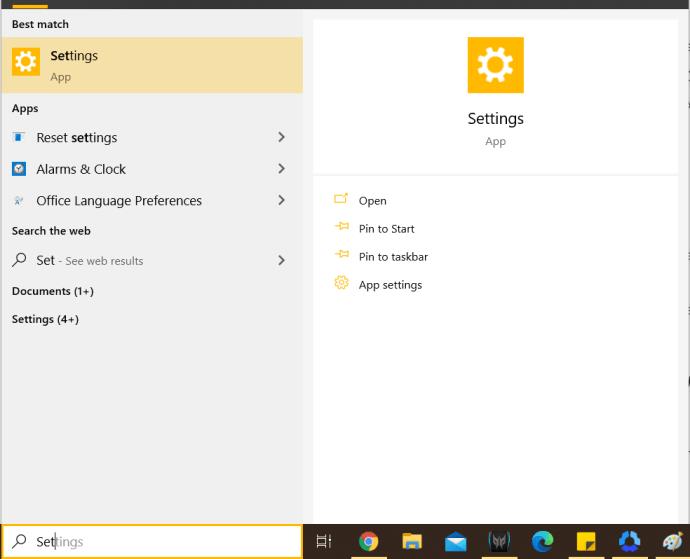
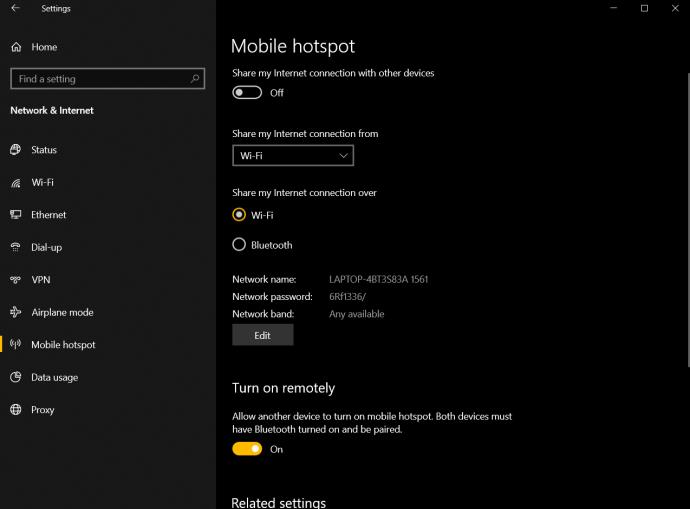
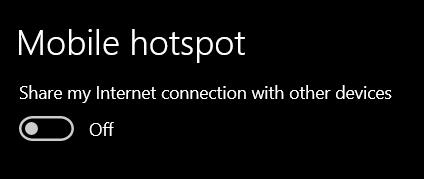
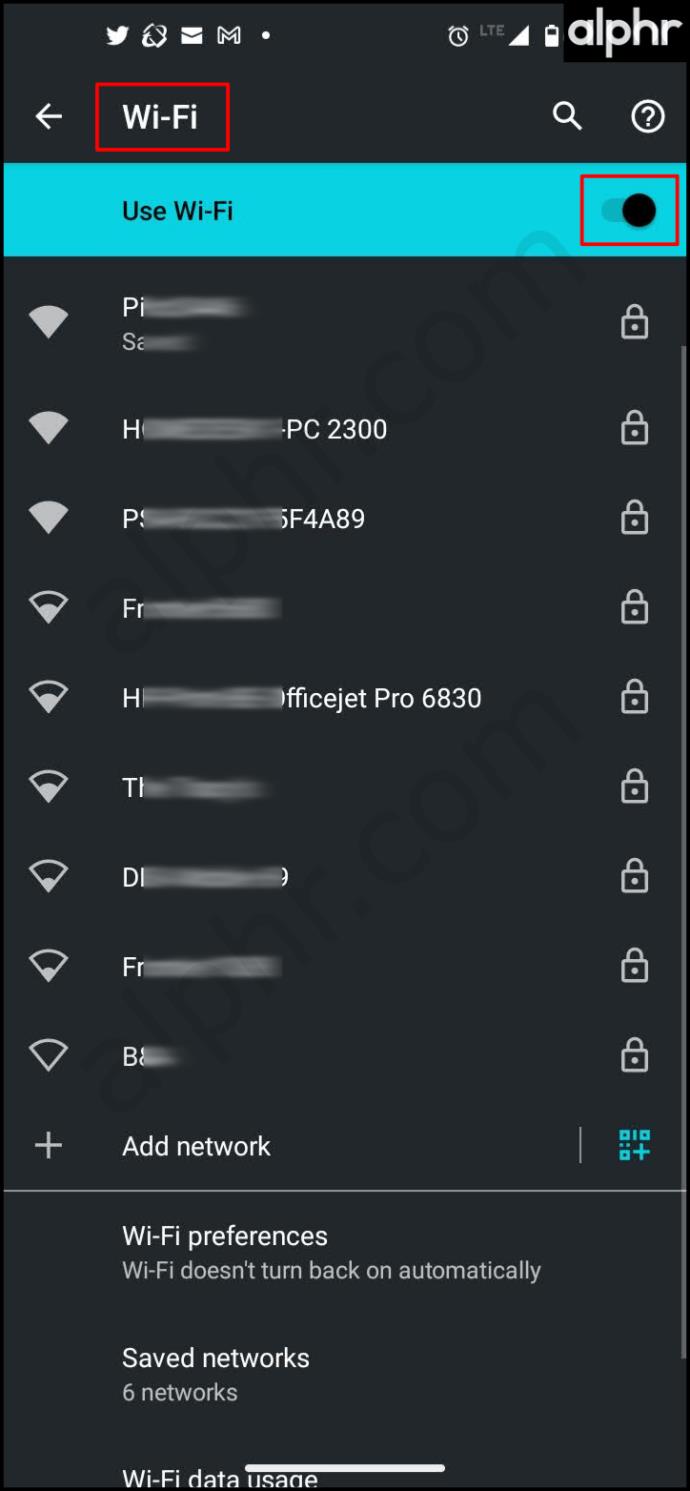
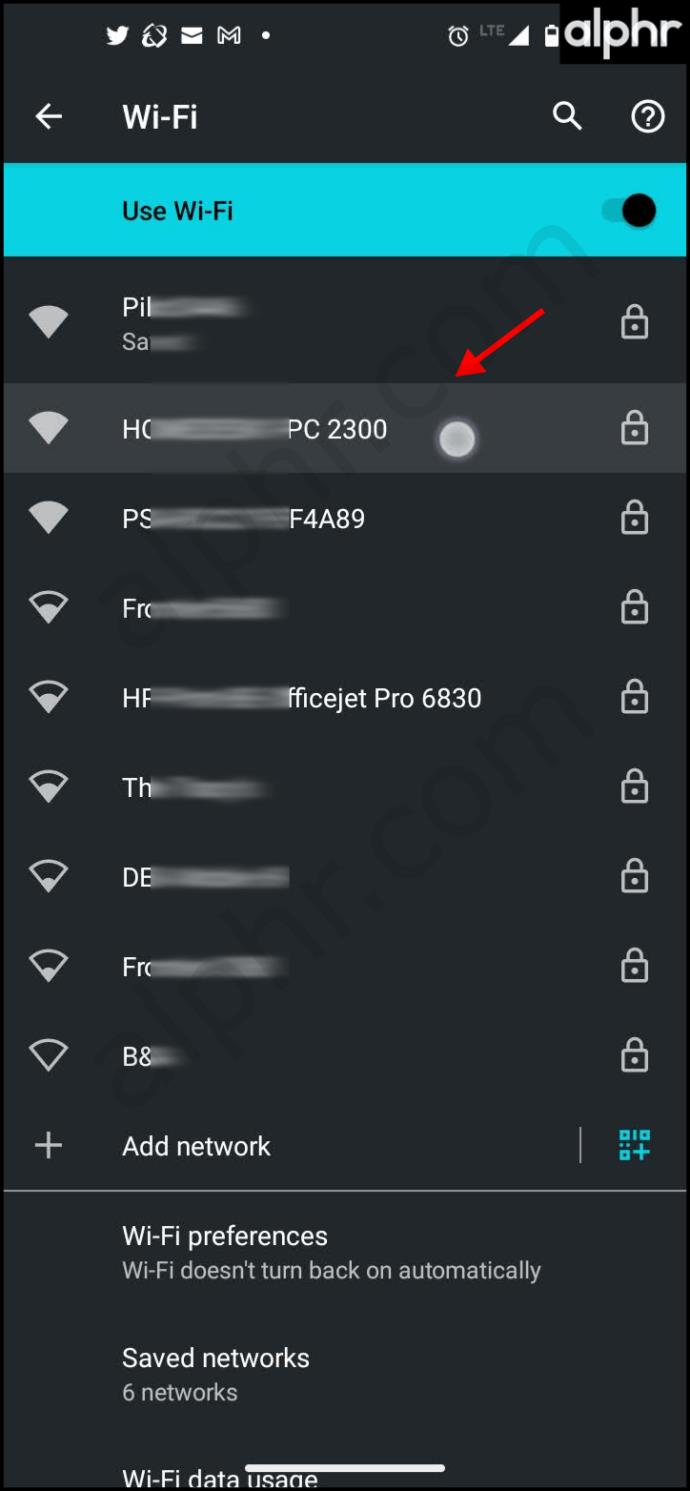
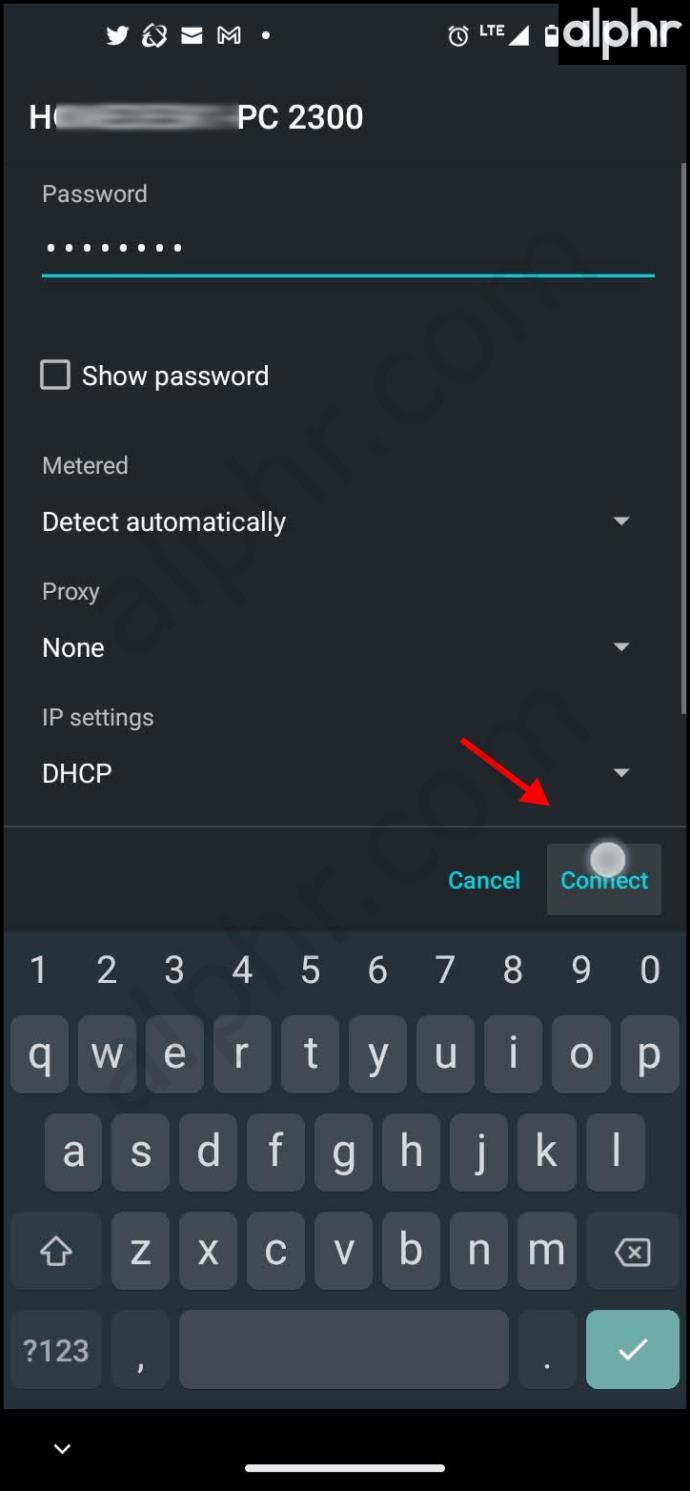
اکنون باید بتوانید با استفاده از لپ تاپ خود به عنوان نقطه اتصال Wi-Fi به اینترنت دسترسی داشته باشید.
استفاده از لپ تاپ به عنوان روتر بی سیم در ویندوز 8
اگر از ویندوز 8 استفاده می کنید، همچنان می توانید یک نقطه اتصال Wi-Fi ایجاد کنید، اما پیکربندی آن کمی بیشتر از ویندوز 10 یا 11 است.
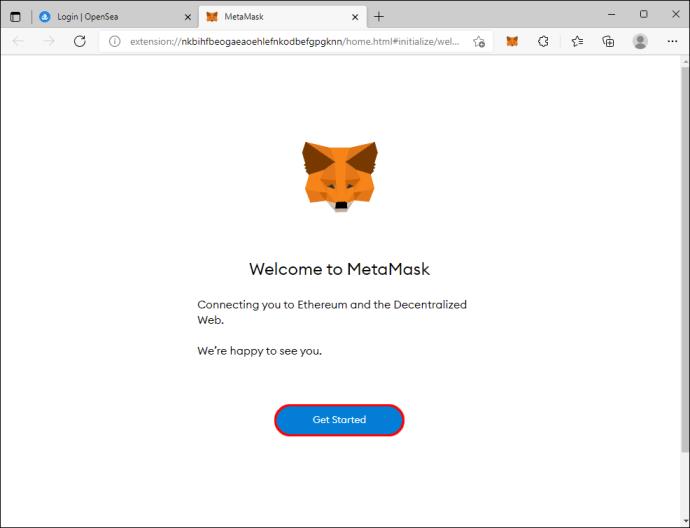
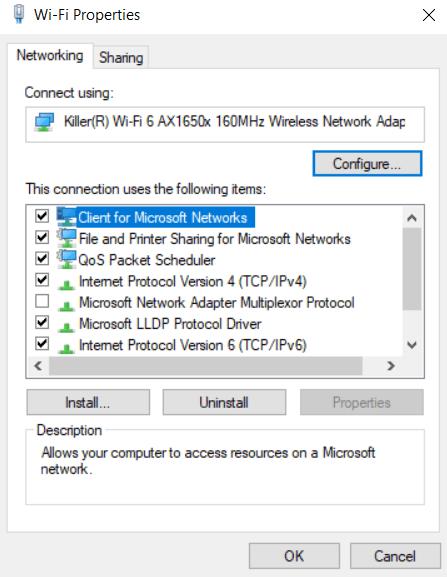
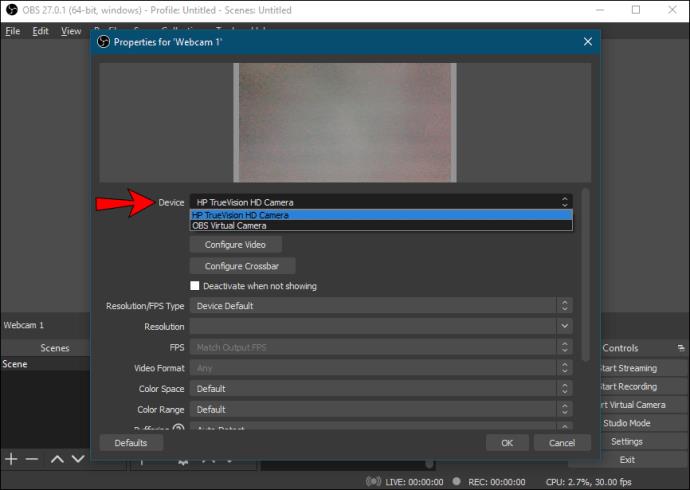
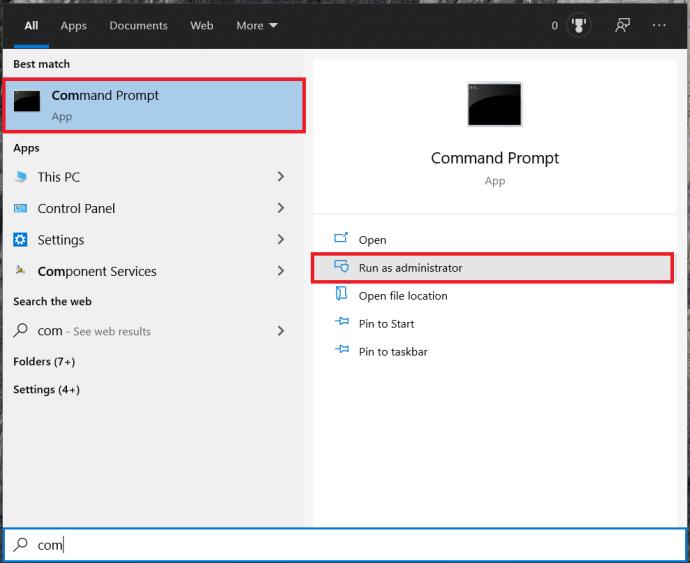
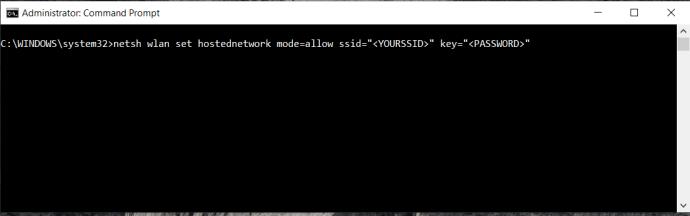
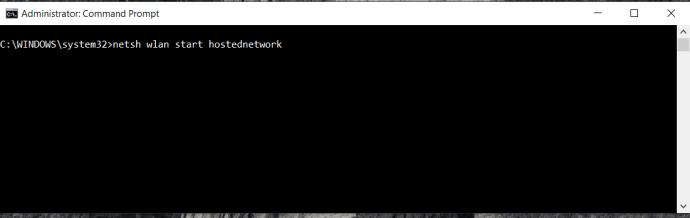
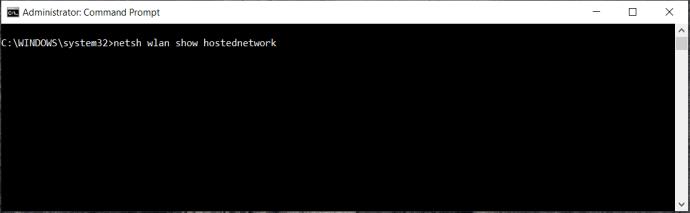
اکنون باید بتوانید به آن شبکه ویندوز 8 در دستگاه دیگر خود بپیوندید. طبق معمول، SSID و رمز عبور را در صورت درخواست، جستجو و متصل کنید.
ویندوز 8، 10 یا 11 هات اسپات کار نمی کند؟
اگر سعی می کنید از لپ تاپ ویندوز 8 یا ویندوز 10 خود به عنوان روتر بی سیم استفاده کنید و کار نمی کند، دلایل مختلفی می تواند وجود داشته باشد. در اینجا رایج ترین مشکلات هات اسپات ویندوز است.
مشکل شماره 1: اتصال کابل شبکه بد
کابل می تواند از بیرون خوب به نظر برسد اما از داخل آسیب ببیند، به خصوص که سیم ها شکننده و نازک هستند و انتهای آن می تواند شل یا فرسوده شود.
مشکل شماره 2: روتر قدیمی
یک روتر قدیمی که به سختی با سخت افزار و درایورهای وای فای لپ تاپ شما سازگار است، می تواند هر زمان که از آداپتور وای فای دوم برای منبع اینترنت خود استفاده می کنید، اتصال را قطع کند یا اصلا وصل نشود.
مشکل شماره 3: اتصال به اینترنت از تلفن هوشمند شما
هنگام استفاده از تلفن اندرویدی یا آیفون خود به عنوان دستگاه اتصال اینترنت در ویندوز 8 یا 10، در برخی از برنامه ها یا درایورها به عنوان منبع اینترنتی شناسایی نمی شود. بله، کار می کند، اما برخی از جنبه های ویندوز اترنت USB را به عنوان یک اتصال اینترنتی معتبر نمی شناسند، حتی اگر تا حدی اینطور باشد. این سناریو به این دلیل اتفاق میافتد که برنامههای اتصال اینترنت مانند pdaNet و EasyTether آدرسدهی IP خودکار یا مدیریت چندین IP را در مقایسه با ویژگیهای Wi-Fi رایانه شخصی و عملکردهای هات اسپات داخلی تلفن شما ارائه نمیدهند. بنابراین، ویندوز به دلیل محدودیت های ارتباطی و تبادل اطلاعات گیج می شود. از این گذشته، تترینگ فقط برای اتصال به یک دستگاه طراحی شده است.
توجه به این نکته مهم است که هنگام استفاده از گزینه های برنامه شخص ثالث، می توانید اتصال اترنت خود را به اشتراک بگذارید. به عنوان مثال، pdaNet Wi-Fi direct (یک نقطه اتصال با استفاده از سیگنال داده تلفن شما)، Wi-Fi Share که به طور خودکار یک هات اسپات را در لپ تاپ متصل شما با استفاده از اتصال تتر موجود ایجاد می کند و عملکردهای اینترنت بلوتوث را ارائه می دهد.
برای اشتراکگذاری Wi-Fi با گوشیهای هوشمند سامسونگ، به مقاله استفاده از Wifi-Hotspot در Samsung Galaxy S9 یا S9 Plus مراجعه کنید .
از لپ تاپ اپل به عنوان روتر بی سیم استفاده کنید
اگر می خواهید از مک بوک یا مک بوک پرو به عنوان نقطه اتصال Wi-Fi استفاده کنید، می توانید. محدودیت های موجود در ویندوز 8 و 10 برای مک بوک ها نیز اعمال می شود. برای تامین اینترنت و آداپتور Wi-Fi برای هات اسپات نیاز به اتصال اترنت دارد. در اینجا نحوه انجام آن آمده است.
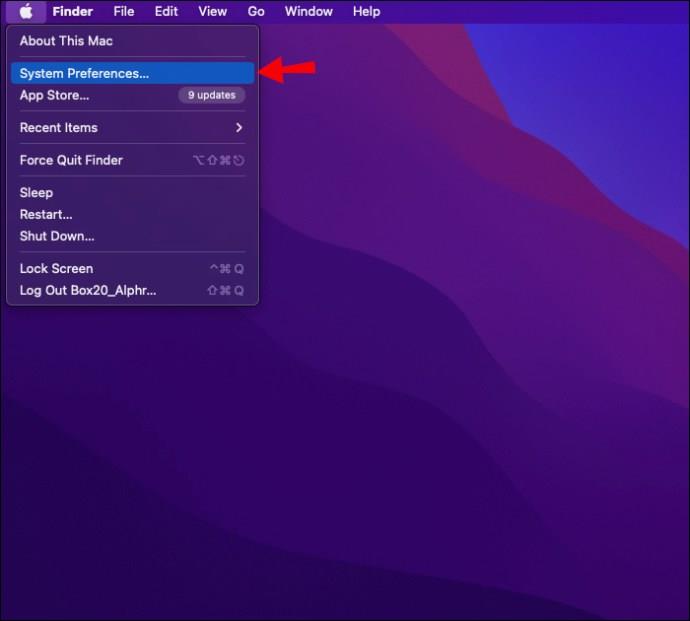
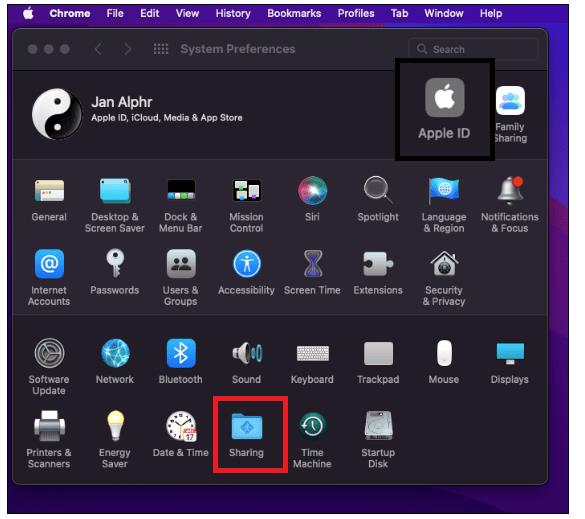
از DD-WRT x86 برای تبدیل کامپیوتر خود به یک روتر بی سیم استفاده کنید
مسلماً این یکی به دانش کمی بیشتر نیاز دارد، اما میتواند ارزش تلاش و ناامیدی احتمالی در راهاندازی و عیبیابی را داشته باشد. DD-WRT یک سیستم عامل مبتنی بر لینوکس منبع باز است که برای روترها و سیستم های تعبیه شده طراحی شده است، اما دارای نسخه x86 است که روی رایانه های شخصی اجرا می شود.
برای مجموعه کاملی از دستورالعملها، صفحه ویکی دقیق dd-wrt را بررسی کنید .
قدرت کامپیوتر
هر دو سیستم عامل ویندوز و مک از چندین آداپتور Wi-Fi پشتیبانی می کنند، اما رایانه های شخصی مک ممکن است هنگام استفاده از این روش با مشکل مواجه شوند. شما باید به صورت دستی هر دو آداپتور Wi-Fi را با آدرس های IP مختلف پیکربندی کنید و فقط از یکی برای دسترسی محلی استفاده کنید. این تنظیمات به Mac میگوید یکی را برای ترافیک اینترنت و دیگری را برای ترافیک IP محلی انتخاب کند. علاوه بر این، شما باید آداپتور Wi-Fi دارای اینترنت را در بالاترین سطح قرار دهید، بنابراین Mac آن را در اولویت قرار می دهد. جدا از استفاده از یک برنامه یا برنامه شخص ثالث برای فعال کردن مسیریابی نقطه اتصال بی سیم، اینها تنها راه هایی هستند که کار را انجام می دهند.
در این مقاله به شما آموزش میدهیم که چگونه تمام پینهای خود را در Pinterest حذف کنید. این راهنما شامل مراحل ساده برای دستگاه های مختلف است.
در حال حاضر Chrome به دلیل پایداری و کمکی که ارائه می دهد محبوب ترین مرورگر وب است. با این حال ، با خطاهایی همچون "این صفحه وب در دسترس نیست" مواجه میشود.
حذف واترمارک در CapCut به راحتی امکان پذیر است. بهترین روشها برای ویرایش ویدیو را در این مقاله بیابید.
با مقاله نحوه ترسیم فلش در فتوشاپ با این 5 ابزار ساده، به راحتی فلش هایی را که می خواهید ترسیم خواهید کرد.
آموزش کامل نحوه تنظیم کانال های تلویزیونی TCL با مراحل دقیق و نکات مهم.
افزودن صفحات شماره گذاری شده به طرح دارای مزایای عملی بسیاری است. با این حال، Canva ویژگی شمارهگذاری خودکار صفحه را ندارد. در این مقاله روشهای موثر برای شمارهگذاری صفحات در Canva را بررسی میکنیم.
در مقاله زیر ، WebTech360 به شما راهنمایی می کند که چگونه با تلویزیون Skyworth کانال ها را به راحتی تنظیم کنید و از کانالهای سرگرمی ویژه لذت ببرید.
نصب و راهاندازی پرینتر Canon LBP 1210 به سادگی با مراحل بهروزرسانی شده برای ویندوز 7 و XP.
در این مقاله، بهترین روشها برای بزرگنمایی در Minecraft را بررسی میکنیم و نکات مفیدی درباره گزینههای بزرگنمایی در پلتفرمهای مختلف برای شما ارائه میدهیم.
VLC Media Player یکی از محبوب ترین نرم افزار پخش کننده موسیقی و فیلم است. با این راهنما میتوانید زبان VLC Media Player را به ویتنامی تغییر دهید.
در این مقاله، ما به بررسی <strong>خطاهای رایج ProShow Producer</strong> و چگونگی رفع آنها خواهیم پرداخت تا کاربران بتوانند به راحتی از این ابزار استفاده کنند.
اگر شما بازی Granny 2 ترسناک را انجام می دهید اما نحوه پیروزی را نمی دانید ، کتاب راهنمای Granny: Chapter Two را در زیر ببینید.
اگر میخواهید به برنامهها یا بهروزرسانیهای برنامههایی که در فروشگاه Google Play در دسترس نیستند دسترسی داشته باشید، ممکن است بخواهید بدانید که چگونه APK را در Amazon Fire Stick خود نصب کنید. در این مقاله به نحوه انجام آن می پردازیم
مقاله زیر شما را به تنظیم مجدد کارخانه TCL TV که دارای سیستم عامل Android است، راهنمایی میکند. با در نظر گرفتن نکات بهینهسازی SEO، بهتر با مشکلات تلویزیون خود برخورد کنید.
هیچ راهی برای حذف عکس پروفایل از توییتر وجود ندارد. اما میتوانید عکس پروفایل خود را تغییر دهید تا ظاهر بهتری داشته باشید.













