چگونه بیتموجی سه بعدی خود را حذف کرده و برای همیشه آن را حذف کنید

3D Bitmoji یک ویژگی نوآورانه از Snapchat است که به کاربران امکان می دهد یک حضور دیجیتالی منحصر به فرد ایجاد کنند که به طور دقیق شخصیت و شخصیت آنها را نشان می دهد.
هر ارائه پاورپوینت از یک سری اسلایدها تشکیل شده است. برای شروع ایجاد یک نمایش اسلاید موثر ، باید بدانید که چگونه از اسلایدهای پاورپوینت اساسی استفاده کنید. شما باید با کارهایی مانند قرار دادن اسلاید جدید ، تغییر طرح اسلاید ، ترتیب اسلاید فعلی ، تغییر نمایشگر اسلاید و افزودن یادداشت به اسلاید ، راحت باشید.
بیشتر ببین
هنگام درج اسلاید جدید ، Microsoft PowerPoint همیشه مکان یابهایی دارد که به شما می گویند محتوا را کجا قرار دهید. اسلایدها بسته به نوع اطلاعاتی که می خواهید در آن قرار دهید ، طرح بندی متفاوتی برای هر حافظه مکان دارند. هر زمان اسلاید جدیدی ایجاد می کنید ، باید طرح اسلایدی متناسب با محتوا را انتخاب کنید.
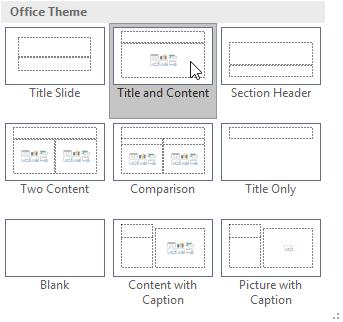
هر محل نگهدارنده می تواند شامل انواع مختلفی از محتوا ، از جمله متن ، تصاویر و فیلم ها باشد. بسیاری از متغیرهایی دارای نمادهای آواتار هستند که می توانید برای افزودن نوع خاصی از محتوا ، روی آنها کلیک کنید. در مثال زیر ، این اسلاید دارای مکان هایی برای عنوان و متن است.
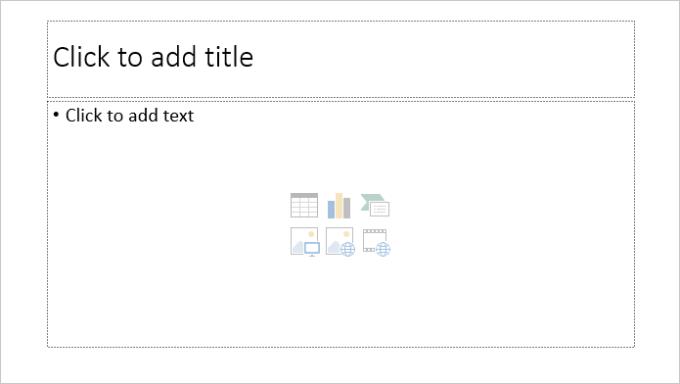
هر زمان اسلاید جدیدی را شروع کنید ، این اسلاید حاوی اسلاید با طرح اسلاید عنوان است. شما می توانید اسلایدهای مورد نظر را از انواع طرح ها وارد کنید.
1. از تب Home ، روی نیمه پایین دستور New Slide کلیک کنید .

2. طرح اسلاید مورد نظر را از منوی ظاهر شده انتخاب کنید.
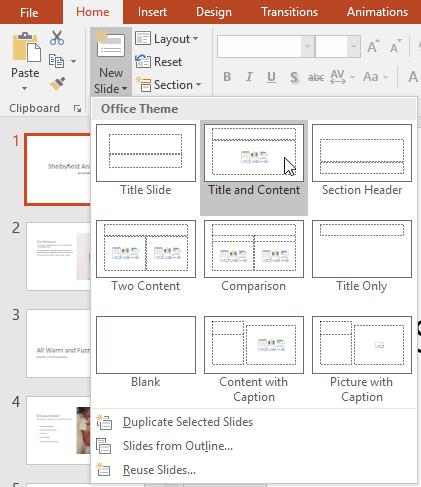
3. یک اسلاید جدید ظاهر می شود. برای افزودن متن ، روی هر مکان نگهدار کلیک کنید و شروع به تایپ کنید. وقتی می خواهید انواع دیگری از محتوا مانند تصاویر یا نمودارها را اضافه کنید ، می توانید روی نماد کلیک کنید.
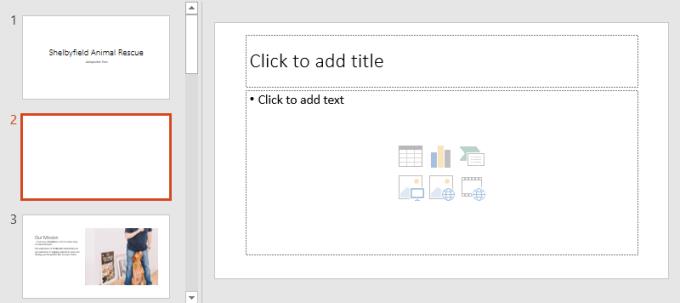
* برای تغییر طرح اسلاید فعلی ، روی دستور Layout کلیک کنید ، سپس طرح مورد نظر را انتخاب کنید.
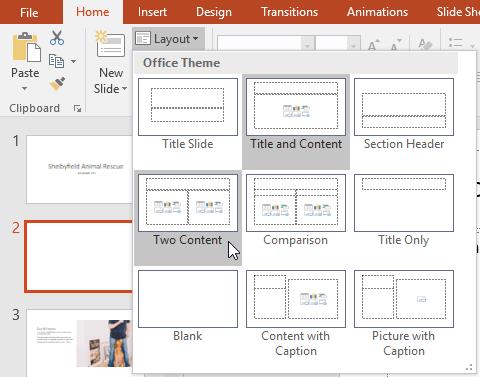
* برای افزودن سریع اسلایدها با استفاده از همان طرح اسلاید انتخاب شده ، روی نیمه بالای دستور New Slide کلیک کنید .
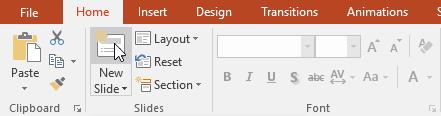
ارائه پاورپوینت می تواند حاوی هر اسلاید شما باشد. صفحه پیمایش اسلاید در سمت چپ صفحه ، سازماندهی آنها را آسان می کند. در اینجا می توانید اسلایدها را در ارائه خود کپی ، تنظیم مجدد و حذف کنید.
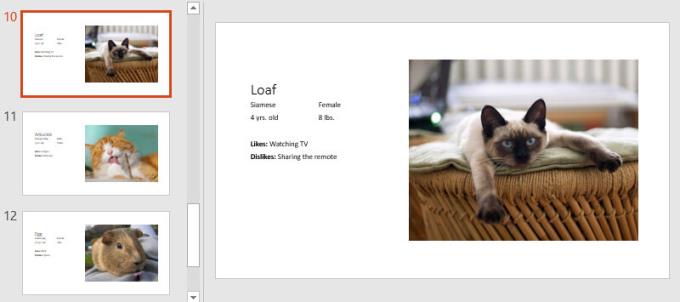
کپی کردن اسلاید : اگر می خواهید کپی کنید و یک اسلاید به سرعت، شما می توانید آن را کپی شرح زیر است: اسلاید شما می خواهید، کلیک راست را انتخاب کنید و را انتخاب کنید کپی کردن اسلاید از منوی که ظاهر می شود. همچنین می توانید با انتخاب ابتدا چندین اسلاید را همزمان کپی کنید.
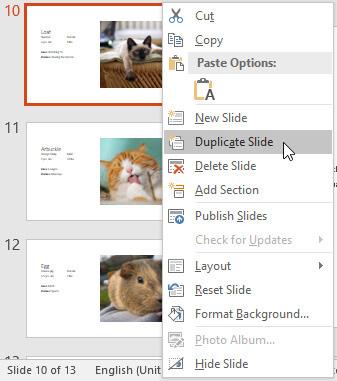
حرکت اسلایدها : تغییر ترتیب اسلایدها آسان است. فقط کافی است اسلاید مورد نظر را در پنل Slide Navigation به موقعیت دلخواه کلیک کرده و بکشید .
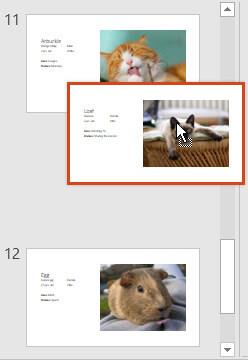
حذف اسلاید : اگر می خواهید اسلایدی را از نمایش خود حذف کنید ، فقط اسلاید را انتخاب کنید و سپس Delete یا Backspace را روی صفحه کلید خود فشار دهید .
اگر می خواهید چندین اسلاید با همان طرح ایجاد کنید ، کپی و جایگذاری اسلاید ایجاد شده آسان تر از ایجاد اسلاید خالی است.
1. اسلایدی را که می خواهید کپی کنید در پنل Slide Navigation انتخاب کنید و سپس روی دستور Copy در صفحه Home کلیک کنید . همچنین می توانید Ctrl + C را فشار دهید .
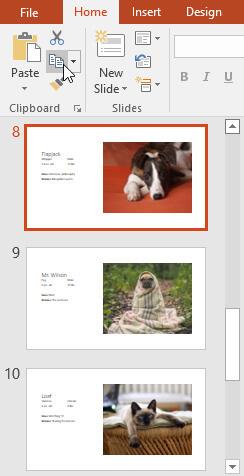
2. در پنل Slide Navigation ، فقط روی زیر یک اسلاید یا بین دو اسلاید کلیک کنید تا موقعیت چسباندن را انتخاب کنید. یک نقطه درج افقی ظاهر می شود.
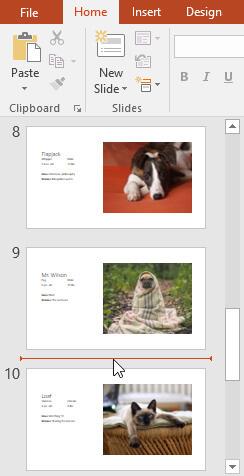
3. در صفحه اصلی بر روی چسباندن کلیک کنید . همچنین می توانید Ctrl + V را فشار دهید .
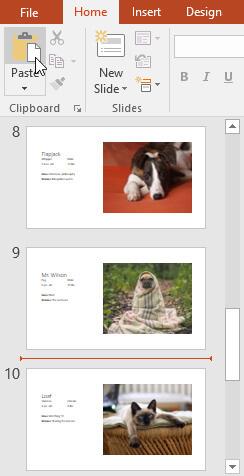
4- این اسلاید در قسمت انتخاب ظاهر می شود.
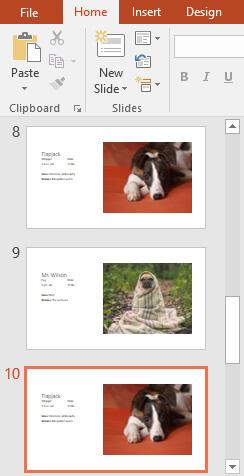
گاهی ممکن است متوجه شوید که طرح اسلاید درست نیست. به عنوان مثال ، دارای مکان یاب بسیار زیاد یا بسیار کم است. همچنین ممکن است بخواهید جایگاههای مکان یاب را در آن اسلاید تغییر دهید. خوشبختانه پاورپوینت به کاربران این امکان را می دهد تا در صورت لزوم طرح اسلاید را به راحتی تنظیم کنند.
برای قرار دادن یک مکان نگهدار : ماوس خود را بر روی لبه نگهدارنده قرار دهید و کلیک کنید (ممکن است لازم باشد ابتدا برای مشاهده حاشیه بر روی متن موجود در مکان نگهدار کلیک کنید). یک متغیر نگهدارنده انتخاب شده به جای خط نقطه دار ، یک طرح کلی جامد خواهد داشت.
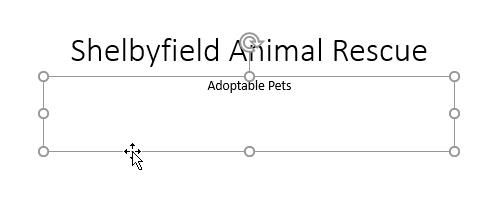
برای جابجایی یک مکان نگهدار : انتخاب کنید ، سپس آن را کلیک کرده و به موقعیت دلخواه بکشید.
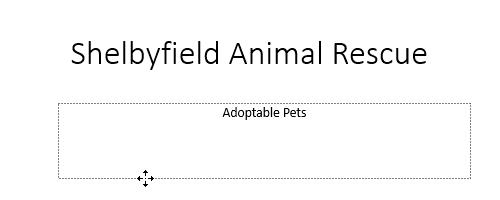
برای تغییر اندازه یک مکان نگهدار : مکان نگهدارنده مورد نظر برای تغییر اندازه را انتخاب کنید. میله های تغییر اندازه ظاهر می شوند. لغزنده را کلیک کرده و بکشید تا به اندازه دلخواه برسد. می توانید از نوار اندازه گوشه برای تغییر ارتفاع و عرض محل نگهدارنده همزمان استفاده کنید.
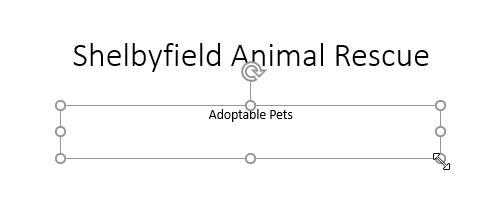
برای حذف یک مکان نگهدار : مکان نگهدارنده مورد نظر برای حذف را انتخاب کنید و سپس Delete یا Backspace را روی صفحه کلید خود فشار دهید .
می توانید متغیرهایی و جعبه متن را وارد کنید. درج جعبه متن به شما امکان می دهد آن را به طرح اسلاید اضافه کنید. بر خلاف مکان یاب ، جعبه متن در جایی که بود باقی می ماند ، حتی اگر پس زمینه را تغییر دهید.
1. از سربرگ Insert ، دستور Text Box را انتخاب کنید .

2. روی آن کلیک کنید و بکشید تا جعبه متن روی اسلاید ترسیم شود.
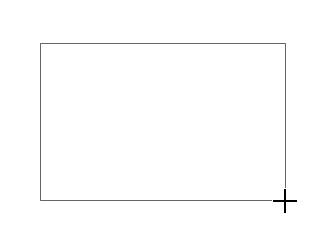
3. جعبه متن ظاهر می شود. برای افزودن متن ، فقط روی جعبه متن کلیک کنید و شروع به تایپ کنید.
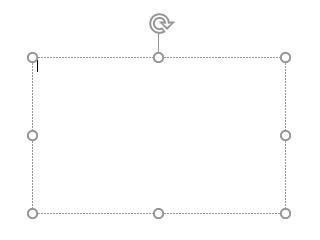
اگر می خواهید کنترل بیشتری بر روی محتوا داشته باشید ، ممکن است بخواهید از یک اسلاید خالی استفاده کنید که هیچ مکان متغیری نداشته باشد. با افزودن جعبه متن ، عکس ، نمودار سفارشی و موارد دیگر می توانید اسلایدهای خالی را سفارشی کنید.
برای قرار دادن یک اسلاید خالی ، روی نیمه پایین دستور New Slide کلیک کنید و سپس از منوی ظاهر شده Blank را انتخاب کنید .
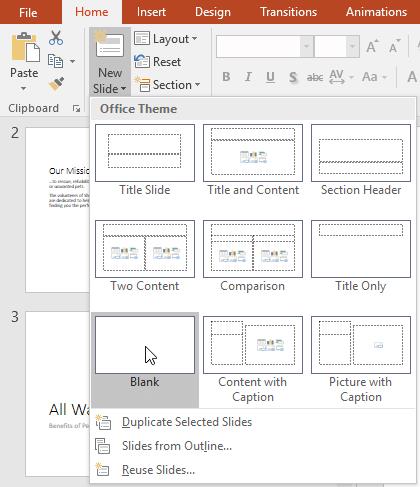
در حالی که اسلایدهای خالی انعطاف پذیری بیشتری به شما می دهند ، به یاد داشته باشید ، شما نمی توانید از طرح های از پیش طراحی شده در هر موضوع استفاده کنید.
هنگامی که اسلایدهای خود را مرتب کردید ، ممکن است بخواهید ارائه را اجرا کنید. در اینجا نحوه ارائه اسلاید به مخاطب آورده شده است:
1. برای مشاهده ارائه خود ، دستور Start From Start را در نوار ابزار Quick Access کلیک کنید.
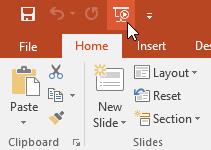
2. ارائه در حالت تمام صفحه ظاهر می شود.
3. با کلیک کردن یا فشار دادن کلید فاصله می توانید به اسلاید بعدی بروید. همچنین می توانید از کلیدهای جهت دار صفحه کلید خود برای جلو بردن یا عقب بردن از ارائه استفاده کنید.
4- برای خارج شدن از حالت نمایش ، کلید Esc را فشار دهید .
* همچنین می توانید کلید F5 را فشار دهید تا پخش نمایش شروع شود.
به طور پیش فرض ، تمام اسلایدهای پاورپوینت 2013 16x9 است. این نسبت برای پروژکتورها و صفحه نمایش های بزرگ مناسب است. با این حال ، اگر شما نیاز به نمایش در صفحه نمایش 4x3 دارید ، می توانید این اندازه را به صورت زیر تغییر دهید:
تب Design را انتخاب کنید و سپس روی Slide Size کلیک کنید . اندازه اسلاید دلخواه را از منویی که ظاهر می شود انتخاب کنید یا برای مشاهده گزینه های بیشتر ، روی گزینه سفارشی اسلاید کلیک کنید .
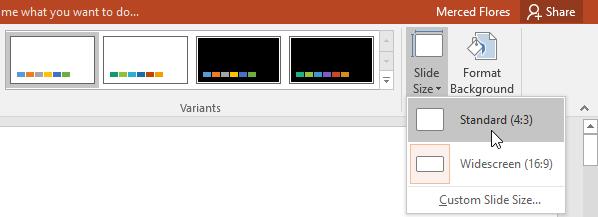
به طور پیش فرض ، تمام اسلایدهای ارائه از پس زمینه سفید استفاده می کنند. تغییر سبک پس زمینه برای بعضی یا همه اسلایدها آسان است. زمینه ها می توانند رنگی یکدست ، بافت ، عکس یا شیب اضافه شده باشند.
1. تب Design را انتخاب کرده و سپس روی Format Background کلیک کنید .

2. پانل Format Background در سمت راست ظاهر می شود. گزینه مورد نظر خود را کلیک کنید. دستورالعمل انتخاب جامد پر با رنگ زرد روشن.
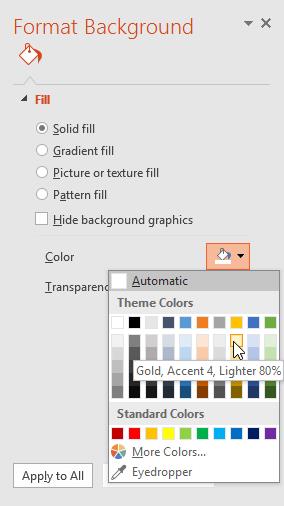
3. سبک پس زمینه اسلاید انتخاب شده به روز می شود.
4. در صورت تمایل می توانید روی گزینه Apply to All کلیک کنید تا سبک پس زمینه یکسانی در تمام اسلایدهای ارائه شده اعمال شود.
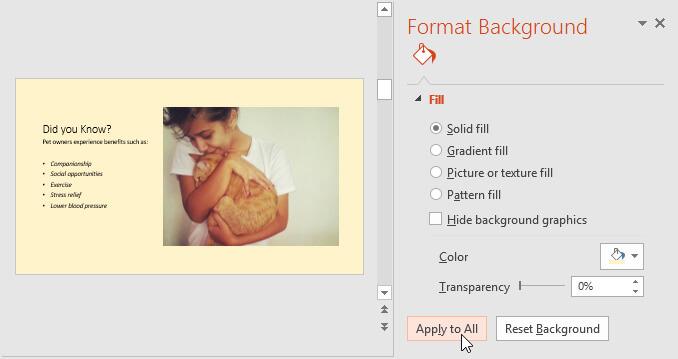
طرح زمینه ترکیبی از پیش تعریف شده از رنگ ها ، قلم ها و جلوه ها است تا کاربران بتوانند به سرعت ظاهر کل نمایش پرده ای را تغییر دهند. طرح زمینه ها اسلایدها دارای طرح های مختلفی هستند که می توانند ترتیب مکان یاب های موجود را تغییر دهند.
1. زبانه Design را روی Ribbon انتخاب کرده و سپس روی پیکان کشویی کلیک کنید تا تمام مضامین موجود باز شود.

2. تم مورد نظر را انتخاب کنید.
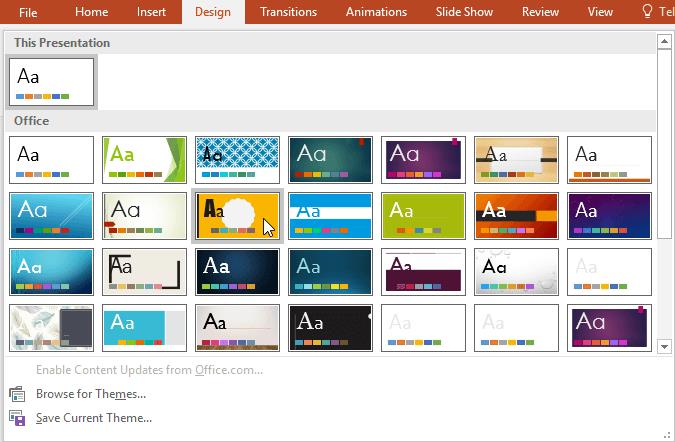
3. این موضوع در کل ارائه اعمال خواهد شد.
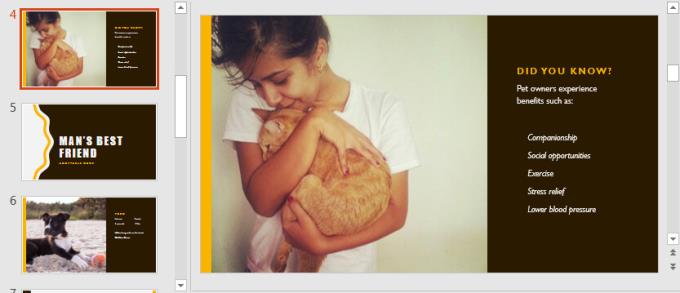
3D Bitmoji یک ویژگی نوآورانه از Snapchat است که به کاربران امکان می دهد یک حضور دیجیتالی منحصر به فرد ایجاد کنند که به طور دقیق شخصیت و شخصیت آنها را نشان می دهد.
در طول ارائه Google Slide، باید زمان بندی کنید که چه مدت در یک اسلاید بمانید یا به مخاطبان خود فرصت دهید در بحث شرکت کنند یا به هر موردی پاسخ دهند.
OnePlus 5 یکی از بهترین تلفن های 2017 بود. سپس OnePlus 5T وارد شد و آن را به روش های ساده اما مهمی بهبود بخشید، بدون اینکه چیزی اضافه کند.
در Cash App، میتوانید برای مردم پول بفرستید، در سهام یا سهام شرکت سرمایهگذاری کنید، ارزهای دیجیتال معامله کنید و صورت حسابهای خود را بپردازید. با این حال، باید وجوهی را به پول نقد خود اضافه کنید
شما می توانید از چندین روش برای برش اشکال در Adobe Illustrator استفاده کنید. این به این دلیل است که بسیاری از اشیا به یک شکل ایجاد نمی شوند. متاسفانه،
اگر میخواهید ویدیوها را بارگیری کنید و از محتوای بدون آگهی در YouTube لذت ببرید، باید یک مشترک ممتاز باشید. اینجاست که ربات های مفید تلگرام وارد می شوند.
هر زمان که ایمیلی را در Outlook ارسال می کنید، انتظار دارید که آن را فورا تحویل دهید. با این حال، مانند سایر پلتفرمهای ایمیل، Outlook نیز مستعد نقصها است
https://www.youtube.com/watch?v=13ei1TYS8uk کروم بوک ها دستگاه های فوق العاده ای هستند، اگر به لپ تاپی نیاز ندارید که بتواند برنامه های سخت را مدیریت کند. اگر شما در
داستان از این قرار است که در سال 1896، زمانی که برادران لومیر برای اولین بار قطاری را نشان دادند که در حال حرکت به سمت ایستگاه La Ciotat بود، تماشاگران در سینما دچار هرج و مرج شدند.
اگر می خواهید یک داشتر با درآمد بالا باشید، نمی توانید فقط برنامه را دانلود کنید و بلافاصله شروع به کسب درآمد کنید. این به سادگی تحویل دادن نیست.
وقتی بچه بودم والدینم را برای یک توله سگ تحت فشار قرار دادم تا اینکه آنها تسلیم شدند و برای کریسمس به من هدیه دادند. خوب، حداقل یک ربات. آیبو سونی بود. را
Live Photo چند ثانیه صدا و فیلم ضبط شده قبل و بعد از گرفتن تصویر است. این ویدیوها فضای بیشتری نسبت به عکسهای ثابت میگیرند که باعث میشود
پاسخ سریع: Command Prompt را به عنوان Administrator اجرا کنید. موارد زیر را تایپ کنید: cscript C:Program Files (x86)Microsoft OfficeOffice16OSPP.vbs /dstatus و
شما یک راننده Lyft شده اید و آماده هستید که به جاده بروید و درآمد کسب کنید. شما منتظر اولین پیکاپ خود هستید، اما هیچ درخواستی برای سوار شدن دریافت نمی کنید
در یک پلتفرم شبکه اجتماعی به دنبال چه چیزی هستید؟ آیا امنیت، عملکرد، گزینههای سفارشیسازی و راهی امن برای ارسال پیام میخواهید؟
تبلت های آتش آمازون به برخی از محبوب ترین دستگاه های تلفن همراه موجود تبدیل شده اند. اگرچه آمازون با تبلتی شروع کرد که اساساً یک
نفوذ آمازون ها به دنیای بزرگ دستگاه های پخش رسانه ای عموماً مورد استقبال قرار گرفته است. قیمت قابل دسترسی Fire TV به همراه آمازون ها
آیا تا به حال اعلان «این شماره تلفن ممنوع است» را در تلگرام دریافت کرده اید؟ اگر چنین است، ممکن است تعجب کنید که معنی آن چیست. تلگرام محدودیت هایی دارد
https://www.youtube.com/watch?v=isTnCfYDxs4 ارائه های پاورپوینت برای بسیاری از خطوط کار معمول است و اغلب اوقات نیاز به ترکیب وجود دارد
ترمینال VS Code (Visual Studio Code) به دستورات متنی اجازه می دهد. نتایج و خروجی ها را می توان در ویرایشگر مشاهده کرد و از پوسته هایی مانند bash پشتیبانی می کند،















![کدام آمازون Fire Stick جدیدترین است؟ [مه 2023] کدام آمازون Fire Stick جدیدترین است؟ [مه 2023]](https://img.webtech360.com/resources6/s21/image-2835-0405082719063.jpg)


