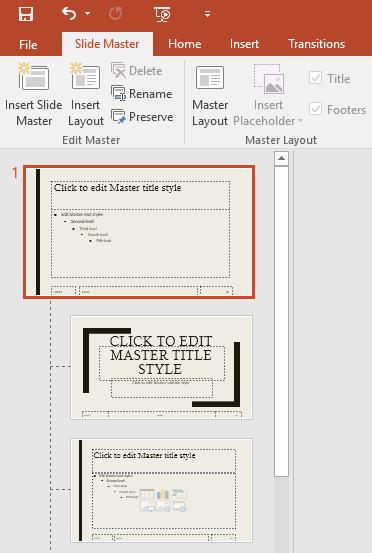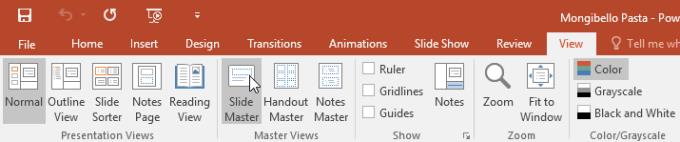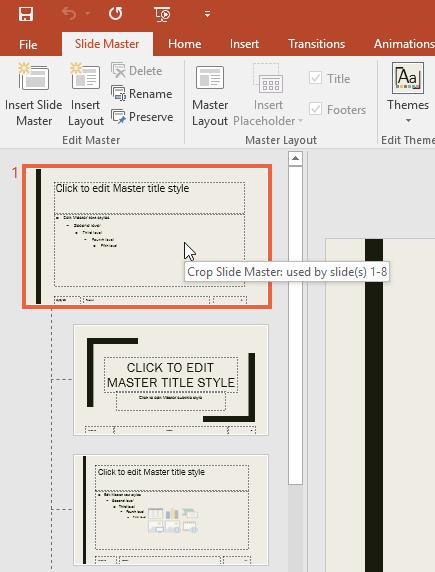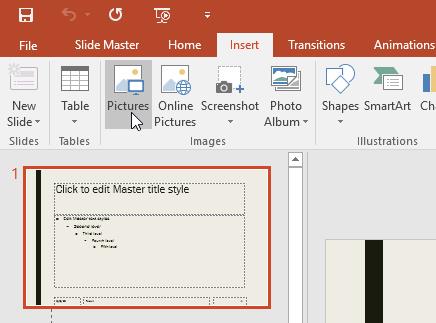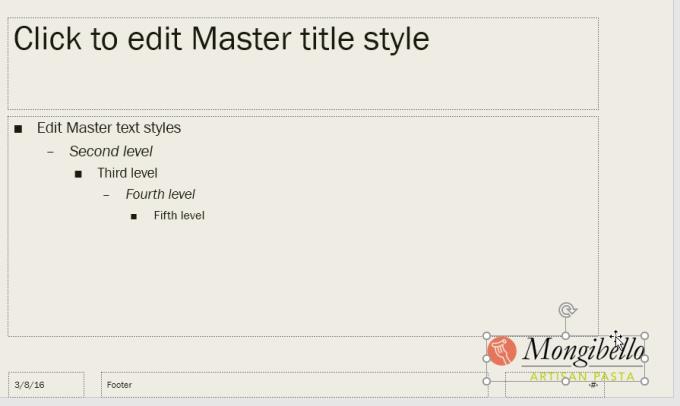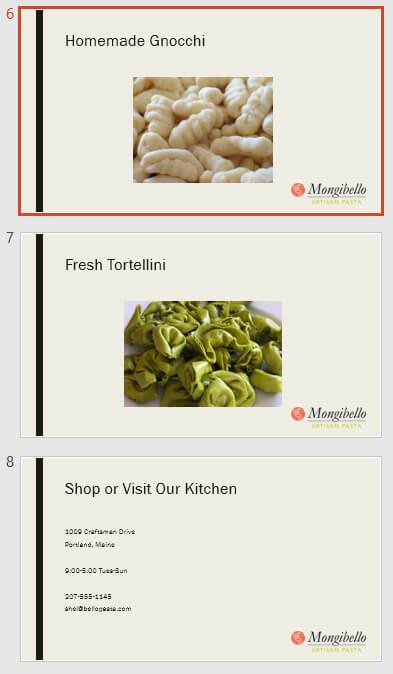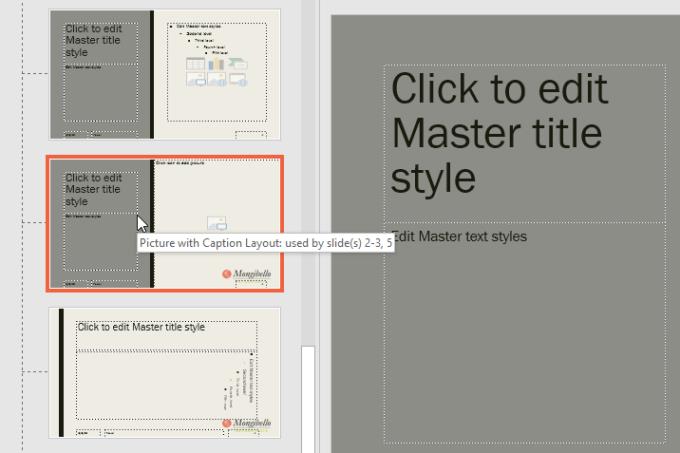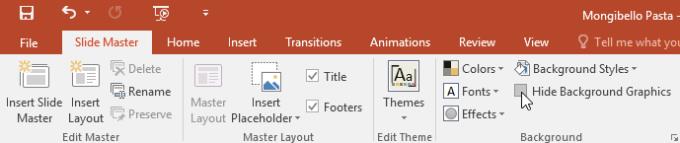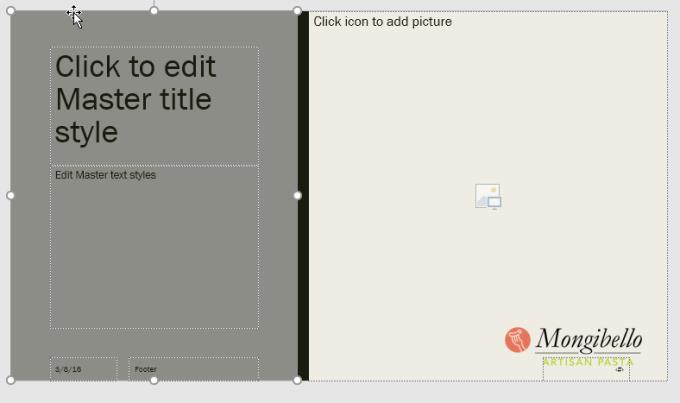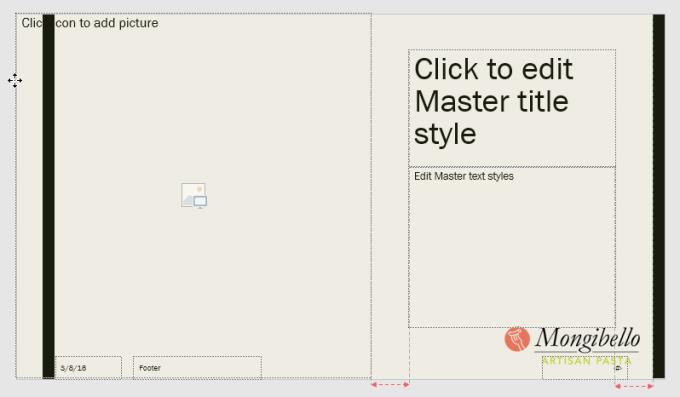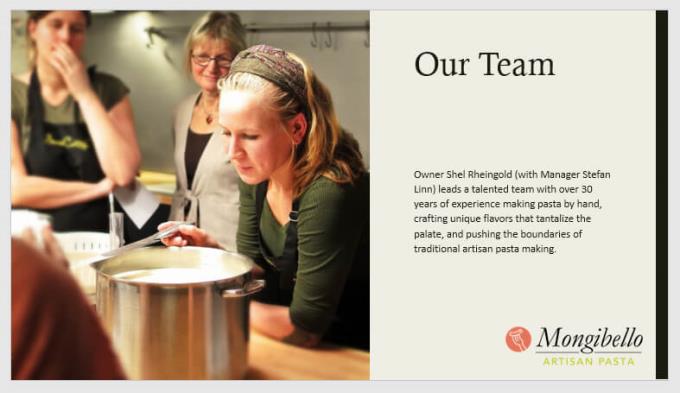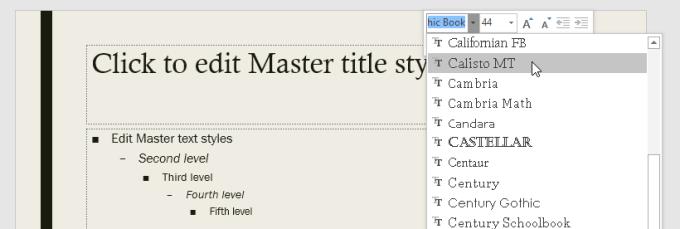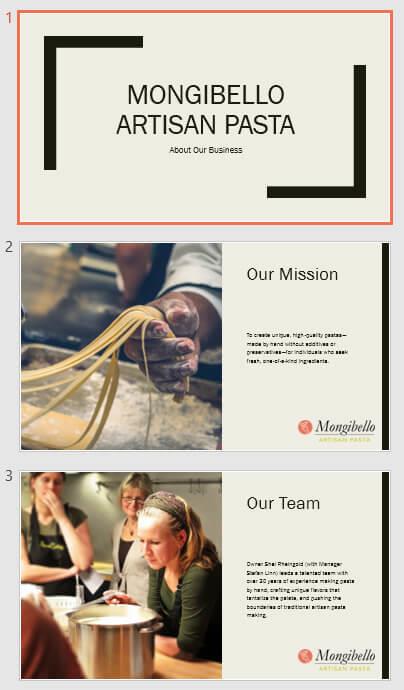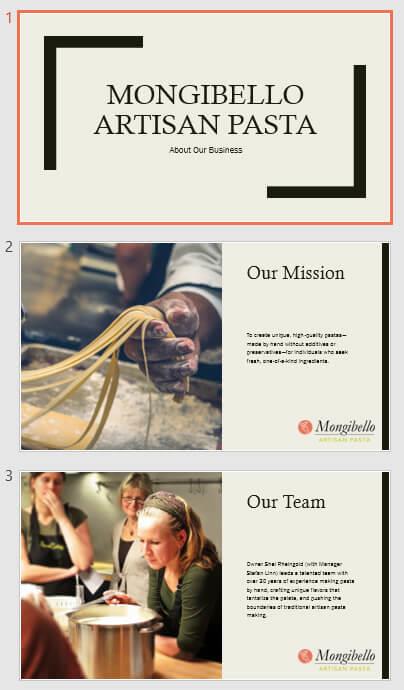Slide Master یک ویژگی پاورپوینت مفید است . در اینجا نحوه استفاده از Slide Master در Microsoft PowerPoint آورده شده است .
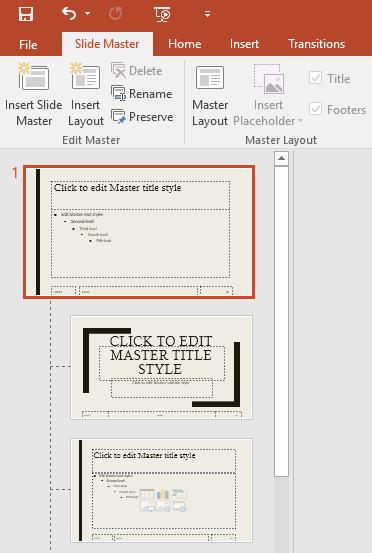
- Microsoft PowerPoint Online
- مایکروسافت پاورپوینت
- Microsoft PowerPoint برای iOS
- Microsoft PowerPoint برای اندروید
وقتی در پاورپوینت طرح زمینه دیگری را انتخاب می کنید ، محتوای اسلاید شما را مرتب می کند و شکل هایی را به پس زمینه اضافه می کند. به این دلیل که هر موضوع دارای طرح های اسلاید داخلی و گرافیک پس زمینه است. با استفاده از ویژگی Slide Master View می توانید این طرح بندی ها را ویرایش کنید. نحوه استفاده از Slide Master را بیاموزید ، می توانید کل نمایش اسلاید خود را فقط با چند کلیک سفارشی کنید.
نحوه استفاده از اسلاید مستر در پاورپوینت
- Slide Master در پاورپوینت چیست؟
- از نمایشگر اسلاید مستر استفاده کنید
- نحوه ایجاد تغییر در کل اسلاید
- طرح های اسلاید را در پاورپوینت با اسلاید مستر سفارشی کنید
- طرح های اسلاید موجود را در پاورپوینت سفارشی کنید
- قالب متن را در پاورپوینت سفارشی کنید
- طرح اسلایدی جدید ایجاد کنید
- تغییر نام یک طرح سفارشی
- نحوه استفاده از طرح بندی های سفارشی
- فیلم نحوه استفاده از Slide Master در پاورپوینت
Slide Master در پاورپوینت چیست؟
Slide Master در پاورپوینت یک ویژگی خاص است که به شما امکان می دهد اسلاید و طرح آن را به سرعت در ارائه ویرایش کنید. با تشکر از آن ، می توانید کل اسلاید را در ارائه ویرایش کنید. همچنین می توانید هر طرح اسلاید را تغییر دهید.
به عنوان مثال ، شما یک موضوع را پیدا می کنید که دوست دارید اما برخی از طرح های آن را دوست ندارید. می توانید از Slide Master استفاده کنید تا نحوه نمایش اسلاید دقیقاً همانطور که می خواهید تغییر دهید.
در نمایشگر Slide Master ، برگه Slide Master ابتدا در Ribbon ظاهر می شود ، اما همچنان می توانید به صورت معمول به دستورات موجود در برگه های مختلف دسترسی پیدا کنید.
از نمایشگر اسلاید مستر استفاده کنید
چه در حال تغییر در اسلایدهای خود باشید و چه فقط در برخی اصلاحات جزئی ، Slide Master می تواند به شما کمک کند بدون تلاش و تلاش زیاد ، یک ارائه حرفه ای و سازگار ایجاد کنید. برای دیدن هرگونه تغییر در ارائه می توانید از Slide Master استفاده کنید. در اینجا برخی از رایج ترین تغییرات ذکر شده است:
- تغییر پس زمینه ها - به راحتی یکباره پس زمینه را برای کل اسلاید ویرایش کنید.
- تنظیم مجدد مکانگیرها - در ترتیب قرار دادن مکان دارها در پاورپوینت صرفه جویی کنید.
- قالب بندی متن را سفارشی کنید - پشتیبانی برای تغییر رنگ متن در کل اسلاید به طور همزمان.
- طرح های اسلایدی منحصر به فرد ایجاد کنید - طرح های اسلایدی ویژه ای را ایجاد کنید ، از جمله تصاویر پس زمینه و مکان یاب ها
برخی از تغییرات کلی در ارائه ، مانند سفارشی سازی فونت ها ، رنگ های تم - را می توان به سرعت از تب Design انجام داد.
نحوه ایجاد تغییر در کل اسلاید
اگر می خواهید چیزی را در همه اسلایدهای ارائه خود تغییر دهید ، می توانید اسلاید مستر را ویرایش کنید. در این مثال ، مقاله به هر اسلاید آرم اضافه می کند.

1. View را انتخاب کنید > روی Slide Master کلیک کنید .
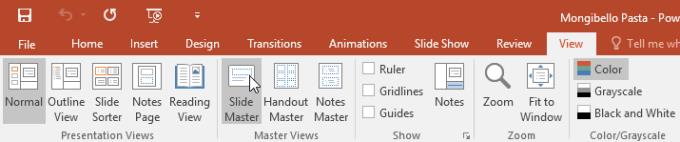
2. ارائه به نمایشگر Slide Master تغییر یافته و برگه آن روی Ribbon انتخاب می شود.
3. در پانل سمت چپ ، به بالا اسکرول کرده و اولین اسلاید را انتخاب کنید.
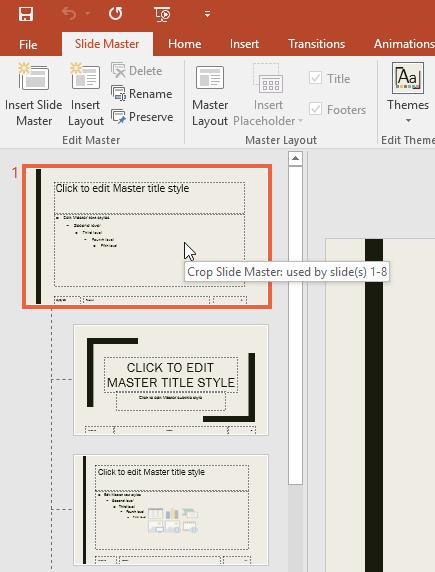
4- تغییرات دلخواه را انجام دهید. این مقاله آرم Mongibello را درج می کند.
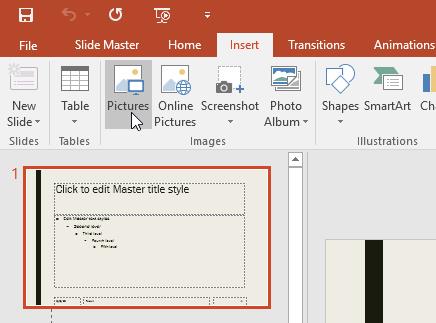
5- اشیا on موجود در اسلایدی را که می خواهید حرکت دهید ، تغییر اندازه دهید یا حذف کنید. مقاله اندازه آرم را تغییر داده و به گوشه پایین سمت راست منتقل می کند.
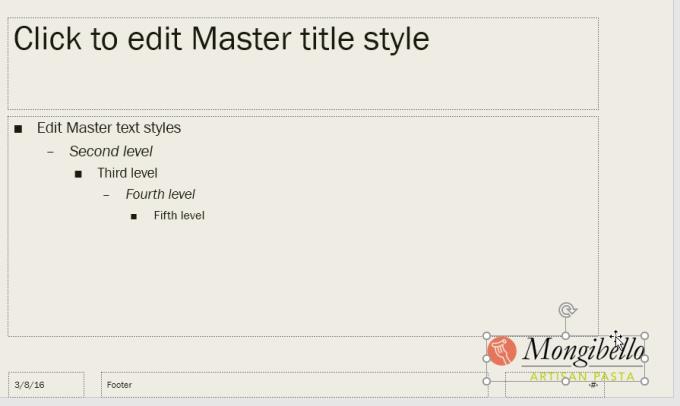
6. پس از اتمام ، روی دستور Close Master View در تب Slide Master کلیک کنید .

7. این تغییر در کل اسلاید ارائه ظاهر خواهد شد.
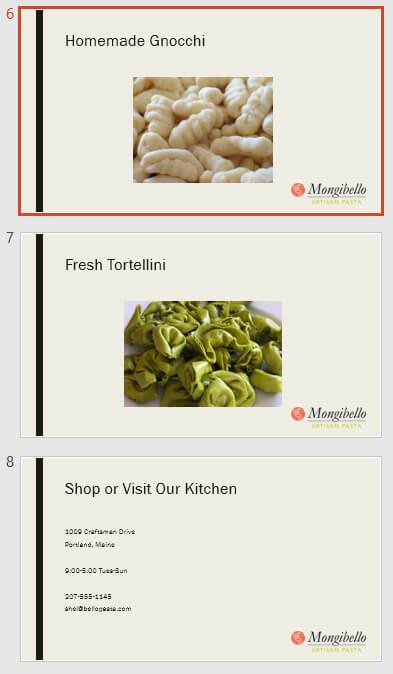
نکته: شما باید هنگام استفاده از اسلاید مستر ارائه را مرور کنید تا تغییراتی ایجاد کنید تا ببینید تأثیر آن بر روی هر اسلاید چگونه است ، بنابراین می توانید به راحتی اصلاحات مناسب را انجام دهید.
طرح های اسلاید را در پاورپوینت با اسلاید مستر سفارشی کنید
طرح های اسلاید موجود را در پاورپوینت سفارشی کنید
به عنوان مثال در این مقاله ، آرم تازه اضافه شده در پشت تصویر در تصویر با طرح زیر پنهان شده است . ما این طرح را برای ایجاد فضای آرم سفارشی خواهیم کرد.
1. به بیننده Slide Master بروید.
2. طرح مورد نظر را در پانل سمت چپ پیدا کرده و انتخاب کنید. می توانید بر روی هر طرح قرار بگیرید و ببینید کدام اسلاید از آن طرح در ارائه استفاده می کند.
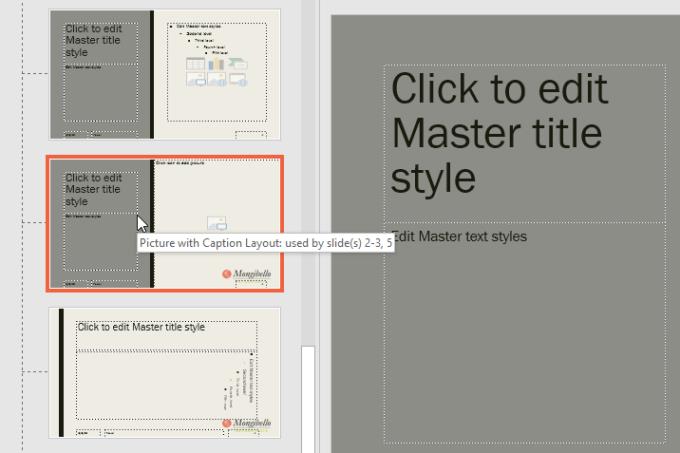
3. در برخی از طرح ها ، ممکن است گرافیک پس زمینه پنهان باشد. برای نمایش گرافیک ، علامت کادر کنار Hide Background Graphics را بردارید .
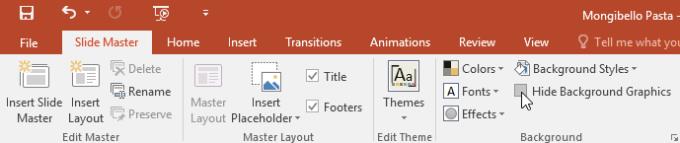
4- هر شی مورد نظر را اضافه ، جابجا یا حذف کنید. در این مثال ، مقاله تصویر زمینه خاکستری را حذف می کند.
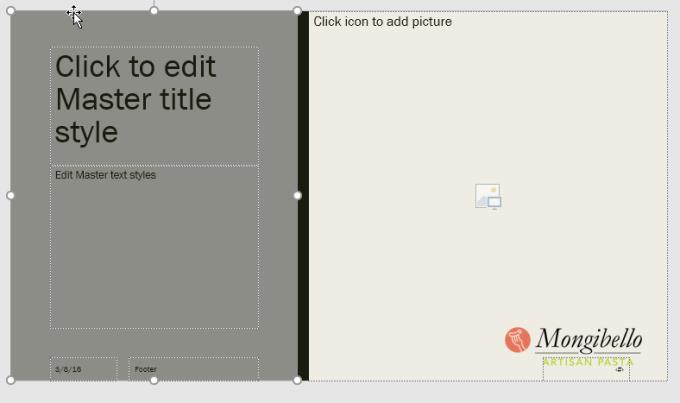
5- اگر می خواهید ترتیب مکان اندازها را تغییر دهید ، می توانید هرکدام را جابجا کنید ، اندازه آن را تغییر دهید یا انتخاب کنید. در اینجا ، محل نگهدارنده متن و نوار سیاه را به سمت راست ، محل نگهدارنده تصویر را به سمت چپ حرکت دهید.
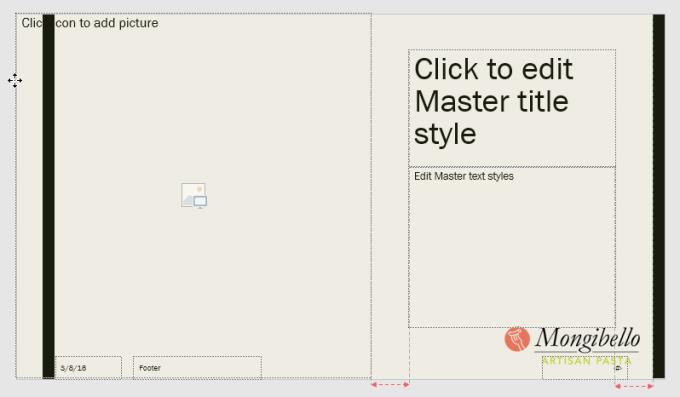
6. پس از اتمام ، روی دستور Close Master View در تب Slide Master کلیک کنید .
7. تمام اسلایدها با استفاده از این طرح به روز می شوند.
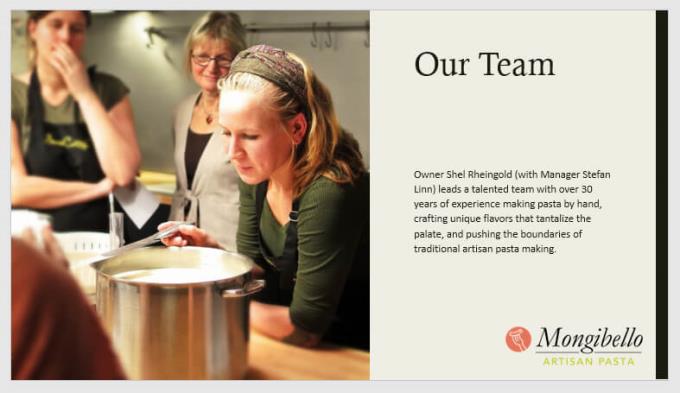
همچنین می توانید مکان اندازها را در Slide Master جابجا کنید. این عمل باعث می شود متغیرهایی به طور همزمان در چندین طرح اسلاید حرکت کنند. با این حال ، برخی از طرح های اسلاید هنوز هم می توانند به صورت دستی تنظیم شوند.
قالب متن را در پاورپوینت سفارشی کنید
شما همچنین می توانید قالب متن را از طریق اسلاید مستر سفارشی کنید ، از جمله قلم ، اندازه قلم ، رنگ و تراز بندی. به عنوان مثال ، اگر می خواهید فونت مربوط به هر جای نگهدارنده عنوان را در ارائه خود تغییر دهید ، می توانید سبک اصلی عنوان را در Slide Master ویرایش کنید.
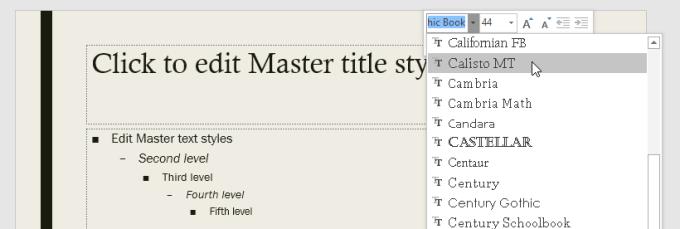
هر قسمت عنوان در Slide Master به سبک عنوان اصلی متصل است. به عکس زیر نگاهی بیندازید تا تفاوت را ببینید.
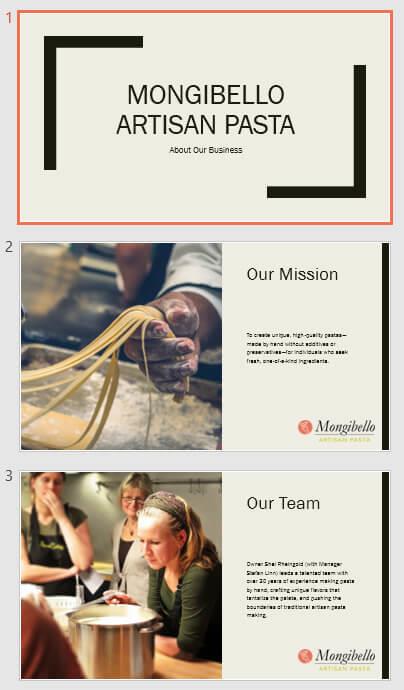
حالا بعد از تغییر فونت عنوان ، دوباره به آن اسلایدها نگاه کنید.
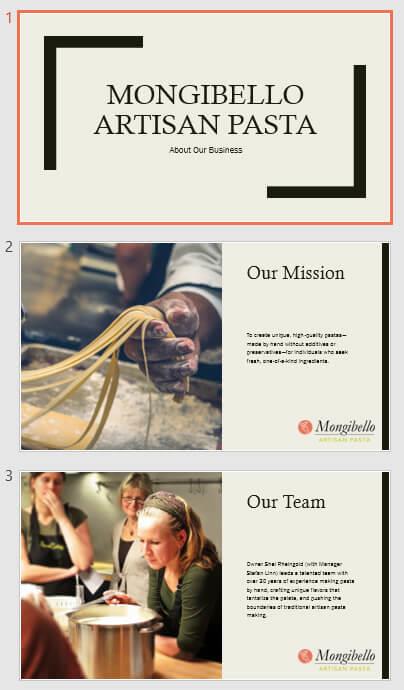
به جای سفارشی کردن هر مکان نگهدار ، می توانید موضوع قلم را برای ارائه تغییر دهید. از تب Slide Master ، روی Font در گروه Background کلیک کرده و سپس قلم مورد علاقه خود را انتخاب کنید.
طرح اسلایدی جدید ایجاد کنید
یکی از قدرتمندترین ویژگی های Slide Master گزینه ایجاد اسلایدهای جدید است. در اینجا نحوه افزودن طرح اسلایدی منحصر به فرد ، سرگرم کننده و آسان به تم موجود موجود است. همانطور که در زیر نشان داده شده است می توانید از این ویژگی برای طراحی یک تم کاملا جدید استفاده کنید.
برای درج طرح اسلاید جدید
به تب Slide Master بروید > روی درج طرح بندی کلیک کنید .
یک طرح اسلاید جدید ظاهر می شود.
این طرح به صورت پیش فرض شامل متغیرهایی مانند سرصفحه و سرصفحه است. برای فعال / غیرفعال کردن مکان نگهدارها ، روی کادرهای عنوان و پاورقی در گروه طرح اصلی کلیک کنید.
اکنون می توانید گرافیک ، شکل و عکس پس زمینه را به طرح اسلاید اضافه کنید. همچنین می توانید مکان نگهدارنده های موجود را جابجا کنید ، تنظیم کنید و حذف کنید. این مثال محل نگهدارنده عنوان را در گوشه پایین سمت راست حذف کرده و ترازبندی متن را به سمت راست تغییر می دهد.
برای افزودن یک مکان نگهدار جدید ، روی Insert Placeholder کلیک کنید ، سپس سبک مکانگیر مورد نظر را انتخاب کنید. این مثال از Picture استفاده می کند.
محل نگهدارنده را در آن اسلاید کلیک کنید و بکشید.
تغییر نام یک طرح سفارشی
پس از اتمام طراحی طرح سفارشی خود ، نام منحصر به فردی به آن بدهید.
از زبانه Slide Master ، طرح مورد نظر را انتخاب کرده و سپس روی تغییر نام کلیک کنید .
نامی را در جعبه گفتگویی که ظاهر می شود وارد کنید ، روی تغییر نام کلیک کنید .
نحوه استفاده از طرح بندی های سفارشی
اگر در حال حاضر در تب Slide Master قرار دارید ، روی Close Master View کلیک کنید .
از سربرگ Home ، می توانید یک اسلاید جدید با آن طرح سفارشی وارد کنید یا آن را روی اسلاید فعلی اعمال کنید. در اینجا ، طرح بندی را انتخاب کنید ، سپس سبک جدید را در اسلاید 6 اعمال کنید. این تمام است.
تم های سفارشی را ذخیره کنید تا در سایر ارائه های پاورپوینت استفاده کنید
از زبانه Slide Master ، روی " تمها" کلیک کنید > از منوی کشویی گزینه Save Current Theme را انتخاب کنید.
اگر هنوز در تب Slide Master نیستید ، می توانید موضوع را از تب Design ذخیره کنید . فقط روی پیکان کشویی در گروه مضامین کلیک کنید و سپس گزینه Save Current Theme را انتخاب کنید .
فیلم نحوه استفاده از Slide Master در پاورپوینت